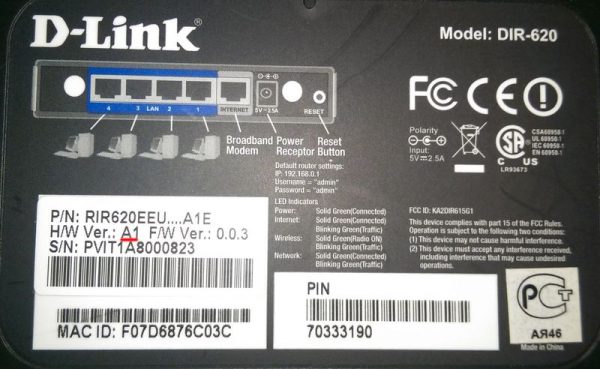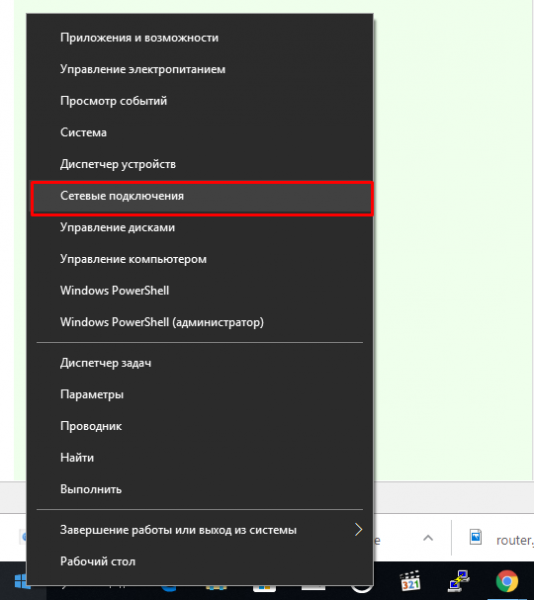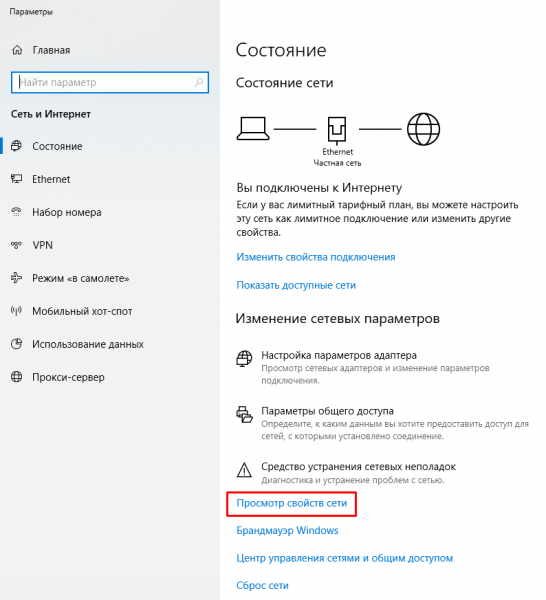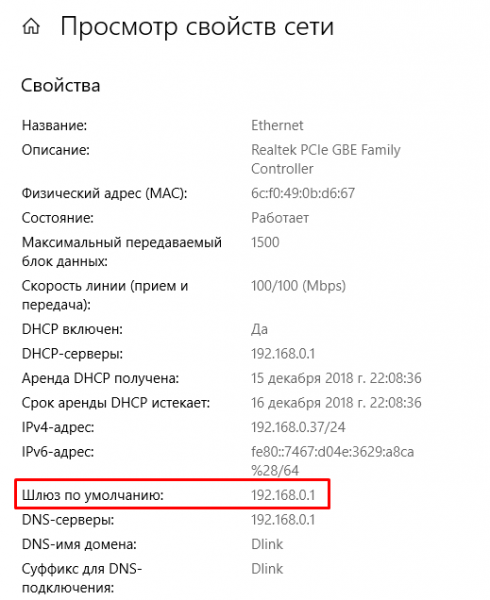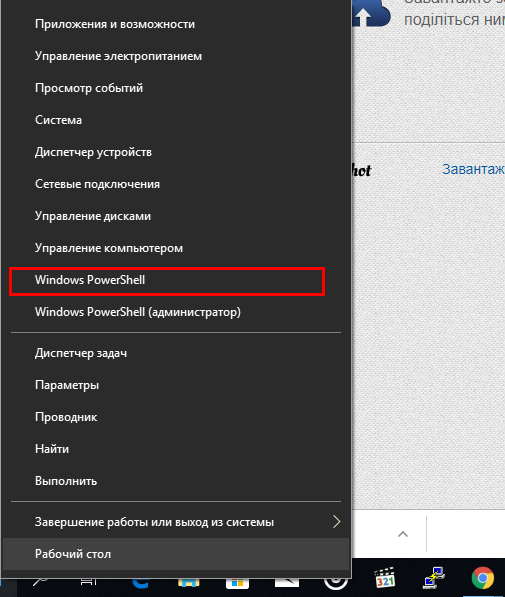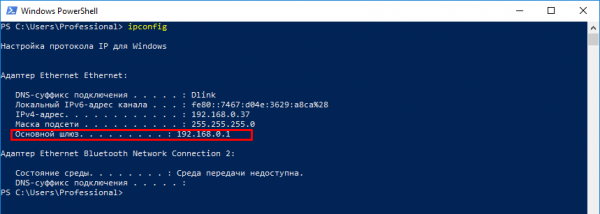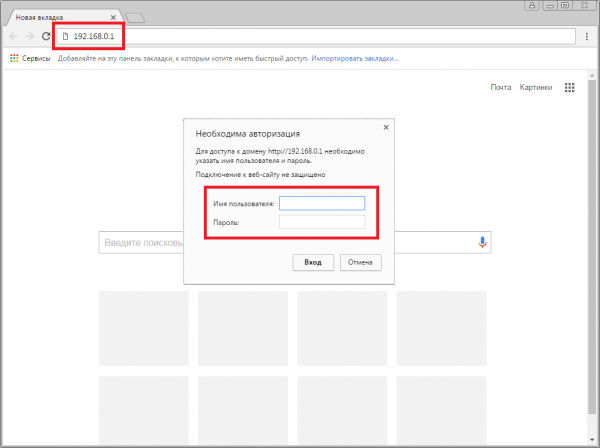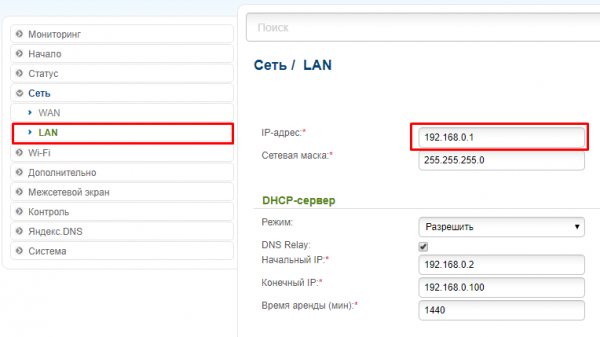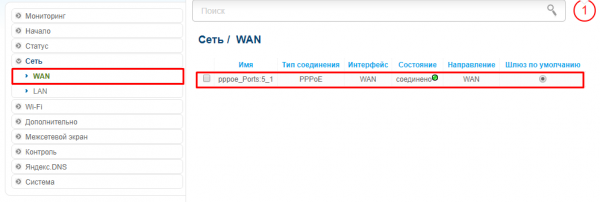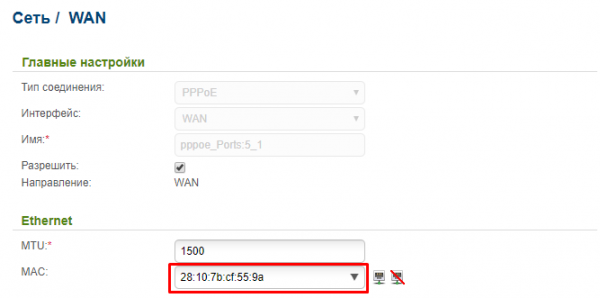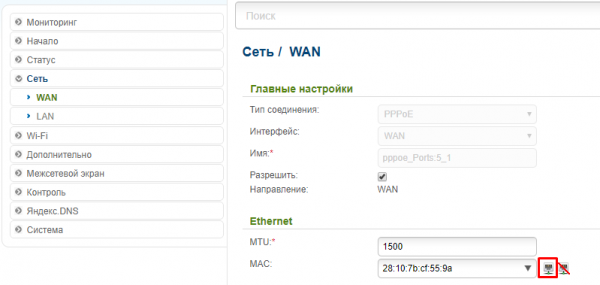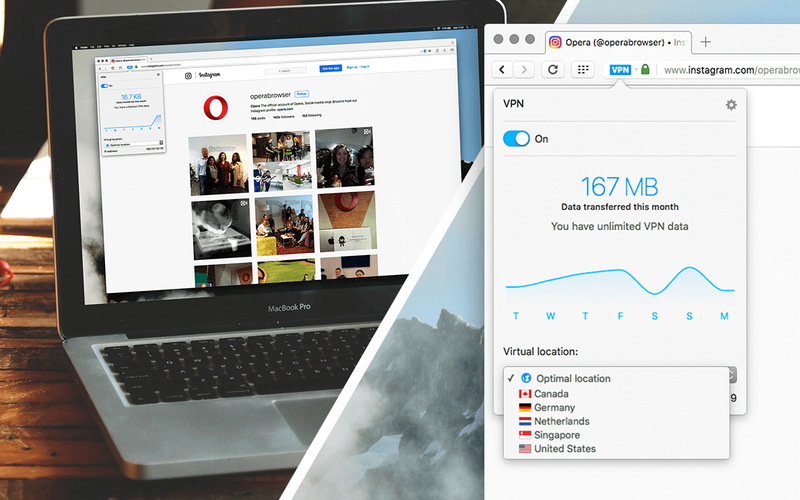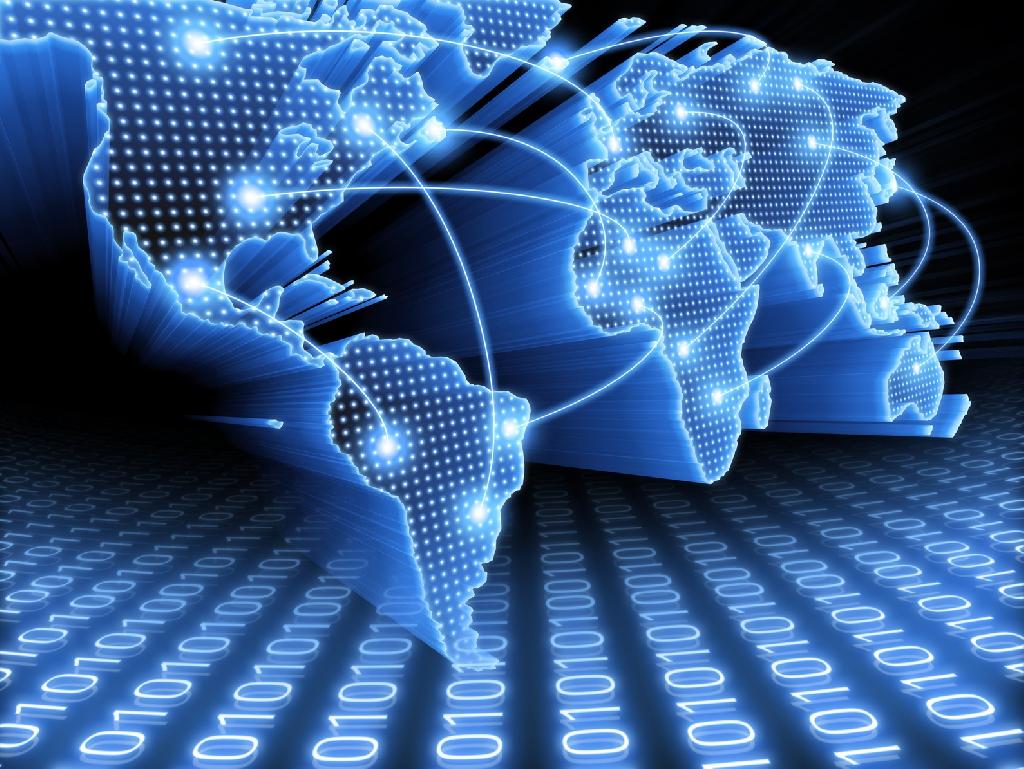Современные маршрутизаторы шагнули далеко вперёд в сравнении со своими собратьями двух-трёхлетней давности. Большинство настроек подключения к интернету производятся автоматически или при помощи мобильных приложений на смартфонах. Но и после приобретения устройства пользователь может столкнуться с необходимостью его ручной настройки. Два краеугольных камня самостоятельного управления роутером — физический и сетевой адреса. В IT-среде их называют MAC- и IP-адресом.
Содержание
Зачем нужно знать IP-адрес роутера
Беспроводной маршрутизатор не только объединяет различные устройства в домашнюю сеть, предоставляя каждому из них доступ к интернету, но и сам является членом этой сети. Идентификатор любого звена в такой сети — его IP-адрес. Для роутера такой адрес имеет важное значение. Во-первых, адрес нужно указать на клиентском оборудовании при настройке локальной сети. Во-вторых, при помощи этого адреса осуществляется доступ к внутреннему ПО маршрутизатора — web-интерфейсу.
Как найти IP-адрес на корпусе роутера
Вся служебная информация, необходимая для первоначальной настройки домашнего роутера, сгруппирована на специальной наклейке-памятке, размещённой на одной из граней корпуса устройства. Её расположение зависит не от марки роутера или фирмы-производителя, а исключительно от формы корпуса. На вертикальных маршрутизаторах наклейка находится на задней грани корпуса, на классических горизонтальных — на нижней.
Информация на наклейке часто дублируется производителем на коробке роутера, поэтому узнать сетевой адрес и параметры авторизации для доступа к веб-интерфейсу, а также версию встроенного ПО можно без раскрытия упаковки.
Как узнать IP-адрес роутера средствами ОС Windows
Если роутер уже установлен, клиентское оборудование подключено к нему, а сетевые адаптеры настроены на автоматическое получение сетевого адреса, можно легко выяснить IP-адрес роутера, просмотрев свойства активного сетевого соединения:
- В строке задач щёлкните по значку «Пуск» правой клавишей мыши и выберите пункт «Сетевые подключения» (Network Connections).
- Перейдите к пункту «Просмотр свойств сети».
- Найдите в списке поле «Шлюз по умолчанию». Его значение указывает на адрес DHCP-сервера вашего маршрутизатора. Этот же адрес используется и для доступа к внутреннему ПО роутера.
Как посмотреть IP-адрес роутера с помощью PowerShell (интерфейса «Командной строки»)
C последними обновлениями Windows 10 получила новую среду «Командной строки» — Windows PowerShell. Выяснить интересующую вас информацию в ней можно буквально парой-тройкой нажатий клавиш:
- В строке задач щёлкните по значку «Пуск» правой клавишей мыши и выберите пункт Windows Powershell.
- В открывшемся окне интерфейса командного процессора введите команду ipconfig и нажмите Enter. Команда выведет на экран системный отчёт.
- Поле «Основной шлюз» отчёта команды содержит IP-адрес маршрутизатора.
Как изменить IP-адрес роутера
В некоторых случаях может возникнуть необходимость изменения сетевого адреса маршрутизатора, например, если в домашней сети их несколько. Сделать это несложно при помощи встроенного ПО роутера:
- Запустите интернет-обозреватель и в адресной строке введите IP-адрес, указанный на наклейке вашего маршрутизатора. У большинства домашних роутеров — 192.168.0.1.
- Если для машрутизатора задан пароль доступа, введите его в появившемся диалоговом окне.
- Из вертикального меню в левой части интерфейса выберите раздел «Сеть», а из него — пункт LAN.
- В поле «IP-адрес» введите нужное значение сетевого адреса и нажмите кнопку «Применить».
- Перезагрузите маршрутизатор.
Что такое MAC-адрес и зачем он нужен
Каждое сетевое устройство имеет свой уникальный адрес, не программный, а физический, прошитый в контроллере оборудования. При помощи этого адреса устройство идентифицируется в сети. Данная особенность используется многими интернет-провайдерами, которые осуществляют идентификацию пользователя не по парольной паре (логин/пароль), а по MAC-адресу.
Если при заключении договора у вас не было маршрутизатора, провайдер прописал у себя в разрешениях MAC-адрес вашего компьютера. И теперь, чтобы подключить к интернет-каналу новый роутер, нужно будет либо узнать MAC-адрес маршрутизатора и сообщить его провайдеру, либо изменить этот адрес на адрес сетевой карты компьютера при помощи функции клонирования. Эта возможность доступна практически у всех роутеров, даже самых бюджетных.
Как узнать MAC-адрес роутера
Как и IP-адрес по умолчанию, заводской MAC-адрес маршрутизатора можно прочитать на наклейке-памятке, расположенной на задней или нижней части корпуса устройства, при помощи внутреннего программного обеспечения (через веб-интерфейс) или воспользовавшись одной из служебных утилит операционной системы Windows.
На корпусе роутера
Любой маршрутизатор снабжён информационным стикером-наклейкой, которая содержит всю необходимую информацию для запуска роутера, в том числе и данные о фабричных установках MAC-адреса. У роутеров D-Link это будет поле MAC ID, у роутеров ASUS, TP-Link, Tenda — поле MAC.
При помощи встроенного ПО роутера
Если вы приобрели бывший в эксплуатации маршрутизатор, служебная наклейка может быть затёртой или вообще отсутствовать. Да и реальный физический адрес роутера может не совпадать с данными наклейки, ведь предыдущий владелец мог производить операцию клонирования MAC-адреса. Самым надёжным алгоритмом получения актуального физического адреса будет использование веб-интерфейса роутера. К примеру, в программном обеспечении маршрутизаторов D-Link выяснить MAC-адрес можно за несколько простых шагов.
Перед началом работы маршрутизатор должен быть подключён к компьютеру при помощи кабеля, а сетевой интерфейс компьютера настроен на автоматическое получение адреса.
- Откройте интернет-браузер и в адресной строке введите IP-адрес маршрутизатора. Заводской адрес роутера — 192.168.0.1.
- Введите логин и пароль для доступа к веб-интерфейсу.
- Из меню разделов в левой части экрана выберите «Сеть», а из него — пункт WAN.
- Из списка интерфейсов выберите тот, который отмечен как «Шлюз по умолчанию», и откройте его щелчком мыши.
- Поле MAC раздела Ethernet содержит текущий MAC-адрес вашего маршрутизатора.
Как изменить MAC-адрес роутера
Привязка учётной записи пользователя к MAC-адресу сетевой карты применяется многими небольшими интернет-провайдерами. Тип подключения в таком случае — динамический сетевой адрес, а защита от несанкционированного доступа обеспечивается как раз при помощи MAC-адреса сетевого интерфейса компьютера, который подключён к провайдеру. Если вместо своего компьютера (или ноутбука) вы подключите к кабелю провайдера маршрутизатор, работать ничего не будет, ведь физический адрес (MAC-адрес) маршрутизатора и адрес сетевой карты компьютера — разные.
Конечно, можно позвонить в службу техподдержки провайдера и попросить прописать MAC-адрес роутера в списке разрешённых клиентов, а можно просто изменить физический адрес маршрутизатора на уже разрешённый адрес сетевой карты компьютера. Чтобы упростить эту операцию и предотвратить возможные ошибки, веб-интерфейс роутера содержит в себе процедуру клонирования MAC-адреса. С её помощью маршрутизатор сам считывает физический адрес сетевой карты компьютера и присваивает его интерфейсу WAN — порт, к которому подключается кабель провайдера.
- Откройте интернет-браузер и в адресной строке введите IP-адрес маршрутизатора. Заводской адрес роутера — 192.168.0.1.
- Введите логин и пароль для доступа к веб-интерфейсу.
- Из меню разделов в левой части экрана выберите «Сеть», а из него — пункт WAN.
- Из списка интерфейсов выберите тот, который отмечен как «Шлюз по умолчанию», и откройте его щелчком мыши.
- Поле MAC раздела Ethernet содержит текущий MAC-адрес маршрутизатора. Нажмите кнопку «Клонировать адрес» для изменения MAC-адреса сетевого интерфейса WAN.
- Нажмите кнопку «Применить» и перезагрузите маршрутизатор, чтобы изменения вступили в силу.
Видео: изменение MAC-адреса на маршрутизаторе TP-Link
В девяти случаях из десяти настройка первого подключения к интернету происходит без вмешательства пользователя. Если не справился искусственный интеллект маршрутизатора, на помощь придёт специалист-инсталлятор технической службы интернет-провайдера. И лишь в одном случае интернет придётся настраивать вручную. Знание базовых принципов работы веб-интерфейса роутера, его физического MAC-адреса и сетевого IP-адреса — краеугольные камни успешной инсталляции устройства и развёртывания домашней сети на его основе.