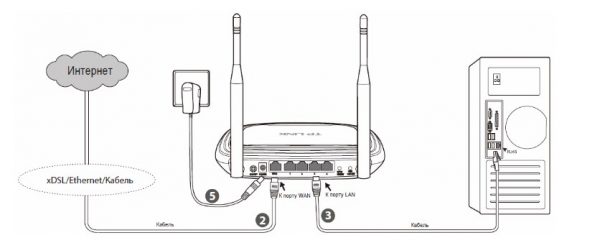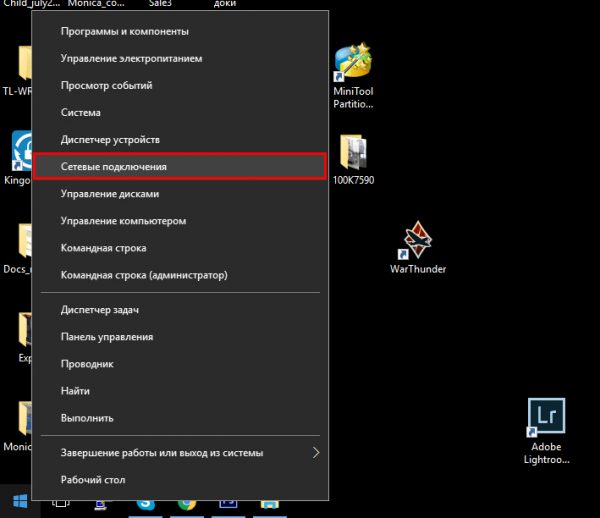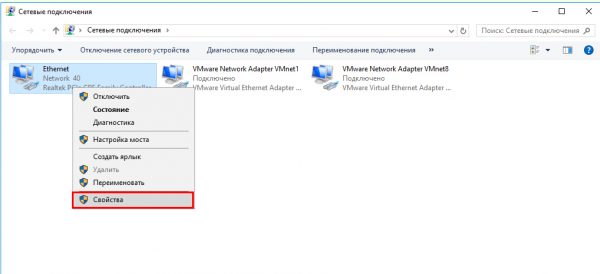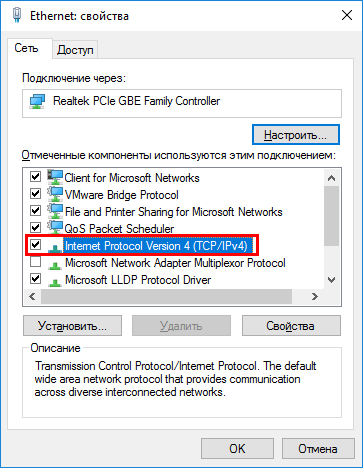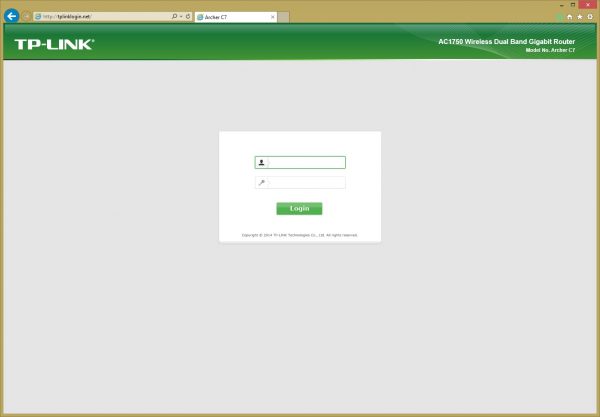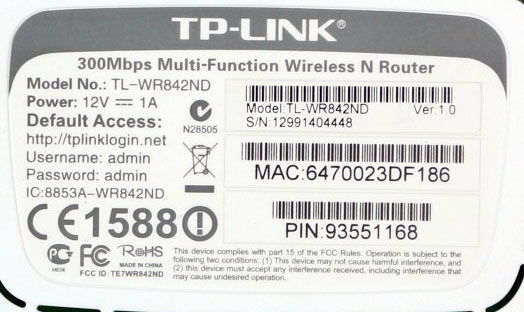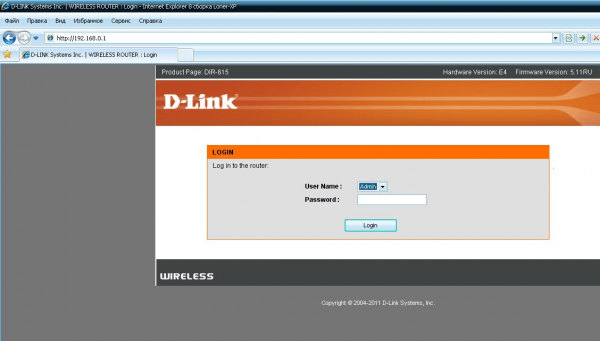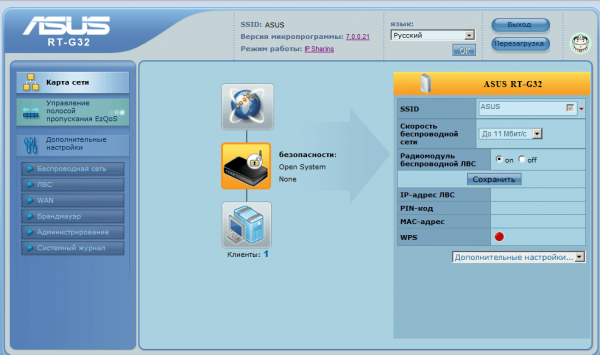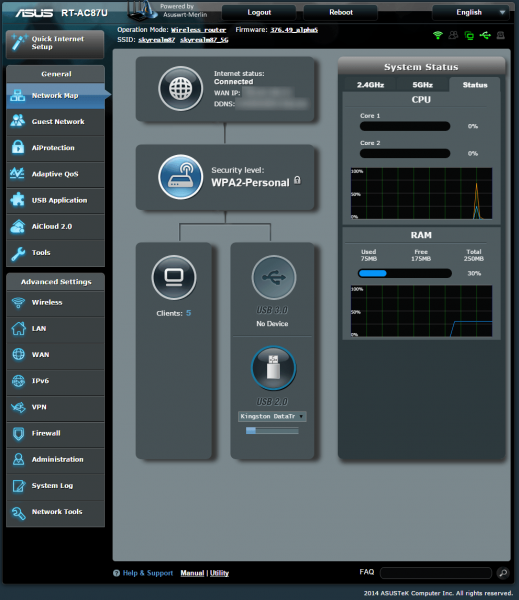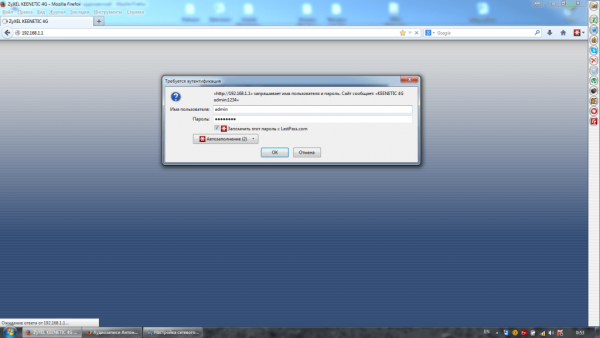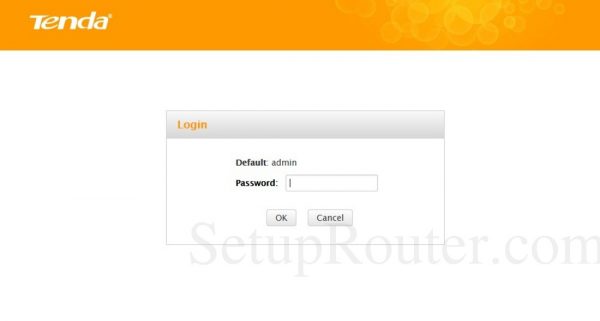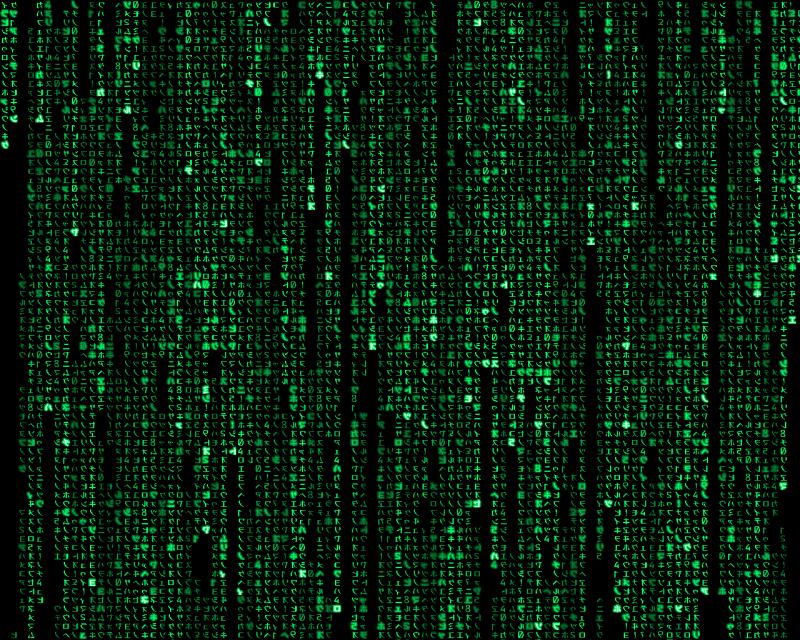Маршрутизаторы начального уровня стоят недорого не только благодаря скромной аппаратной начинке. Чтобы снизить цену, производитель экономит и на комплектации. В результате диски с программным обеспечением для автоматической настройки интернет-соединения давно исчезли из содержимого коробок недорогих роутеров. Настройка такого устройства возможна только вручную, при помощи веб-интерфейса — специального интернет-портала, доступ в который роутер предоставляет даже без подключения к интернету. Как подключить маршрутизатор к компьютеру, открыть доступ к веб-интерфейсу и ввести правильный пароль для доступа к настройкам — тема нашего небольшого обзора.
Содержание
Первичное подключение маршрутизатора к компьютеру
Для того чтобы произвести первоначальные настройки маршрутизатора, нужно правильно подключить его к компьютеру и к сети провайдера. Схема подключения весьма незамысловата: кабель интернет-провайдера подключается в разъем, подписанный Internet или WAN, а компьютер соединяется при помощи патч-корда с одним из Lan-разъёмов маршрутизатора.
Если маршрутизатор не новый, а куплен на вторичном рынке, перед подключением следует произвести его сброс на фабричные настройки.
- Подключите маршрутизатор к электросети и подождите, пока он загрузится. Обычно на это требуется от трёх до пяти минут.
- Нажмите кнопку Reset, расположенную на задней панели маршрутизатора, и удерживайте её несколько секунд. Если кнопка утоплена в корпус — нажмите ее при помощи зубочистки или разогнутой канцелярской скрепки.
- Маршрутизатор восстановит заводские настройки и перезагрузится.
Убедитесь, что сетевой адаптер компьютера, при помощи которого будут выполняться настройки, сконфигурирован на автоматическое получение сетевого адреса, при необходимости — произведите нужные настройки.
- Нажмите на кнопку «Пуск» правой клавишей мыши, из открывшегося меню пользователя выберите пункт «Сетевые подключения».
- В окне сетевых подключений выберите нужный адаптер и при помощи правой клавиши мыши откройте его свойства.
- Из списка протоколов выберите TCP/IP и двойным щелчком мыши вызовите его настройки.
- Настройте автоматическое получение сетевого адреса и адреса сервера DNS и нажмите кнопку «ОК».
Хотя практически у всех маршрутизаторов на заводский настройках беспроводная сеть не требует ввода пароля, не следует использовать её для подключения к веб-интерфейсу — это чревато ошибками и сбоями. Настраивайте маршрутизатор только при помощи кабельного подключения.
Доступ к веб-интерфейсу роутеров различных моделей
В зависимости от производителя и ценовой категории роутера, доступ к его настройкам возможен при помощи адреса IP, имени встроенного портала или даже мобильного приложения, работающего под управлением Android или iOS.
Доступ к веб-интерфейсу маршрутизаторов TP-LINK
Для того чтобы попасть в веб-интерфейс маршрутизатора TP-LINK, используйте сетевой адрес 192.168.0.1, который нужно ввести в адресной строке интернет-браузера. В старших моделях роутеров (TL-WR841, TL-WR941, TL-WR1043) вместо сетевого адреса можно указывать символьное имя портала — http://tplinklogin.net или http://tplinkwifi.net.
Все данные для первичной настройки маршрутизатора напечатаны на стикере, который находится в нижней части корпуса:
- http://tplinklogin.net — адрес веб-интерфейса;
- admin — логин;
- admin — пароль.
Видео: настройка роутера TP-LINK
Доступ к веб-интерфейсу маршрутизаторов D-LINK
Введя в адресной строке интернет-браузера 192.168.0.1, вы попадёте на страницу авторизации веб-интерфейса маршрутизаторов D-LINK. Логин для входа — admin, пароль пустой, т. е. его вводить не надо.
В зависимости от модели или ревизии прошивки адрес и парольная пара могут меняться. После сброса устройства на заводские настройки параметры входа соответствуют данным, приведённым на наклейке с серийным номером устройства.
Видео: настройка роутера D-LINK
Доступ к веб-интерфейсу маршрутизаторов ASUS
При первом подключении к маршрутизатору ASUS (новому или сброшенному до заводских настроек) нужно использовать адрес 192.168.1.1. Если у вас относительно старый роутер (WL-G500, RT-G32, RT-N13) — используйте логин admin и пароль admin.
Если же у вас новый агрегат, работающий под управлением программного пакета AsusWRT, то при первом подключении маршрутизатор предложит вам самому выбрать логин и пароль для доступа к веб-панели. После ввода парольная пара сохранится, и её можно будет использовать до очередного сброса роутера к заводским настройкам.
Если у вас есть смартфон или планшет, работающий под управлением операционной системы Android или iOS, вы можете установить приложение Asus Router и осуществлять управление маршрутизатором с его помощью. Программа автоматически находит ваш роутер и подключается к нему.
Видео: настройка роутера ASUS
Доступ к веб-интерфейсу маршрутизаторов Zyxel
Адрес для доступа к веб-конфигуратору маршрутизаторов фирмы Zyxel стандартный — 192.168.1.1. Обычен и логин — admin. А вот пароль разработчики решили применить нетрадиционный — сочетание цифр «1234». Также доступ к веб-конфигуратору можно получить по имени портала — my.keneetic.net.
Если вы решили производить первичную конфигурацию маршрутизатора при помощи беспроводной сети — примите во внимание, что уже на заводских настройках у беспроводной сети активировано шифрование и для доступа к ней понадобится пароль. Имя беспроводной сети и её пароль вы можете прочитать на информационном стикере-наклейке, которая расположена в нижней части корпуса роутера:
- my.keenetic.net — адрес доступа к веб-интерфейсу;
- admin — логин;
- 1234 — пароль;
- Keenetiс9473 — имя беспроводной сети;
- xnyVFsQx — пароль для доступа к беспроводной сети.
Видео: настройка роутера Zyxel
Доступ к веб-интерфейсу маршрутизаторов Tenda
Как и у семейства маршрутизаторов D-LINK, для доступа к веб-интерфейсу здесь используется логин admin и пустое поле пароля. Адрес доступа — 192.168.0.1 или http://tendawifi.com.
У младших моделей, таких, как Tenda W316R или Tenda W309R, беспроводная сеть на заводских настройках работает с отключённым шифрованием, поэтому пароль для доступа к ней не понадобится. Но после настройки подключения к интернету первое, что нужно сделать — включить шифрование Wi-Fi, чтобы не устраивать подарок соседям в виде бесплатного доступа к сети.
Старшие модели активируют шифрование WiFi уже из коробки. Чтобы подключиться для настройки по «воздуху» — используйте данные с информационного стикера: имя беспроводной сети (Tenda_1AAE30) и пароль для доступа к ней (falltable831). К Wi-Fi можно подключиться и при помощи функции защищённого подключения (WPS). Для этого нажмите кнопку WPS на роутере, а затем введите в открывшемся диалоговом окне операционной системы компьютера пин-код, кторый напечатан на наклейке под именем и паролем сети Wi-Fi (47896123).
Видео: настройка роутера Tenda
Нет доступа к веб-интерфейсу — что делать?
У нового маршрутизатора невозможность попасть в настройки веб-интерфейса с высокой степенью вероятности говорит о неисправности устройства. Самым лучшим решением в этом случае будет возврат роутера по гарантии. А вот если устройство куплено на вторичном рынке и настроить его не удаётся — есть смысл попробовать провести диагностику и устранить ошибку подключения.

Вздувшиеся конденсаторы подсистемы питания — самая безобидная неисправность роутера, купленного на вторичном рынке
Таблица: типичные ошибки при попытке доступа к маршрутизатору
| Симптоматика | Причина ошибки | Способ устранения ошибки |
| При подключении сетевого кабеля адаптер компьютера не получает сетевой адрес, беспроводная сеть не стартует, индикатор питания медленно мигает | Маршрутизатор находится в аварийном режиме после неудачной попытки обновления встроенного ПО | Установите у сетевого адаптера компьютера фиксированный ip-адрес 192.168.1.2 (в зависимости) от модели и загрузите ПО при помощи программы TFTP |
| При подключении сетевого кабеля адаптер компьютера не получает сетевой адрес, беспроводная сеть не стартует, присвоение фиксированного адреса не исправляет ситуацию — доступа к маршрутизатору всё равно нет | Сетевые порты маршрутизатора повреждены в результате грозы или броска напряжения. | Устройство нуждается в восстановлении силами сервисного центра, но зачастую это финансово нецелесообразно, — стоимость ремонта будет ненамного меньше нового маршрутизатора |
| При попытке перейти по адресу веб-интерфейса открывается страница Emergency Room | Попытка обновления ПО прошла неудачно — маршрутизатор находится в аварийном режиме | Загрузите в роутер корректную прошивку при помощи Emergency Room и перезагрузите устройство |
| При включении горит только индикатор питания, индикаторы сетевой активности циклически загораются и гаснут | В процессе обновления встроенного ПО повреждён загрузчик | Флеш-память роутера нужно перезаписать при помощи программатора или интерфейса JTAG. Это несложная процедура, но лучше её сделать в сервисном центре. |
| При включении ни один из индикаторов не светится | Неисправен сетевой адаптер | Замените сетевой адаптер на исправный, с такими же техническими характеристиками (рабочее напряжение и максимальный допустимый ток нагрузки) |
| Все индикаторы активности горят, маршрутизатор очень сильно нагревается | Процессор роутера пробит статическим электричеством и вышел из строя | Ремонт роутера нецелесообразен, придётся купить новый |
| Маршрутизатор не транслирует имя беспроводной сети, поэтому к нему невозможно подключиться по WiFi | Беспроводной модуль маршрутизатора отключён в настройках | Если возможности подключиться к маршрутизатору кабелем нет — сбросьте устройство к заводским настройкам. После этого подключитесь к беспроводной сети, имя которой напечатано на памятке роутера |

Восстановление ПО во флеш-носителе маршрутизатора требует оборудования, которого может не оказаться дома
Каждая фирма-производитель выпускает линейку из нескольких десятков маршрутизаторов, от самых дешёвых до моделей премиум-сегмента. И всё-таки все они являются похожими друг на друга устройствами, а разработчики программного обеспечения стараются сделать процедуру первичной настройки максимально унифицированной с другими моделями роутеров. Поэтому научившись настраивать веб-интерфейс одного маршрутизатора, вы сможете легко сконфигурировать любое другое устройство подобного типа.