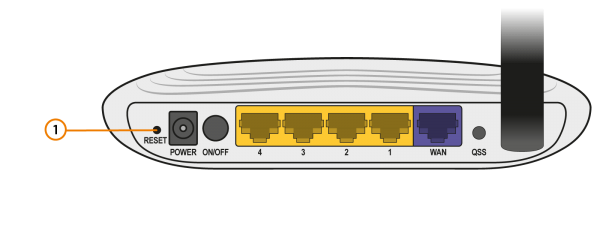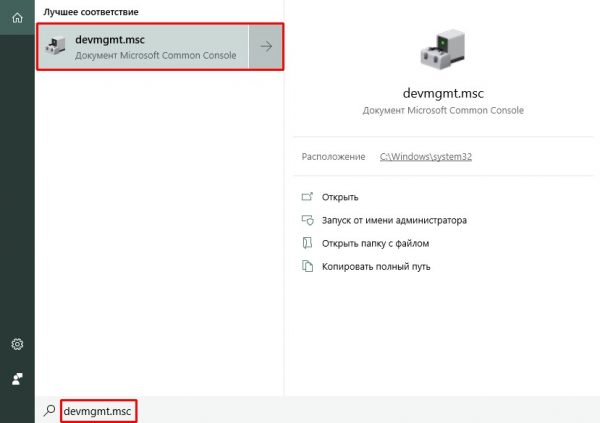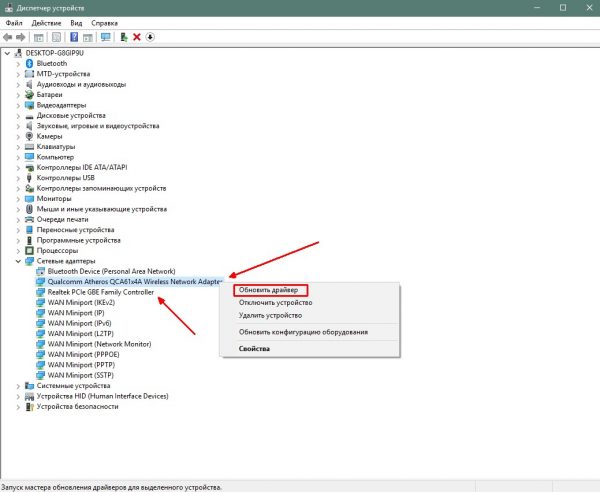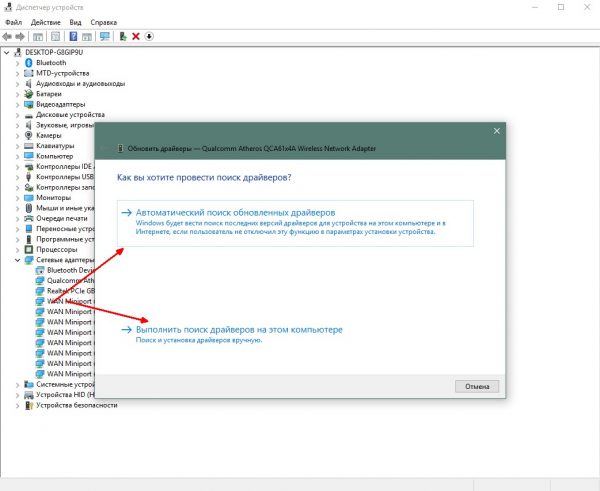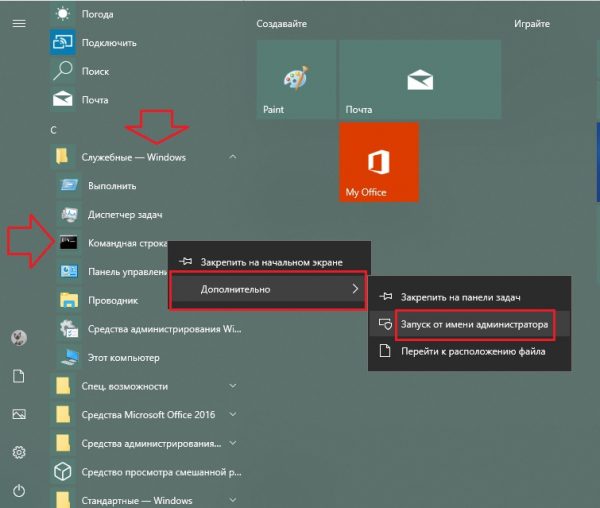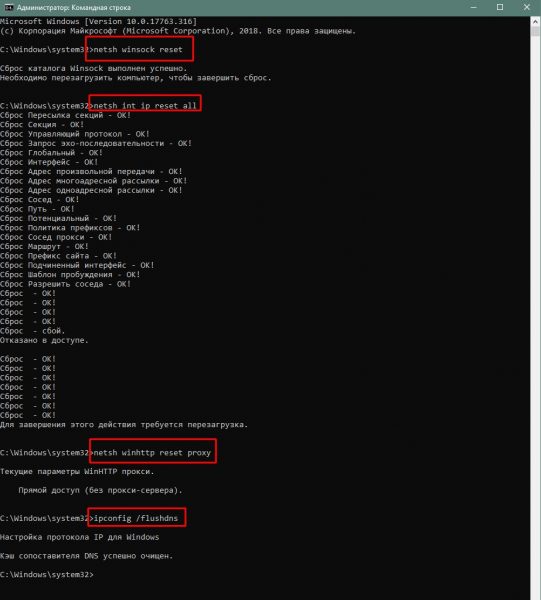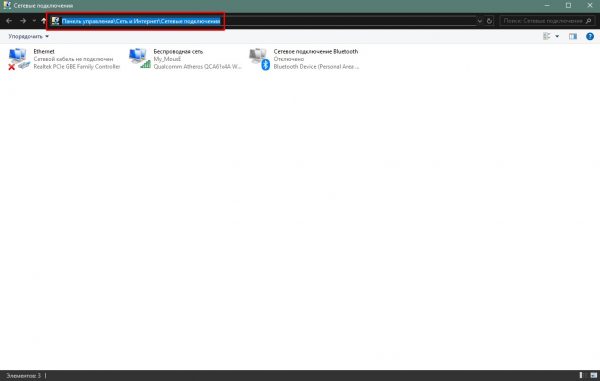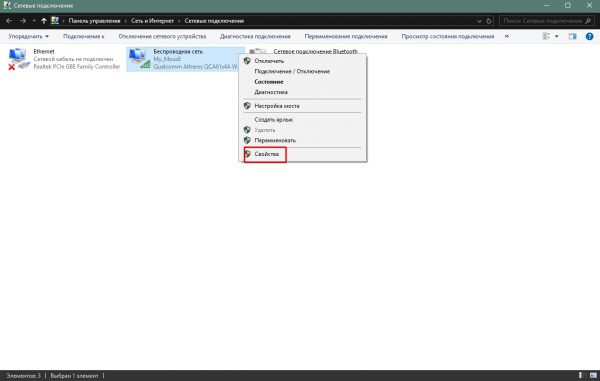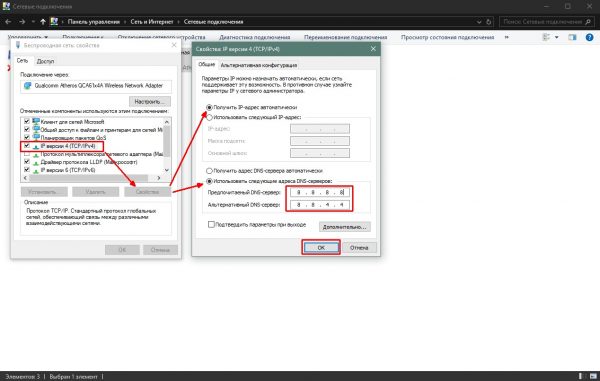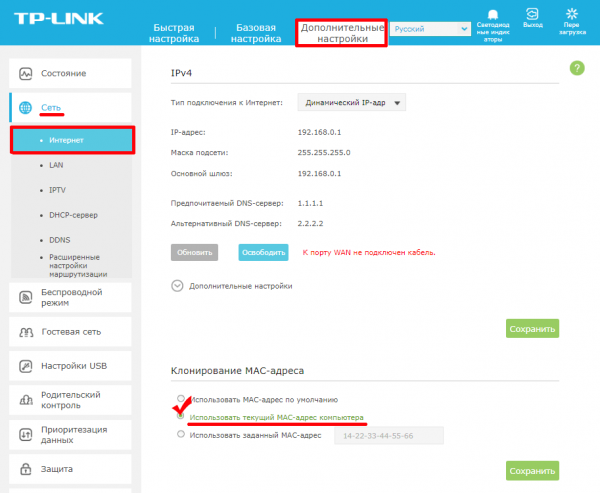Интернет на ПК или ноутбуке может отсутствовать по ряду причин, которые не всегда очевидны. Однако не стоит отчаиваться, ведь исправить ситуацию и вернуть доступ к сети зачастую очень просто.
Содержание
Почему отсутствует интернет на компьютере или ноутбуке
Интернет — это совокупность связанных друг с другом сетей. Чтобы попасть в определённую точку «паутины», запросу от компьютера необходимо пройти очень много узлов:
- Цепь начинается на самом ПК. Необходимо, чтобы все протоколы работали правильно, а DNS-сервер был актуальным и исправным.
- Запрос поступает в роутер. Само устройство и ведущий к нему кабель должны быть не повреждены.
- Запрос поступает к провайдеру. Для дальнейшего продвижения к «паутине»:
- нужна своевременная оплата интернет-услуг;
- на магистральных линиях не должно быть поломок или проведения технических работ;
- серверы провайдера должны стабильно питаться электричеством и т. д.
- Запрос через связующие узлы и хабы попадает на сервер интернет-ресурса, после чего сервер даёт обратный ответ, который двигается таким же курсом обратно.
Только тогда, когда ни на одном из этапов движения запроса от ПК к запрашиваемой информации не будет происходить никаких запинок, подключение будет стабильно работать. Но если хотя бы где-то возникнет проблема, браузер или любой другой интернет-клиент сообщит об ошибке.
К сожалению, пользователь может воздействовать только на компьютер и частично на сетевое оборудование.
Решение проблем неработающей сети
Если сеть не работает в нормальном режиме, все сайты не откликаются на запросы, а индикатор сети демонстрирует дополнительный значок в виде красного крестика или жёлтого треугольника, то у вас проблемы с интернетом.
Перед исправлением ситуации необходимо:
- перезагрузить компьютер для перезапуска всех служб и компонентов;
- осмотреть штекер сетевого кабеля. На нём не должно быть существенных перегибов и повреждений изоляции. Также нужно проверить, насколько надёжно штекер закреплён в гнёздах;
- осмотреть роутер. Все индикаторы, кроме питания, должны гореть и моргать. Это означает, что трафик поступает в устройство и передаётся дальше.
Если перезагрузка не дала результатов, а сетевое оборудование визуально работает в штатном режиме, необходимо переходить к выяснению причин неполадки и её устранению.
Проблемы со стороны поставщика интернет-услуг
Первое, что нужно сделать при неработающем интернете, — позвонить в техническую поддержку провайдера. Специалисты ТП обязаны предоставить информацию по вашему счёту и рассказать о причинах, по которым доступ к интернету в данный момент отсутствует. Возможных причин всего три:
- задолженность по счёту. Для восстановления доступа просто оплатите услуги;
- аварийная ситуация (отключение электропитания части оборудования провайдера или повреждение магистральной линии). В этом случае необходимо просто ждать, пока всё не будет исправлено;
- техническое обслуживание серверного оборудования провайдера. Распределяющие серверы нуждаются в периодическом обновлении программного обеспечения и уборке от пыли. Специалисты техподдержки должны сообщить время окончания техработ, т. к. они проходят в плановом режиме.
Если же специалист ТП утверждает, что со стороны провайдера на данный момент нет проблем, переходим к диагностике сетевого оборудования.
Сбой или поломка сетевого оборудования
Следующим звеном в цепи подключения является сетевое оборудование: роутер и шнур, если используется проводное соединение.
Чтобы узнать, на одном или на всех устройствах появляется ошибка подключения, можно использовать другой компьютер или смартфон. Если второе устройство работает стабильно, то проблема кроется в первом и необходимо переходить к программным действиям на нём. А если же и на другом ПК или смартфоне нет отклика от интернета, необходимо провести две простые операции с маршрутизатором:
- Отключить устройство от питания на 10–15 минут, затем включить его обратно и вновь пробовать подключение к «паутине».
- Если не помогло, сбросить установки маршрутизатора до заводских. Для этого зажать на 5–10 секунд кнопку RESET или WPS на корпусе маршрутизатора.
После сброса настроек необходимо вновь подключиться к сети роутера и проверить доступ к интернету. Если проблема не устранится, воспользуйтесь помощью сервисного центра или магазина: вероятнее всего, в микросхемах роутера произошёл сбой. Исправлением подобной сложности должны заниматься только профессионалы.
Неполадка в программном обеспечении компьютера
Когда с провайдером и сетевым оборудованием всё в порядке, причина неполадки кроется в компьютере. В настройках операционной системы находится очень много установок, которые отвечают за работу интернет-подключения. Необходимо следить и за аппаратной частью: драйверы сетевых устройств гарантируют возможность «общения» между Windows и сетевыми адаптерами. Программные продукты могут повреждаться вирусами или ошибками системы, в этих случаях интернет также может пропадать.
Для исправления ситуации необходимо установить драйверы устройств заново:
- Через поиск системы или исполняющую программу (Win + R) запускаем процесс devmgmt.msc.
- Открываем вкладку «Сетевые адаптеры». Кликаем правой кнопкой по строке, которая не содержит в своём названии Bluetooth или WAN Miniport, и выбираем пункт меню «Обновить драйвер».
- В зависимости от расположения драйверов (сервер Microsoft или уже скачанная программа на компьютере) выбираем «Автоматический поиск» или «Выполнить поиск драйверов на этом компьютере».
Возможная вирусная активность
Сканирование необходимо проводить поочерёдно, т. к. если запустить все программы одновременно, они могут заблокировать работу друг друга или слишком нагрузить процессор компьютера.
Проблемы в среде интернет-протоколов
За соединение с сетью, кроме оборудования, отвечают некоторые программные протоколы. В них прописан алгоритм, по которому должна осуществляться передача данных. Очень важно, чтобы эти протоколы не были изменены, иначе порядок действий будет нарушен.
Служба DNS направляет запросы по нужным адресам интернета, т. к. преобразует название сервиса в его IP-адрес. Засорение её кэша также может стать причиной для нарушения связи.
Неверные настройки интернет-протоколов можно сбросить через терминал «Командной строки»:
- Открываем меню «Пуск», а в нём папку «Служебные». Кликаем правой кнопкой по пункту «Командная строка», наводим курсор на «Дополнительно» и выбираем «Запуск от имени администратора».
- В открывшейся консоли прописываем команды:
- netsh winsock reset;
- netsh int ip reset all;
- netsh winhttp reset proxy;
- ipconfig /flushdns.
- Перезагружаем компьютер.
Конфликт IP-адреса
Как каждый дом имеет свой номер, так и каждый компьютер имеет свой IP-адрес. Если два дома будут пронумерованы одинаково, почтальон может принести почту не по адресу. При конфликте IP-адресов могут возникать похожие ситуации. Чтобы их исправить, необходимо перейти на автоматический выбор адреса и перезагрузить компьютер:
- В адресную строку «Проводника» вставляем «Панель управления\Сеть и Интернет\Сетевые подключения» и нажимаем Enter.
- Вызываем контекстное меню подключения и открываем его «Свойства».
- Выделяем компонент «IP-версии 4» и нажимаем кнопку «Свойства». Задаём автоматический выбор IP-адреса и прописываем вручную DNS-сервера:
- 8.8.8.8;
- 8.8.4.4.
- Сохраняем все изменения кнопками «OK» и делаем перезагрузку компьютера.
Видео: как настроить автоматическое получение IP-адреса
Проблема из-за MAC-адреса
Ещё одной причиной отсутствия интернета является блокировка со стороны провайдера MAC-адреса вашего роутера. Чтобы исправить ситуацию:
- При помощи браузера открываем административную панель роутера. Для этого используем информацию на обороте устройства.
- Находим установку «Клонирование MAC», зачастую она находится во вкладке «Интернет» или Network. Переставляем тумблер на пункт «Использовать текущий MAC-адрес компьютера» или задаём собственное значение, если есть такая возможность.
- Сохраняем изменения и перезагружаем маршрутизатор.
Видео: как клонировать MAC-адрес на роутере
Если проблема с неработающим интернетом в программной части Windows, решить её не представляет труда. Нужно лишь поочерёдно проводить действия, что показаны выше. В остальных случаях придётся посоветоваться с провайдером или же заменить вышедшее из строя сетевое оборудование.