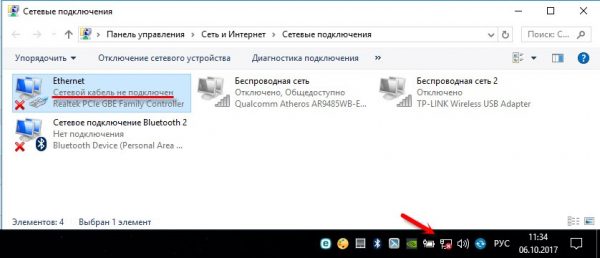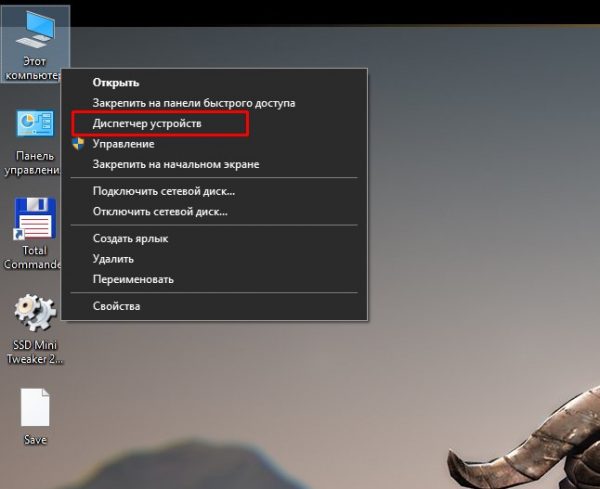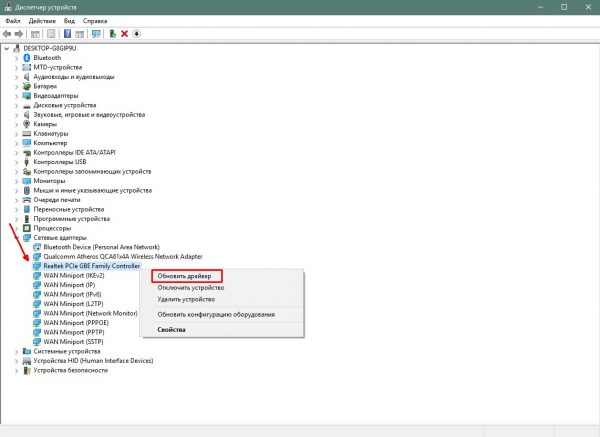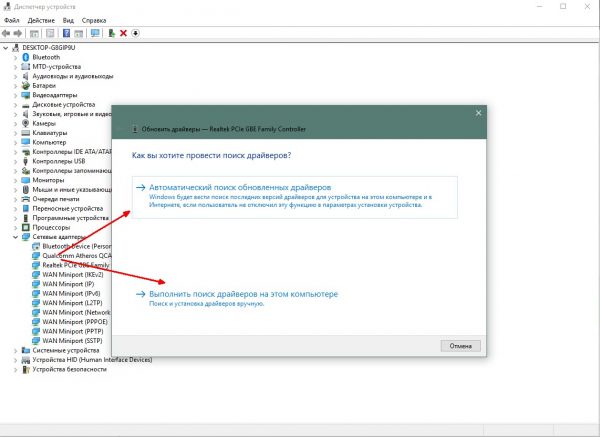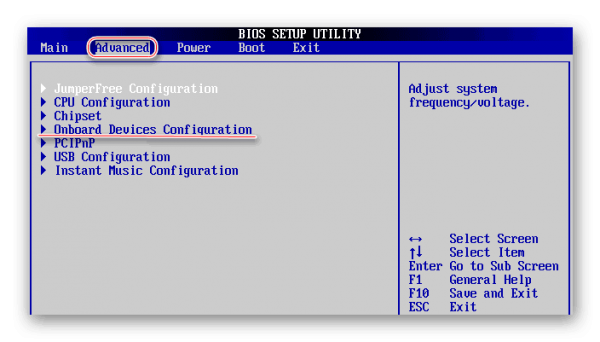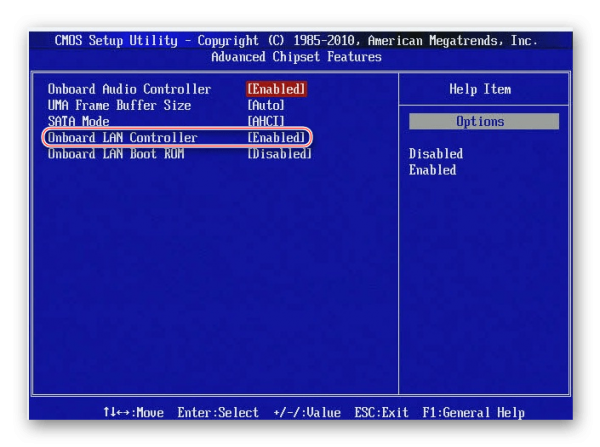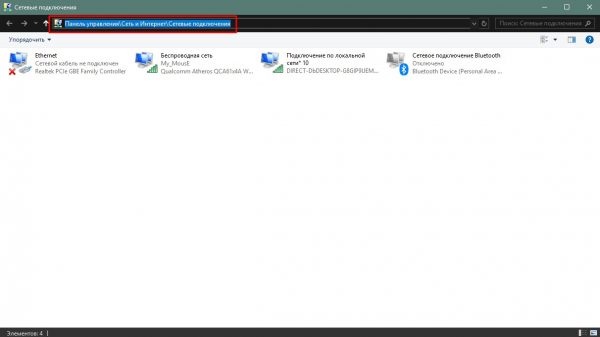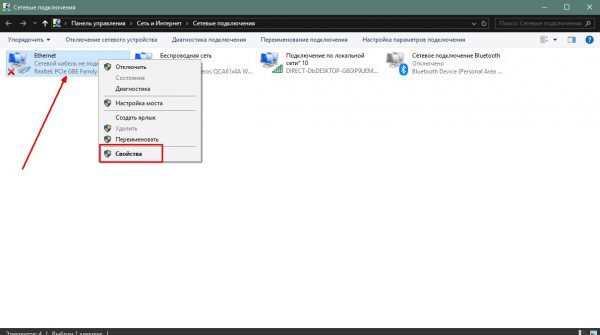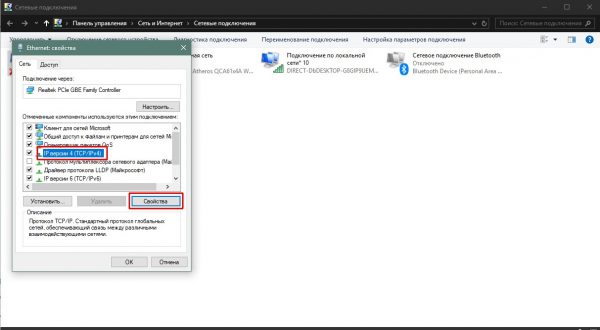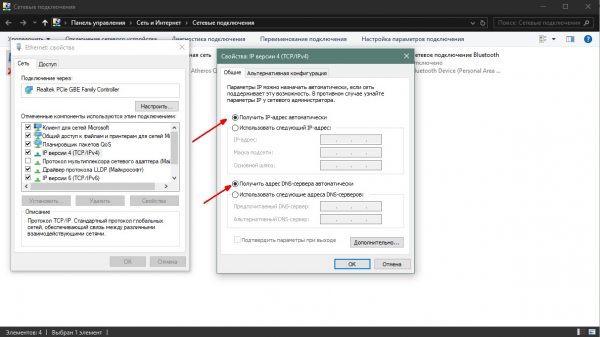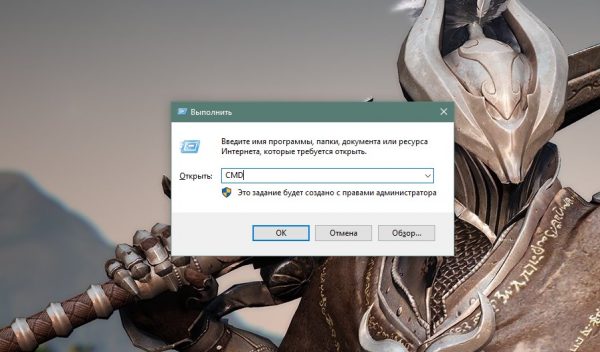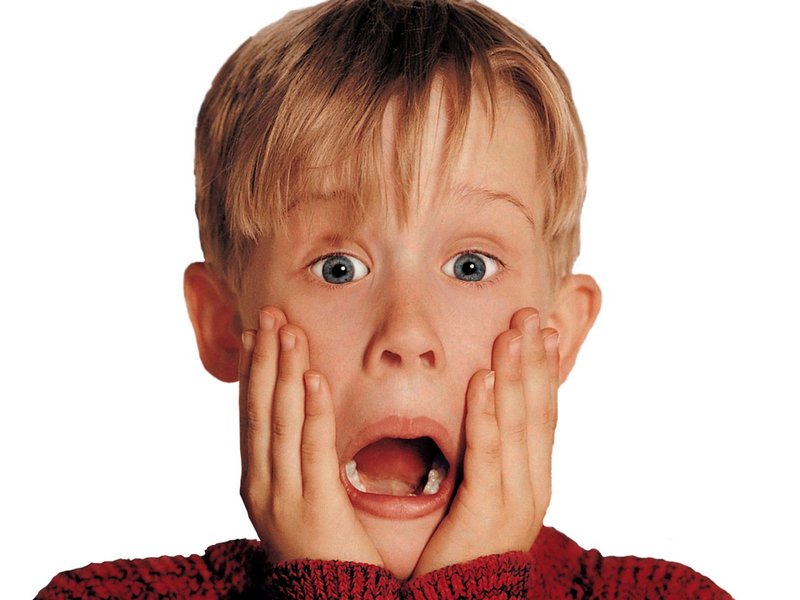Интернет всё больше захватывает умы людей. На данный момент известно, что 60% людей ежедневно проводят время в глобальной паутине. Причём только малая часть ищет там рабочую информацию. То есть, стоит предположить, что львиная доля населения Земли просто развлекается в интернете. Согласитесь, очень обидно, когда вдруг на вашем ПК перестаёт функционировать доступ в сеть. Главное, в подобной ситуации не отчаиваться и трезво взглянуть на ситуацию: вполне возможно, что доступ можно вернуть не вставая с кресла.
Содержание
Почему не работает интернет на компьютере или ноутбуке
На самом деле, причин, по которым может блокироваться доступ к интернету, довольно много. Однако для начала необходимо убедиться, действительно ли что-то произошло и компьютер не может обмениваться пакетами данных с паутиной или же просто барахлит какой-то конкретный сайт. Пробуем соединиться с другими ресурсами, лучше всего использовать сайт google.com. Вероятность того, что его заблокирует провайдер или брандмауэр, ничтожно мала. Если и к нему доступа нет — обращаем взор в правый нижний угол монитора, где расположен индикатор сети.
Значок подключения отображается с красным крестиком или жёлтым восклицательным знаком — пришла беда и компьютер отключён от глобальной сети.
Все причины можно условно поделить на три основные категории:
- проблема на стороне провайдера;
- проблема с соединяющим оборудованием;
- неполадки в программной части на самом компьютере или ноутбуке.
С первыми двумя случаями пользователь вряд ли что-то может сделать самостоятельно, но и тут есть варианты. Однако если ошибки на стороне ПК, тут всё в ваших руках.
Как исправлять ошибку с неработающим интернетом на ПК
Чтобы исправить ситуацию, когда интернет на ПК отсутствует, необходимо следовать простому алгоритму: сначала выясняем причину неполадки, двигаясь от простых вариантов к более сложным. И при нахождении первопричины устраняем её или, в случае когда виноват провайдер, ожидаем пока проблема не исчезнет сама.
Проблемы со стороны провайдера
Как ни странно, но при статической системе интернета (когда роутер и кабели надёжно защищены и зафиксированы, а к компьютеру нет доступа посторонних людей) наиболее вероятной причиной в сбое получения доступа к интернету является провайдер. Существует несколько основных причин того, что поставщик услуг перестал выполнять свои обязательства:
- аварийная поломка — от этого никто не застрахован, происки погоды, некоторые технические аспекты, форс-мажоры и даже птицы могут повредить магистраль. Соответственно, вам придётся только ждать, пока провайдер не устранит неполадку;
- технические работы. Любое оборудование, и серверное не является исключением, требует поддержки со стороны человека. Время от времени необходимо обновлять программную составляющую и элементарно чистить пыль. На это время подача интернета может временно прекращаться;
- долги перед провайдером. Даже государственные поставщики интернет-услуг — это коммерческие организации. А в нашем мире никто ничего бесплатно не даётся, потому для возвращения в «сеть» вам необходимо пополнить счёт.
Для выяснения причин со стороны провайдера необходимо всего лишь позвонить в службу поддержки, номер которой указан в контракте. В общении с оператором совсем несложно будет выяснить, в чём причина неполадки и когда она будет исправлена.

С службе поддержки провайдера можно выяснить причину отсутствия интернета и возможную задолженность по счёту
Ну а если провайдер заявляет, что с его стороны нет никаких неполадок, необходимо двигаться дальше в диагностике.
Неполадка в роутере, сетевом кабеле или сетевой карте
Следующее звено в цепи, что соединяет ПК и интернет, — это сетевое оборудование, что установлено в доме. Необходимо внимательно исследовать маршрутизатор и сетевой кабель. Первое, на что нужно обратить внимание — это индикаторы роутера. По современным стандартам все они должны светиться зелёным и моргать с некой периодичностью.
В случае если некоторые индикаторы горят красным или же неактивные, первое, что делаем, — это отключаем питание устройства на пару минут. Это время необходимо, чтобы статическое электричество не воздействовало на маршрутизатор. После включаем девайс и вновь проверяем доступ к интернету. Загрузка и полное включение роутера может длиться одну-две минуты, потому не стоит сразу ждать результата.
Далее есть два варианта:
- если индикаторы работают, но интернета нет, необходимо сбросить настройки маршрутизатора. Для этого нажимаем и задерживаем на 10–15 секунд особую кнопку на корпусе устройства, которая подписана как Reset или WPS;
- если индикаторы не работают — прямая дорога в сервисный центр, так как причина явно в самом маршрутизаторе.
Продолжая тематику домашнего оборудования, стоит уточнить, что при работающих индикаторах отсутствие интернета указывает на возможность повреждения сетевого кабеля. Есть несколько правил для его эксплуатации:
- шнур не должен быть зажат дверьми или перегнут больше чем угол в 90 градусов;
- для защиты длинных кабелей, их лучше прокладывать по специальным желобам;
- по всей длине шнура не должно быть никаких повреждений изолирующего материала;
- разъём RJ-45 должен быть целым, без трещин корпуса, и входить в гнездо с характерным щелчком.
В случае если на кабеле или штекере при осмотре обнаружатся повреждения, просто меняем кабель на новый и продолжаем пользоваться интернетом.
Неполадки в сетевой карте
Последним связующим аппаратным звеном между глобальной сетью и компьютером является сетевая карта. К сожалению, аппаратную работоспособность платы проверить довольно сложно, так как современные устройства постепенно отказываются от световых индикаторов. Однако если девайс не работает, его не будет обнаруживать «Диспетчер устройств», потому необходимо воспользоваться программной средой для выявления аппаратной ошибки.
Кроме того, проблема может быть непосредственно в драйвере устройства. Эти программные оболочки иногда могут быть повреждены вирусами или ошибками на диске. Также при обновлении или переустановке системы не все драйверы устанавливаются автоматически. Многие пользователи при обновлении ОС с Windows 7 на версию 10 отмечали, что автоматическая установка плохо работает с установкой программ для общения с устройствами. Потому некоторые девайсы, в частности, сетевые карты, не могут нормально работать. В таких случаях необходимо обновить или установить драйвер:
- Для быстрого перехода в среду «Диспетчера задач» кликаем правой кнопкой по значку «Этот компьютер» и выбираем одноимённый пункт.
- В окне диспетчера открываем вкладку «Сетевые адаптеры» и внимательно изучаем названия устройств. Чтобы найти сетевую карту, необходимо исключить все девайсы, название которых содержит слова Bluetooth, Wireless, Miniport. Дальше кликаем правой кнопкой по оставшемуся варианту и выбираем пункт «Обновить драйвер».
- Далее выбираем:
- автоматический поиск проводится на серверах Microsoft, скачивает и устанавливает наиболее актуальный продукт для вашей сетевой карты;
- поиск на компьютере проводит диагностику указанного места (к примеру, диска с драйверами) и устанавливает подходящее программное обеспечение.
- Перезагружаем ПК.
Сетевой адаптер отключён в BIOS
Ещё одной возможностью для неработающего интернета может стать отключение сетевого адаптера в среде BIOS. «Биос» — это предустановленная система материнской платы для управления всеми подключёнными устройствами. В этой среде можно включать, отключать и настраивать все компоненты компьютера. Сетевой адаптер не является исключением и, если его отключить, то «Диспетчер задач» даже не узнает, что подобное устройство подключено к ПК. К сожалению, разные производители материнских плат вшивают разные интерфейсы в свои устройства. Однако примерный путь для сетевого адаптера един для всех.
- Перезагружаем ПК и до загрузки Windows кликаем одну из кнопок: Del, F2, F10, Esc и F8 (зависит от производителя материнской платы).
- Далее переходим в настройки Advanced.
- Находим строчку, что содержит слово Onboard.
- Затем в установке Lan Controller (Lan Device) задаём параметр Auto или Enabled.
- Сохраняем изменения клавишей F10 или курсором и перезагружаем ПК.
Видео: как включить сетевой адаптер в BIOS
Неверно заданы настройки подключения
Каждый провайдер задаёт определённые настройки сети и IP-адреса. Но если на ПК были изменены параметры подключения, то доступ к интернету будет заблокирован, потому что протоколы не могут обработать запрос от «странного» адреса. Для исправления ситуации необходимо вернуть настройки IP-адреса в первоначальный вид:
- В адресную строку проводника копируем «Панель управления\Сеть и Интернет\Сетевые подключения» и нажимаем Enter.
- Открываем «Свойства» проблемного подключения.
- Выделяем курсором строку IP-версии 4 и нажимаем «Свойства».
- В открывшемся окне переставляем тумблеры на автоматические настройки и кликаем OK во всех открытых окнах.
- Перезагружаем ПК.
Видео: как задать автоматическое получение IP-адреса
Причина в повреждённых параметрах протокола TCP/IP и Winsock
Помимо всего прочего, за подключение компьютера к интернету отвечает много протоколов связи. Основные из них это TCP/IP и Winsock. Из-за действия вирусов, разных ошибок диска, даже скачков напряжения, протоколы могут терять свою целостность и некоторые данные. Потому нелишним будет сбросить установки этих кодов до заводских установок. Также рекомендуется очистить кэш DNS и очистить установки Proxy. Всё это делается это при помощи командной консоли.
- Открываем исполняющую программу (клавиши Win+R), в поле команды прописываем CMD и нажимаем OK.
- Далее в терминал копируем и поочерёдно запускаем команды:
- netsh winsock reset;
- netsh int ip reset all;
- netsh winhttp reset proxy;
- ipconfig /flushdns.
- Перезагружаем компьютер.
Вернуть пропавший доступ к интернету — это простая задача, так как в цепи соединения всего три звена: провайдер, роутер и компьютер. Необходимо найти неполадку и если она в программной части ПК, исправить её. Если же причина аппаратная или со стороны провайдера — придётся ждать либо воспользоваться помощью профессионалов.