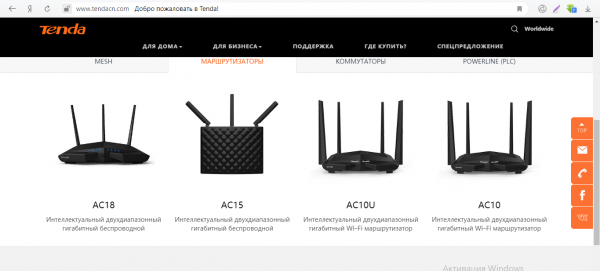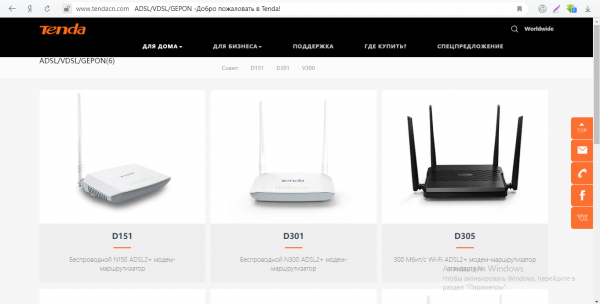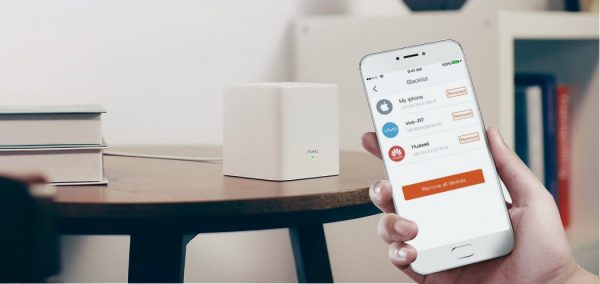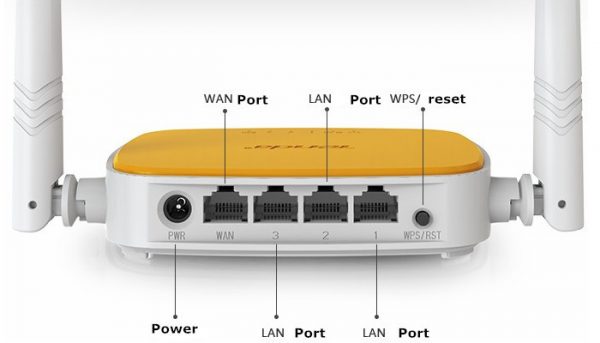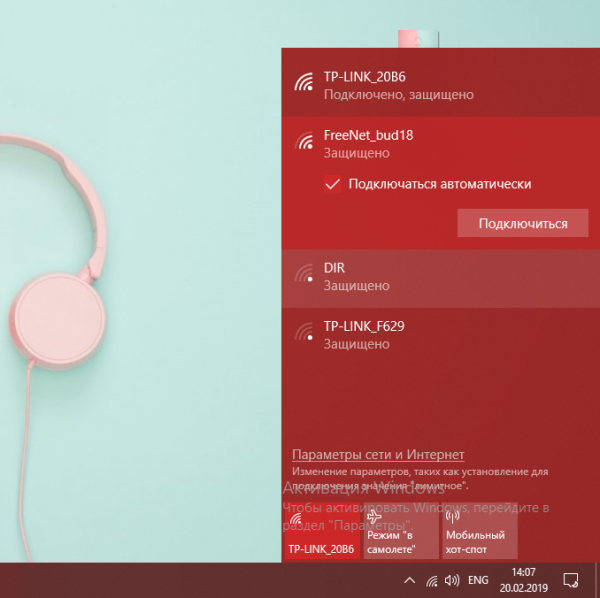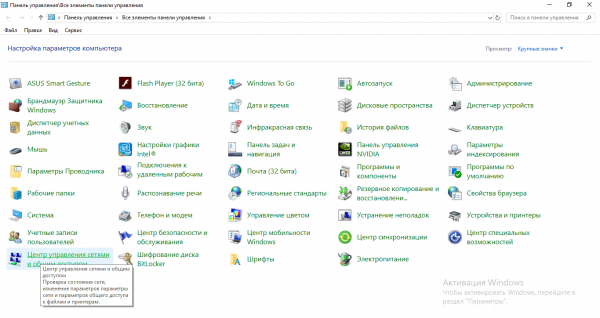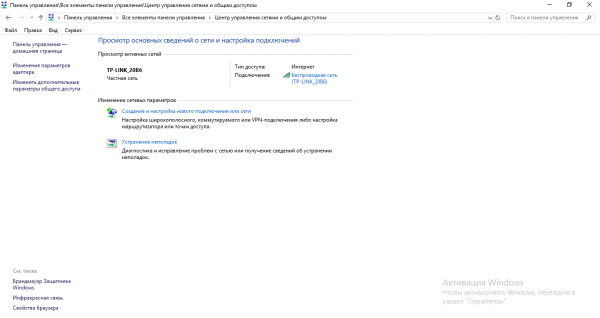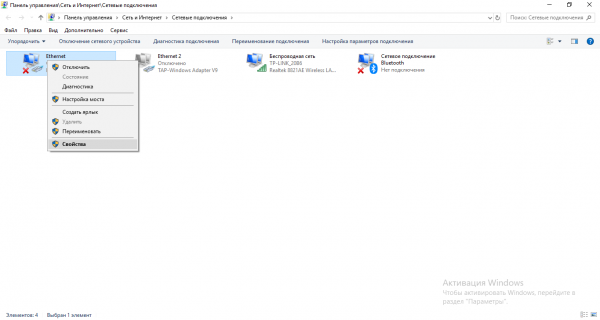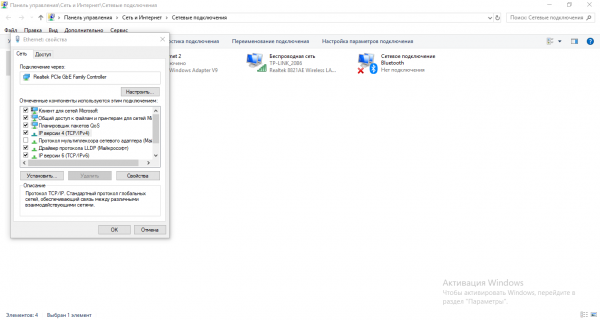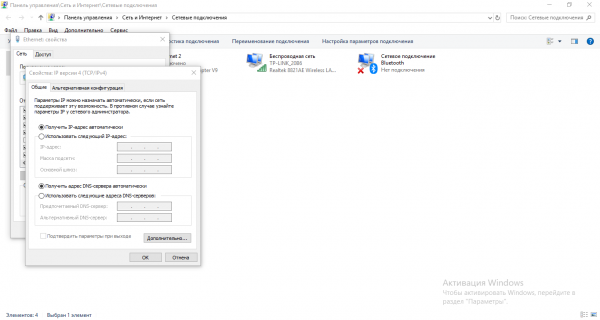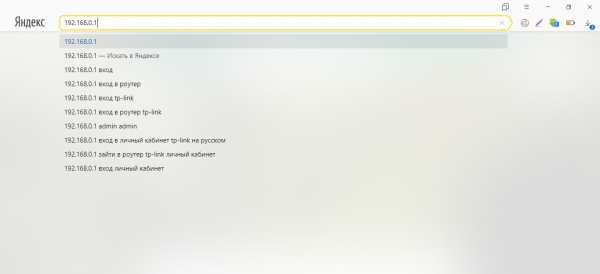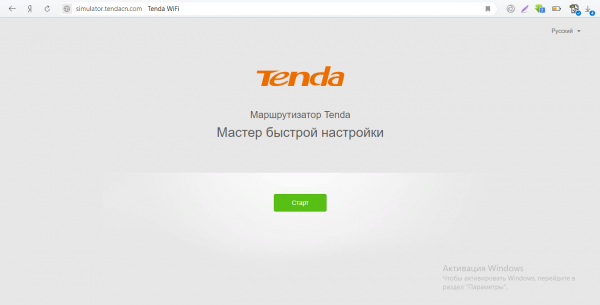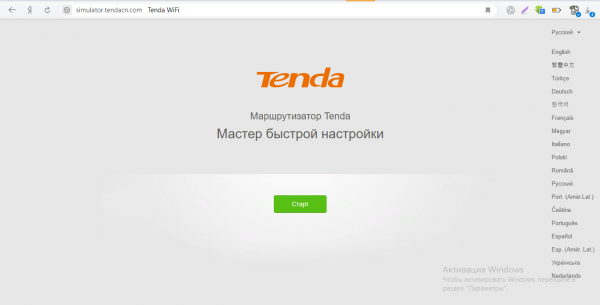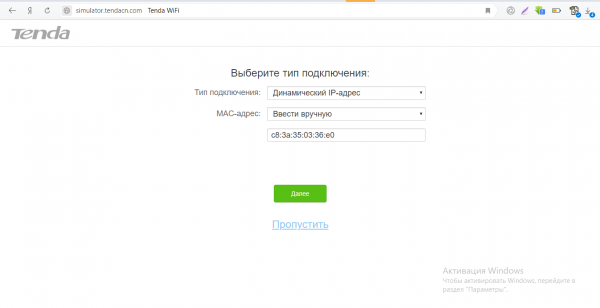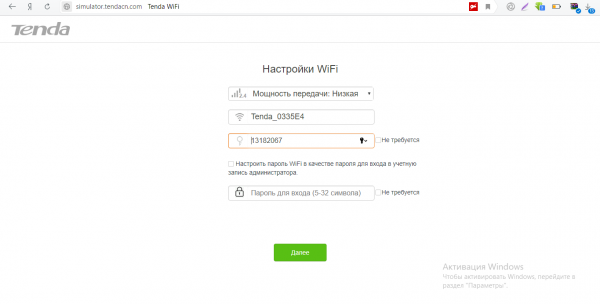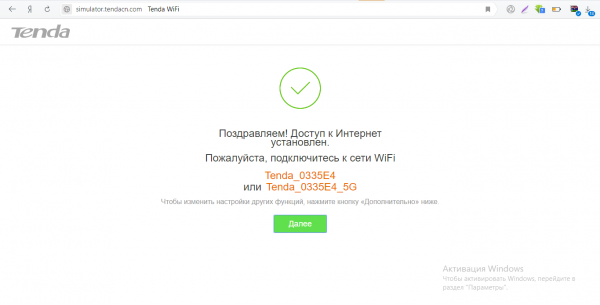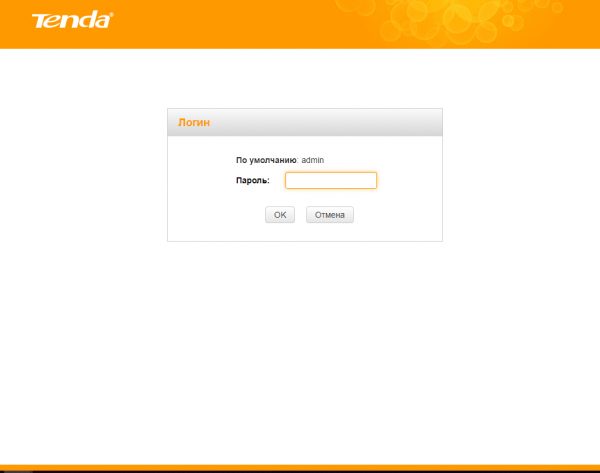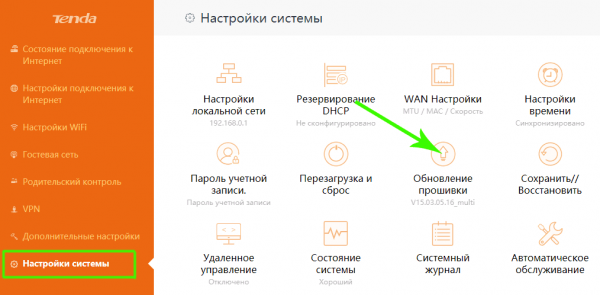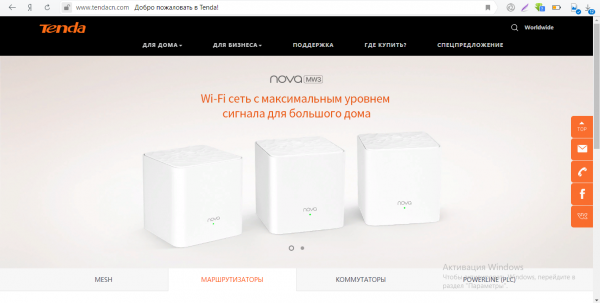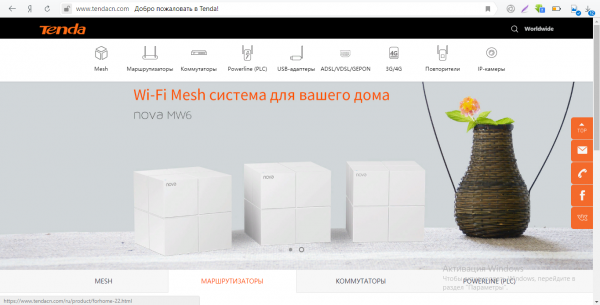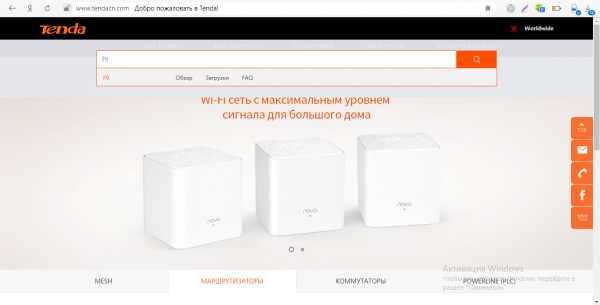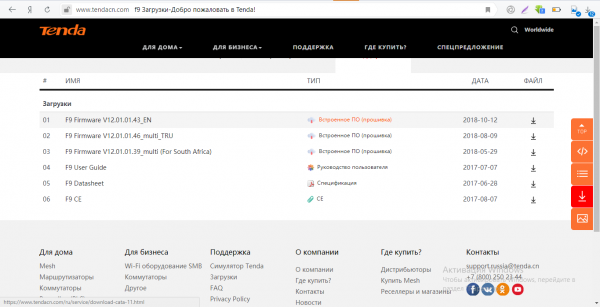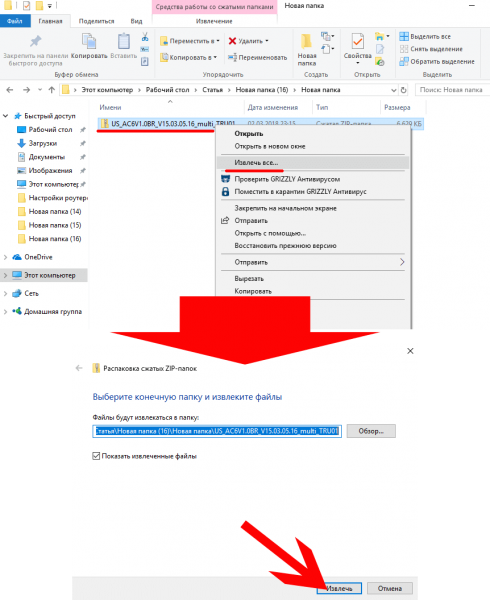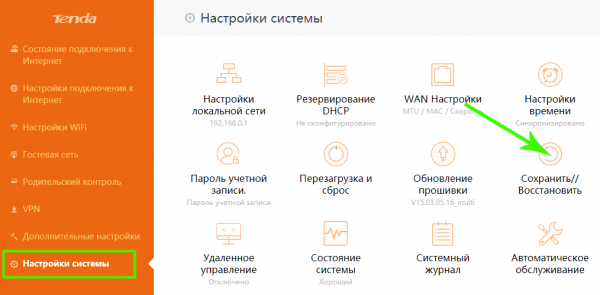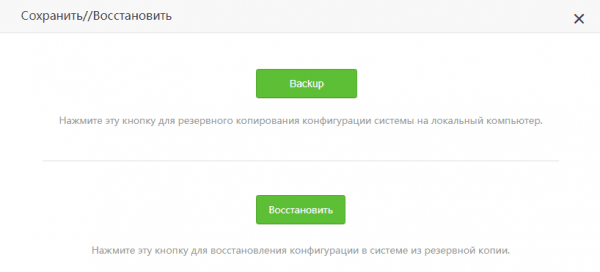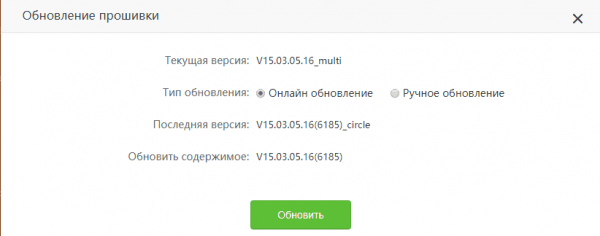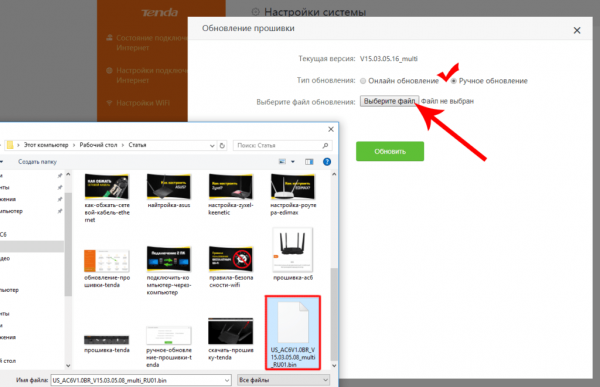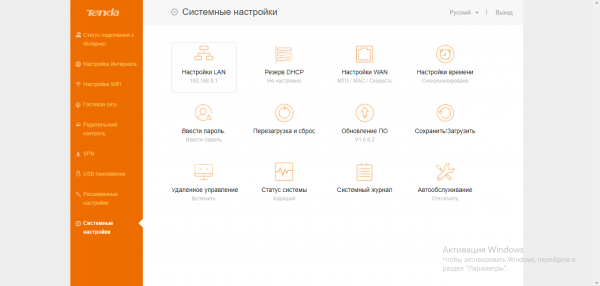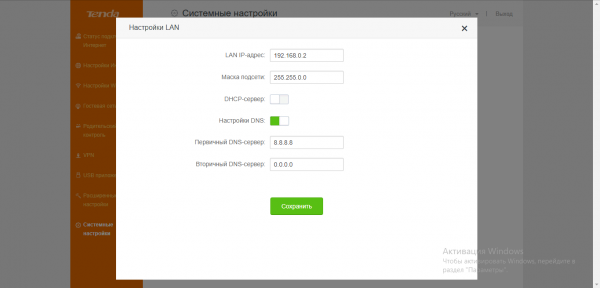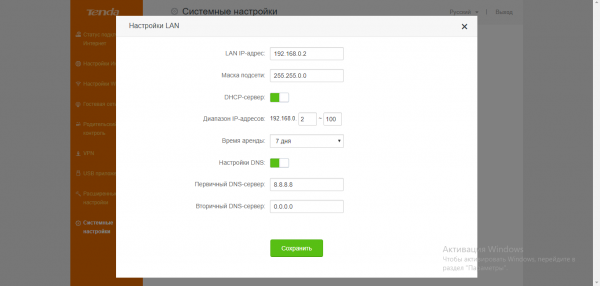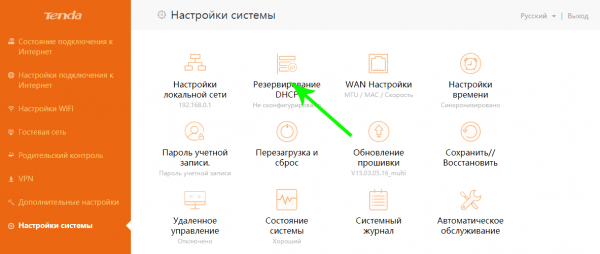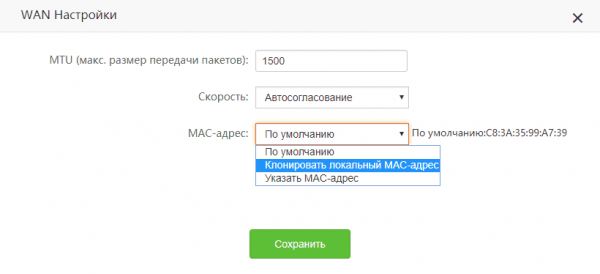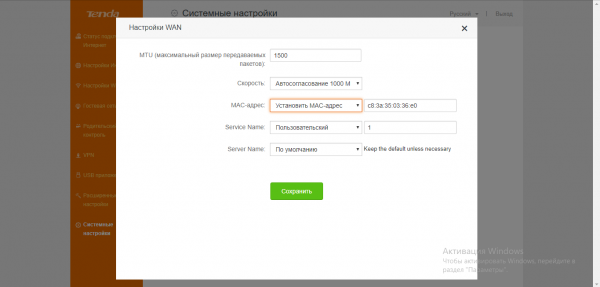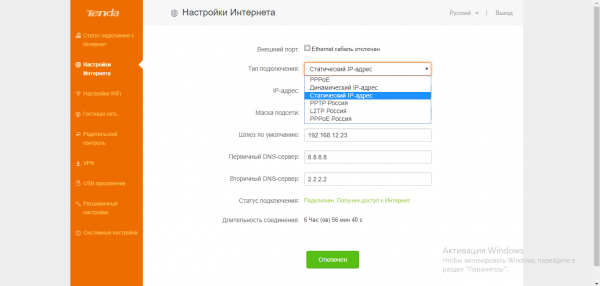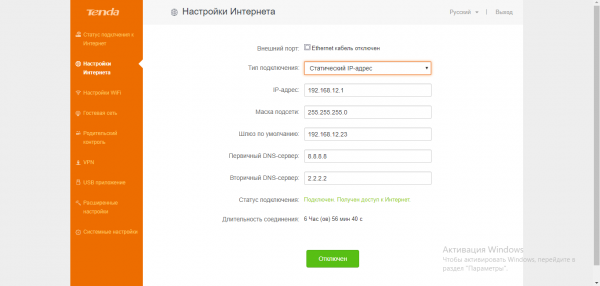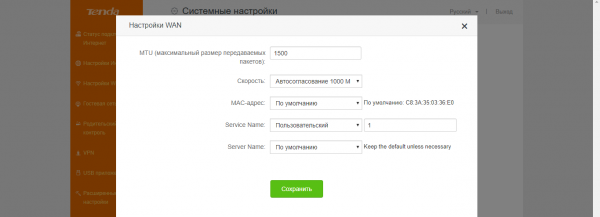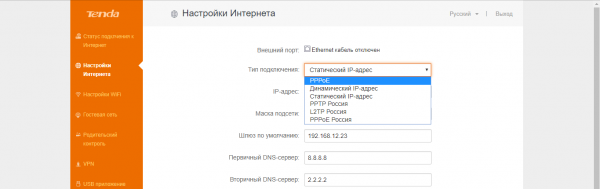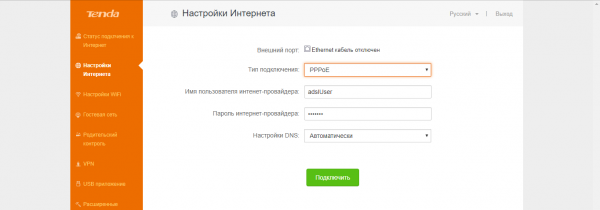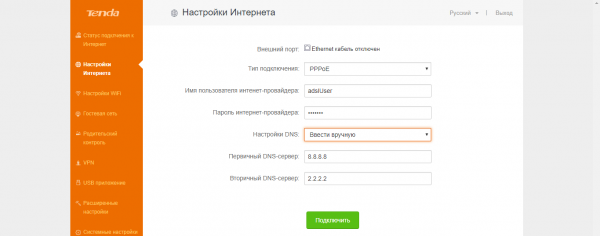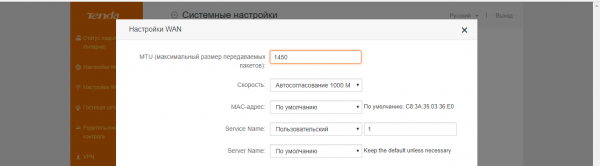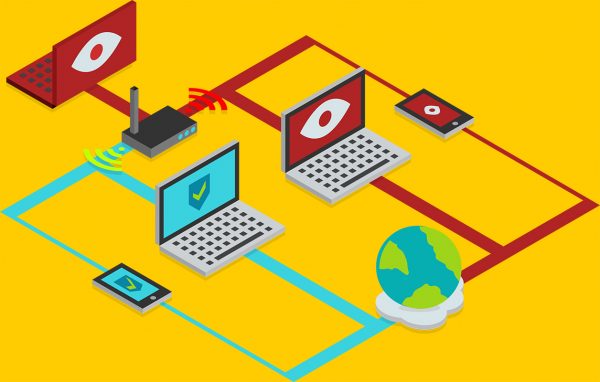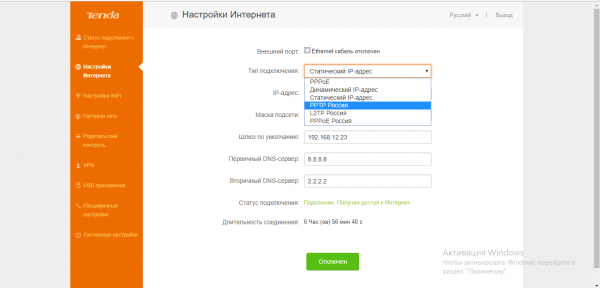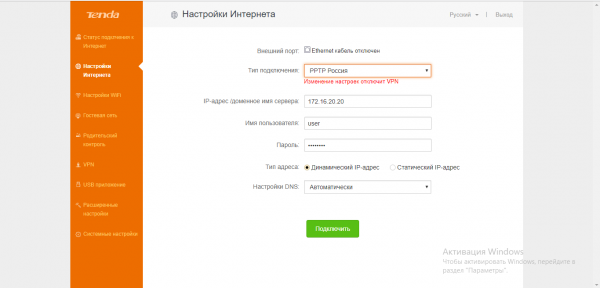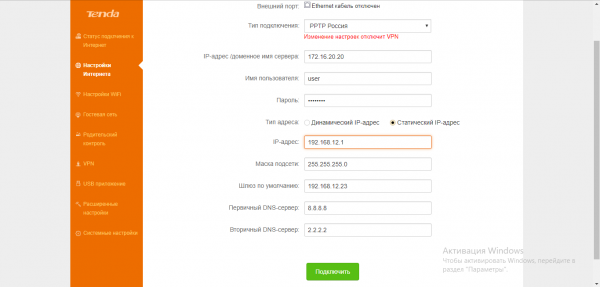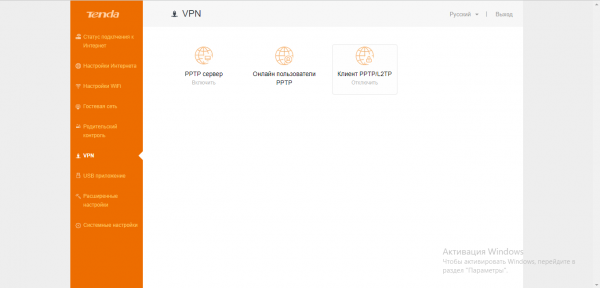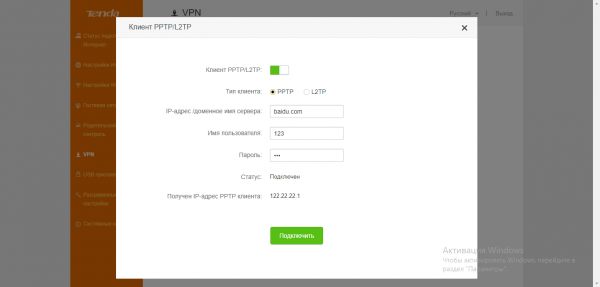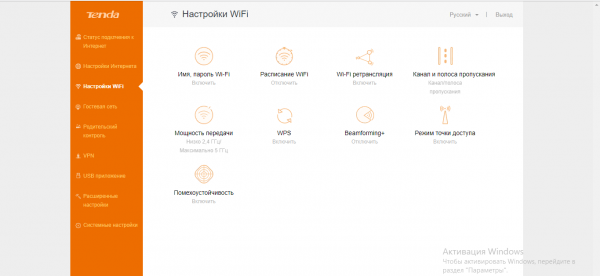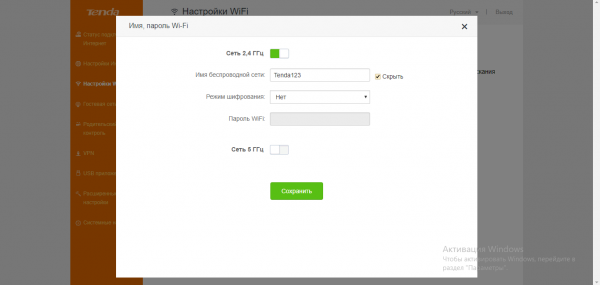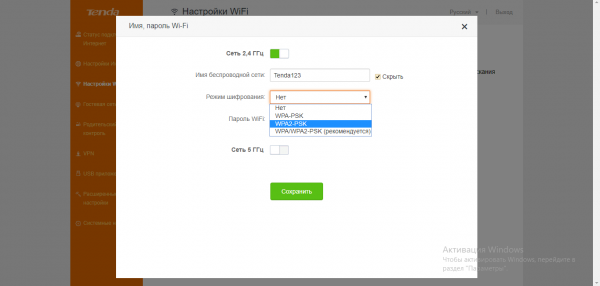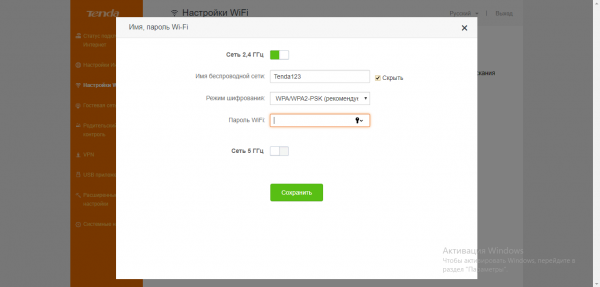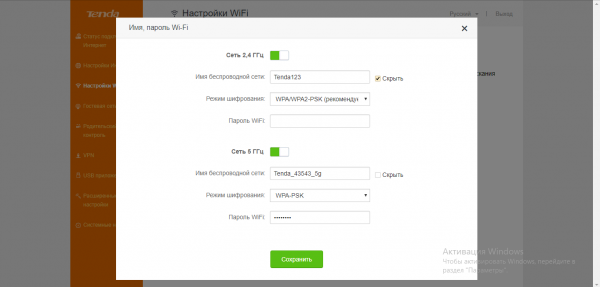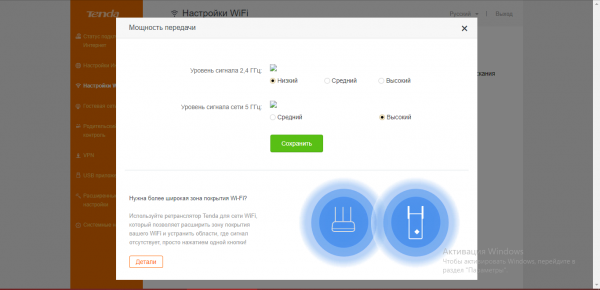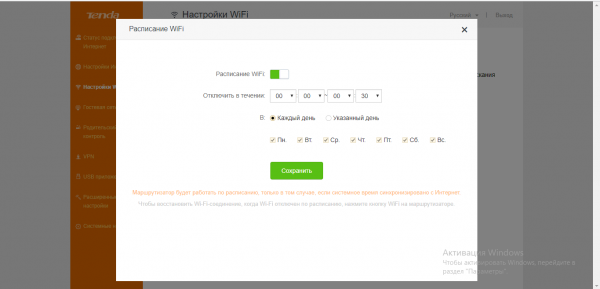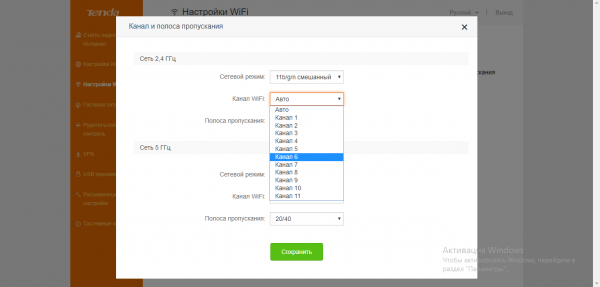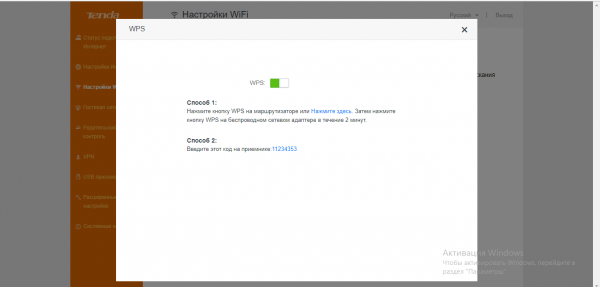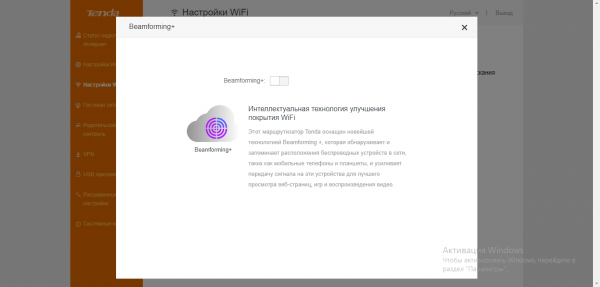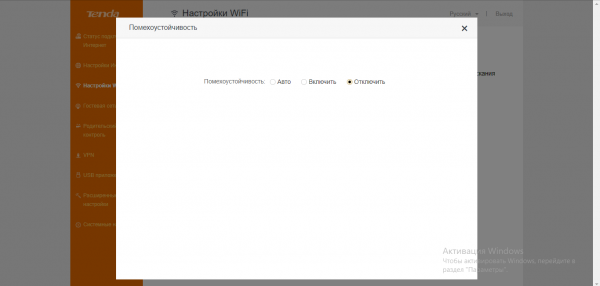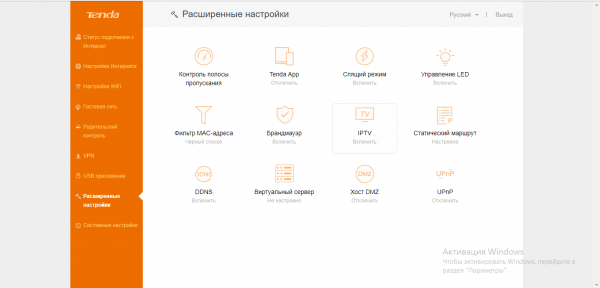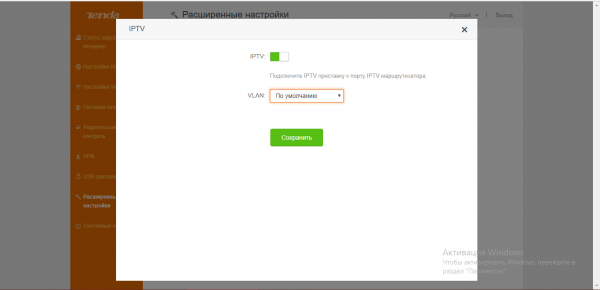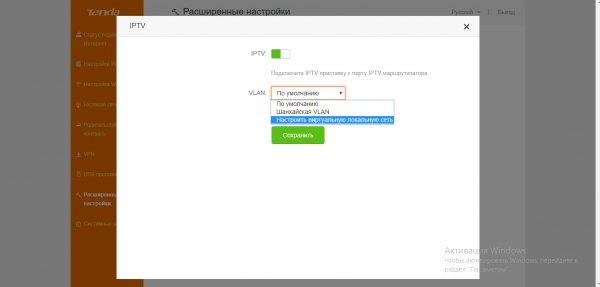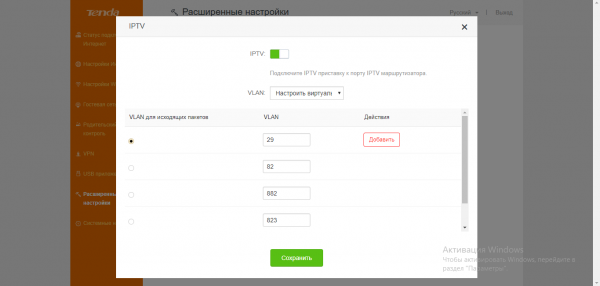У компании Tenda много бюджетных, но качественных роутеров и усовершенствованных моделей для более быстрого интернета. Настраиваются они обычно по одному принципу, но в соответствии с параметрами подключения провайдера. Как и где это провести настройку?
Содержание
Какие модели роутеров производит Tenda
На официальном сайте производителя роутеры находятся во вкладке «Маршрутизаторы» и в разделе ADSL/VDSL/GPON. В маршрутизаторах размещены 4 устройства нового поколения линейки AC с гигабайтными портами WAN и LAN, которые обеспечивают скорость передачи данных до 1300 МБ/с. Они работают в двух диапазонах — 2,4 и 5 ГГц.
Во втором упомянутом разделе располагаются роутеры, которые работают по старой технологии ADSL (модели D151, D301, D305) и через подключение GPON (модель G103).
В магазинах техники вы можете встретить также устаревшие модели, например, Tenda N3, N300, F300, AC9, AP4, и другие. Их скорость передачи уже ниже — до 300 МБ/с. Кроме того, они поддерживают не все виды подключений. Но плюс в том, что они дешевле.
Видео: обзор роутера Tenda F3 N300
Где происходит управление настройками роутера: страница в браузере и приложение
Настраивать роутер можно через его панель управления (страница, которая открывается в браузере) с современным дизайном. Этот способ походит больше для настройки через ПК. Если изменять параметры вы хотите через планшет или смартфон, используйте мобильную утилиту Tenda Wi-Fi, которую можно скачать с официального магазина «операционки» — Play Market или App Store.
Подключение роутера Tenda
Перед настройкой нужно соединить ПК или смартфон с роутером по кабельной или беспроводной связи. Лучше, конечно, использовать кабель Ethernet (он идёт в комплекте с роутером) и ПК:
- Подключите один конец кабеля к гнезду LAN на роутере, а второй — к сетевой карте ПК. Кабель от провайдера вставьте в разъём WAN на задней панели роутера. Включите его.
- Если у вас нет компьютера или сетевого кабеля, используйте уже беспроводную связь: включите маршрутизатор. В разделе устройства для «Вай-Фая» через несколько секунд появится точка доступа с названием роутера Tenda. Войдите в сеть — она будет без ключа безопасности.
- Зайдите в «Центра управления сетями» через контекстное меню сетевой иконки (на Windows 7) либо через «Панель управления» (если другая версия).
- Откройте список адаптеров в центре.
- Щёлкните по беспроводному или проводному подключению ПКМ (в зависимости от того, какое соединение вы выбрали — Wi-Fi или кабель) и выберите «Свойства».
- Проверьте свойства протоколов IPv4 и IPv6 (в зависимости от того, какой протокол использует ваш провайдер).
- Убедитесь, что в свойствах стоит автоматическое получение IP-адреса и адреса DNS.
Вход в настройки через браузер: IP, логин и пароль по умолчанию на роутерах этой фирмы
После подключения идём в панель управления роутера:
- Открываем любой обозреватель — в строке навигации указываем адрес: 192.168.0.1 либо tendawifi.com. Эти адреса указаны на нижней панели вашего роутера.
- Если вы подключились к роутеру успешно ранее, сразу откроется панель управления с мастером быстрой установки. Вы можете им воспользоваться, если у вас подключение идёт по статическому или динамическому IP-адресу, либо через PPPoE. Для настройки других видов соединений, например, РРТР или L2TP (используется провайдером «Билайн») мастер уже не подойдёт — пропускайте его. Кликаем по «Старт».
- На следующей странице сразу можно поменять язык с помощью выпадающего меню справа. К сожалению, русский язык интерфейса действует не для всех моделей Tenda. Если его нет в списке, придётся использовать оболочку на английском.
- Жмём на «Пропустить», чтобы перейти к самим разделам и провести настройку вручную.
- Вас попросят придумать и написать первичные данные для настройки сети «Вай-Фай»: имя сети, пароль и ключ безопасности от аккаунта настроек. Можете поставить галочку рядом с пунктом под полем для ключа, чтобы пароли для точки доступа и аккаунта были просто одинаковыми.
- Нажмите на «Далее», чтобы, наконец, попасть в тонкие настройки.
- В случае некоторых моделей страница для авторизации всё же может открыться. В этом случае вводим данные для входа, которые стоят по умолчанию. Это одно слово admin и для пароля, и для логина. Жмём на ОК.
Обновление прошивки
После входа в оболочку с разделами, проверим, стоит ли на роутере последняя прошивка, и при необходимости обновим её:
- Заходим в раздел «Настройки системы». Смотрим на версию ОС под значком «Обновление прошивки». Запоминаем её номер.
- Теперь переходим на официальную страницу компании Tenda.
- Находим свою модель в одном из разделов сайта с техникой для дома.
- Если не можете найти вручную, щёлкните по лупе вверху справа. Введите название модели — появится меню с моделью под строкой. Переходим в нём по ссылке «Загрузки».
- Смотрим на последнюю версию прошивки для вашего роутера. Если она выше, чем та, что стоит сейчас на девайсе, жмём на стрелочку в конце страницы, чтобы загрузить архив с файлом прошивки.
- Находим в «Проводнике» архив и распаковываем его.
- Теперь возвращаемся в личный кабинет роутера в браузере. Сделаем резервную копию настроек на случае, если обновление пройдёт неудачно. Переходим в плитку «Сохранить/Восстановить».
- Кликаем по Backup и сохраняем копию. С помощью второй кнопки «Восстановить» можно в будущем восстановить начальное состояние прошивки.
- Теперь заходим в системных настройках в блок «Обновление прошивки». Выбираем ручной апдейт.
- Можете также запустить онлайновый апдейт. Если система что-то найдёт, запустите процесс. Если нет, переходите к ручному обновлению.
- Щёлкаем по серой кнопке и находим файл, который ранее достали из архива. Открываем его и запускаем апгрейд. Ждём, когда процесс завершится — в это время не отключайте девайс и не пытайтесь к нему подключиться через другие устройства. После обновления сетевой гаджет перезапустится и вы сможете его настроить.
Видео: как сделать апдейт прошивки роутера Tenda
https://youtube.com/watch?v=bdlPEGV8h3Q
Настройка роутера Tenda на новой версии прошивки
Переходим к изменению параметров роутера Tenda в зависимости от типа подключения, который предоставил вам интернет-провайдер.
Настройка DHCP-сервера
Сервер DHCP раздаёт всем девайсам, которые подключаются к точке доступа, определённые IP-адреса. Это нужно для того, чтобы роутер знал, какому именно устройству отправлять пакеты данных при запросах в браузере. Выделите серверу DHCP достаточное количество IP-адресов, чтобы его хватило на все девайсы:
- В последнем блоке «Системные настройки» щёлкните по плитке «Настройки LAN».
- Активируйте сервер с помощью переключателя.
- Установите должный диапазон адресов и сохранитесь.
Привязка по МАК-адресу
Некоторые провайдеры привязывают MAC-адреса компьютера или роутера абонента к своему сетевому оборудованию. Это значит, что, если используется прямое подключение кабеля к ПК (проводной интернет без роутера), пользователь может выходить в интернет только через это устройство — на других компьютерах кабель работать не будет. То же самое касается и роутеров.
Если вы решили перейти на беспроводную сеть (установить роутер), даже после правильной его настройки можно произойти конфликт: ведь MAC-адрес роутера отличается от того адреса, который есть у вашей сетевой карты ПК. В итоге провайдер отказывает в доступе — интернета нет.
Проблема может возникнуть, даже если вы ранее не пользовались проводным интернетом. Потому что перед использованием сети нужно сделать привязку по MAC-адресу, то есть сообщить провайдеру адрес своего оборудования. Узнайте у своего провайдера, нужна ли привязка, и, если нужна, сделайте её следующим образом:
- Заходим в личный кабинет роутера через тот компьютер, к которому вы раньше подключали кабель сети вашего провайдера. Если только подключились к провайдеру, открывайте веб-оболочку с любого устройства.
- В блоке с настройками системы находим параметры порта WAN.
- Раскрываем меню для адреса MAC — выбираем опцию клонирования.
- Либо же ставим ручной ввод и пишем тот адрес, который указан на нижней панели роутера — на этикетке. Жмём на «Сохранить». Перезагружаем роутер, чтобы все изменения вступили в силу.
Устанавливаем правильный тип подключения
Узнайте сперва у своего провайдера, какой тип подключения вам нужно устанавливать в настройках. Для некоторых видов нужны данные для авторизации (PPTP, PPPoE и другие). Для динамического IP-адреса, например, никакую дополнительную информацию вводить не нужно. Все детали должны быть указаны в вашем договоре с провайдером.
Если у вас его нет под рукой, но узнать данные нужно срочно, позвоните в службу поддержки. Также спросите сразу про MTU (какое значение устанавливать) и привязку по MAC-адресу (нужно ли её делать).
Статический IP-адрес
Большинство провайдеров предоставляют своим клиентам дополнительную услугу «Статический IP-адрес» за отдельную плату. Ваш ПК или роутер в сети получает уникальный адрес, который не меняется с каждой сессией в интернете. Опция полезна тем, что абонент, сможет в будущем получить удалённый доступ к своему «Рабочему столу» на ПК.
Настроить подключение по статическому IP-адресу на маршрутизаторе Tenda нужно следующим образом:
- Заходим в «Настройки интернета». Раскрываем меню для вида соединения — кликаем по статическому адресу.
- Заполняем анкету теми данными, которые предоставил вам провайдер при покупке дополнительной услуги: сам IP, маску подсети, шлюз и адреса серверов DNS. Сохраняем изменения.
- Заходим в настройки WAN в системных параметрах (куда заходили для клонирования MAC-адреса) и ставим в MTU значение не менее 1500. Применяем настройки.
PPPoE-подключение
Как настроить высокоскоростное соединение PPPoE:
- В параметрах интернета устанавливаем первый пункт PPPoE в качестве вида соединения.
- Теперь вбиваем данные, которые дал оператор.
- При необходимости ставим определённые DNS-сервера (если их предоставил провайдер). Сохраняем изменения.
- В параметре MTU (плитка «Настройки WAN» в системных параметрах) ставим значение меньше 1500, например, 1450.
Видео: как настроить PPPoE на роутере Tenda AC6
PPTP и L2TP-подключение (VPN)
Ваш оператор может работать по протоколу PPTP или L2TP, если он использует формат VPN-подключения — создаётся закрытая сеть, в которой абонент «сёрфит» как анонимное лицо (определить IP-адрес его компьютера, местонахождение практически невозможно в этом случае). VPN часто используют для открытия сайтов, которые заблокированы в стране пребывания, и для других целей.
Как настроить PPTP или L2TP на Tenda:
- В настройках интернета щёлкните по PPTP или L2TP.
- Вбейте информацию, полученную от оператора: IP-адрес, пароль и имя юзера.
- Укажите, какой вам нужен тип адреса — динамический или статистический. Если второй, напишите адрес, маску подсети, шлюз и адрес DNS.
- Если вам нужно создать VPN-подключение поверх сети с другим протоколом, идите в одноимённую вкладку в списке слева — выберите плитку «Клиент PPTP/L2TP».
- Включите опцию, выделите один из двух протоколов и введите комбинации для входа в закрытую сеть. Данные может предоставить вам и провайдер, но вы и сами вправе отыскать в интернете информацию для входа в какой-либо бесплатный сервер VPN. После ввода кликните по «Подключить».
- После этого в настройках WAN также укажите MTU меньше 1490.
Настройка Wi-Fi
После указания типа подключения спускаемся на вкладку с настройками «Вай-Фая»:
- Переходим в первый подраздел для имени и пароля от точки доступа.
- Меняем в диалоговом окне название сети, если нужно. Комбинации могут состоять из английских букв, чисел и некоторых других символов, например, можно использовать подчёркивание.
- Тип шифрования ставим WPA/WPA2 (лучший вариант).
- Указываем ключ безопасности — запоминаем его.
- Если роутер двухдиапазонный, при необходимости активируем сеть 5 ГГц (скорость передачи данных увеличится) — ставим также пароль на неё и по желанию меняем название.
- В блоке «Мощность передачи» определяем уровень сигнала роутера для каждой из частот.
- В расписании при необходимости указываем период, в течение которого девайс не будет работать (будет сам отключаться и через некоторое время включаться).
- В канале и полосе пропускания меняем сетевой режим, если есть какие-либо требования со стороны провайдера. Канал по возможности оставляем на «Авто».
- В блоке WPS включается одноимённая функция, которая позволяет зайти в точку доступа без пароля (с помощью нажатия на физическую клавишу с таким названием на роутере либо же через ввод кода на устройстве).
- В некоторых моделях роутеров Tenda присутствует опция Beamforming — технология улучшения зоны покрытия «Вай-Фай». С помощью неё сетевой девайс распознаёт и запоминает, где находятся устройства, которые подключены к точке, а затем усиливает передачу сигнала на эти девайсы.
- Дополнительно в одноимённом разделе можно активировать помехоустойчивость, чтобы сигнал стал более стабильным.
Как настроить IPTV
Если вы приобрели роутер Tenda с поддержкой IPTV и хотите включить цифровое ТВ, подключите по кабелю купленную ТВ-приставку к порту LAN на роутере. Также активируйте опцию IPTV в настройках маршрутизатора:
- Переходим в расширенные настройки роутера. Жмём на плитку для IPTV.
- Активируем функцию с помощью первого переключателя (он должен стать зелёным). Перезагружаем роутер — ТВ должно заработать.
- Если провайдер требует ручного введения VLAN (например, это нужно в случае Ростелекома), кликаем в выпадающем меню по третьему значению для настройки локальной виртуальной сети.
- Узнаём у своего провайдера номер VLAN, вбиваем его в поле и сохраняем изменениям. Так же перезапускаемся и смотрим, работает ли цифровое вещание.
Отзывы о роутерах Tenda
Wi-Fi роутер (маршрутизатор) Tenda AC6. Двухдиапазонный роутер. Стоимость:1300 рублей. Отличный недорогой Wi-Fi роутер, который работает в двух диапазонах 2.4 ГГц и 5 ГГц, что помогает разгрузить и без того забитую 2.4 ГГц и заметно улучшить качество приёма в небольшой квартире. В двухэтажном доме в деревне поставил 2 таких на 1 и 2 этаже что помогло решить проблему с низкой скоростью передачи. Настраивается всё очень просто прямо в браузере или в приложении на телефоне. В целом в роутере минусов не обнаружено и за свои деньги очень даже хорош.
Wi-Fi роутер (маршрутизатор) Tenda AC6. Недорогой надёжный роутер. Купил этот роутер два месяца назад. Сначала выбирал между DLink и Zyxel. Zyxel отпугнул чересчур большим количеством наворотов и настроек, ненужных для домашнего применения (на мой взгляд). На Dlink было многовато отрицательных отзывов, поэтому начал искать другие бренды. Обратил внимание на Tenda. При удивительно невысокой цене он имел три порта Ethernet, два диапазона Wi-Fi и высокий рейтинг у пользователей. Купил, обошёлся мне в 1600 руб. Установил в коридоре, примерно в центре квартиры. До самого дальнего угла — метров семь — восемь. К роутеру сейчас подключены через провода телевизор и ноутбук, и через Wi-Fi — планшет и два смартфона. Всё работает стабильно, никаких нареканий нет. Новый смарт «видит» более быстрый диапазон в 5 ГГц, старый — 2.4 Ггц. Ещё из достоинств — удобный программный интерфейс. Интуитивно понятный, простой, на русском языке. Есть родительский контроль, ещё можно ограничивать время работы роутера. Лампочки на роутере синие, не напрягающие. Из недостатков могу отметить разве что большие габариты — роутер раза в 1.5 — 2 больше аналогов. Рекомендую данную модель для домашнего использования.
Wi-Fi роутер (маршрутизатор) Tenda F9 16C920. После двух недель пользования могу сказать, что очень довольна работой беспроводного маршрутизатора Tenda. Его покрытия хватает не только на 3-комнатную квартиру. Гуляя с ребёнком на площадке возле дома, можно «сидеть» в интернете. Дома работают одновременно три телефона, компьютер. Я советую купить «Тенда Ф9». Хорошая, бюджетная, мощная модель! Потенциальным покупателям хочу дать совет: при настройке сразу лучше позвоните вашему провайдеру.
Wi-Fi роутер Tenda N301. Покупкой довольны цена всего 1500 руб. Ловит во всех уголках дома, и даже на улице. Можно вечерком на лавочке посидеть. Недавно скачивала игру на смартфон 100 mb, улетели за 1 минуту. По сайтам шарится быстро. Раньше у нас была спутниковое устройство в виде антенны над крышей. Сейчас оптоволокно переделала та же компания. Вот и предложили на смену, роутер с Wi-Fi. Есть вход для Smart TV. И это нам оказалось кстати, оплатили пакет телевидения за 150 руб. в месяц. И теперь смотрим большое разнообразие ТВ-каналов. А раньше к нашему телевизору было подключено всего 20 стандартных. И даже ещё один лишний вход остался. Когда-нибудь пригодится.
Wi-Fi роутер Tenda N301/ ДОСТОИНСТВА: Установка, с которой справится даже новичок. Неплохая скорость. Очень компактный НЕДОСТАТКИ: через некоторое время приказал долго жить — к скорости, в целом, есть вопросы. В общем продержался 4 месяца. Стоял нетронутый, вполне себе справлялся с потребностью трёх соседок из студенческой общаги в скачивании материалов и онлайн-просмотра сериалов. А потом внезапно отказал и был заброшен за ненадобностью.
Настраивать роутер Tenda можно с ПК через страницу личного кабинета в браузере либо через приложение Tenda Wi-Fi. Узнайте сначала у провайдера, какой тип подключения устанавливать, какое значение для MTU писать в настройках и нужна ли привязка MAC-адреса оборудования. После этого приступайте к настройкам. Основные параметры будут находиться в разделах для настройки интернета, Wi-Fi и системы.