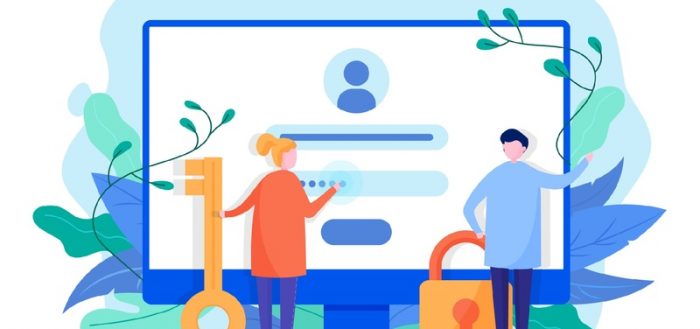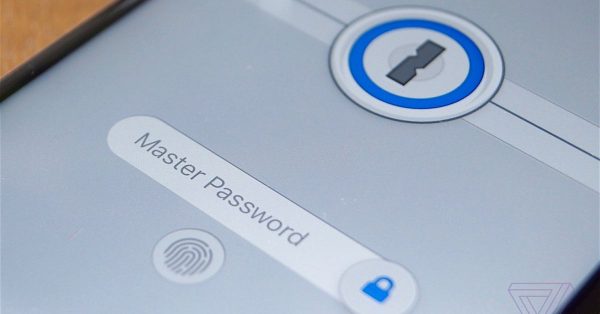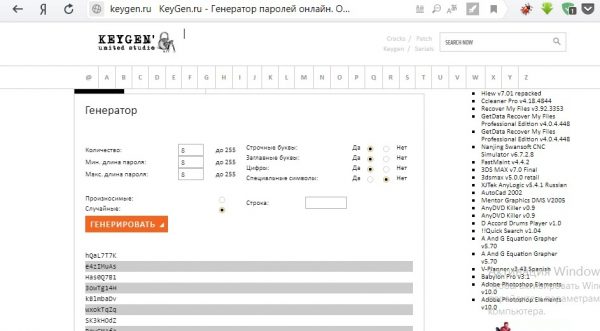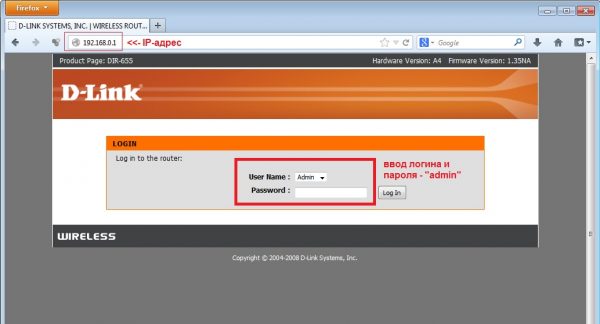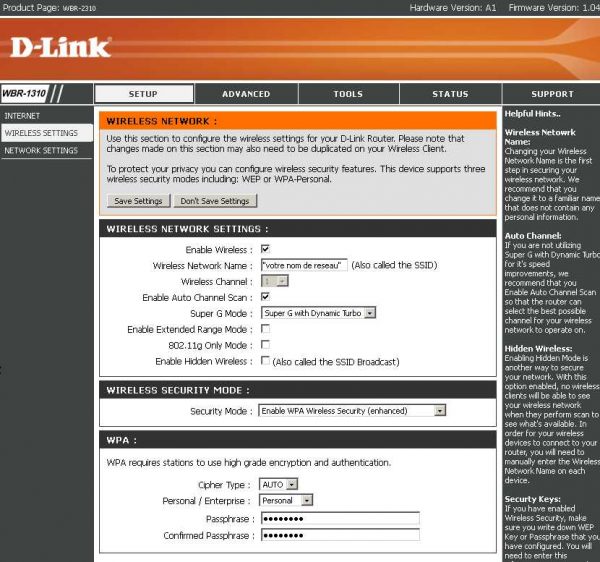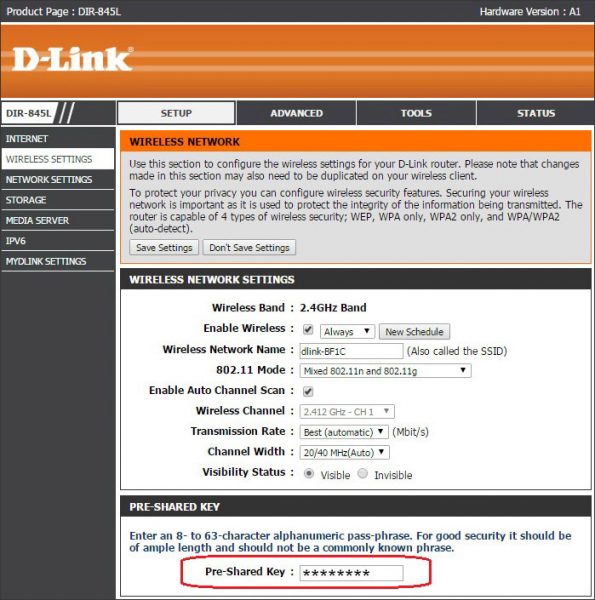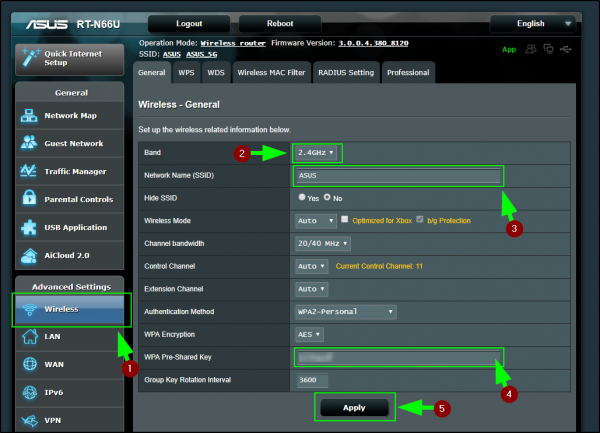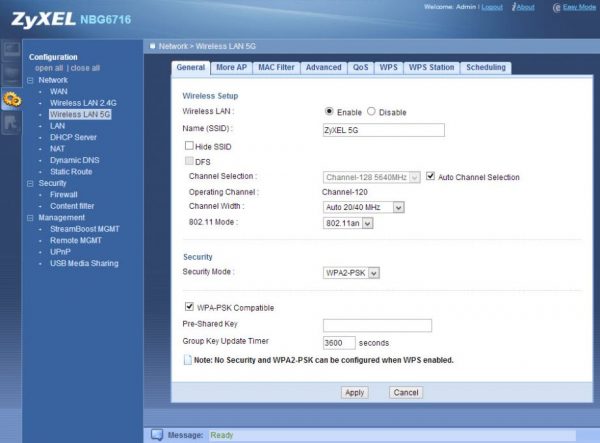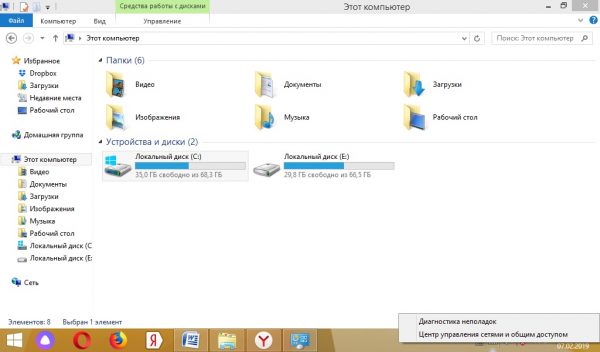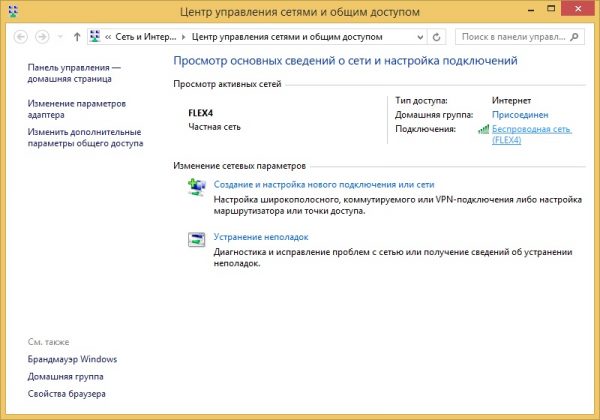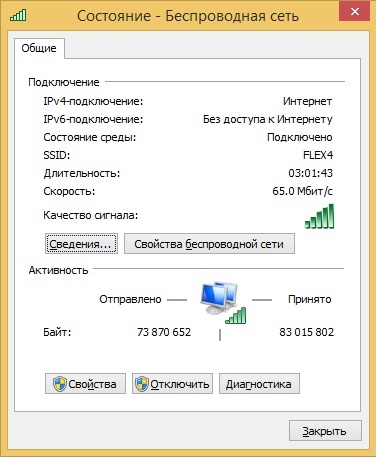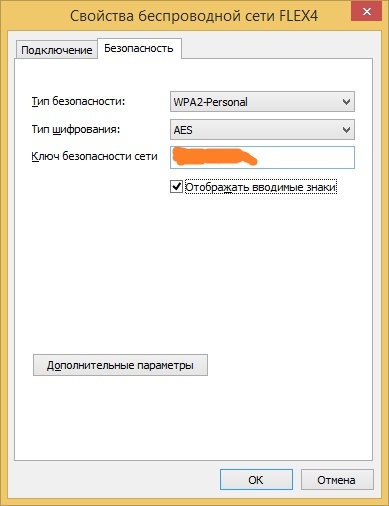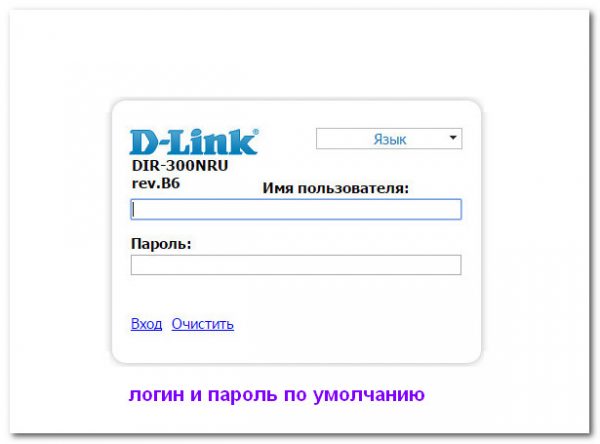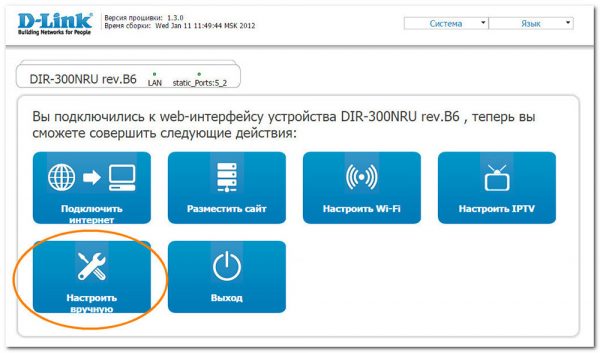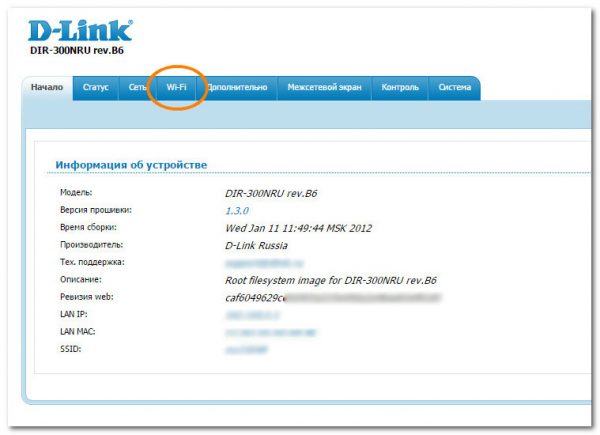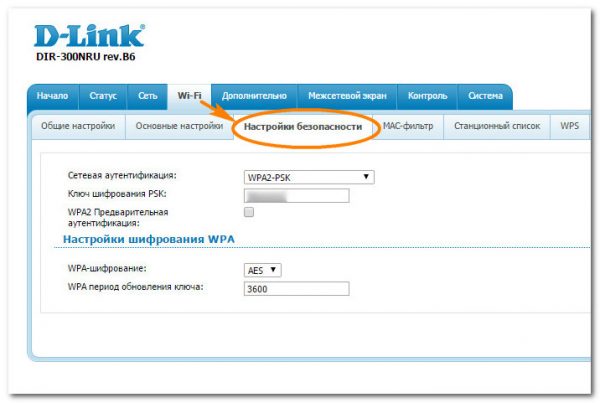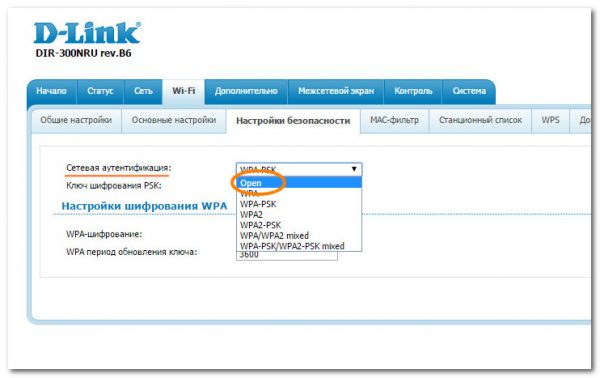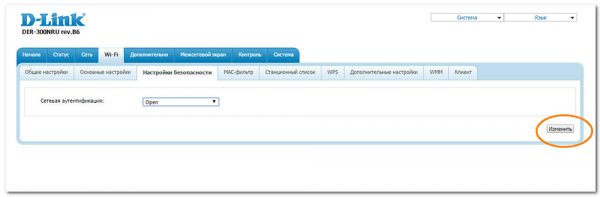Вряд ли сейчас встретишь человека, у которого дома или в офисе нет Wi-Fi роутера. Использование маршрутизатора позволяет объединить несколько устройств в одну сеть и предоставить доступ к интернету через один общий канал. Но при одновременном подключении к сети возникает вопрос о безопасности соединения и сохранности информации на телефонах, планшетах и ноутбуках. Как задать пароль, какой будет достаточно надёжным, можно ли установить его самостоятельно и от чего зависит процесс настройки? Разберём на примерах.
Содержание
Зачем устанавливать пароль на Wi-Fi
Можно выделить две основные причины, из-за чего рекомендуется устанавливать защиту сети Wi-Fi паролем:
- Пароль защищает сеть от несанкционированного подключения. А это часто напрямую сказывается на скорости обмена данными. Пятиминутное ожидание загрузки страницы и задержки при просмотре фильма раздражают всех, но чем больше устройств подключено одновременно к роутеру, тем меньше скорость загрузки на каждом из них.
- Установка пароля защищает вашу личную информацию на мобильных и стационарных устройствах: фотографии, видео, рабочую документацию и т. д.

Надёжный пароль предотвратит потерю информации и запретит несанкционированный доступ к сети третьих лиц
Какой стандарт безопасности выбрать
Установка пароля на беспроводное соединение подразумевает выбор стандарта шифрования. Возможны следующие варианты:
- WEP. Устаревшая технология с 64-битным кодированием информации. В процессе эксплуатации в ней была обнаружена уязвимость. В параметрах некоторых современных роутеров она присутствует для обеспечения возможности подключения устаревших устройств, не поддерживающих более совершенные типы шифрования.
- WPA. Подразумевает 128-битное кодирование и прохождение процедуры идентификации с помощью генерируемого ключа. При подключении устройство пользователя предъявляет пароль-сертификат. Если он совпадает с имеющимся в базе маршрутизатора, устройство подключается.
- WPA2. Модифицированный вариант WPA. Отличается максимальной на сегодняшний день степенью безопасности, что подразумевает не только генерацию персонального пароля длиной до 256 бит, но и наличие сервера аутентификации, куда устройство отправляет код для подтверждения подлинности.
В меню панели администратора роутера смело выбирайте стандарт WPA2-PSK. Практически все устройства, выпущенные за последние 15 лет, применяют этот метод кодирования, обеспечивающий максимальную степень защиты.
Какой тип шифрования использовать
Тип шифрования определяется выбранным методом безопасности и регламентируется условиями стандарта EEE 802.11i. Так, технология WPA подразумевает использование алгоритма TKIP, который гарантирует создание ключей длиной до 128 бит. WPA2, как наиболее совершенный метод, работает в паре с типом AES, и в этом случае максимальная длина ключа — 256 бит.
Рекомендации по созданию наиболее безопасного пароля
Достаточную для домашней сети безопасность обеспечит 8-символьный пароль. Даже при таком ограничении длины можно придумать сложную для подбора комбинацию.
Надёжный пароль не должен содержать:
- имена (домашних питомцев, детей, родных);
- даты рождения, свадьбы и т. д.;
- простые «классические» комбинации: последовательности цифр от 1 до 9 и от 9 до 1, символы первого буквенного ряда на клавиатуре (типа 1234qwer в различных комбинациях);
- повторяющиеся символы (11111111, q1q1q1q1 и т. д.);
- шаблонные комбинации (password, iloveyou, sweethome и пр.).
Характерные признаки надёжных паролей:
- использование комбинаций из больших и маленьких букв, а также цифр (Qip7812z, 74SloN47);
- пароль выглядит как случайный набор символов;
- несмотря на внешнюю сложность, пароль должен легко запоминаться вами и вашими близкими каким-нибудь простым способом.
Для создания пароля можно использовать и метод генерации случайных символов. Для этого подойдут:
- Онлайн-генераторы, например keygen. Этот сервис позволит сгенерировать пароль любой сложности, достаточно указать начальные требования, например: длина 8 символов, наличие цифр и символов в верхнем и нижнем регистре. В качестве результата будет предложено сочетание, отвечающее заданным условиям.
- Печатные источники, например четверостишья из стихотворения. Выпишите из каждого слова третью букву, к полученной комбинации примените транслит, повторяющиеся знаки замените на случайные цифры. Несколько букв сделайте заглавными.
Как установить пароль на роутерах популярных производителей
На устройствах от разных производителей настройки пароля выполняются по единому принципу. Установка пароля производится в разделе параметров беспроводной сети. Весь процесс занимает примерно 5 минут.
Роутеры D-Link: DIR-300, DIR-320, DIR-615, DIR-620, DIR-651, DIR-815 и DIR-825
Внешний вид панели администратора может незначительно отличаться в зависимости от конкретной модели и номера прошивки.
Если вы подключаетесь к сети Wi-Fi через роутеры D-Link моделей DIR-300, DIR-320, DIR-615 и первых версий DIR-651, то процесс установки пароля потребует пошагового выполнения следующих действий:
- В поисковую строку веб-обозревателя введите 192.168.0.1.
- В окне идентификации в полях User Name и Password напишите admin.
- В главном меню выберите пункт Wireless Settings.
- В верхней строке перечислены разделы для установки параметров Wi-Fi сети. Для установки пароля перейдите на вкладку Setup.
- В открытом окне настроек найдите строку Pre-Shared Key. В поле справа от неё введите символы пароля, соблюдая раскладку и регистр.
- Для применения изменений нажмите кнопку Save. После этого обязательно перезагрузите роутер!
Модели D-Link DIR-300 NRU, DIR-320 NRU, DIR-620, DIR-651, DIR-815 и DIR-825 имеют русифицированное меню. Порядок действий практически не отличается от описанного выше. Вход в панель управления выполняется аналогичным образом. Различия лишь в названиях пунктов:
- Параметры беспроводной сети задаются в меню «Расширенные настройки».
- В этом меню найдите раздел Wi-Fi.
- Для установки пароля перейдите в рубрику «Настройки безопасности».
- Для активации изменений нажмите последовательно кнопки «Система», «Сохранить» и «Перезагрузить».
Если попалось устройство с маркировкой DIR-300 NRU, DIR-320 NRU или DIR-620 и с прошивкой 1.3.хх, то настройка параметров беспроводной сети и установка пароля начинаются с перехода в меню «Настройки вручную». В остальном последовательность действий такая же.
Обладателям роутеров DIR-815 A/C1A и DIR-825 A/D1A следует помнить, что эти модели поддерживают два частотных диапазона: 2,4 ГГц и 5 ГГц. Настройка каждого из них выполняется в отдельных вкладках раздела «Настройки безопасности», куда можно войти через меню Wi-Fi.
Маршрутизаторы ASUS
Компания Asus более последовательна, и почти все её модели имеют одинаковый пользовательский интерфейс. В отличие от роутеров D-Link, для входа на роутеры ASUS по умолчанию установлен IP-адрес 192.168.1.1. В остальном логика действий аналогична.
Быстро сориентироваться поможет следующий скриншот окна утилиты настроек.
Маршрутизаторы Zyxel
Похоже выглядит и процедура установки пароля на роутерах Zyxel. Интерфейс панели управления роутера показан на следующем фото.
Роутеры TP-Link
Интерфейс панели администрирования этого производителя практически не меняется с выпуском новых модификаций устройств. Чтобы задать пароль, требуется выполнить последовательность действий, аналогичную выполняемой при настройке роутеров ASUS и Zyxel.
Основные моменты в настройке трёх моделей маршрутизаторов можно свести в одну таблицу, где наглядно показаны имеющиеся непринципиальные различия.
Таблица: отличительные моменты в настройке роутеров моделей ASUS, Zyxel и TP-Link
| Модели роутеров | |||
| Выполняемое действие | ASUS | Zyxel | TP-Link |
| Вход в панель управления | 192.168.1.1 | 192.168.1.1 | 192.168.0.1 |
| Переход к настройкам роутера (главное меню в левой части экрана) |
Раздел Wireless (1) в группе Advanced Settings |
пункт Network, подпункт Wireless LAN |
рубрика Wireless |
| Установка общих параметров Wi-Fi | General | General | Wireless Security |
| Поле, где задаётся пароль | WPA Pre-Shared Key (4) | Pre-Shared Key | раздел WPA/WPA2-Personal, строка Wireless Password |
| Сохранение настроек | Apply | Apply | Save |
Как изменить пароль Wi-Fi
В сохранности информации могут сомневаться те пользователей, кто открыл личные папки на компьютере другим пользователям, подключённым к общей сети. Поэтому пароль лучше периодически менять, соблюдая рекомендации по генерации безопасной и надёжной комбинации символов.
Процесс смены пароля мало чем отличается от его первоначальной установки. Пошаговая последовательность остаётся прежней. Требуется:
- Выполнить вход в панель администратора роутера.
- Открыть раздел параметров Wi-Fi сети.
- Ввести новую комбинацию символов пароля в соответствующее поле.
- Сохранить параметры.
- Выполнить перезагрузку маршрутизатора.
- Выполнить переподключение устройства с вводом нового пароля.
Видео: что делать, если возникли сложности при установке пароля
Что делать, если вы забыли пароль от сети Wi-FI
В этом случае у вас есть три варианта: попытаться вспомнить пароль, посмотреть его на другом устройстве (самый простой и быстрый способ) или установить новый пароль.
Пошаговая последовательность действий следующая:
- Кликните правой кнопкой мыши по значку сети в системном трее для вызова контекстного меню и выберите строку «Центр управления сетями и общим доступом».
- В разделе «Просмотр активных сетей» найдите строку «Подключения».
- В открывшемся окне нажмите кнопку «Свойства беспроводной сети».
- Перейдите во вкладку «Безопасность» и установите галочку напротив строки «отображать вводимые знаки». В поле «Ключ безопасности сети» вы увидите пароль. При желании введите вместо него новый пароль.
Как видите, всего 6 кликов мышкой отделяет вас от пароля, который установлен для домашнего или офисного роутера.
Как убрать пароль с Wi-Fi
Отменить установленный пароль для беспроводной сети можно в любой момент. Очерёдность действий практически повторяет процесс установки. Рассмотрим, как открыть Wi-Fi на примере роутера D-link. Сделайте следующее:
- Войдите в панель управления через браузер.
- В главном меню выберите иконку раздела «Настроить вручную».
- Перейдите на вкладку Wi-Fi.
- В строке меню, появившейся ниже, выберите «Настройки безопасности».
- В выпадающем списке напротив строки «Сетевая аутентификация» выберите вариант Open.
- Подтвердите действия, нажав кнопку «Изменить».
Сделать сеть вновь защищённой можно также в любой момент. Достаточно выбрать в предложенном выпадающем списке тот вариант аутентификации, который был установлен до отмены пароля.
Задав пароль для подключения к домашней сети, хозяин исключает вероятность снижения скорости и получает гарантию сохранности личной информации, находящейся на подключённых устройствах. Процесс настройки пароля зависит от используемого оборудования. Впрочем, выполнив хотя бы раз установку пароля самостоятельно и поняв логику производимых действий, любой пользователь сможет в следующий раз без проблем установить новый пароль, изменить его или отключить совсем.