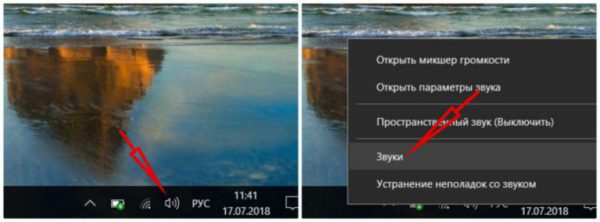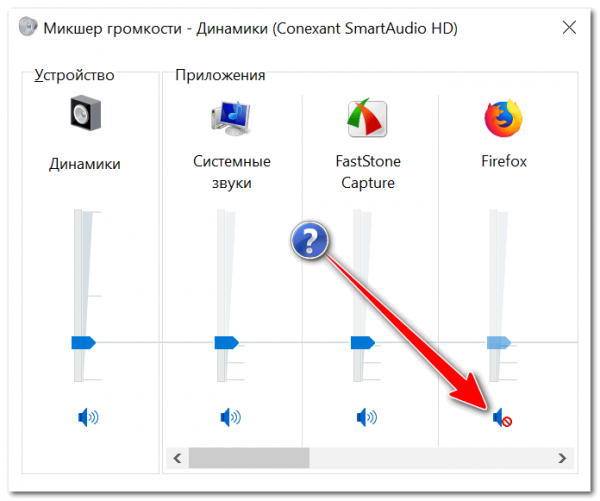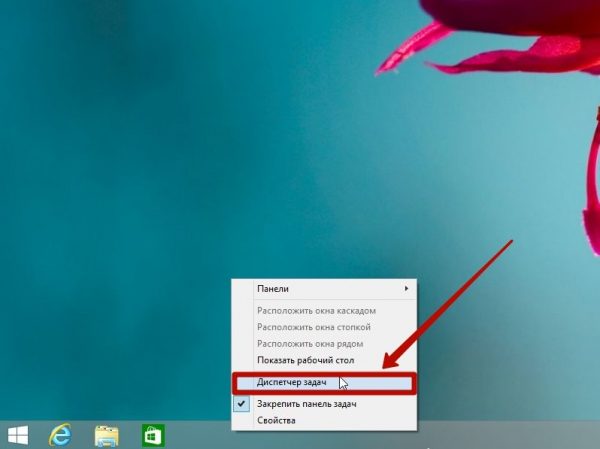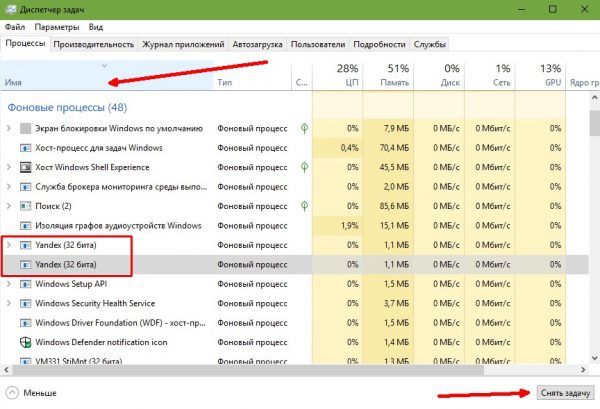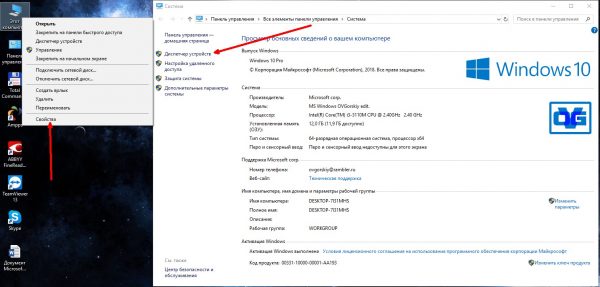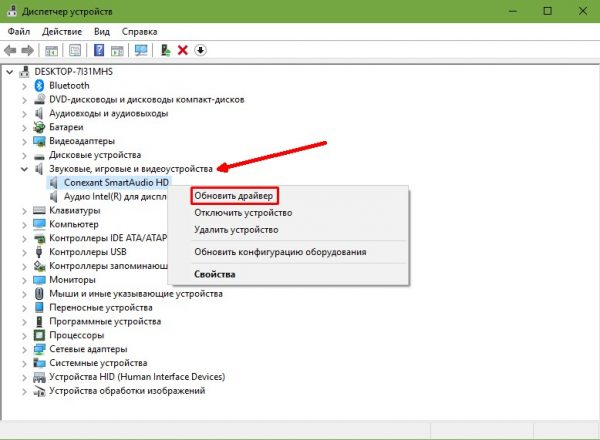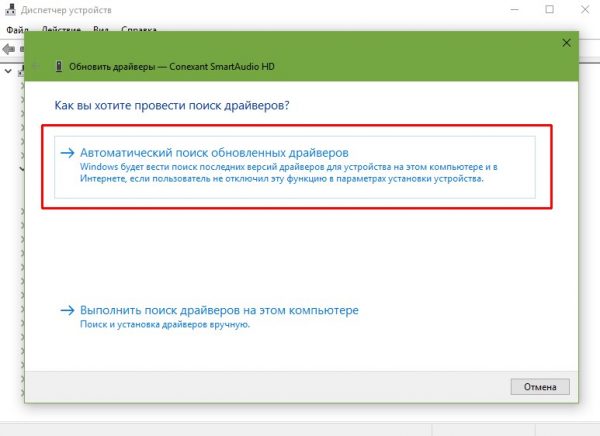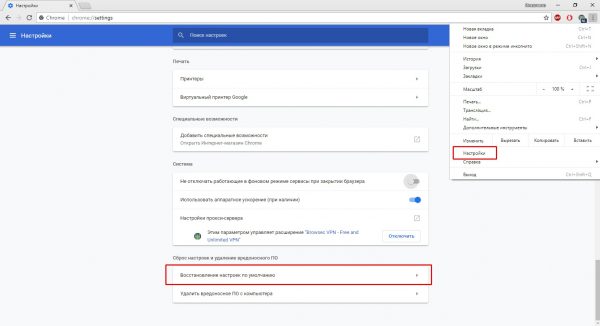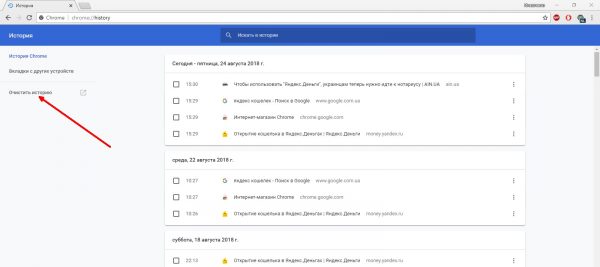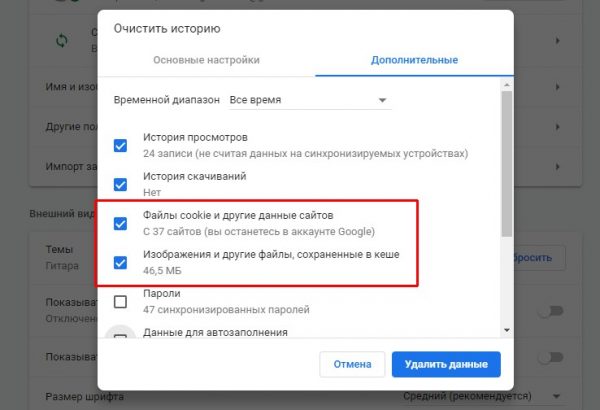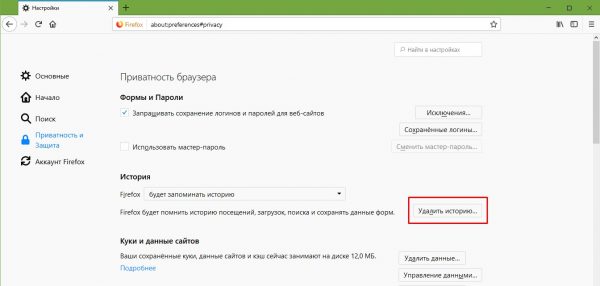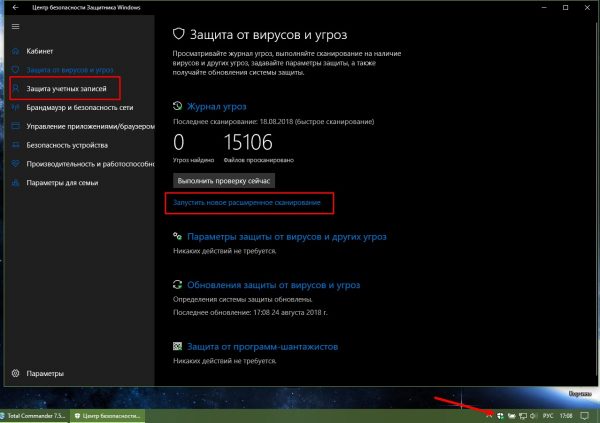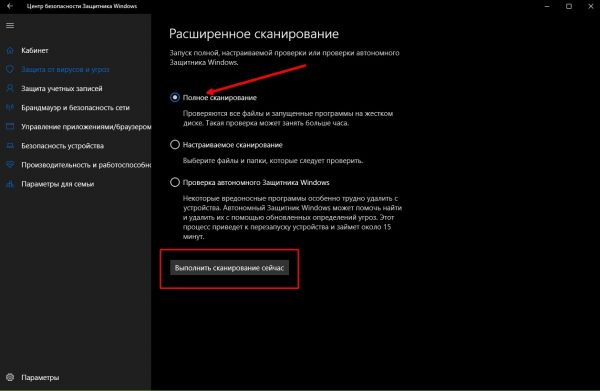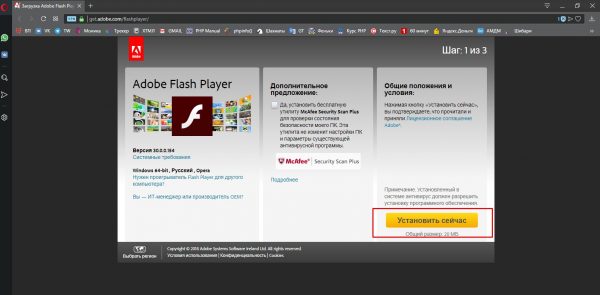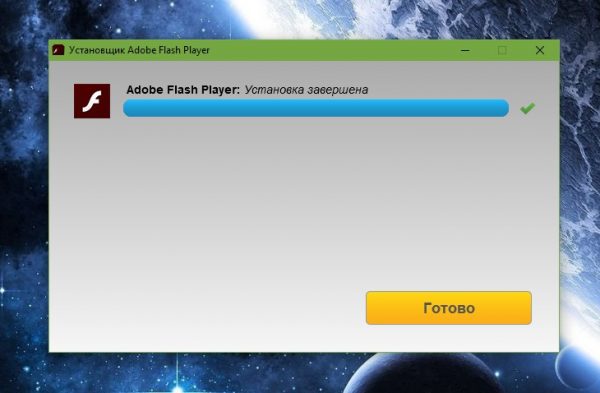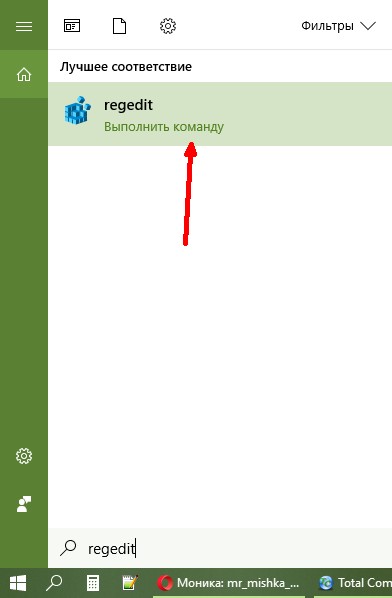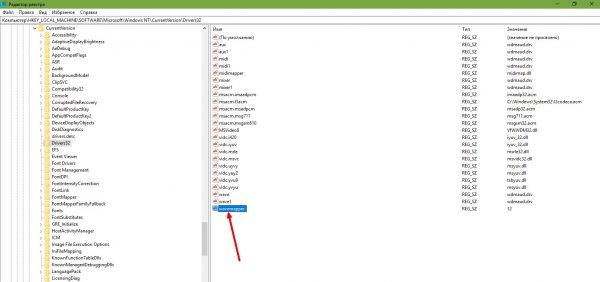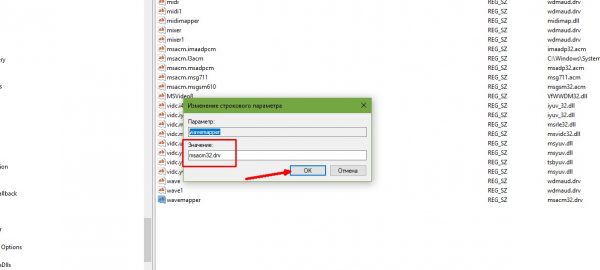В случаях, когда в браузере пропадает звук, пользователи могут испытывать большие неудобства. Особенно страдают те люди, которые работают на нетбуках и не имеют возможности скачивать фильмы и сериалы для просмотра на жёсткий диск. В большинстве случаев исправить ситуацию довольно просто: нужно изменить настройки громкости или проверить динамики. Однако бывают более серьёзные проблемы, когда необходимо вносить исправления даже в реестре.
Содержание
Причины отсутствия звука в браузере и их устранение
Если на компьютере пропал звук, первым делом нужно выяснить, всё ли в порядке с воспроизводящим оборудованием и регулировками громкости.
Проверка колонок/наушников
Проверить работоспособность звуковоспроизводящего устройства можно следующим образом:
- запустить любой медиафайл в музыкальном или видеопроигрывателе;
- отрегулировать громкость гарнитуры или колонок;
- проверить питание колонок и усилителя.
Если звук есть, значит, проблема не в устройстве, а в системе или браузере.
Проверка регулятора громкости в Windows
Возможно, общая громкость системы или отдельных приложений установлен на нулевое значение, в таком случае звук не будет воспроизводиться на любом оборудовании, поэтому проверку микшера нужно производить одновременно с проверкой колонок.
- Щёлкаем правой кнопкой по значку динамика в правом нижнем углу и выбираем «Открыть микшер громкости».
- Поднимаем регуляторы в колонке «Устройство» и столбце с изображением браузера повыше, а также следим, чтобы под ними не было значка отключённого звука.
Перезапуск браузера
Одним из простых возможных решений проблемы является перезапуск браузера. Однако просто нажать крестик в углу окна бывает недостаточно, так как некоторые процессы могут оставаться в оперативной памяти. В таком случае их необходимо их закрыть через «Диспетчер задач».
- Щёлкаем правой кнопкой мыши в самой нижней части экрана и в контекстном меню выбираем пункт «Диспетчер задач».
- Делаем сортировку по имени и в фоновых процессах находим и закрываем все задачи, которые связаны с браузером.
В крайнем случае для закрытия процессов браузера можно использовать перезагрузку компьютера.
Переустановка драйверов звуковой карты
Если все вышеописанные инструкции не привели к решению проблемы, необходимо переустановить звуковые драйверы.
- Щёлкаем правой кнопкой по значку компьютера, выбираем пункт «Свойства». Затем в открывшемся окне выбираем «Диспетчер устройств».
- В диспетчере открываем вкладку со звуковыми устройствами, щёлкаем по одному из них, в контекстном меню выбираем пункт «Обновить драйвер».
- Кликаем по кнопке «Автоматический поиск» и ожидаем, пока программа закончит свою работу по скачиванию и установке программного обеспечения.
- Повторяем процедуру для всех устройств, отображённых на вкладке «Звуковые устройства», затем перезагружаем компьютер.
Видео: как переустановить драйвер звуковой карты
Что делать, если звук пропал только в проигрывателе
Если выяснилось, что ни система, ни динамики ни при чём, необходимо работать непосредственно с браузером или Flash Player. И в первую очередь проверить проигрыватель на возможность простого отключения звука. Для этого нужно посмотреть на значок с изображением динамика. Если он перечёркнут, значит, звук выключен.
Сброс настроек браузера
Рассмотрим эту процедуру на примере браузера Google Chrome
- Открываем меню, нажимая на значок в виде трёх точек в правом верхнем углу, выбираем «Настройки».
- Открываем «Дополнительные», пролистываем страницу вниз и щёлкаем по пункту «Восстановление настроек по умолчанию».
- Перезагружаем браузер после того, как параметры вернутся в исходное положение (максимум 30 секунд).
Чистка кэша браузера
Кэш браузера — это хранилище, в котором находится информация о часто посещаемых страницах, медиаэлементы и некоторые другие данные. Они позволяют быстрее осуществлять сёрфинг по уже посещённым пользователем сайтам. Однако хранилище, как и любое другое место на компьютере, не безразмерно, поэтому при достижении определённых размеров оно начинает тормозить работу браузера и компьютера, а также может приводить к другим сбоям. Один из них как раз и выражается в отключении звука в проигрывателе. Потому рекомендуется проводить чистку кэша с периодичностью не реже раза в месяц. Делается это так:
- Нажимаем комбинацию клавиш Ctrl+H и щёлкаем по «Очистить историю».
- Оставляем галочки на пунктах «Файлы cookie» и «Кэш» и удаляем данные нажатием одноимённой кнопки.
- Перезагружаем браузер.
Для браузера Mozilla очистка кэша проходит следующим образом: открываем «Настройки» — вкладка «Приватность и защита» и нажимаем «Удалить историю».
Проверка системы на наличие вирусов
Проверка при помощи «Защитника» производится следующим образом:
- Открываем вкладку «Защита от вирусов и угроз» нажимаем на «Запустить новое расширенное сканирование».
- Ставим тумблер на «Полное сканирование» и нажимаем «Выполнить сканирование сейчас». При этом учитываем, что глубокая проверка может длиться больше часа и существенно потреблять ресурсы процессора и жёсткого диска. Потому не рекомендуется во время сканирования запускать игры или другие ресурсоёмкие приложения.
Переустановка Adobe Flash Player
Adobe Flash Player — это встроенная в систему и некоторые браузеры утилита, которая позволяет обозревателям воспроизводить медийные файлы в интернете. В случае если версия плеера устарела или возникли неполадки в его файлах, программу нужно установить заново:
- Переходим на официальную страницу для скачивания Adobe Flash Player, нажимаем «Установить сейчас».
- Запускаем скачанный файл, в случае запроса закрываем все браузеры и ожидаем, когда программа завершит установку.
- Повторяем процедуру проверки звука в браузере.
Видео: как скачать и установить Adobe Flash Player
https://youtube.com/watch?v=uHD4MkhcK5U
Правка реестра
Правка реестра, как метод исправления проблем со звуком, используется редко и в основном для браузера Internet Explorer. Однако если ничего из вышеперечисленного не помогло, необходимо воспользоваться этим способом.
- В поиске системы вводим regedit и выбираем лучшее соответствие.
- В диалоговом окне с директориями открываем папку HKEY_LOCAL_MACHINE\SOFTWARE\Microsoft\Windows NT\CurrentVersion\Drivers32. Дважды щёлкаем по элементу wavemapper.
- В окне изменения, в поле «Значение», прописываем msacm32.drv и сохраняем изменения кнопкой OK.
- Перезагружаем компьютер.
Исправить ситуацию, когда в браузере нет звука, довольно просто. Для начала необходимо выяснить, кто виноват (оборудование, система или обозреватель), а затем убрать неполадку, используя один из описанных выше способов.