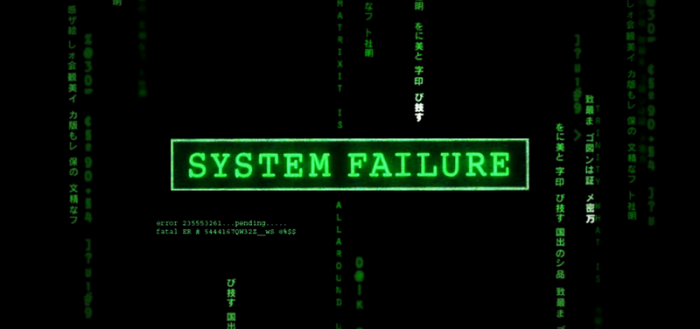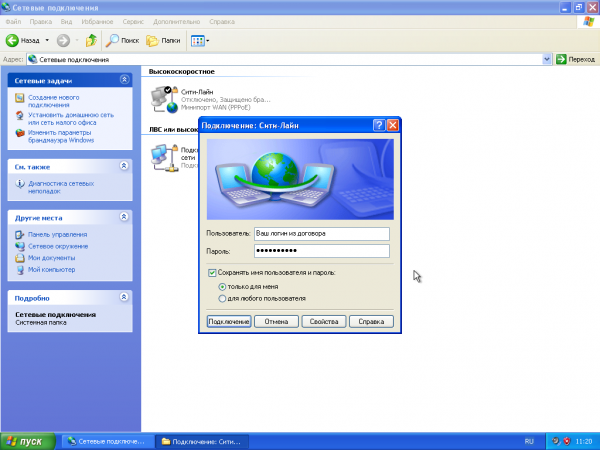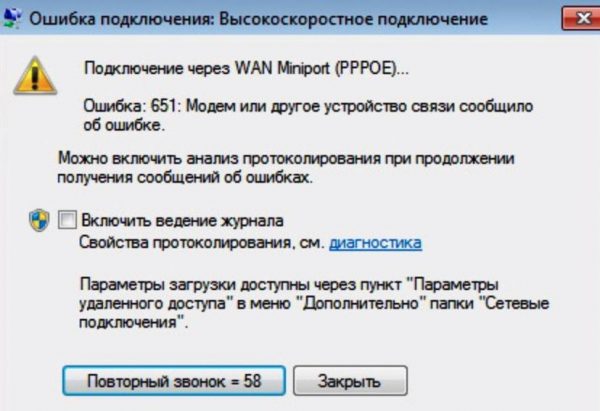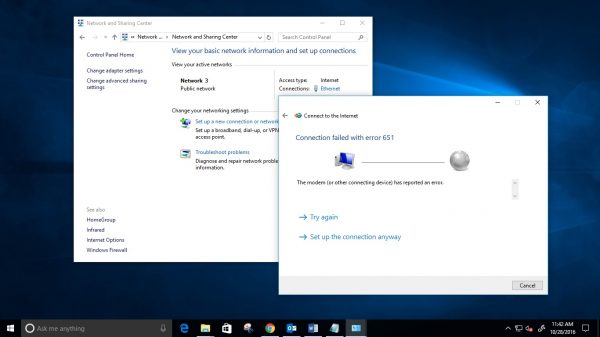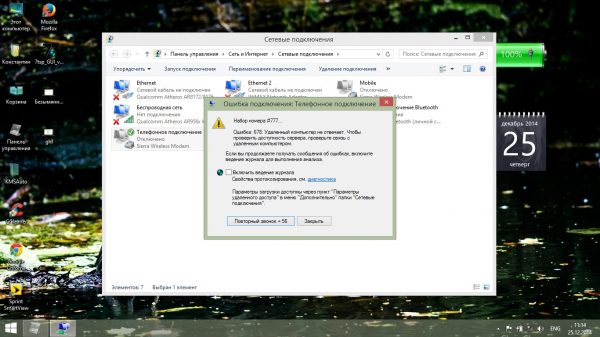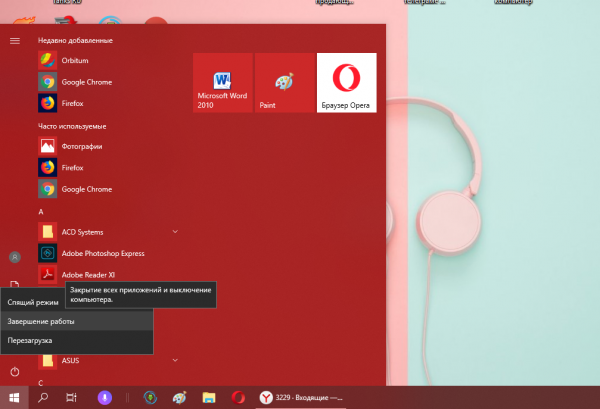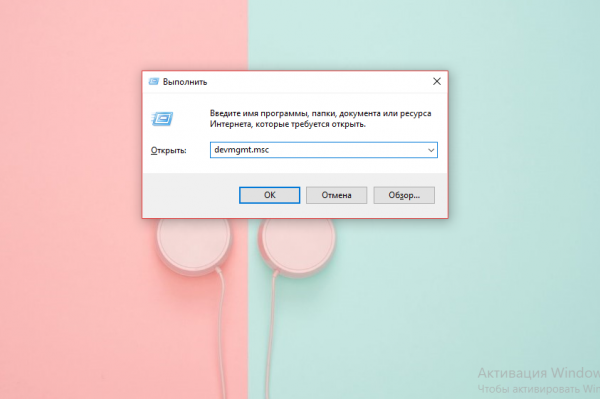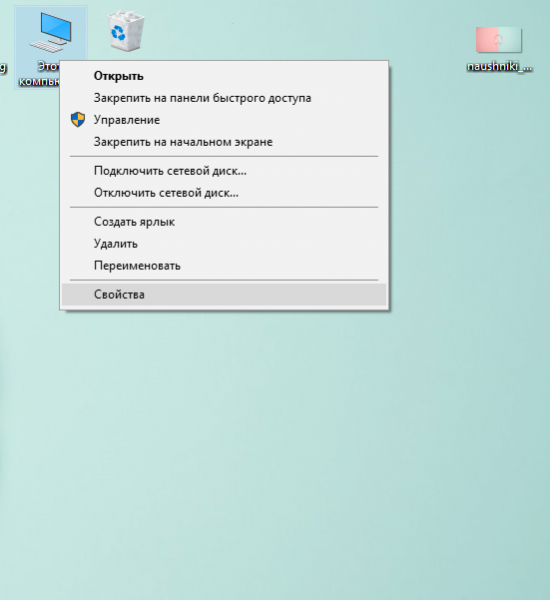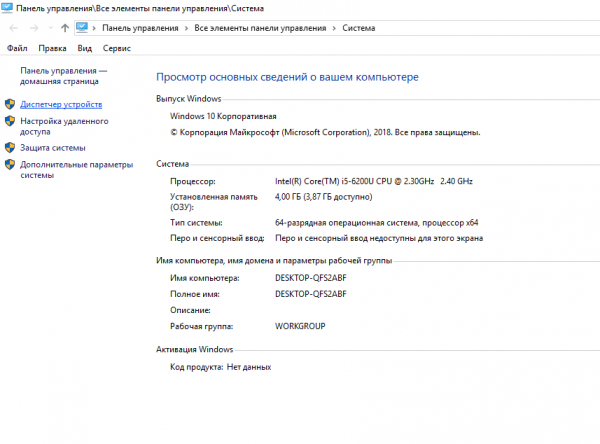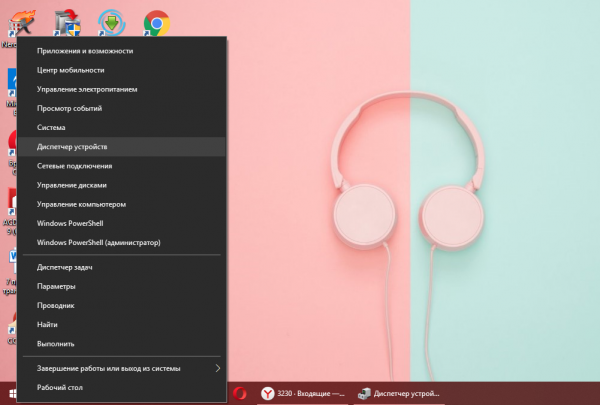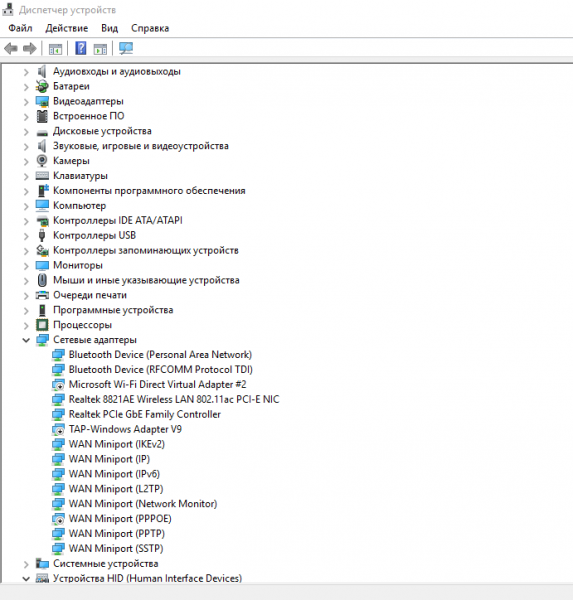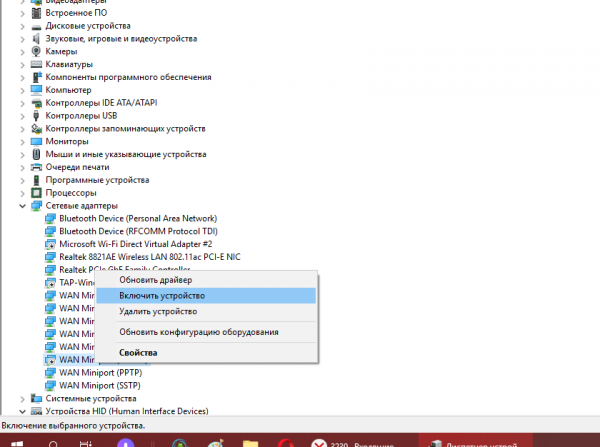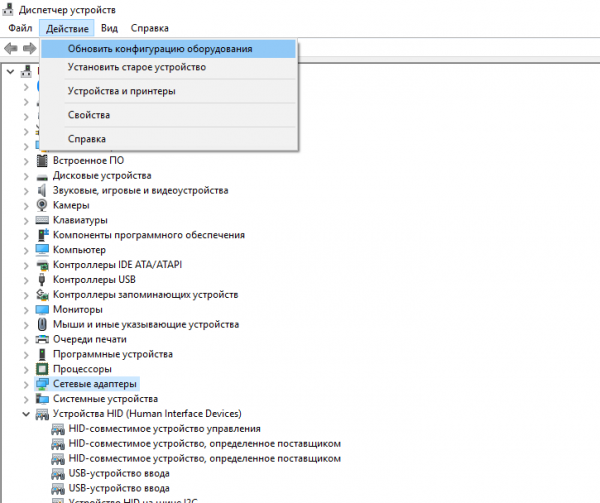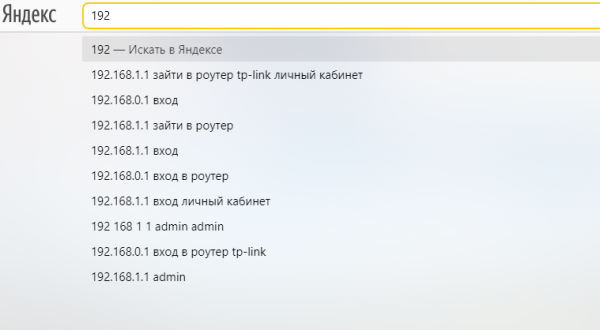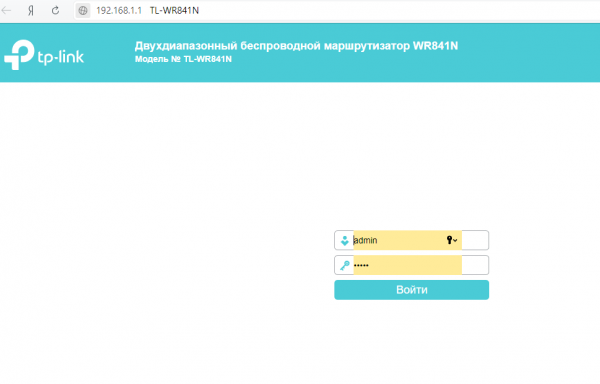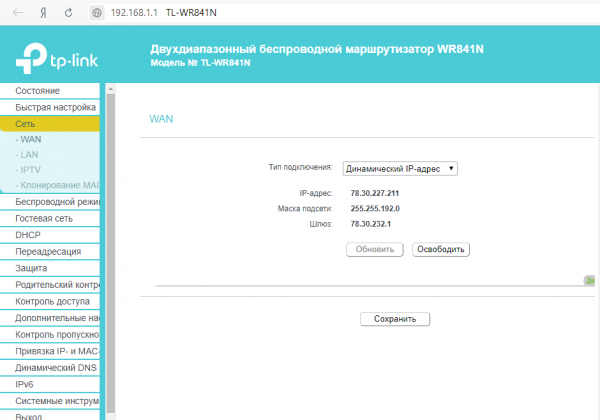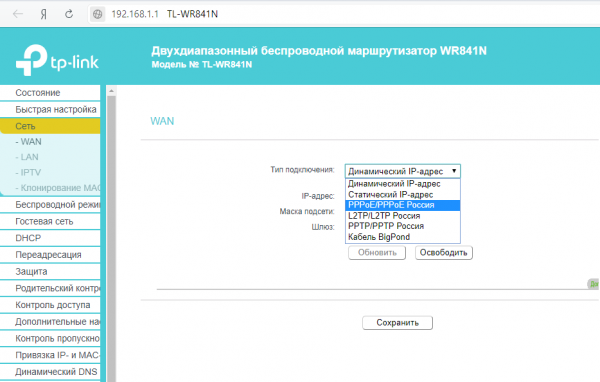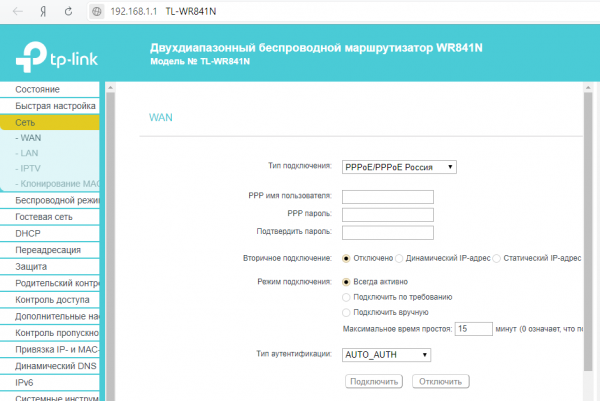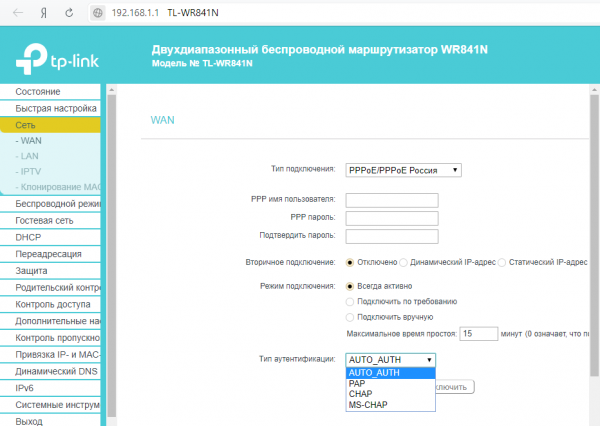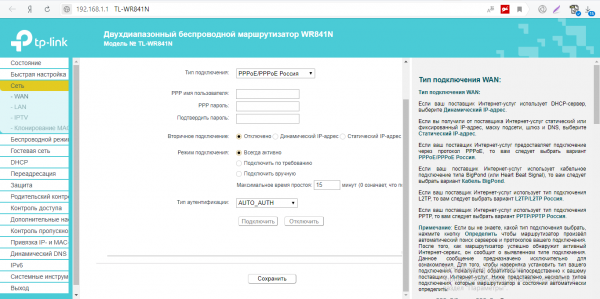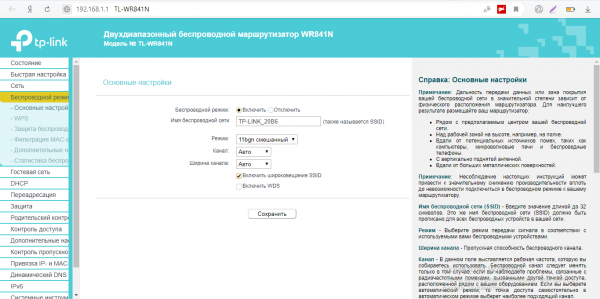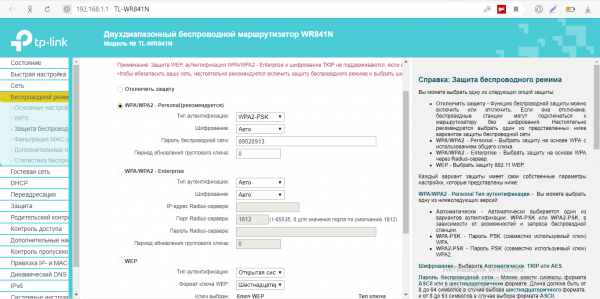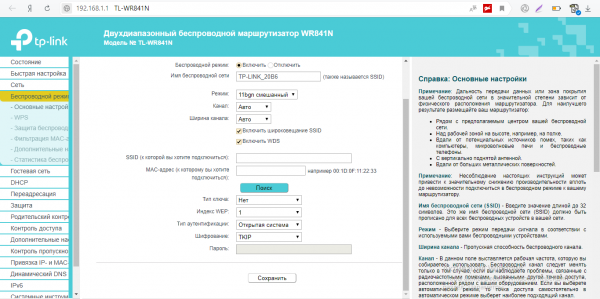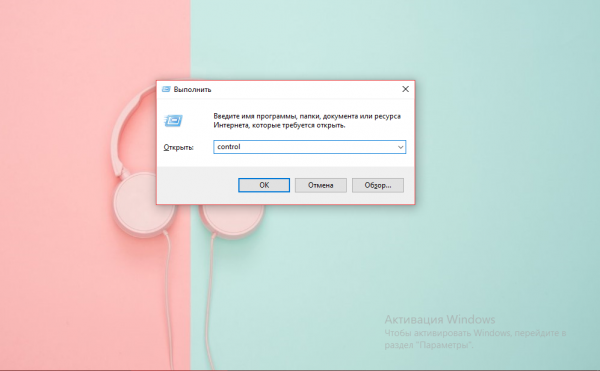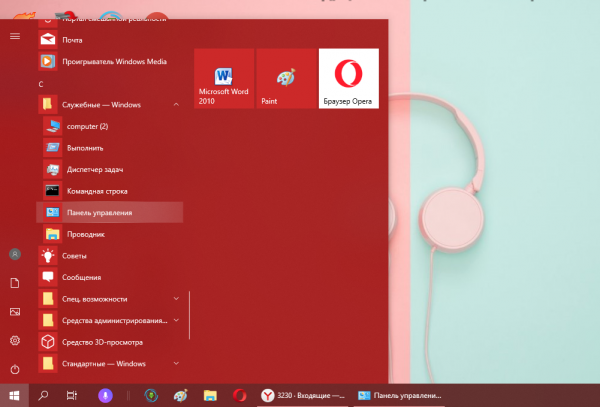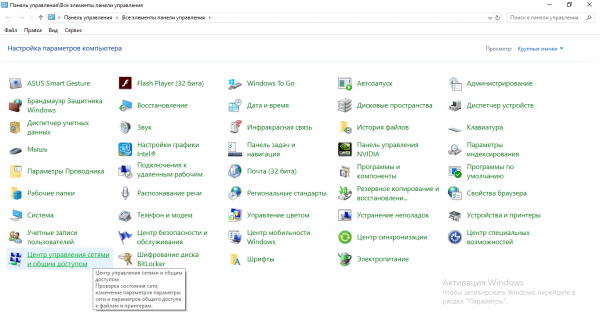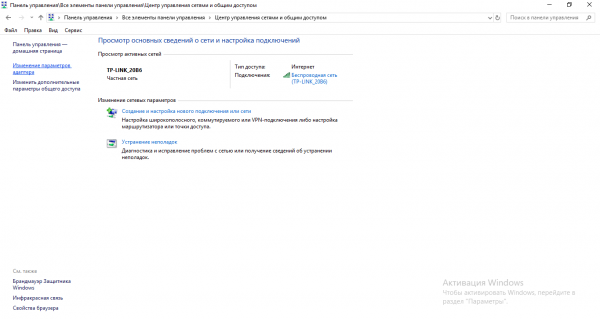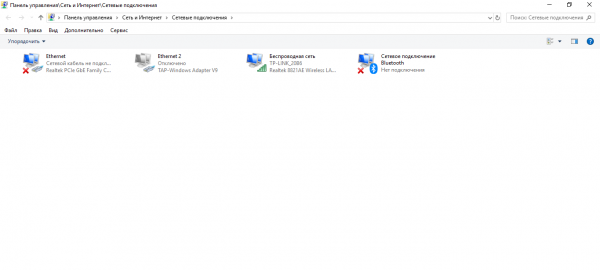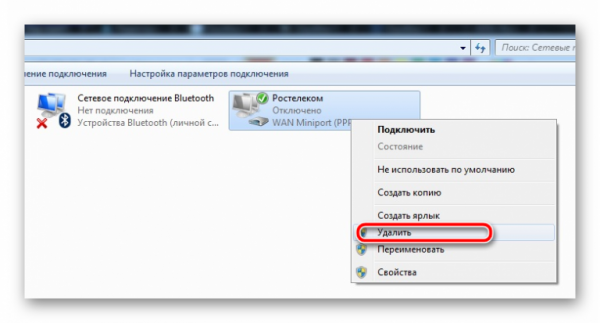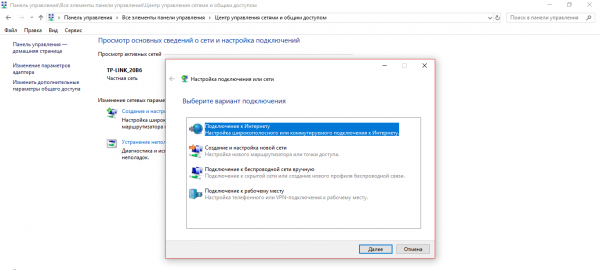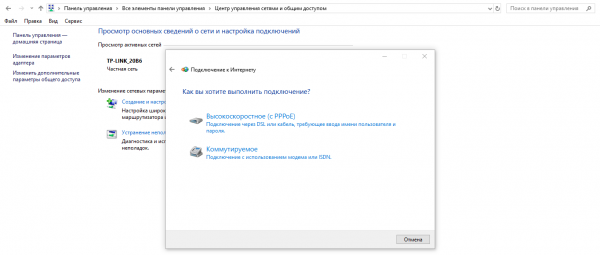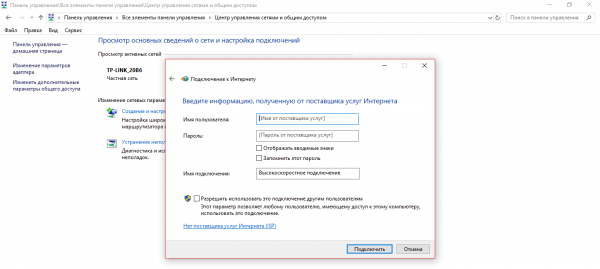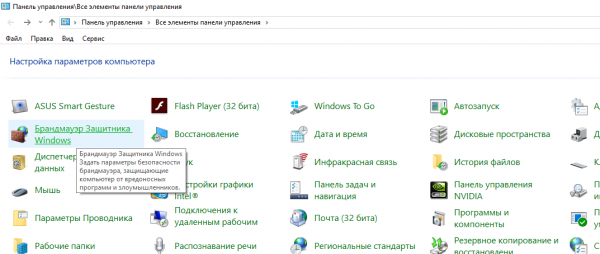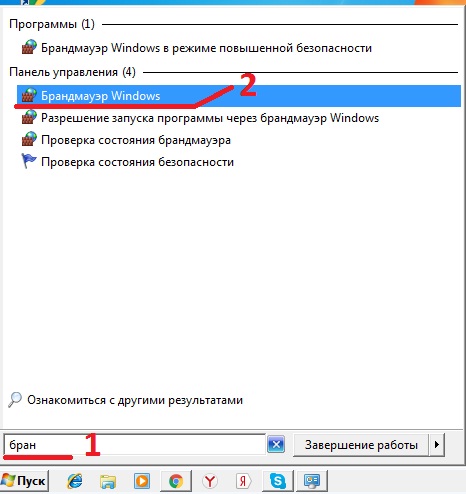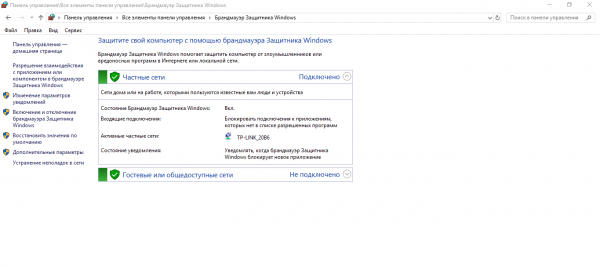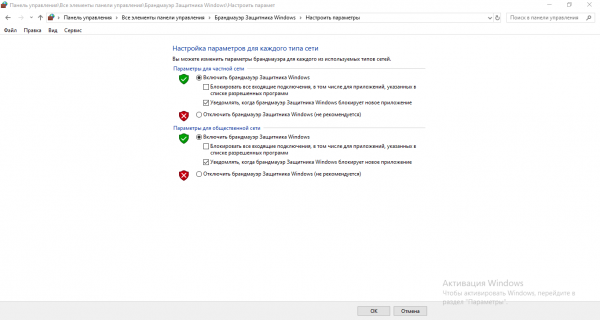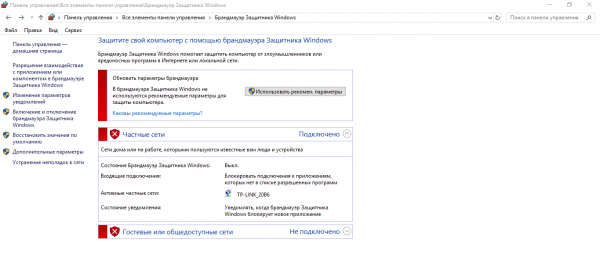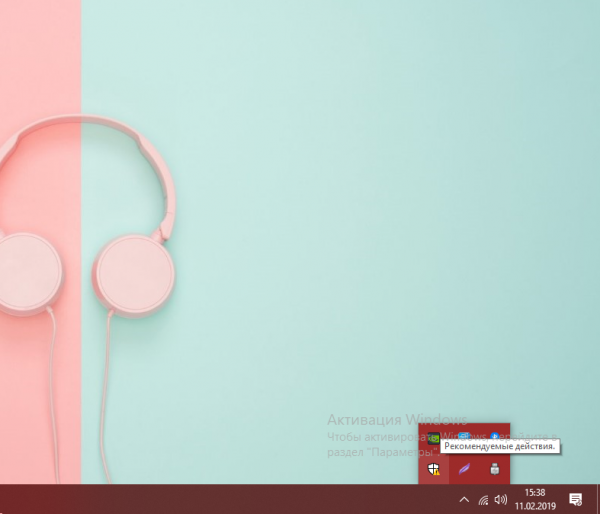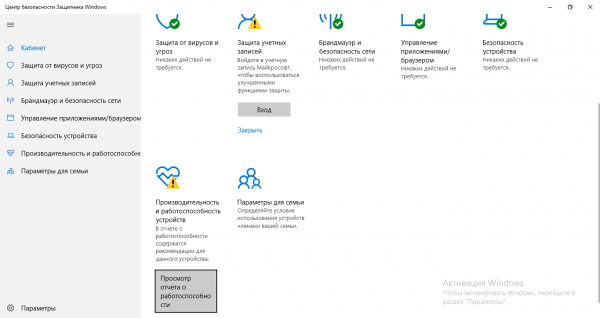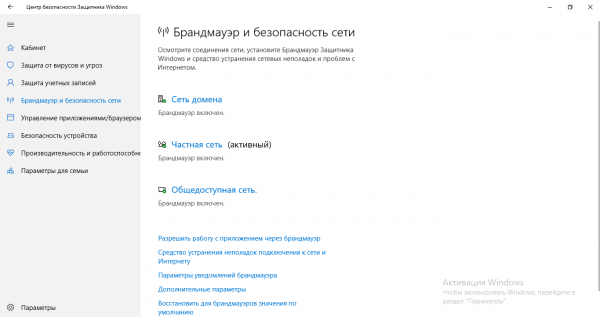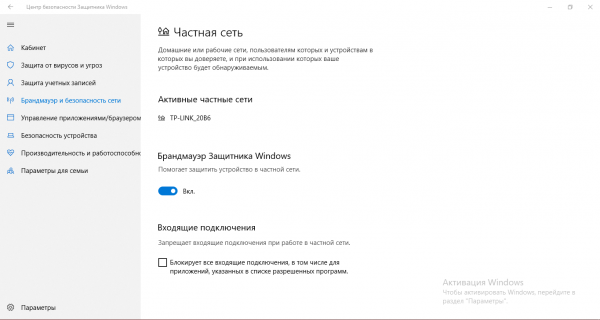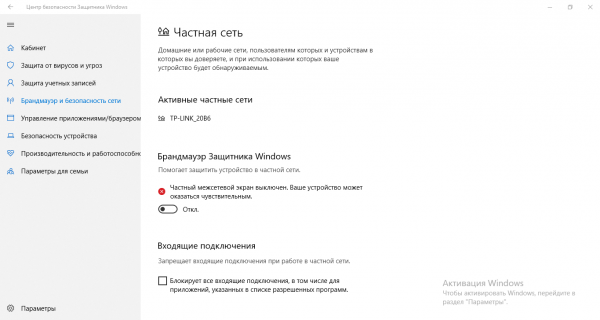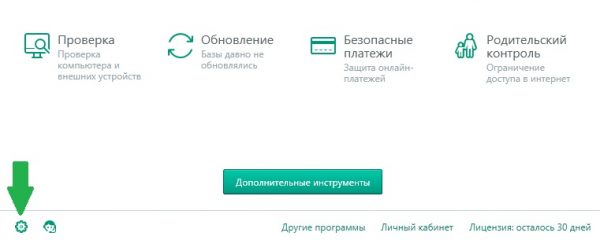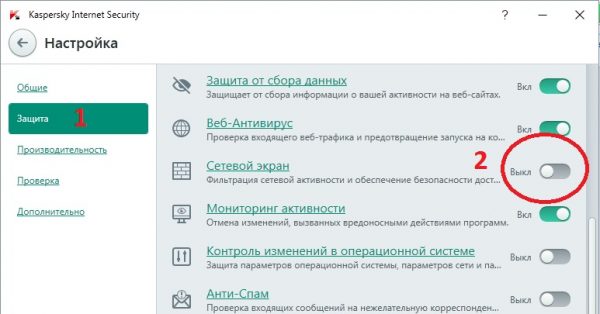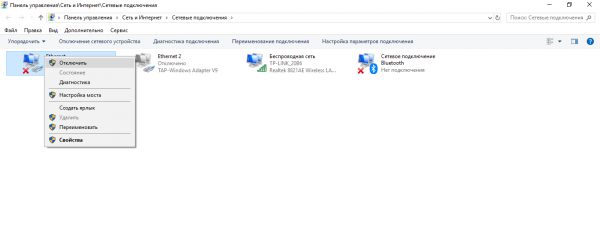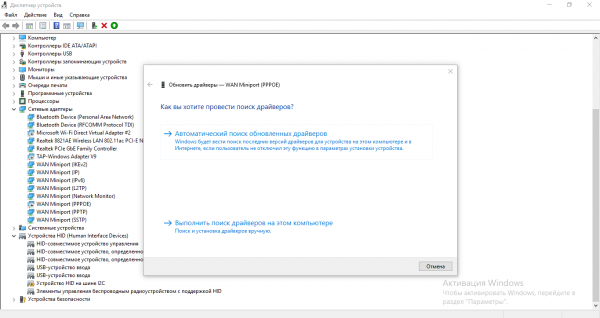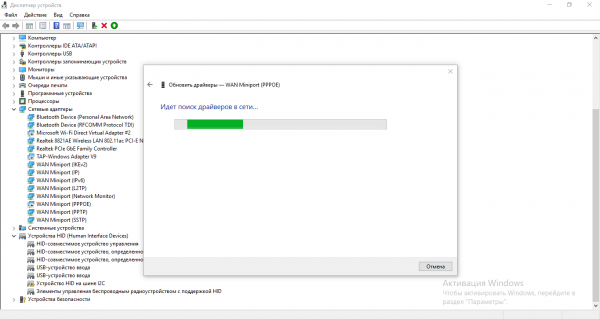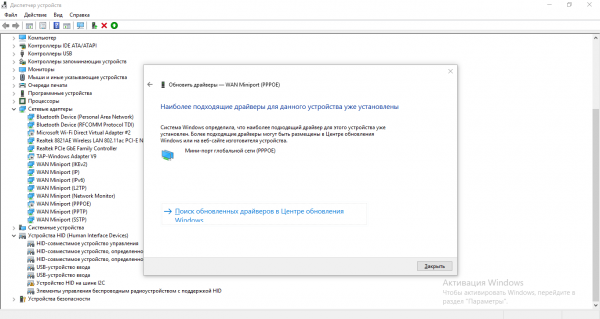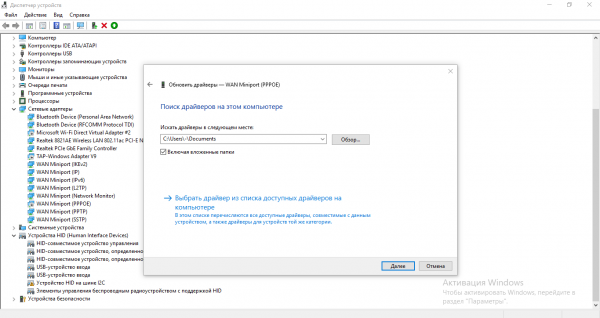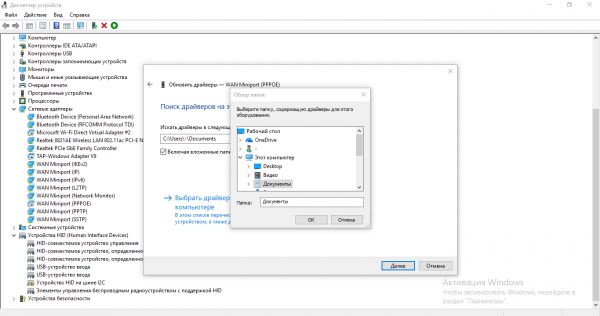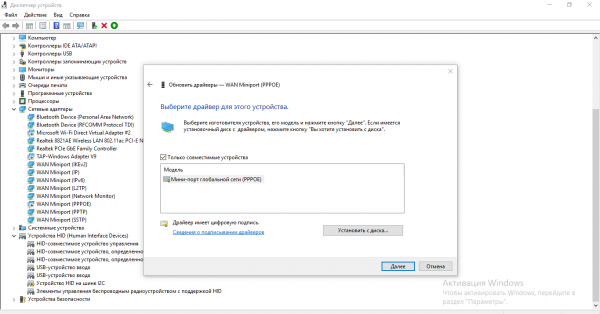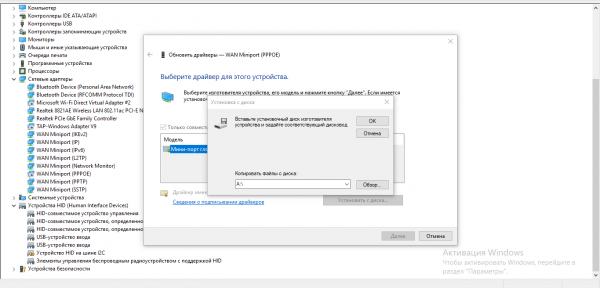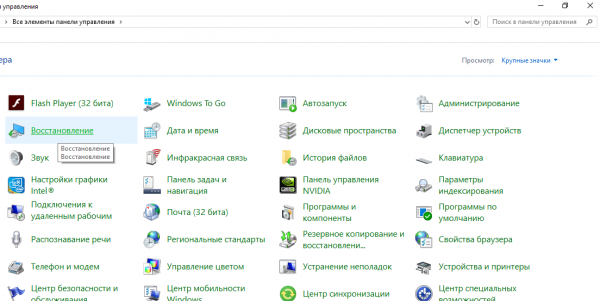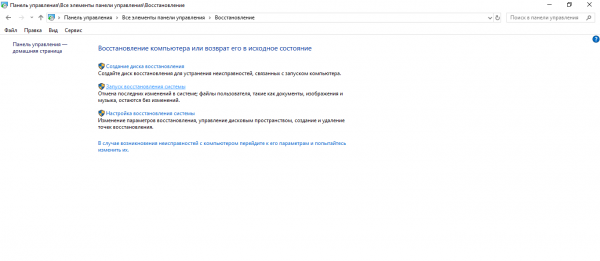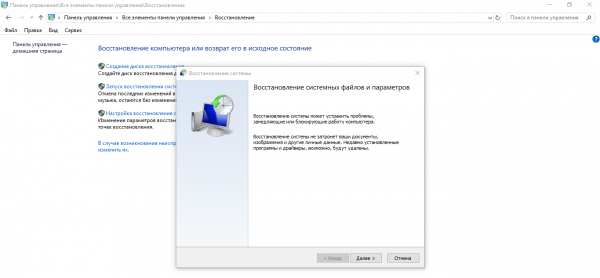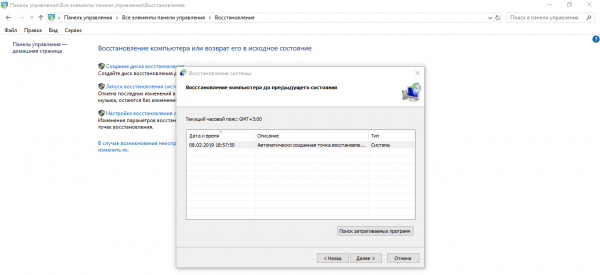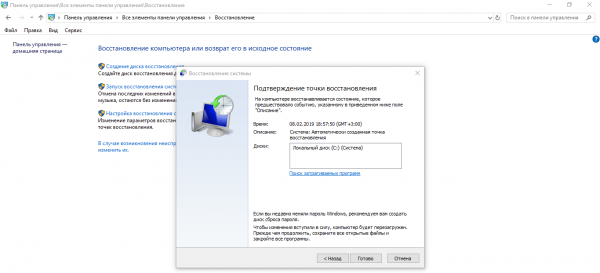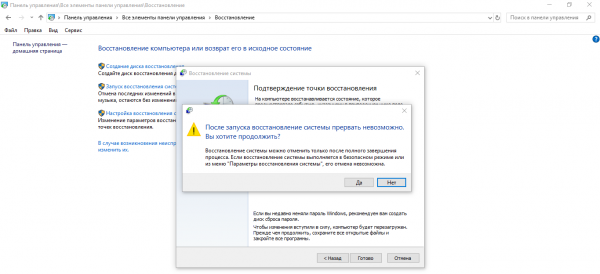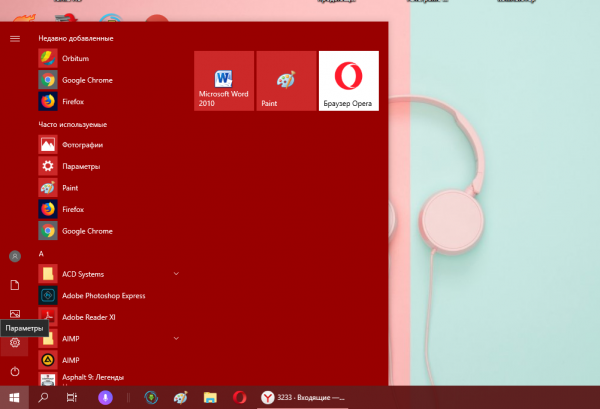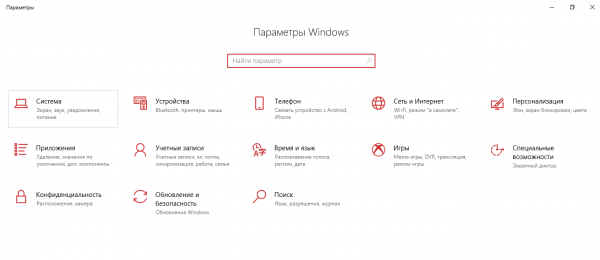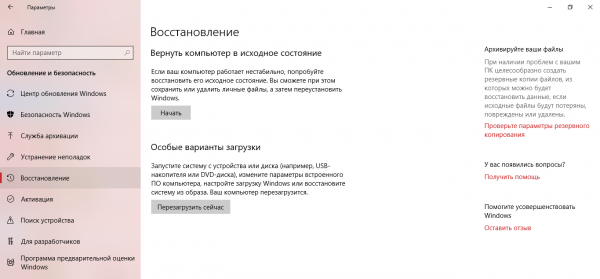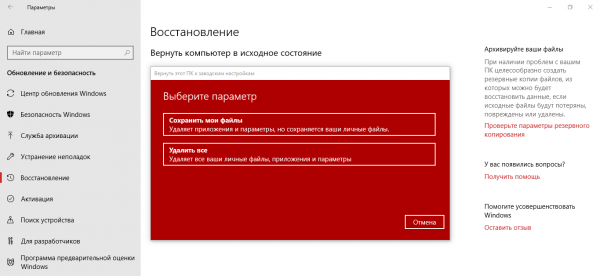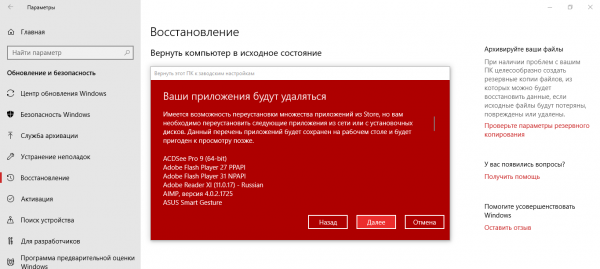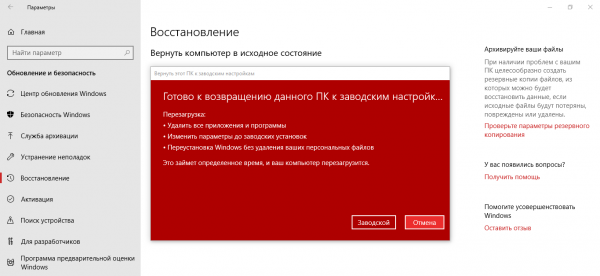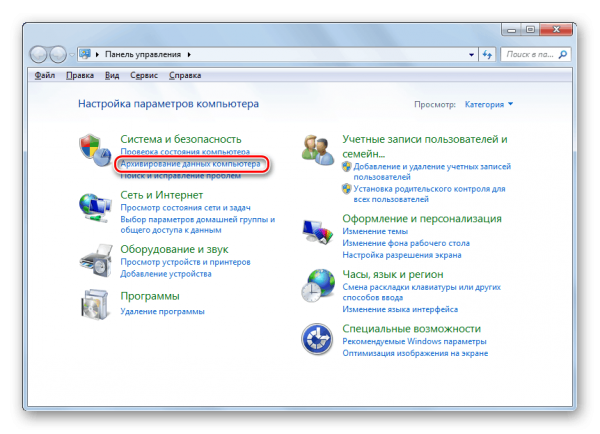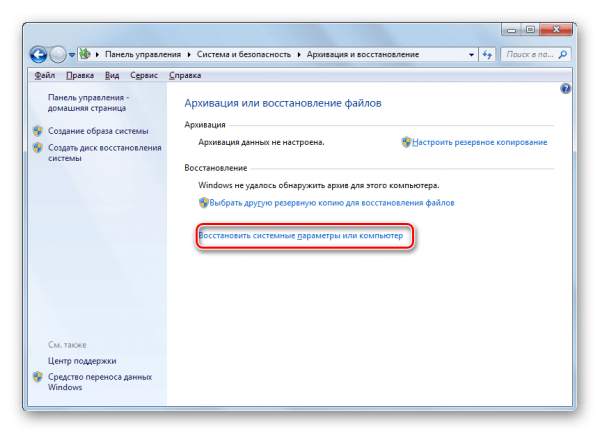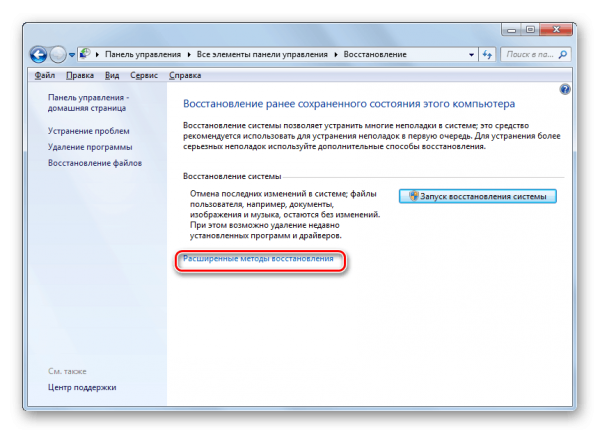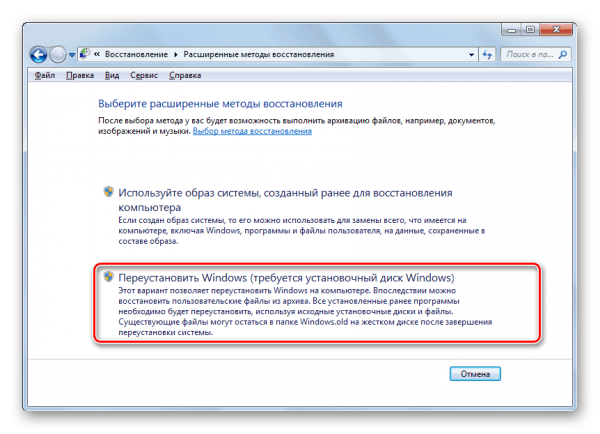Ошибки могут появляться как во время «сёрфинга» в интернете, так и при попытке подключиться к сети. Обращайте внимание на код неполадки, указанный в системном окне, а также на текст. Эта информация помогает определить возможную причину проблемы, чтобы быстро её решить. Как устранить неполадку с номером 651?
Содержание
Ошибка 651 «Модем или другое устройство связи сообщило об ошибке»: кратко опишем ситуацию
Системное окно с этой ошибкой разворачивается на экране после попытки войти в сеть, которая работает по протоколу PPPoE. Юзер вводит верные данные для авторизации в ней, но система сообщает о том, что какое-то устройство в цепи дало сбой. Соответственно, связь не устанавливается.
Проблемное устройство может принадлежать как провайдеру, так и пользователю. В последнем случае это может быть ПК, кабель, USB-модем, роутер и т. д. Причина может быть не аппаратная, а программная, например, если на ПК стоят повреждённые драйверы сетевой карты.
В «Виндовс» 7 и ниже системное окно может быть серого цвета, а в «десятке» — белого. Английский вариант текста ошибки: The modem or other connecting device has reported an error.
Ошибка характерна для всех популярных версий «Виндовс»: XP, «Виста», 7, 8, 10. В первой версии ошибка может появляться также в виде неполадки с кодом 678, а в Vista — с номером 815.
Что сделать для исправления ошибки
Расскажем, какие поэтапные меры принять, чтобы избавиться, наконец, от ошибки.
Временный сбой в сетевом оборудовании и ПК
Чтобы исключить единичный сбой в работе компьютера, просто сделайте его перезапуск — выключите ПК через меню «Пуск» или через экран для входа в «учётку». Подождите хотя бы секунд 10 – 15, а затем снова включите девайс и подключитесь к сети. Если ошибка опять появилась, применяем методы ниже.
Если причина в том, что ведутся технические работы на стороне провайдера
Чтобы зря не искать причину в своём оборудовании, свяжитесь с техподдержкой своего провайдера. Узнайте, есть ли поломки и ремонтируют ли сейчас линию. Если да, спросите о сроках и дожидайтесь завершения работ. Телефон службы оператора можно найти в договоре.
Представим телефоны поддержек для известных провайдеров:
- Ростелеком — 8 800 100 08 00.
- МТС — 8 800 250 08 90.
- Билайн — 8 800 700 8378.
- МГТС — 8 (495) 636 0 636.
- Skylink — +7 (495) 973 29 29 или +7 (495) 973 73 73.
- Дом.ru — 8 800 333 70 00.
Даже если на линии провайдера всё будет в порядке, оператор проконсультирует вас по решению проблемы с подключением к интернету.
Если причина в отсутствии физического соединения: исключаем поломку сетевого оборудования
Возможна техническая неисправность следующих сетевых компонентов:
- сетевого кабеля,
- его коннектора (с помощью которого провод подключается к разъёму на роутере или ПК),
- сетевой карты ПК (она могла сгореть, например, после «скачков» напряжения или после внезапного отключения электричества в доме).
Внимательно осмотрите кабель — целый ли он, нет ли перегибов. Если есть, возможно, провода внутри были повреждены. Проверьте коннектор — он мог треснуть, провода внутри могли сбиться. Отсюда и отсутствие должного физического подключения. В этом случае следует его поменять. Убрать старый, приобрести новый коннектор и с помощью специального инструмента (кримпера) обжать кабель. Если не уверены в своих силах, доверьте это специалисту.
Чтобы убедиться, что проблема не в сгоревшей сетевой карте, сделайте следующее:
- Быстрый и универсальный способ запуска «Диспетчера устройств» — через панель «Выполнить». Запускаем на ней команду devmgmt.msc.
- Ещё один метод: кликаем ПКМ по «Свойства» в дополнительном меню ярлыка компьютера.
- В белом окне с характеристиками девайса жмём на ссылку слева.
- В «десятке» всё ещё проще: щёлкаем ПКМ по кнопке «Пуск» на дисплее и жмём на диспетчер.
- Смотрим, есть ли в перечне каталог с сетевыми адаптерами. Если есть, раскрываем его.
- Если рядом с пунктом порта для PPPoE стоит стрелка вниз, адаптер неактивен — щёлкаем ПКМ и активируем.
- Если меню с адаптерами отсутствует, запускаем апдейт конфигурации через панель «Действие». Если ничего не появилось, скорее всего, сетевая плата вышла из строя — вам нужно отдать её на диагностику в сервисный центр. Специалист уже точно скажет, можно ли её спасти.
Видео: как обжать сетевой кабель, чтобы поставить новый коннектор
Сбой в работе роутера или его поломка
Если вы пользуетесь роутером, при возникновении ошибки перезагрузите его. Отключите полностью от питания хотя бы на 15 секунд — затем снова включите. Девайс мог зависнуть во время долгой беспрерывной работы.
Чтобы определить в роутере ли дело, достаньте кабель сети и вставьте его в ПК — создайте там подключение (инструкция описана в разделе ниже).
Если интернет заработает, причина в роутере. Если перезапуск не помог, верните его заводские параметры, а затем заново настройте. Как это сделать для роутера TP-Link:
- Через кнопку Reset на задней панели сетевого гаджета сбросьте все ранее сохранённые настройки. Возьмите спичку, иголку или другой тонкий продолговатый предмет. Зажмите клавишу на несколько секунд. Когда все индикаторы девайса замигают, процедура сброса завершится.
- Соедините ПК и роутер с помощью кабеля LAN (это необязательно, но желательно).
- Теперь перейдите в веб-оболочку роутера: в браузере (неважно в каком) запустите страницу по адресу 192.168.1.1 или 192.168.0.1. Если не подходит ни один из них, посмотрите на этикетку на нижней панели сетевого гаджета — там будет и адрес, и информация для авторизации.
- Напишите admin в имени юзера и пароле и зайдите в оболочку.
- Перейдите в блок «Сеть», а затем в раздел WAN.
- Укажите в качестве вида подключения PPPoE.
- Напишите имя и два раза ключ безопасности, которые есть у вас в договоре с провайдером.
- В режиме подключения оставьте «Всегда активно». Тип аутентификации поставьте автоматический.
- Нажмите сначала на «Подключить», а затем на «Сохранить».
- Перейдите в раздел «Беспроводной режим». В основных настройках при желании поменяйте имя точки доступа SSID.
- В защите беспроводной сети поставьте WPA2-Personal и в поле для пароля введите ключ от точки доступа. Сохраните все изменения и проверьте подключение.
- Если не получается соединиться, включите режим моста в роутере — отметьте пункт «Включить WDS» в разделе «Беспроводная сеть».
- Также спросите в поддержке оператора значения для двух важных параметров: VCI и VPI. Неполадка с номером 651 может появляться, если были установлены не те числа.
Видео: как настроить PPPoE на роутере TP-Link
Если причина в том, что произошёл сбой клиента RASPPPOE
Компонент «операционки» RASPPPOE — служба, за счёт которой работает высокоскоростное соединение на ПК с «Виндовс». Она могла дать сбой. Определить наверняка, что причина в ней, сразу нельзя. Сразу примите меры — пересоздайте подключение PPPoE:
- С помощью панели «Выполнить» (разворачиваем её комбинацией «Вин» и R) запускаем «Панель управления».
- Можно использовать и меню «Пуск». В версии 7 и ниже панель доступна в правом списке. В «десятке» придётся промотать перечень до каталога «Служебные».
- Ищем и раскрываем центр, в котором можно управлять сетями.
- Сначала жмём на вторую слева ссылку с упоминанием адаптеров.
- В новом окне находим своё соединение PPPoE.
- Выделяем его правой клавишей мышки — жмём тут же на третий снизу пункт «Удалить» и соглашаемся на действие.
- Возвращаемся в центр — нужно создать новую точку для сети на замену удалённой. Переходим по ссылке, которая запускает мастер по созданию сетей. Выбираем первый пункт на начальном экране.
- Кликаем по соединению PPPoE.
- Вводим необходимую информацию: любое имя подключение, логин и пароль от сети, предоставленный оператором. Взять данные можно в договоре — или же позвоните в службу поддержки, если не сможете его найти.
«Брандмауэр» заблокировал выход в сеть
Понять, что дело в сетевом экране антивируса (встроенного или стороннего), можно только через его деактивацию. Сначала выключим стандартный «Брандмауэр» в системе «Виндовс»:
- В окне «Панель управления» щёлкаем по ссылке для «Брандмауэра».
- Для поиска встроенного сетевого экрана можно использовать нижнюю строку в «Пуске».
- Для деактивации заходим в блок для деактивации — одна из ссылок слева.
- Выделяем значение «Отключить» — можно выбрать выключение сразу для двух типов сетей, если не знаете, какая именно у вас. Сохраняемся.
- В интерфейсе появятся красные щитки — пробуем войти в сеть.
Для «десятки» есть ещё один способ отключения экрана сети:
- Заходим в трей и щёлкаем по белому щитку — значку «Защитника».
- Переключаемся на четвёртый раздел справа, посвящённый экрану.
- Открываем страницу для вашего типа сети.
- Кликаем по первому переключателю.
- В итоге должен появиться красный значок.
Отключение сетевого экрана в сторонней защитной программе
Если у вас работает на ПК сторонний антивирус, выключите и его сетевой экран. Например, если у вас приложение «Касперский»:
- Раскрываем оболочку антивируса через трей системы, так как он должен работать в фоновом режиме.
- Жмём на шестерню в левом нижнем углу окна.
- Переходим на вторую вкладку «Защита». Находим в перечне заголовок «Сетевой экран» и кликаем по тумблеру справа — он должен стать серым и перейти в режим «Выкл.».
Видео: как разными методами отключить встроенный «Брандмауэр» Windows
Если ошибка возникла из-за того, что ПК подключён к посторонней сети через вторую сетевую плату
Если у вас на гаджете пара сетевых карт (два выхода Ethernet) и вы, например, пользуетесь в данный момент локальным подключением или кабелем от другого оператора, попытки подключиться через вторую карту могут заканчиваться ошибкой с кодом 651. Отключите первую сетевую плату — подключение, которое сейчас через неё работает.

Если у вас две сетевые платы и вы уже используете через одну какое-то подключение, отключите его и попытайтесь войти в сеть PPPoE снова
Для этого отправьтесь в «Центр для управления сетями», а через него в панель с перечнем адаптеров и соединений. В нём отыщите работающую сеть, вызовите через ПКМ дополнительное меню и нажмите в нём на деактивацию. Для профилактики можете таким же образом перезапустить сеть, к которой вам не удаётся подключиться.
Если причина в отсутствии нужных драйверов
Дело может быть не физической поломке сетевой карты, а в том, что на ПК стоят неправильные, неактуальные или повреждённые драйверы для этой карты. То есть причина может быть программной. Узнать об этом наверняка можно в «Диспетчере устройств»:
- Изучаем внимательно перечень адаптеров — стоит ли напротив порта PPPoE какой-либо знак предупреждения — вопросительный или восклицательный, жёлтая иконка. Если да, «дрова» работают неправильно сейчас. Вам нужно установить другие — свежую и целую версию.
- Для начала кликните ПКМ по пункту и выберите «Обновить». Запустите автоматическое сканирование.
- Подождите, пока оно завершится.
- Если будет апдейт для драйвера, диспетчер его скачает и поставит, но если нет — появится сообщение об актуальности текущих драйверов.
- Не стоит полностью доверять автоматическому поиску. Возможно, дело в повреждениях ПО. Скачайте с официального сайта производителя вашего ПК инсталлятор «дров» для вашей сетевой карты.
- После этого выберите в том же мастере обновления ручной способ апгрейда. Кликните по «Обзор».
- Найдите в окошке скачанный установщик и запустите инсталляцию.
- Если у вас есть диск с «драйверами» кликните по «Выбрать драйвер из списка доступных» и нажмите на «Установить с диска».
- Вставьте диск в ПК, выберите его в меню и запустите инсталляцию.
- После переустановки «дров» перезапустите ПК и проверьте подключение.
Если не удаётся найти и устранить причину ошибки
Если даже переустановка драйверов оказалась бесполезной, переходите к крайним мерам — откату до точки восстановления или возврату ПК к заводским параметрам.
Откат системы до версии, когда ошибки не было
Этот способ можно использовать, если у вас есть на ПК сохранённые точки восстановления (файлы с состоянием вашей ОС на определённый момент времени в прошлом — когда ошибка не появлялась):
- На «Панели управления» переходим в блок для восстановления.
- Щёлкаем по ссылке для запуска мастера по отмене последних изменений в системе.
- На главном дисплее мастера просто жмём на «Далее».
- Выбираем в перечне точку — смотрим на дату создания. Если на период создания точки вы пользовались высокоскоростным соединением без каких-либо проблем, выделяем её. Щёлкаем по «Далее».
- Начинаем восстановление — кликаем по «Готово».
- Соглашаемся с действием в окне с предупреждением. Компьютер несколько раз перезапустится. Вы сможете наблюдать за прогрессом отката.
- В итоге после очередной загрузки ОС появится окошко с уведомлением об окончании процедуры.
Видео: как сделать откат до точки восстановления
Возврат к заводским настройкам
Если точек нет, используйте опцию сброса «операционки» до исходных параметров. Система сама себя переустановит (будет чистая оболочка) и при этом оставит ваши пользовательские файлы на месте. Сначала разберём процедуру в «десятке»:
- Вызываем «Параметры» через «Вин» и I или жмём на шестерню на панели «Пуск» слева внизу.
- Переходим в каталог для обновления.
- В разделе «Восстановление» запускаем опцию «Вернуть компьютер в исходное состояние».
- Выбираем сохранение файлов, если нужно.
- Смотрим на перечень программ, который вам необходимо будет переустановить после сброса. Жмём на «Далее».
- Нажимаем на «Заводской» и ждём, когда завершится сброс.
Рассмотрим вариант сброса и для «Виндовс» 7:
- На «Панели управления» заходим в блок для архивирования данных ПК.
- Щёлкаем по ссылке для восстановления.
- Переходим к расширенным способам отката.
- Выбираем между двумя параметрами: «Используйте образ ОС» или «Переустановить «Виндовс». В первом случае вам понадобится образ системы, который был у вас заранее подготовлен в прошлом. Если у вас такого нет, придётся использовать диск с дистрибутивом «операционки» — только той версии, которая сейчас стоит на ПК. Перед нажатием на второй пункт нужно вставить диск в ПК.
- В некоторых версиях «семёрки» пункт о переустановке заменён функцией «Вернуть компьютер в состояние, заданное изготовителем». Обычно он встречается в «ноутах». Здесь диск уже не нужен.
Видео: как восстановить исходные настройки «Виндовс» 10
Ошибка 651 может возникать как при единичном сбое ПК, технических работах провайдера и блокировке со стороны «Брандмауэра», так и при более серьёзных обстоятельствах. Возможно, сбились настройки роутера и повредились драйверы сетевой карты. Не исключено, что ваше сетевое оборудование сломалось (кабель, его коннектор, сетевая плата).