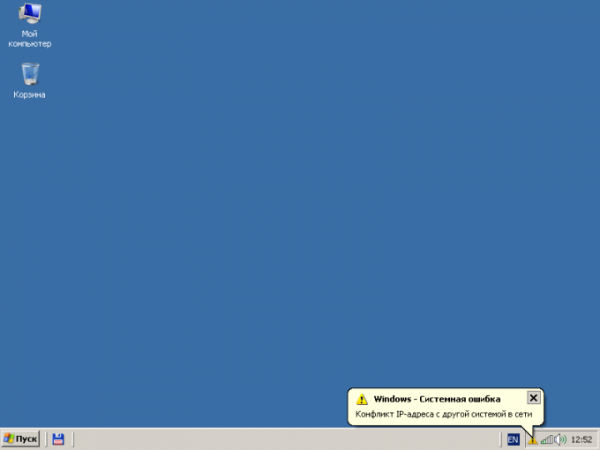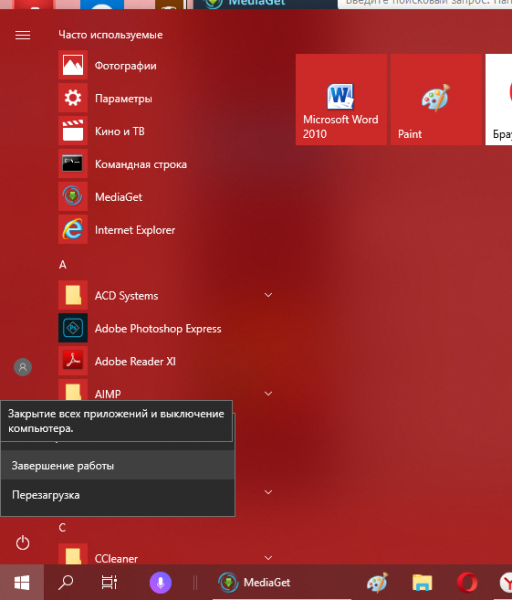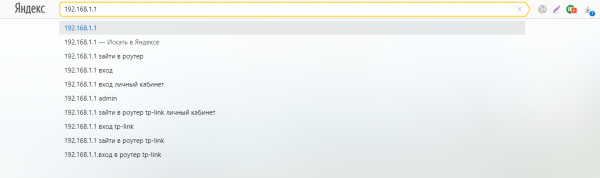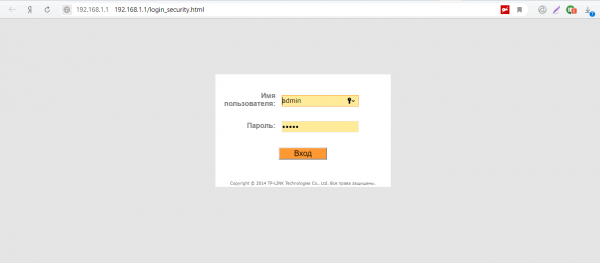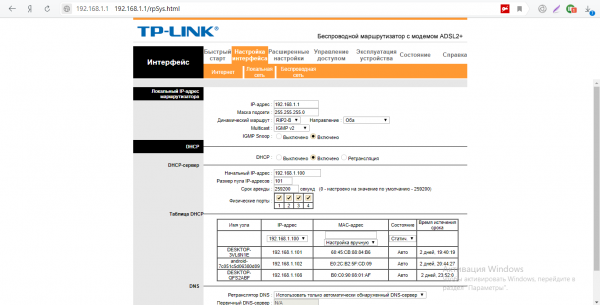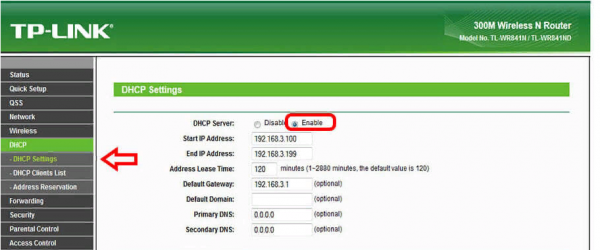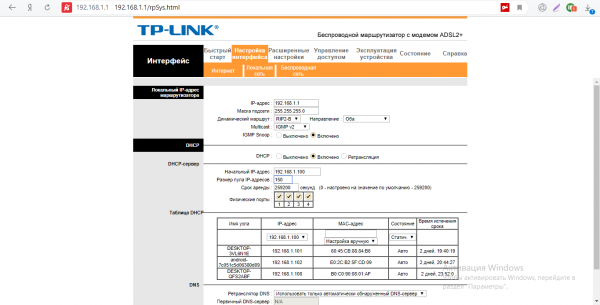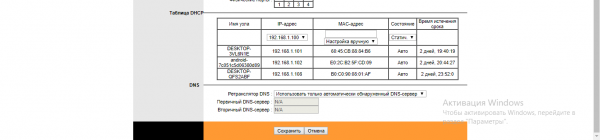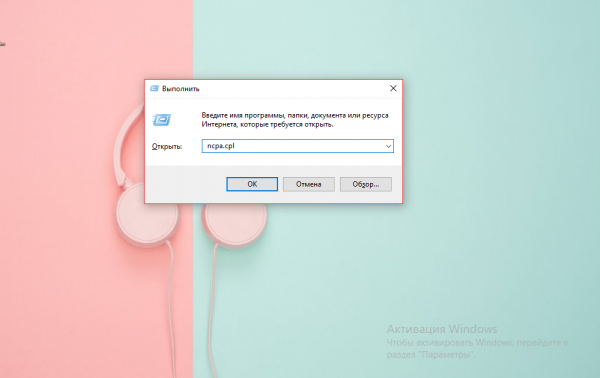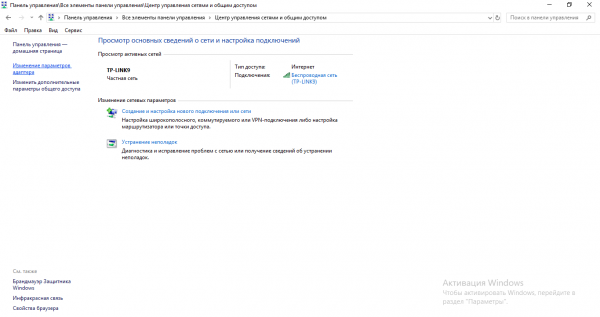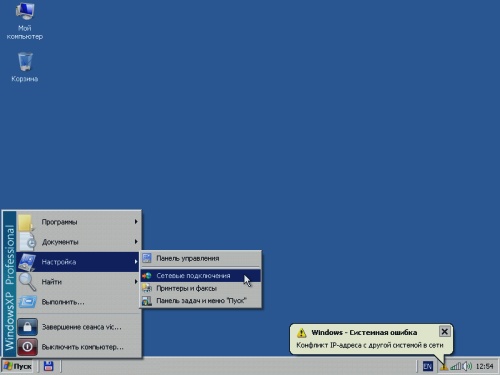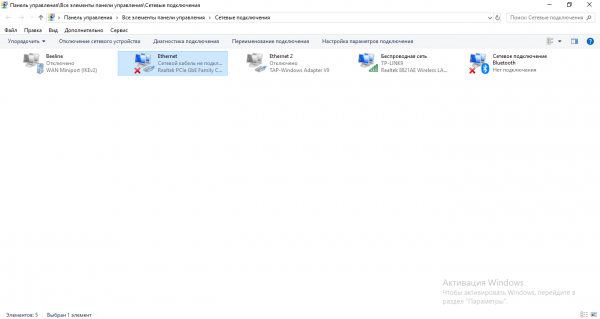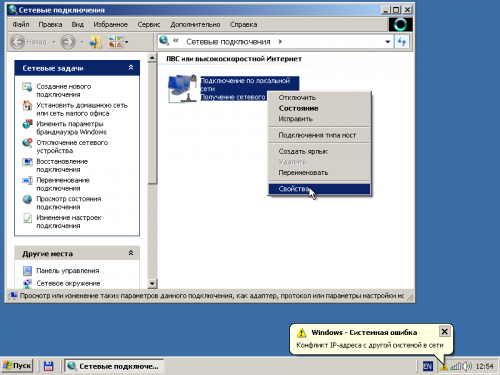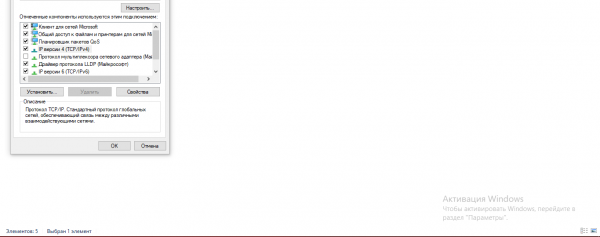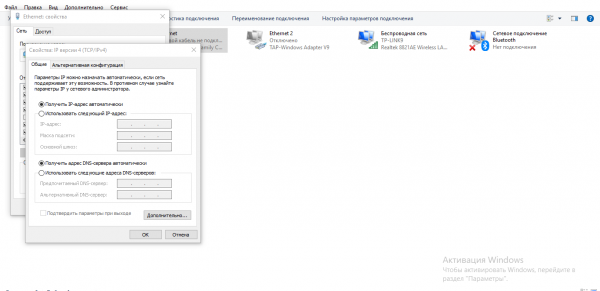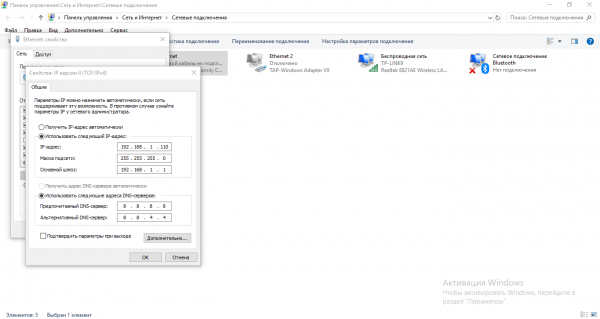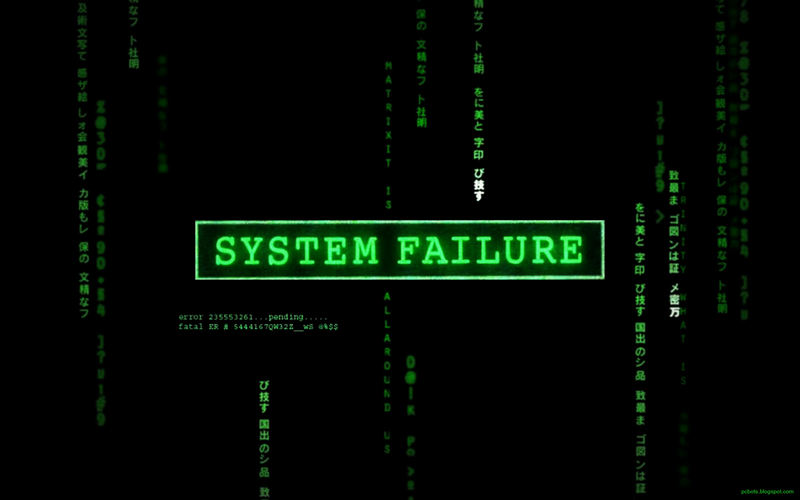Конфликт IP-адресов — редкое явление, которое характерно больше для беспроводных сетей (то есть если юзер пользуется роутером — точкой доступа). Разрешить этот конфликт довольно просто.
Содержание
Ошибка «Обнаружен конфликт IP-адресов»: как выглядит и почему появляется
Когда какое-либо устройство подключается к сети роутера, он выдаёт автоматически ему уникальный IP-адрес. Если вдруг случилось так, что два и более девайса получили один и тот же адрес, возникает конфликт — все устройства лишаются доступа к интернету. Причин у ошибки может быть несколько:
- Настройки DHCP-сервера, который отвечает за раздачу адресов IP девайсам в сети, были сбиты. Функция также может быть вовсе деактивирована.
- Юзер ранее поставил статический адрес в настройках локального соединения — впоследствии роутер выдал какому-то устройству такой же.
- Произошёл единичный сбой в системе раздачи адресов.
Если такая неполадка возникла на домашнем компьютере, выполняйте инструкции ниже, но если на рабочем — обратитесь к системному администратору, то есть к тому человеку, который отвечает за работу точки доступа.
Что сделать в первую очередь для разрешения конфликта
Первый шаг — обычная перезагрузка ПК. Выключите его обычным способом минут на 5, а затем включите и проверьте, была ли решена проблема.
Чтобы исключить единичный сбой на стороне роутера, перезапустите также и его — обесточьте его минимум на 10 – 15 секунд (достаньте вилку или розетки).
Если у вас проводной «инет», то есть нет роутера — вы подключаете сетевой кабель прямо к ПК, достаньте шнур из слота. Вставьте через 15 секунд обратно. Если ошибка осталась, свяжитесь с техподдержкой своего провайдера — вероятно, конфликт случился на его стороне. Также вы можете попробовать отключить, а затем снова активировать адаптер проводного соединения Ethernet в окне «Сетевые подключения». Как до него добраться, описано в инструкции «Устанавливаем автоматическое получение DNS и IP».
Что делать, если перезагрузка компьютера и роутера не помогла
Если перезапуск оказался бесполезным мероприятием, переходите к более действенным мерам: настройте роутер или поставьте автоматическое получение DNS и IP.
Проверяем настройки роутера
Опция «DHCP-сервер» могла быть ранее деактивирована в настройках роутера. Чтобы это проверить, сделаем следующее:
- Вставляем в адресную строчку браузера (нет разницы какого) 192.168.1.1 или 192.168.0.1. Жмём на «Энтер».
- Пишем одно слово admin для логина и пароля — кликаем по «Вход».
- Если эти данные для авторизации не подходят, смотрим на этикетку роутера, которая находится сзади — там должна быть вся необходимая информация, включая адрес интерфейса роутера.
- Ищем раздел с параметрами DHCP-сервера. В нашем случае это раздел «Локальная сеть» в «Настройках интерфейса». Словосочетание «Локальная сеть» или слово DHCP пусть будут для вас ориентиром (интерфейсы с настройками разных роутеров отличаются).
- Убеждаемся, что для указанного сервера стоит значение «Включено» (Enable).
- Теперь смотрим на диапазон адресов, которые роутер раздаёт устройствам, подключающимся к нему. В нашем случае это одно поле под названием «Размер пула IP-адресов». Поставьте значение от 20 от 250.
- Кликните по «Сохранить». Перезагрузите роутер и посмотрите, решилась ли проблема.
Устанавливаем автоматическое получение IP и DNS
Желательно, чтобы в параметрах локального соединение стояло значение автоматического получения данных: IP-адреса и адреса DNS-сервера. Перейдём в настройки:
- Во всех версиях «Виндовс» вы быстро и легко перейдёте в нужное окно с помощью команды ncpa.cpl — запустите её в окне «Выполнить» (вызывается оно зажатием клавиш «Вин» и R).
- Если у вас «семёрка», нужно кликнуть ПКМ (правой клавишей мышки) по значку сети (расположен он рядом с иконкой громкости) и выбрать «Центр управления сетями».
- В центре просто щёлкнуть по второй строчке слева (для изменения настроек адаптера). В итоге вы попадёте в то же окно «Сетевые подключения».
- Если у вас старый вариант системы — XP, просто зайдите в «Пуск». Наведите курсор на «Настройка». Щёлкните по разделу с сетевыми подключениями.
- Найдите плитку, соответствующую локальному соединению, выберите её с помощью ПКМ.
- Кликнуть затем по «Свойства».
- Ищем во вкладке «Сеть» компонент «Протокол интернета версии 4» или просто «IP версии 4». Конечно, ваш провайдер может использовать более современный протокол — версии 6. Возможно, нужно изменить его параметры. Поэтому уточните эту информацию касательно вашего оператора. Выделите протокол левой кнопкой мышки — нажмите на третью клавишу, ведущую в свойства. Либо дважды нажмите на пункт протокола.
- Теперь поставьте значение автоматического определения как для IP, так и для DNS. Чтобы сохраниться, нужно щёлкнуть по ОК.
Используем временно статический IP-адрес
Ставить определённый адрес IP в настройках нежелательно, но всё же это в некоторых случаях может решить конфликт. Учтите, что при установленном статическом адресе, неполадка может возникнуть снова в будущем. Выполните такие шаги:
- Зайдите в свойства протокола TCP/IP через интерфейс «Сетевые подключения», как описано в предыдущем разделе статьи.
- Поставьте второе значение «Использовать IP-адрес» — автоматически выставится ручной ввод и для параметра DNS.
- Напишите в третьем поле для IP основного шлюза адрес — комбинацию чисел, действующих для вашего роутера. Обычно это 192.168.1.1, или 192.168.0.1.
- В первой строчке напечатайте такой же адрес, только в последнем числе после точки укажите не 1, а 110 или любое другое число выше 100. После этого маска сети выставится автоматически.
- Для DNS можно использовать публичный адрес сервера «Яндекса» или «Гугла», например, 8.8.8.8 и 8.8.4.4. Лучше написать сразу два варианта. Если не будет работать один сервер DNS, система воспользуется другим.
Видео: как убрать ошибку «Обнаружен конфликт IP-адресов»
При появлении конфликта IP-адресов в первую очередь перезагрузите компьютер, а если не помогло — сам сетевой девайс. После этого переходите к проверке настроек DHCP-сервера, который отвечает за раздачу IP-адресов. Если с параметрами всё в порядке и функция включена, но конфликт не исчезает, поставьте сначала получение данных (DNS и IP) в автоматическом режиме. Если и это не срабатывает, напишите временный статический адрес IP в настройках локального соединения.