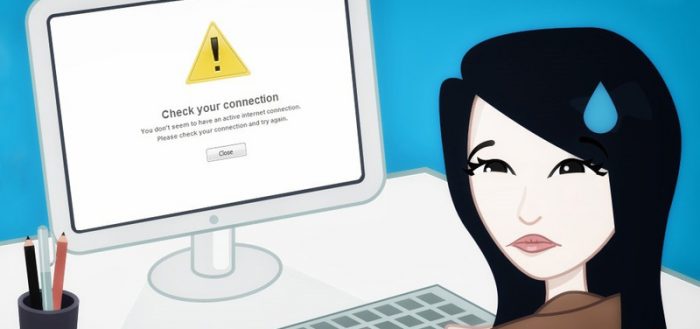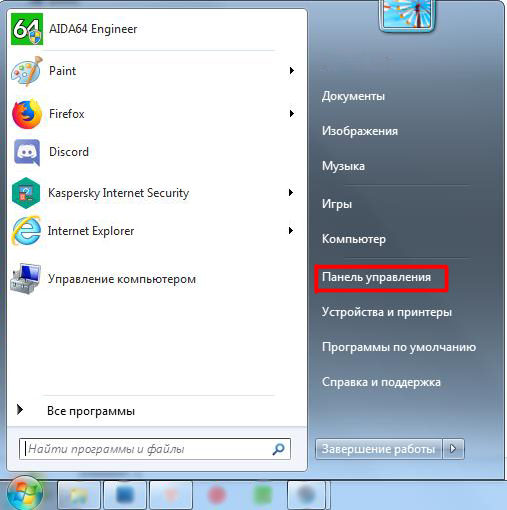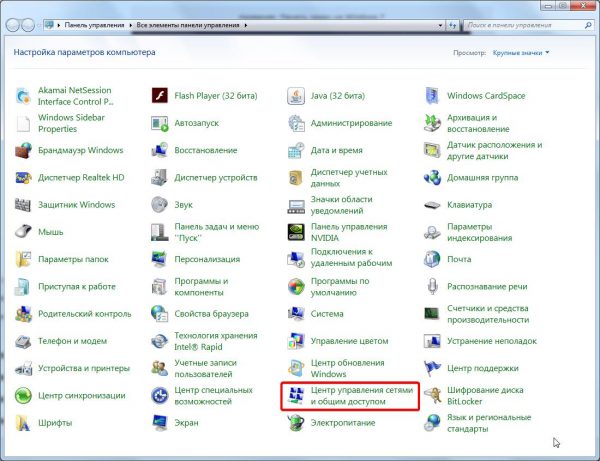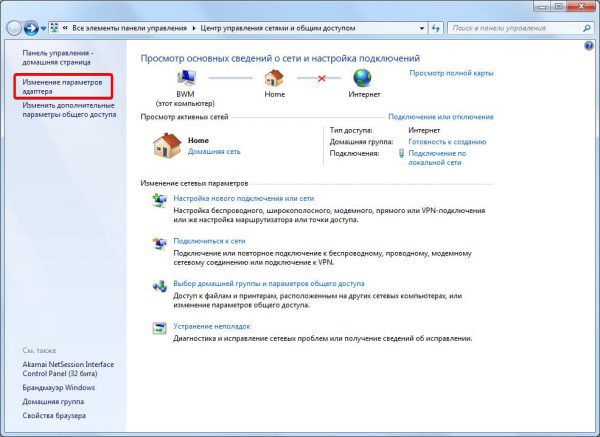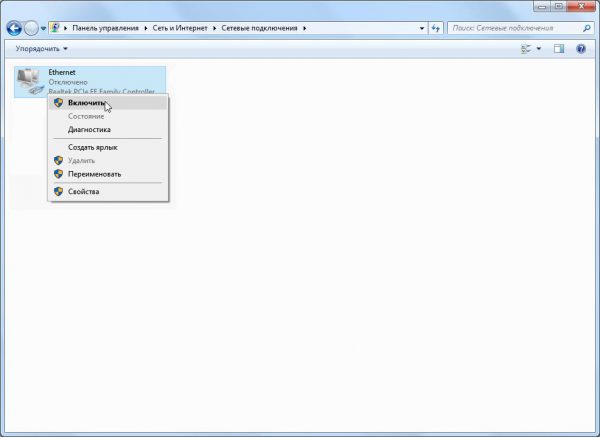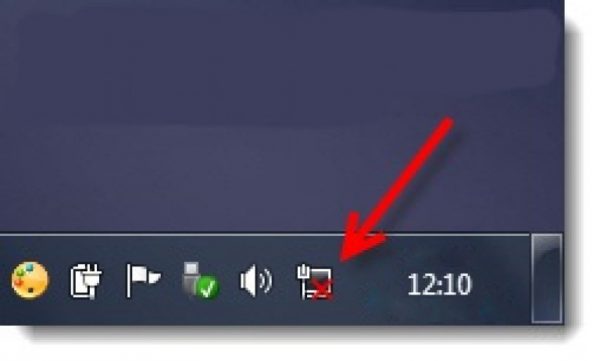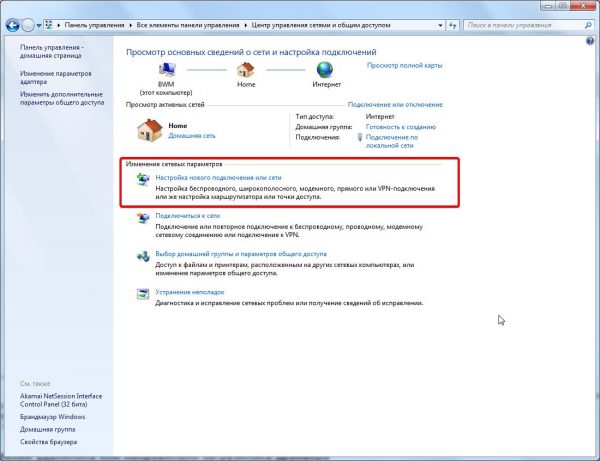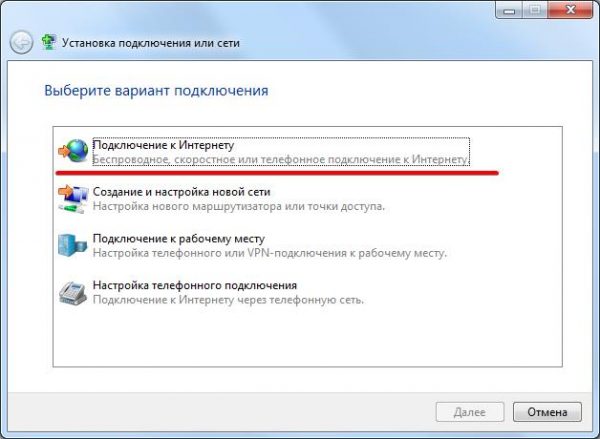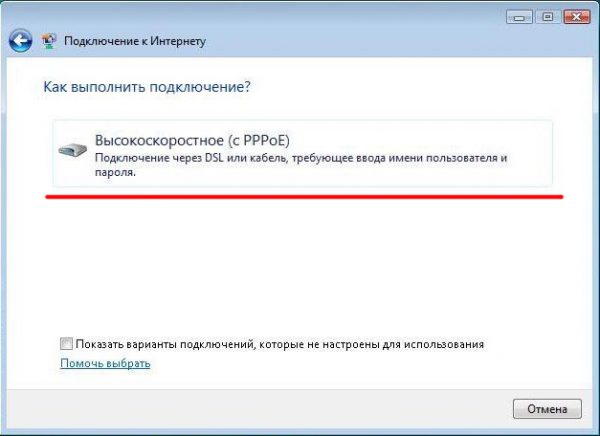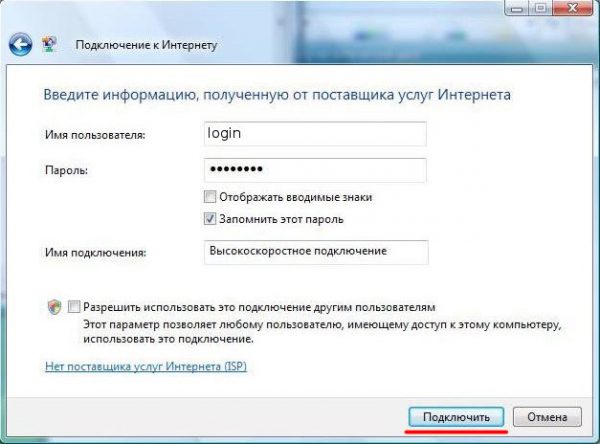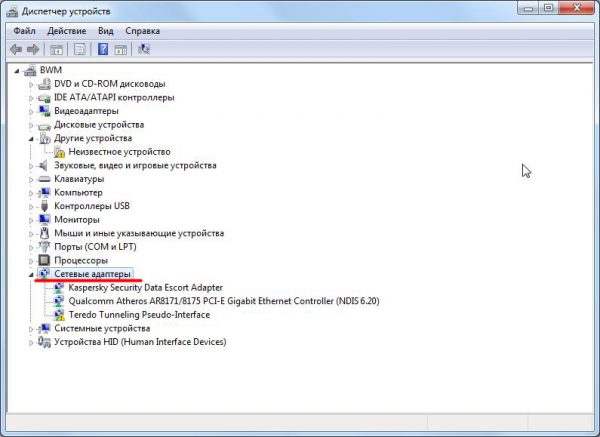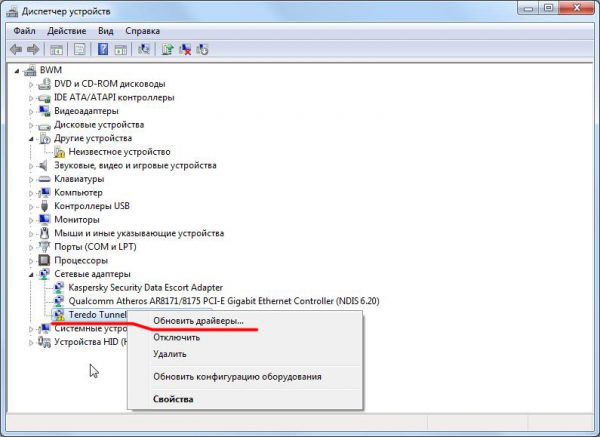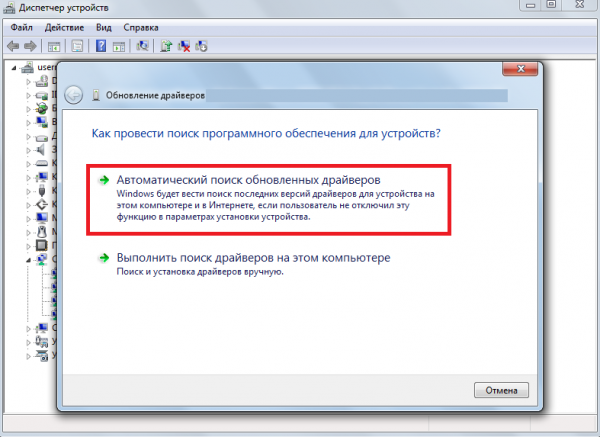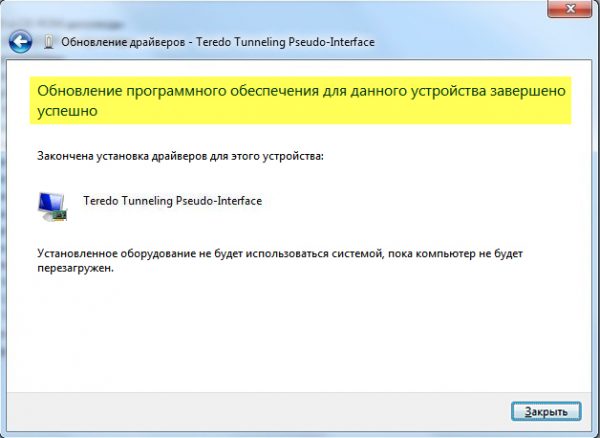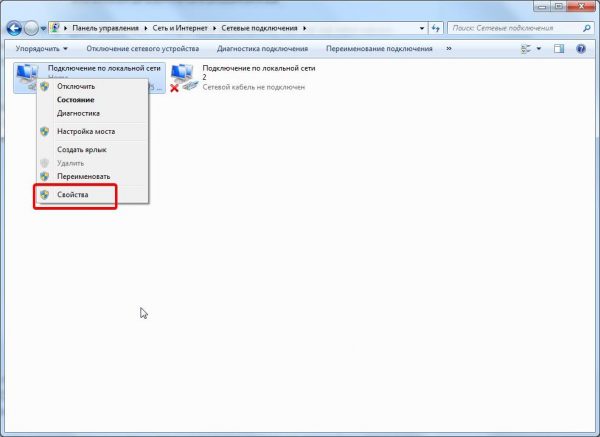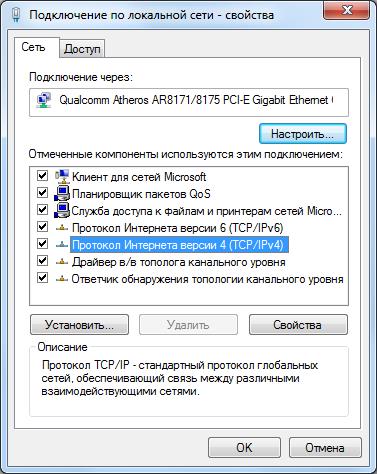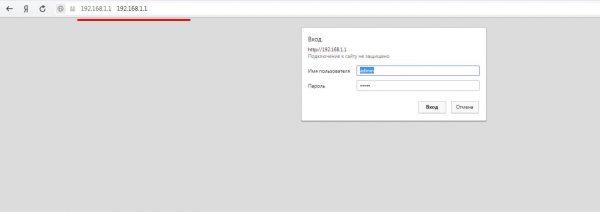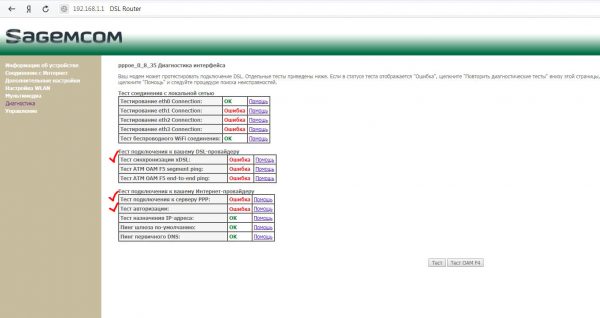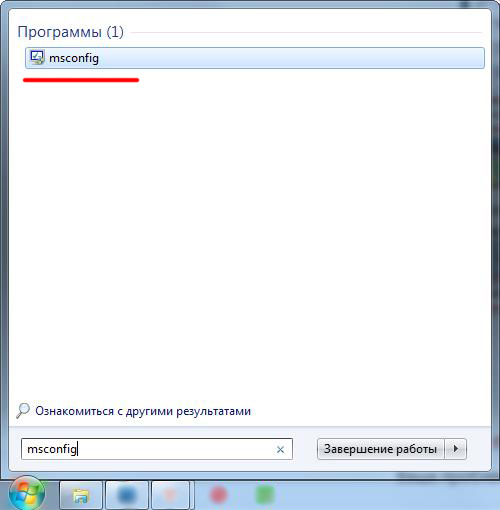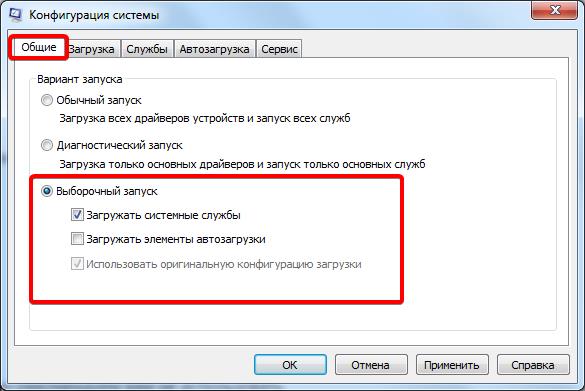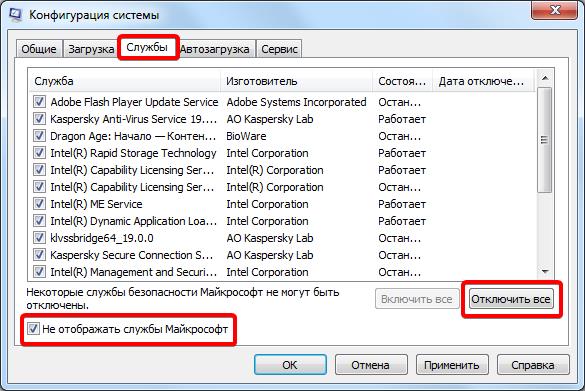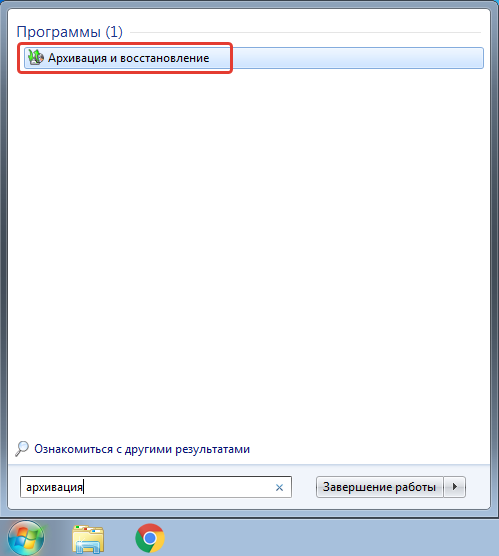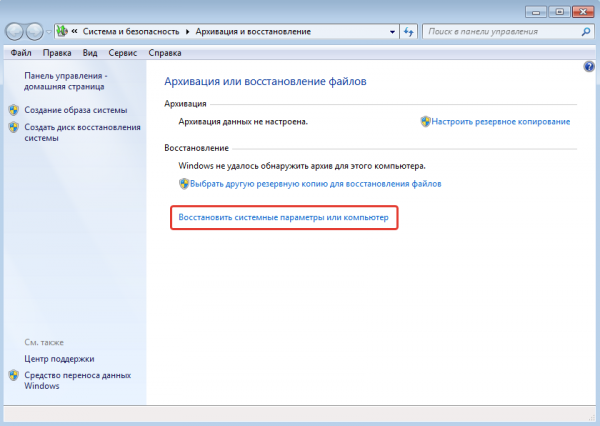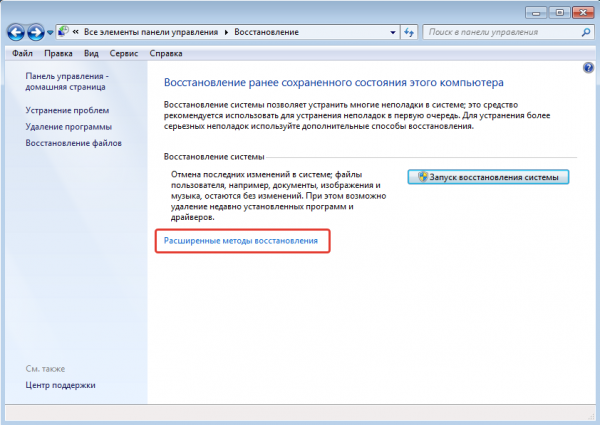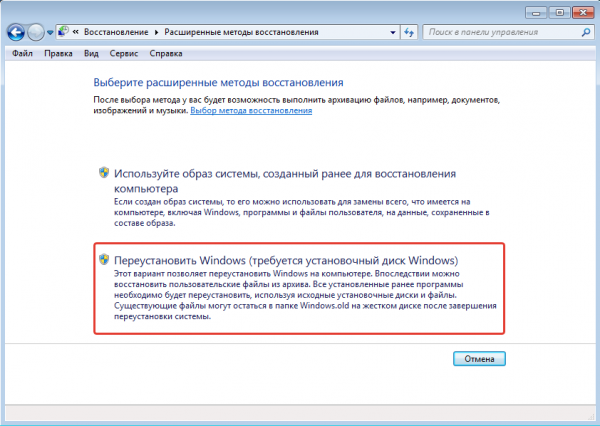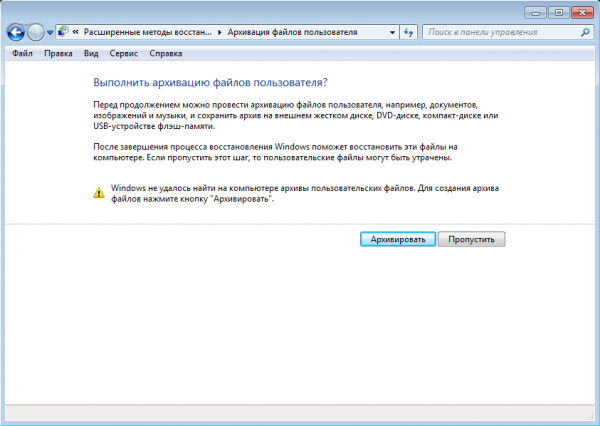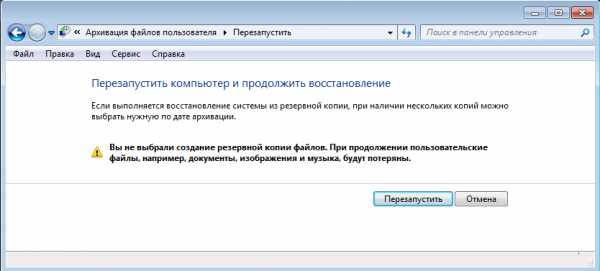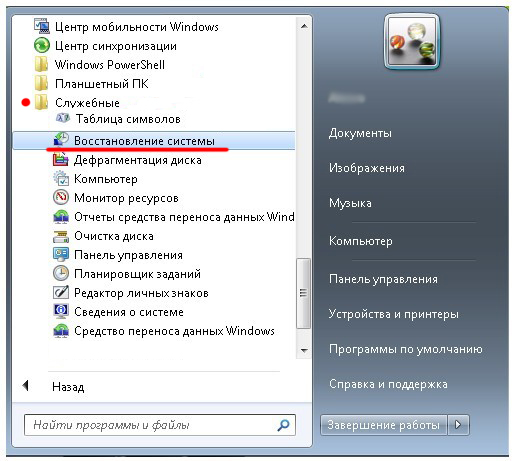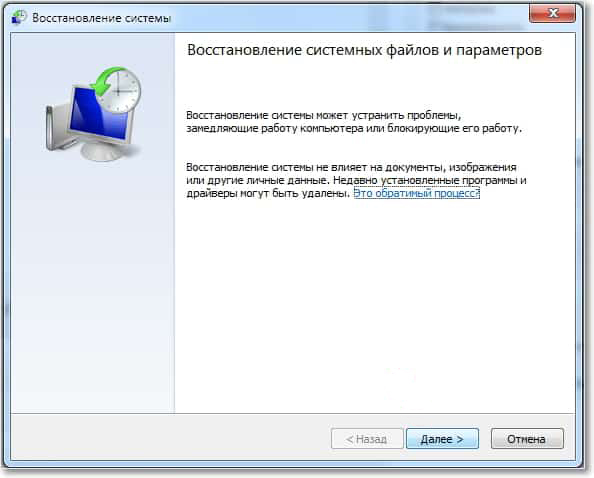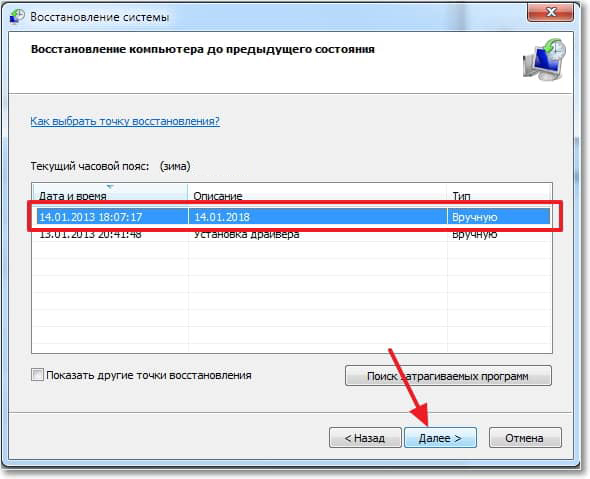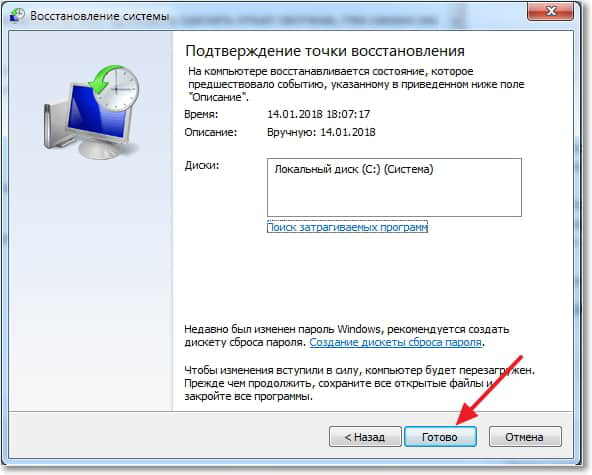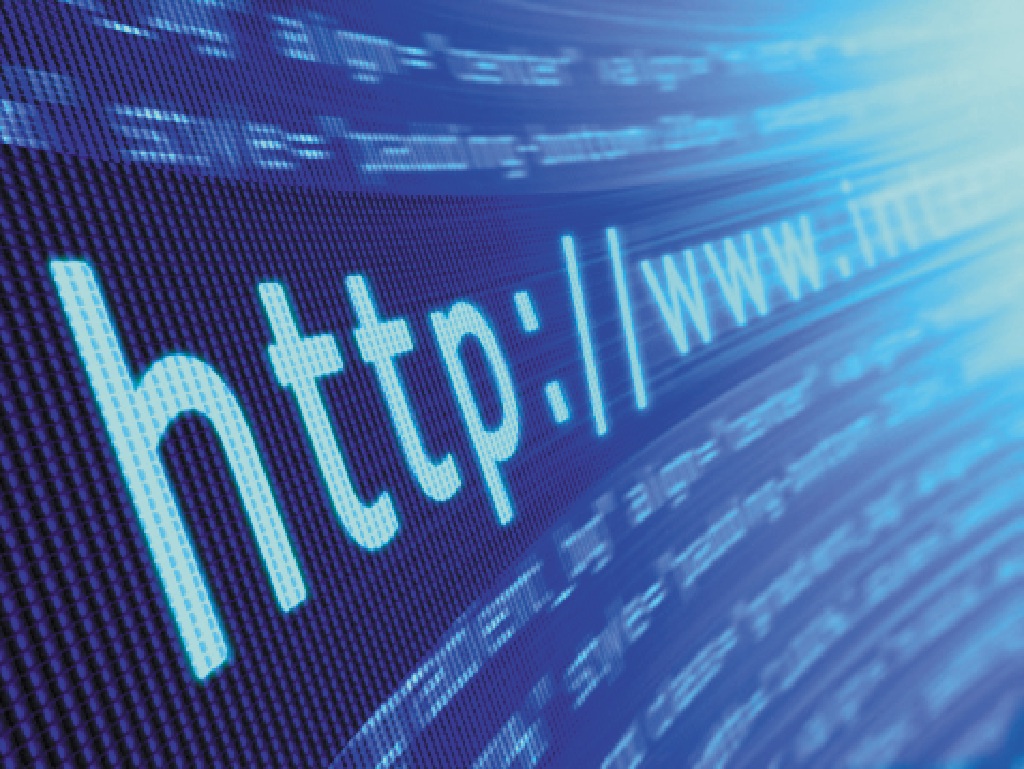Чаще всего ПК-пользователь прибегает к переустановке ОС Windows в случае крайней необходимости, например, из-за высокой вирусной активности, большого количества технических сбоев или повреждённых системных файлов, нарушающих общую работоспособность ПК. Однако переустановка операционной системы способна принести и новые проблемы. Одной из таких может стать неработающий интернет.
Содержание
Почему не работает интернет после переустановки ОС Windows 7
Проблема неработающего интернета после переустановки системы отнюдь не редкая. Основных причин её появления насчитывается несколько. Причём неважно, была ли выполнена переустановка «семёрки» с нуля (после форматирования системного жёсткого диска) или же система была поставлена поверх старой версии. Рассмотрим полный список причин такой неполадки.
Отключен сетевой адаптер
Довольно часто после переустановки Windows 7 отключается сетевой адаптер. И в этом виновата сама ОС. Происходит это по причине того, что Windows во время отладки системных настроек не сразу может распознать подключенное сетевое оборудование. Для диагностики наличия проблемы и последующего исправления сбоя следует:
- Открыть меню «Пуск», а затем «Панель управления».
- В перечне инструментария найти «Центр управления сетями и общим доступом».
- На панели навигации совершить переход к настройкам «Изменение параметров адаптера».
- Щёлкнуть ПКМ по деактивированному сетевому адаптеру и активировать его обратно.
Отсутствует PPPoE-подключение
Сбой происходит по причине того, что в процессе инсталляции системных компонентов Windows 7 игнорирует запрос на создание активного (дефолтного) подключения к сети. Чтобы в этом удостовериться, проверьте нижнюю панель задач Windows. Если на ней отсутствует иконка в виде монитора или она перечёркнута красным крестиком, тогда проблема актуальна.
При выявлении такой проблемы создайте новое сетевое подключение вручную:
- Пройдите по пути: меню «Пуск»/«Панель управления»/«Центр управления сетями и общим доступом».
- Найдите информационный блок «Изменение сетевых параметров» и щёлкните по «Настройка нового подключения или сети».
- Далее следуйте пошаговой инструкции по установке сети:
- «Подключение к Интернету»;
- «Высокоскоростное (с PPPoE);
- заполните форму логин/пароль полученными от провайдера данными;
- Готово, после нажатия на кнопку «Подключить» на вашем ПК появится активная сеть.
Видео: как создать PPPoE-подключение на ОС Windows 7
Критический сбой в работе сетевого драйвера
Корректная работа интернет-соединения также зависит от актуальности и работоспособности установленного сетевого драйвера. Поэтому если в процессе инсталляции ОС Windows не проводилось автоматическое обновление драйвера, то ваш интернет в 99% случаев перестанет работать.
Чтобы удостовериться в неисправности и провести обновление сетевого ПО, проделайте следующие шаги:
- Сочетанием кнопок Win + R запустите командное окно «Выполнить», пропишите в нём значение devmgmt.msc и нажмите Enter.
- Перед вами откроется рабочее окно «Диспетчера устройств» Windows. В корневом каталоге найдите и разверните ветку «Сетевые адаптеры».
- Если около иконок сетевой карты или роутера стоит оповещение в виде жёлтого восклицательного знака, то оборудование нуждается в обновлении драйвера. Щёлкните ПКМ по проблемному устройству и выберите строчку «Обновить драйвер».
- В появившемся окне «Мастера обновлений Windows» выберите вариант «Автоматический поиск обновлённых драйверов», после чего дождитесь окончания процесса.
- Готово, после перезагрузки ОС изменения вступят в силу.
Видео: альтернативный способ обновления сетевого драйвера с помощью диска
https://youtube.com/watch?v=Aj9GrW5f0tQ
Сбой сетевых настроек ОС Windows 7
Сбой сетевых настроек возникает редко. Причиной его возникновения может выступить успешное обновление сетевого драйвера, т. к. после этого система Windows способна самостоятельно вернуть параметры сети в режим работы «по умолчанию».
Для возобновления работоспособности интернет-соединения достаточно выставить вручную прежние сетевые параметры:
- Посредством «Панели управления» запустите окно настроек «Сетевые подключения», где щелчком ПКМ по сетевому подключению вызовите контекстное меню и нажмите «Свойства».
- Щёлкните ЛКМ по компоненту «Протокол Интернета версии 4 (TCP/IPv4)»/«Свойства».
- Далее в свободных ячейках введите недостающие данные:
- IP-адрес: должен отличаться лишь последней цифрой от адреса вашего роутера (узнать его возможно в документации или же на корпусе оборудования, стандартными являются 192.168.0.1 или 192.168.1.1), т. е. быть, например, 192.168.0.2 или 192.168.1.2;
- маска подсети: 255.255.255.0;
- основной шлюз: прописывается IP-адрес модема;
- предпочитаемый DNS-сервер: вводится IP-адреса модема;
- альтернативный DNS-сервер: не заполняется.
- Нажмите «ОК» и перезапустите систему Windows.
Сброс настроек модема (до незапрограммированных)
Сам маршрутизатор также не застрахован от критических сбоев. Последствием одной из таких ошибок может стать автоматический сброс всех (или большей части) его сетевых настроек к режиму «по умолчанию». Чтобы удостовериться в том, что проблема неработающего интернета кроется именно в роутере, следует проверить индикатор ADSL-линии на модеме (он перестанет гореть).
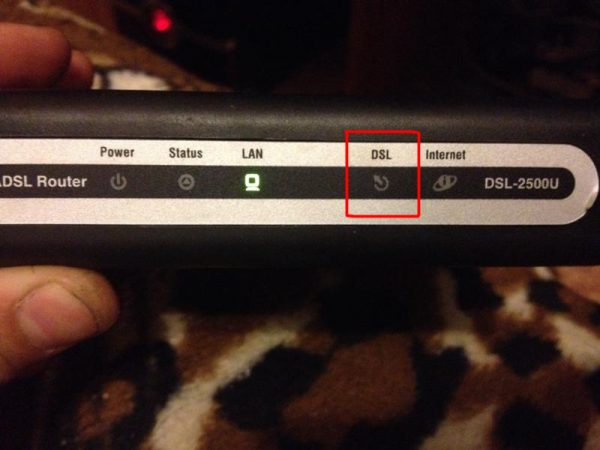
Если на вашей модели имеется ещё и дополнительный индикатор Internet, то и он не будет функционировать
Далее рекомендуется зайти в панель управления роутера и удостовериться в том, что все его рабочие параметры настроены корректно.
У каждой модели роутера (в зависимости от фирмы производителя) имеется своя панель управления с индивидуальным навигационным меню, вкладками, параметрами и т. д. Поэтому рассмотрим на одном конкретном примере (модем от компании SAGEMCOM) пошаговую инструкцию по правильной диагностике работоспособности:
- Запустите браузер, наберите в его адресной строке заводской IP-адрес маршрутизатора и нажмите Enter.
- Заполните форму входа (по умолчанию в обеих строках значение admin).
- В открывшемся интерактивном меню панели управления перейдите во вкладку «Диагностика». Если в таких параметрах, как «Синхронизация xDSL», «Тест подключения к серверу PPP» и «Тест авторизации» стоит значение «Ошибка», то настройки роутера сброшены до заводских.
Чтобы заново настроить маршрутизатор до рабочего состояния, лучше обратиться за помощью в службу поддержки провайдера. В противном случае вы можете лишь усугубить положение вплоть до окончательной поломки оборудования.
Несовместимость стороннего ПО
Если ваш интернет перестал работать не сразу, а лишь по прошествии некоторого времени после переустановки ОС Windows 7, то существует вероятность того, что на его работу влияют сторонние и несовместимые с системой программы или приложения.
Обычно виновником такого сбоя является ПО, которое интегрировано в список автозапуска системы, т. е. оно начинает работать одновременно с загрузкой ОС. К таким «вредителям» могут относиться разные программы: от антивирусного ПО до виджетов «Рабочего стола».
Однако существует один универсальный способ по устранению такой неисправности — отключение функции автозагрузки для всего стороннего ПО посредством встроенного инструментария Windows:
- Кликните по «Пуску» и в строке поиска наберите msconfig. В интерактивном окне полученных результатов выберите соответствующий инструмент.
- Во вкладке «Общие» настроек конфигурации отметьте маркером «Выборочный запуск», уберите галочку с позиции «Загружать элементы автозагрузки» и нажмите «Применить».
- Проследуйте во вкладку «Службы» и установите маркер рядом со значением «Не отображать службы Майкрософт», после чего щёлкните по кнопке «Отключить все».
- Готово, сохраните настройки и перезагрузите ПК.
Установка нелицензионной версии ОС Windows 7
Если вы решились установить «пиратскую» сборку ОС Windows 7, то будьте готовы к тому, что подобная сборка может работать некорректно. Например, в ней будут отключены некоторые службы: контроль учётных записей, файл подкачки, резервное кэш-хранилище и т. д.
Использование нелицензионной «семёрки» способно отразиться и на работоспособности интернета. Признаки сетевых сбоев у каждого пользователя могут проявляться по-разному, чаще всего это нестабильный сигнал передачи данных, западение скорости и т. д.
Устранить сетевой сбой подобного рода можно с помощью переустановки Windows 7. Чтобы полностью обезопасить себя и навсегда избежать неполадок с сетью, пользуйтесь только официальной ОС от Microsoft (в крайнем случае установите пробную тридцатидневную бесплатную версию).
Для переустановки Windows 7 понадобятся установочный диск, флешка или образ ОС:
- Найдите через меню «Пуск» раздел «Архивация и восстановление» и откройте его.
- Нажмите «Восстановить системные параметры или компьютер».
- Выберите «Расширенные методы восстановления».
- Кликните по «Переустановить Windows».
- Выполните архивацию всех нужных вам данных.
- Нажмите «Перезапустить». ПК перезагрузится и начнёт загрузку установочной программы Windows 7.
Неизвестные причины сбоя
Если же вам так и не удалось определить причину неработающего интернет-соединения, тогда остаётся только два варианта:
- заново переустановить систему;
- выполнить «откат системы» до ранней/предыдущей версии.
Стоит отметить, что второй вариант актуален лишь тогда, когда переустановка Windows 7 производилась поверх старой версии (без форматирования системного жёсткого диска). Чтобы «откатить» систему:
- Кликните по «Пуск»/«Служебные» и запустите инструмент «Восстановление системы».
- В стартовом меню выбора «Мастера восстановления системы» нажмите «Далее».
- Из предлагаемых доступных точек восстановления выделите одну и нажмите «Далее».
- Подтвердите свой выбор, нажав «Готово».
- Дождитесь окончания автоматического процесса «отката системы».
Видео: как сделать «откат» системы Windows 7
С проблемой неработающего интернета может столкнуться каждый пользователь ОС Windows 7. Такой сетевой сбой является не редкостью, причин его возникновения можно насчитать около десятка. Однако для решения большинства из них существуют индивидуальные подходы. Главное — правильно определить источник возникшей проблемы.