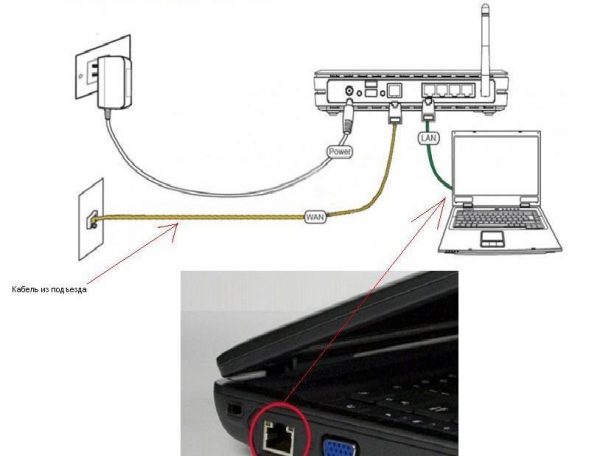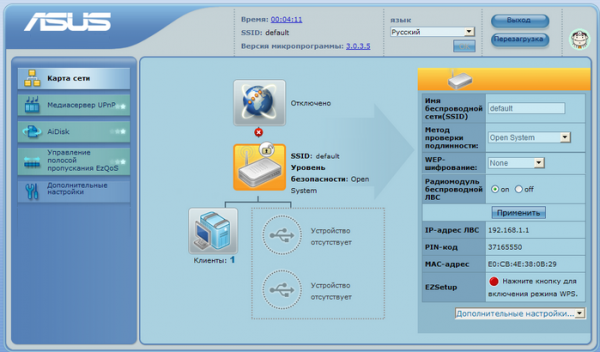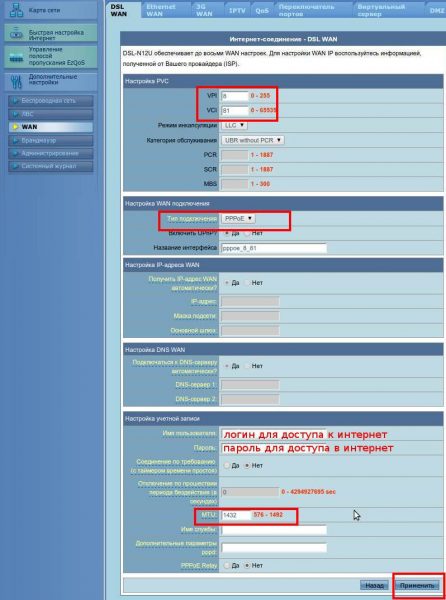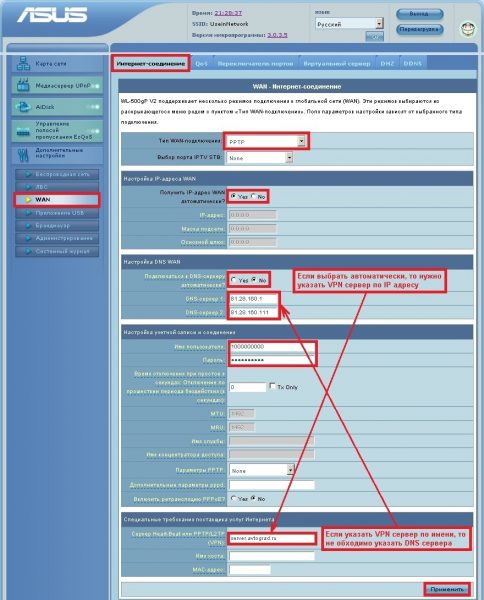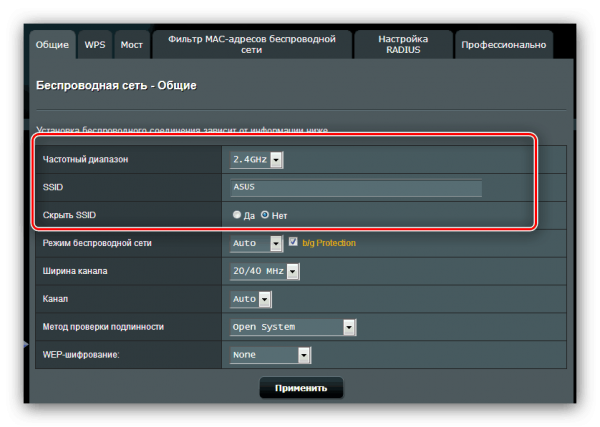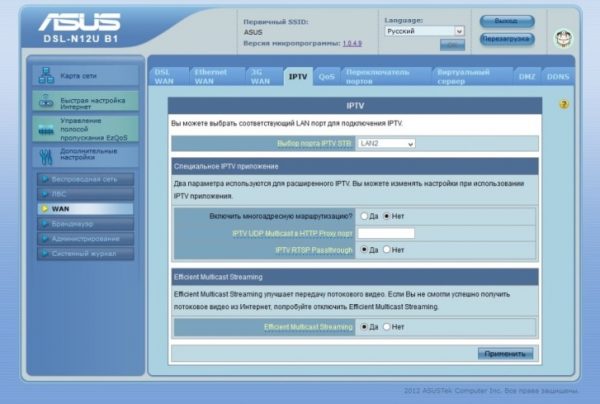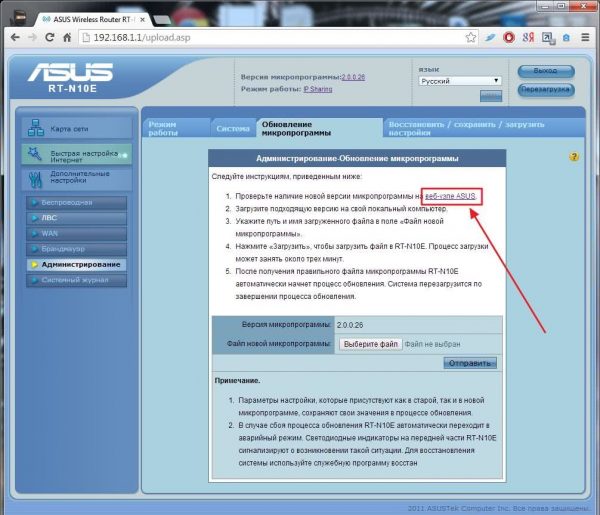Технология DSL считается уже устаревшей, но всё равно люди продолжают ей пользоваться, так как часто просто нет альтернатив (в доме, например, ещё не работают другие провайдеры и линию тянуть они не хотят). Для работы ADSL нужен специальный модем. Обычно он идёт сразу с функциями роутера — с «Вай-Фаем».
Содержание
Коротко о самой технологии DSL: история появления, плюсы и минусы
Технология DSL появилась в 1987 году, когда американская компания Bellcore начала использовать её для показа интерактивного ТВ. Позже компания закрылась. Про технологию вспомнили другие операторы в 1994 году, так как увидели её выгоду — она быстро окупалась.
DSL работает через телефонную линию. Вы одновременно сможете пользоваться и «инетом», и стационарным телефоном за счёт сплиттера, который будет делить сигнал для двух задач. ADSL (Asymmetric Digital Subscriber Line) — один из видов технологии. ADSL-модем отличается от обычного роутера тем, что он преобразует телефонный сигнал таким образом, чтобы его смогли распознавать устройства в сети «Вай-Фай» (ПК, телефон и т. д.).
Минус стандарта ADSL — небольшая скорость (до 24 Мбит/с). Но при этом он бюджетный в отличие от того же GPON. Технология подходит для тех, кто больше загружает из «инета», чем выгружает что-то в него.
Как выбрать ADSL-модем: на что обратить внимание
На какие параметры смотреть при выборе ADSL-модема:
- Версия ADSL. Есть три варианта: ADSL, ADSL2 и ADSL2+. Лучше брать последний, так как именно он даст вам максимальную скорость 24 Мбит/с. Первые два обеспечат только 8 и 12 Мбит/с соответственно.
- Стандарт Annex. От него зависит, как модем будет работать на пару с телефоном. Лучше брать Annex A, который даст минимум помех. Его поддерживает большинство провайдеров.
- DHCP-сервер. Он нужен обязательно для раздачи локальных IP-адресов девайсам в сети «Вай-Фай».
- Способ подключения к ПК. Между USB и Ethernet выбирайте последний вариант. Число локальных портов должно быть соответствующее — зависит от того, сколько вы хотите подключить устройств к модему по кабелю, а не по «Вай-Фаю».
- Стандарт Wi-Fi. Берите хотя бы 802.11n — он популярный и быстрый.
- Антенны. Для маленькой площади помещения сойдёт и одна антенна. Но если у вас большая квартира, нужно взять модем хотя бы с двумя антеннами. Но при этом смотрите обязательно на их мощность, чтобы избежать «мёртвых зон».
Производители и лучшие модели
Популярные марки ADSL-модемов: TP-Link, D-Link, Asus, Upvel и другие. Какие конкретные модели можно посоветовать от этих производителей с ADSL2+ и сетью 802.11n:
- D-Link DSL-2650U. 4 LAN-порта на 100 Мбит/с, поддержка 3G-модема. Версия NRU/C имеет максимальную скорость 65 Мбит/с. Стоит около 1800 рублей.
- Zyxel Keenetic DSL. Максимальная скорость — 300 Мбит/с, поддержка 4G-модема и принт-сервера USB, 4 локальных порта на 100 Мбит/с. Стоимость от 1500 рублей.
- Asus DSL-N14U. Практически те же характеристики, что и у предыдущего девайса. Цена около 2400 рублей.
- TP-LINK TD-W8968. Тот же коммутатор на 4 локальных порта, скорость 300 Мбит/с, но нет USB-выхода. Цена — от 1600 рублей.
Подключение к компьютеру и телефонной линии
Рассмотрим настройку далее на примере модели ASUS DSL-N14U. Начнём с физического подключения к линии провайдера:
- Берём сплиттер из комплекта (либо купленный отдельно). Подключаем телефонный кабель из подъезда к разъёму LINE.
- Кабель от телефона вставляем в PHONE, а затем соединяем ADSL-модем с гнездом MODEM на сплиттере с помощью сетевого кабеля из комплекта.
- Ещё одним кабелем связываем ПК и ADSL-модем через сетевой порт (на модеме порт LAN, на компьютере похожее гнездо сетевой карты). Можно просто зайти в «Вай-Фай» модема, но лучше настраивать через кабель.
- Подключаем зарядку к модему. Включаем её и ждём, когда система прогрузится.
Подготовка к настройке сетевой карты компьютера и вход в веб-интерфейс с настройками
Что нужно сделать с настройками сетевой карты:
- Запустите окошко «Выполнить»: зажмите «Вин» и R и напишите слово ncpa.cpl — тапните по ОК.
- Выберите сетевую карту Ethernet правой клавишей — кликните по свойствам.
- Выберите протокол IPv4. Откройте его свойства. Укажите в настройках автоматическое получение данных (IP и DNS). Сохраните настройки.
Теперь зайдите в саму панель с настройками модема:
- Запустите браузер и напишите в строке адрес 192.16.1.1 или 192.168.0.1.
- Перейдите по адресу и вбейте данные для авторизации — слово admin в качестве пароля и логина.
- Войдите в интерфейс. Перейдите в раздел «Дополнительные настройки» в перечне слева.
Настройка подключения к интернету
Приступим к настройке вашего интернета в зависимости от протокола, который использует ваш провайдер:
- Переходим в блок WAN. В первой вкладке для интернет-соединения будем всё настраивать.
- Узнайте у оператора параметры VPI и VCI для вашего региона. Укажите их в соответствующих полях.
- Ставим тип подключения (протокол). Какие могут быть варианты: динамический IP (Билайн, Акадо, Онлайм, Ростелеком), статический IP (Акадо, Леальта), PPTP, L2TP (Билайн, Авелаком), PPPoE (Старнет, Нетбайнет, МТС, Ростелеком). В любом случае вам сначала нужно заглянуть в договор с вашим провайдером, так как в разных регионах провайдеры могут работать с разными протоколами. В соглашении должен указываться протокол и соответствующие параметры для настройки вашего «инета». В крайнем случае можно позвонить в службу поддержки провайдера — специалист вам всё объяснит и предоставит данные.
- Если у вас динамический IP. При необходимости ставим свой DNS-сервер в DNS WAN и применяем настройки.
- Если у вас PPPoE, L2TP, PPTP, нужно указать в меню «Настройка учётной записи» имя юзера и пароль из договора. В случае L2TP и PPTP дополнительно напишите адрес сервера VPN в последнем меню «Специальные требования поставщика». Щёлкните по «Применить».
Настройка Wi-Fi
Когда интернет настроен, нужно обязательно поменять пароль на «Вай-Фай»:
- Заходим в раздел «Беспроводная сеть».
- Пишем новое значение для SSID (имя сети). Это необязательно, но можете поменять стандартное название.
- Ставим метод проверки подлинности WPA2 Personal. Вводим пароль в поле «Предварительный ключ».
- Применяем настройки.
Настройка IPTV
Если вы купили ТВ-приставку у оператора и услугу «Цифровое ТВ», настройте на роутере функцию IPTV:
- Перейдите на вкладку «Локальная сеть — IPTV».
- В выпадающем меню «Выбор порта IPTV STB» выберите номер одного или двух LAN-портов, к которому будет подключена приставка. Если вы выберете два порта, то можно будет подключить две приставки. Нажмите на кнопку «Применить» для сохранения настроек.
- Если у вас роутер с более старой, голубой прошивкой, то в панели управления откройте вкладку WAN, и в меню «Выбор порта IPTV STB» укажите нужный порт. Нажмите на кнопку «Применить».
- Включите приставку, ТВ. Подождите, пока система прогрузится, и проверьте работу каналов.
Апдейт прошивки роутера
Как поставить актуальную версию прошивки на ADSL-модем:
- Загрузим прошивку для модели ASUS DSL-N14U с официального сайта «Асус» по ссылке. Если у вас другой роутер, найдите страницу с центром загрузок для своей модели на официальном сайте вашего производителя.
- Откройте в веб-интерфейсе раздел «Администрирование». Щёлкните по вкладке «Обновление микропрограммы». Кликаем по «Проверить», чтобы прошивка сама нашла для себя апдейт.
- Если поиск будет неудачным, кликаем по «Обзор» и открываем ранее скачанный файл прошивки. Запускаем обновление и ждём, когда оно завершится. В это время не трогаем ADSL-модем: не отключаем от питания, не жмём на кнопки.
Отзывы о DSL интернете
Божественный ADSL-интернет от РТ. Живу в частном секторе, из интернет-провайдеров здесь только РТ. Технология ADSL. Фишка в том что РТ знает отсутствие альтернативы у жителей частных секторов и поэтому нагло повышает цены на интернет с мизерной скоростью. Например, у меня по тарифу до 15 Мбит/сек. Это по тарифу, а линии пропускают только до 5 Мбит. Скорость отдачи вообще меньше 1 Мбит. И вот за это у меня абонентская плата 400 рублей в месяц, но это ещё не всё. РТ этого показалось мало и они добавили сверху ещё 80 рублей ежемесячно за якобы использование телефонной линии. То есть я каждый месяц плачу 480 рублей за скорость по факту 4 Мбит/сек.
Долгое время (10 лет) пользовалась услугами интернет-провайдера МТС. Интернет был через модем ADSL, всегда стабильный, платила сначала 150 р. в месяц, потом 280 р. Несколько раз задумывалась о Wi-Fi, но до дела так и не дошло. Летом 2017 года интернет перестал работать. Первый раз за 10 лет. В тех.поддержке мне сказали, что ничего нельзя сделать. Но как раз в этом месяце у них проходит акция на подключение интернета с технологией G-pon 80 Мбит/с за 290 р. + 80 кабельных каналов ТВ бесплатно.
Я переехал из города в деревенский посёлок, причём в такое место, где об оптоволокне, остаётся только мечтать. Оставался один вариант-подключения через устаревшую ADSL-ку. Кто не знает, что это такое, скажу, что это, подключение через телефонную линию. Скорость маленькая, цена за интернет-сравнима с качественным скоростным интернетом. Скажу, что 10Мбит/с — это максимальная скорость, которую может предоставить через технологию ADSL, Ростелеком. В общем, выбора нет, приходится пользоваться вот таким, устаревшим интернетом. Мечты о 100 Мбит/сек, или хотя бы 30 Мбит/с, остаются только мечтами.
Модем ADSL настраивается через веб-оболочку, в которую можно попасть через браузер. Предварительно сам модем вы подключаете к телефонной линии и компьютеру (по «Вай-Фаю» или по кабелю). Основная настройка сводится к выбору протокола интернета и указанию нового пароля для Wi-Fi.