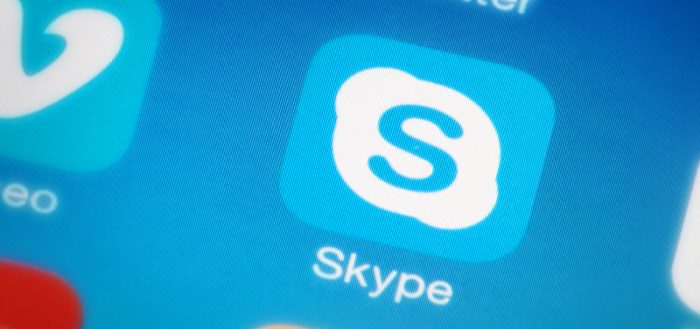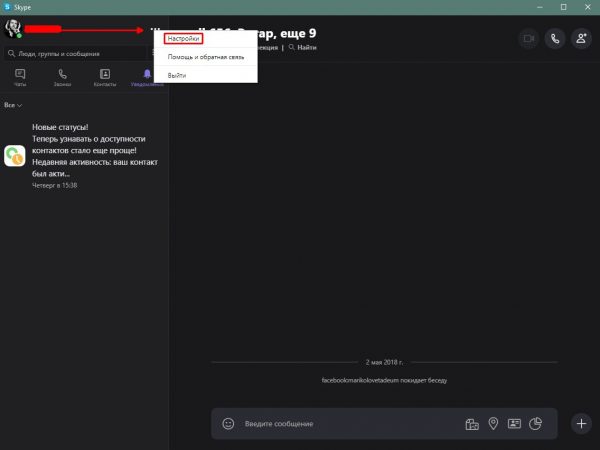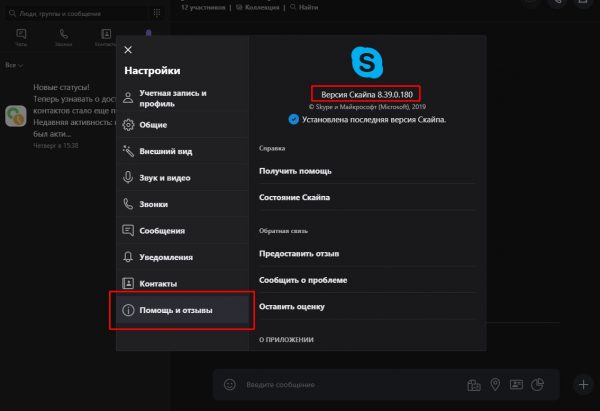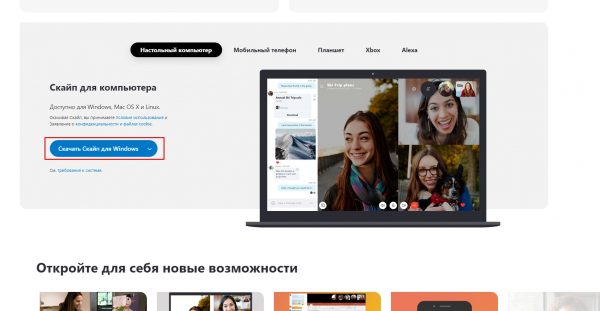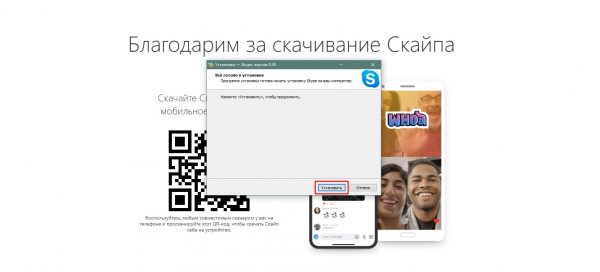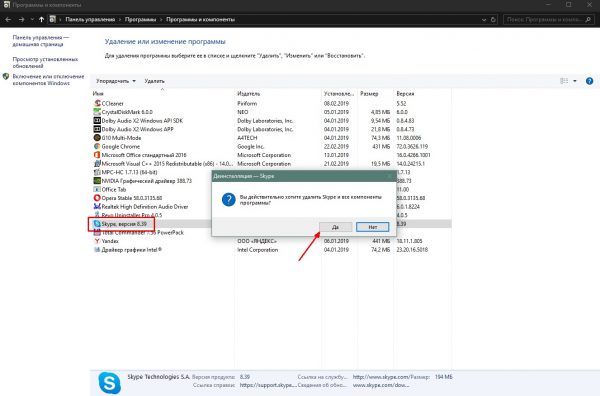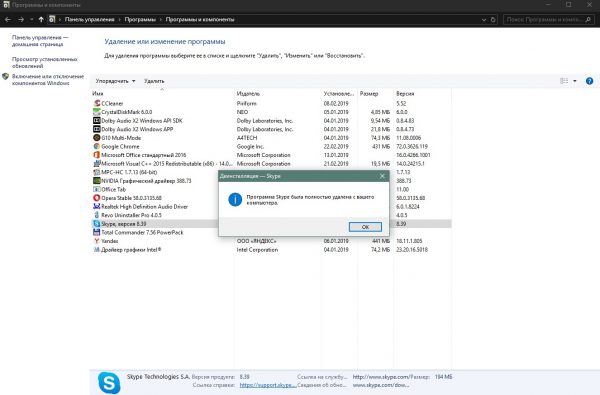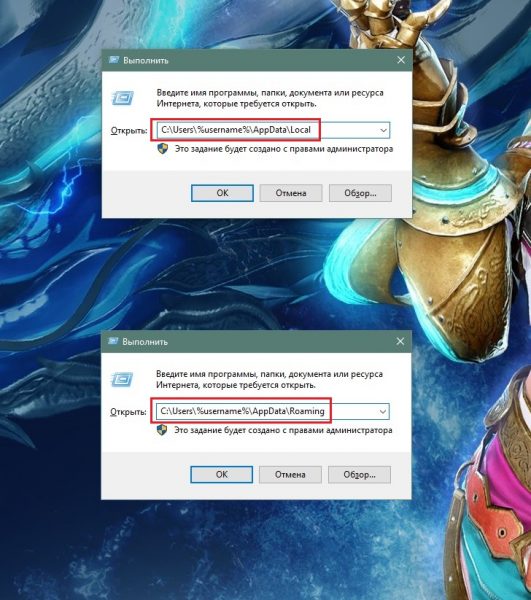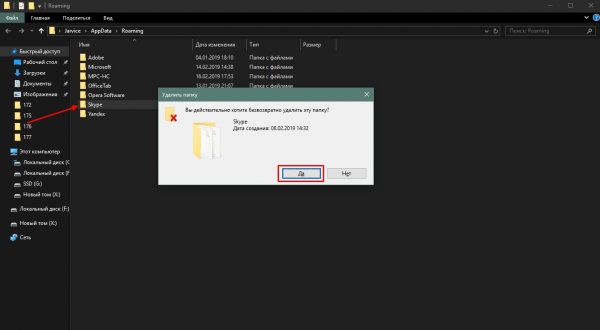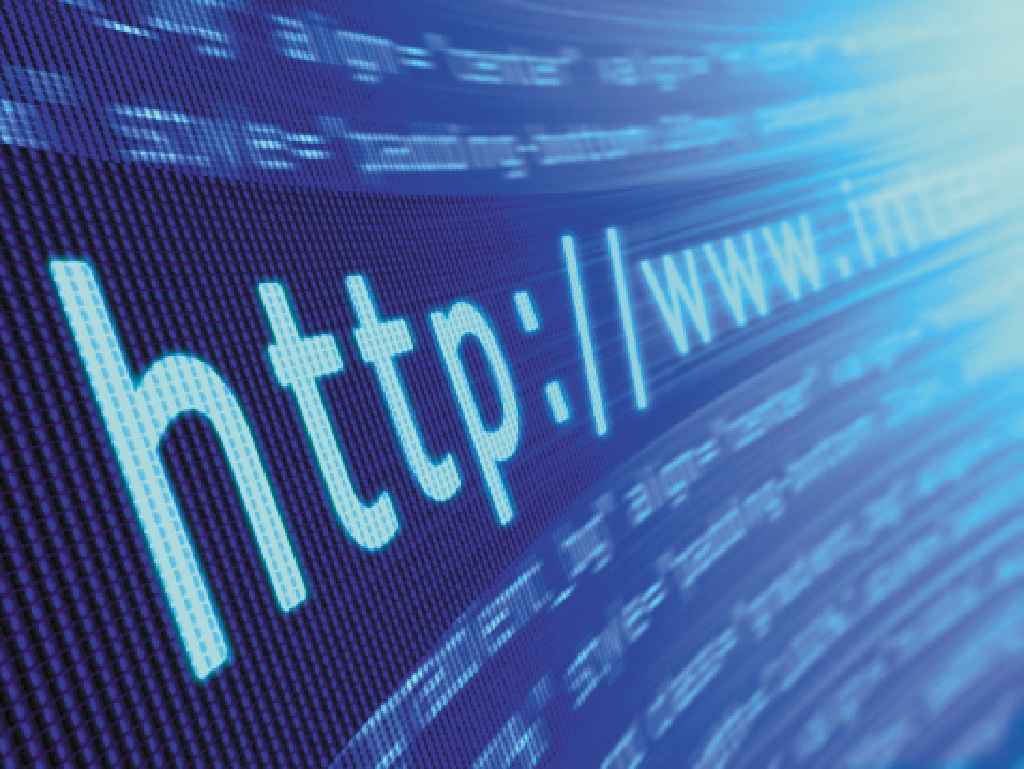Skype — это уникальный мессенджер с возможностями IP-телефонии. Разработкой программы занимается Microsoft, а это значит, что для приложения постоянно выходят обновления и заплатки для разных ошибок. Поэтому необходимо следить за актуальностью мессенджера, иначе в один прекрасный день вы просто не сможете им воспользоваться.
Содержание
Почему необходимо периодически обновлять Skype
Основная причина того, что выходят новые программы и обновления к ним, проста: в мире нет ничего идеального. Программирование построено на этом постулате, ибо каким бы гениальным ни был разработчик, всё равно в созданном им коде будут содержаться некие уязвимости и ошибки. Обновление приложений — это способ удаления старых багов и приобретения новых. Всегда что-то да можно улучшить или добавить новую функцию. Кроме того, никто не отменял интерфейс, который требует доработки, или апдейт для шифрования каналов связи. В общем, «нет предела совершенству».
Со «Скайпом» ситуация аналогична: Microsoft постоянно выпускает небольшие правки в дизайне программы, улучшает производительность и функциональность. Это важно для того, чтобы приложение работало и работало правильно.
Надо ли платить за обновление «Скайпа»
Сразу нужно уточнить: Skype — это программа, что является совершенно бесплатной для эксплуатации. Поддержка и установка обновлений также проходит на «благотворительных» началах. Единственный платный момент для «Скайпа» — это звонки на стационарные и мобильные номера вне пиринговой сети приложения. Весь прочий контент совершенно бесплатный.
Если на каком-либо ресурсе вы видите рекламу о скидках при обновлении Skype или «лучшей цене» на последнюю версию программы — бегите с этого ресурса. Если перейдёте по подобной ссылке, лучшее, что вас будет ждать, — это просто обман. В худшем — можно потерять деньги или нахвататься вирусов для компьютера.
Как можно проверить версию установленного «Скайпа»
Для проверки установленной версии Skype, а также запуска процедуры поиска более актуальной версии можно воспользоваться встроенной функцией программы:
- Нажимаем кнопку со значком многоточия напротив аватара и в выпавшем меню выбираем пункт «Настройки».
- Открываем вкладку «Помощь и отзывы». При этом программа отправляет запрос на сервер Microsoft, который сравнивает версию программы на компьютере с той, что инсталлирована на ПК. Если версии разнятся, то пойдёт установка и обновление программы. В противном случае вы получите уведомление типа «Установлена последняя версия Скайпа».
Автоматическое обновление «Скайпа» на компьютере и ноутбуке
Начиная с версии 8.0 (глобальное обновление Skype), управление функцией «Автоматическое обновление» было вырезано из интерфейса программы. То есть при стабильно работающем интернете пользователь рано или поздно получит последнее обновление приложения. Периодичность запросов к серверу является рандомной и имеет только одно условие: Skype должен быть включён.
Сам процесс обновления проходит практически незримо для пользователя: программа сама закачивает и заменяет старые файлы новыми элементами. В большинстве случаев это проходит в режиме ожидания или пассивного использования приложения (когда приложение свёрнуто). Исключением являются глобальные обновления: в таких случаях программа может установить новые файлы, но задействовать их только после перезапуска. Также пользователь может получить запрос от программы для её перезапуска.
Плюсы и минусы автоматического обновления
Если пытаться обнаружить и плюсы и минусы автообновления Skype, можно потратить уйму времени. При очевидных плюсах минусы обнаруживаются не сразу. Преимущества просты и лежат на поверхности:
- актуальная версия программы всегда более защищена от взломов извне и разных неполадок;
- автоматические обновление освобождает от необходимости проверять актуальность версии, а значит, экономит время;
То есть автообновление необходимо для программы, однако именно из-за его необходимости возникают минусы:
- чрезмерная «надежда» на функцию в случае её поломки может привести к весьма плачевным последствиям, включая неработоспособность программы или вскрытие уязвимостей. Skype частично управляет вашим компьютером, имеет доступ к веб-камере. Потому злоумышленники, если получат доступ через уязвимость к устройствам ПК, могут получить важную информацию;
- функция автообновления может сработать в любой момент, даже во время разговора. И согласитесь, неудобно прерывать беседу, чтобы запустить обновление программы и улучшения протоколов связи.
Ручная установка новой версии «Скайпа»
Помимо автоматизации в установке новейших обновлений программы, у пользователя есть несколько возможностей для ручного запуска проверки и установки последних нововведений Skype. Основных способов всего два:
- через интерфейс программы (вкладкой настроек «Помощь и отзывы», как показано в примере выше);
- при помощи установки приложения поверх старой версии.
Обновление программ через скачивание последней версии с сайта Microsoft считается грубым, но самым надёжным способом получить актуальный продукт.
- Переходим на официальную страницу для загрузки Skype. Нажимаем кнопку «Скачать Скайп для Windows».
- Запускаем скачанный файл и в окне инсталляции кликаем «Установить».
- Ожидаем, пока программа закончит копирование файлов, после чего актуальный Skype вновь готов к использованию.
Видео: как скачать и установить новейшую версию Skype
https://youtube.com/watch?v=E1LaBxMbGSM
Плюсы и минусы ручного метода обновления
Автоматическое и ручное обновление системы как зеркало меняют свои плюсы и минусы. Недостатком ручного обновления является вмешательство человека в актуализации программы: на это необходимо тратить время. А к безоговорочным плюсам можно отнести более надёжный результат, если вдруг функция автоматизации дала сбой и программа не получает обновления должным образом.
Особенности обновления «Скайпа» на телефоне и планшете
В целом, нет разницы в том, на какой платформе установлен Skype: Microsoft регулярно выпускает обновления для всех систем без исключения и загружает их во все магазины. Потому, как только ваше устройство оказывается подключённым к интернету, Google Play или AppStore сразу же сканируют все установленные приложения на актуальность. И в случае несоответствия с версией, что хранится на сервере, отправляют на девайс необходимые пакеты данных.
Что делать, если Skype «отказывается» обновляться или в процессе апдейта возникли ошибки
Существует две проблемы обновления. Первая — это ошибки, что появляются при попытке апдейта. Среди них две основных:
- ошибка с кодом 1603 (почти не появляется в версиях выше 8.0);
- «Не удалось найти и загрузить Microsoft Installer».
Эти ошибки свидетельствуют о том, что скачанные с сервера данные каким-то образом повредились и не могут быть использованы для установки обновлений.
Вторая проблема — это установка обновлений с ошибками. В таких случаях после апдейта программа может перестать работать или выполнять некоторые функции.
Что характерно, обе проблемы решаются одинаково: нужно просто полностью удалить программу, вместе со всеми временными данными. После этого необходимо сделать чистую установку приложения самой свежей версии.
- Нажимаем клавиши Win+R (вызываем исполняющую утилиту), в программе вводим команду appwiz.cpl и запускаем ее в работу через кнопку OK или Enter.
- Дальше в списке программ дважды кликаем по строчке Skype, затем соглашаемся с удалением программы.
- Ждём завершения процесса, затем переходим к удалению временных файлов.
- Далее в той же исполняющей утилите запускаем ещё две команды:
- C:\Users\%username%\AppData\Local;
- C:\Users\%username%\AppData\Roaming.
- В обоих открывшихся окнах удаляем директорию Skype.
- Перезагружаем ПК.
После этого просто устанавливаем актуальную версию программы с официального сайта Skype.
Видео: как полностью удалить Skype
https://youtube.com/watch?v=cSYQmeWd1hM
Обновление Skype — это очень простой процесс, который по силам даже ребёнку. В большинстве случаев программа обновляется сама, но иногда ей нужно «помочь» и вручную выполнить задачу.