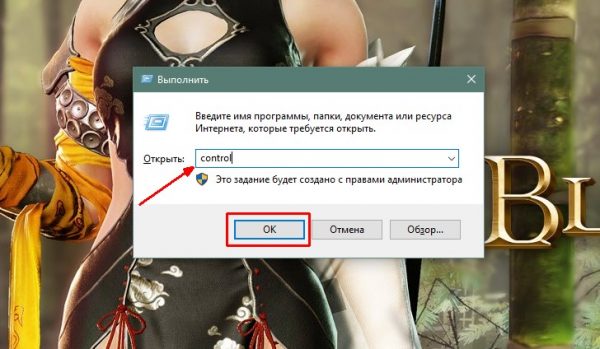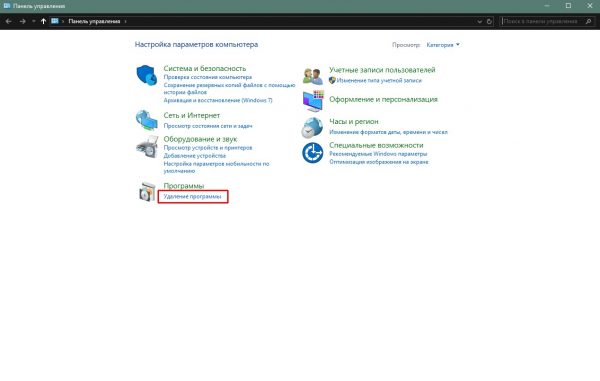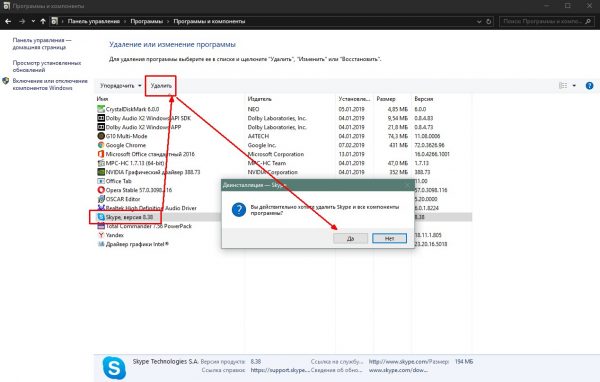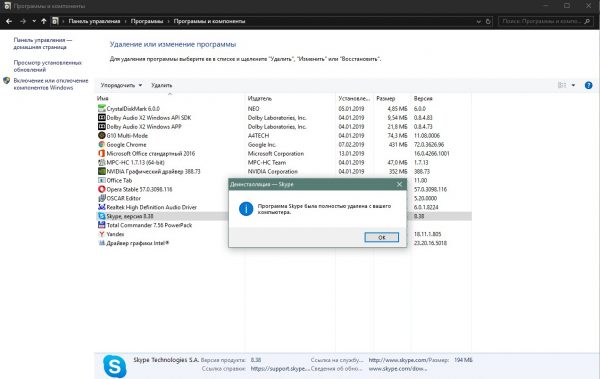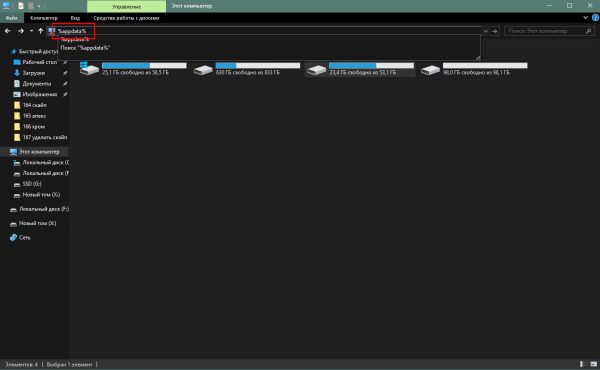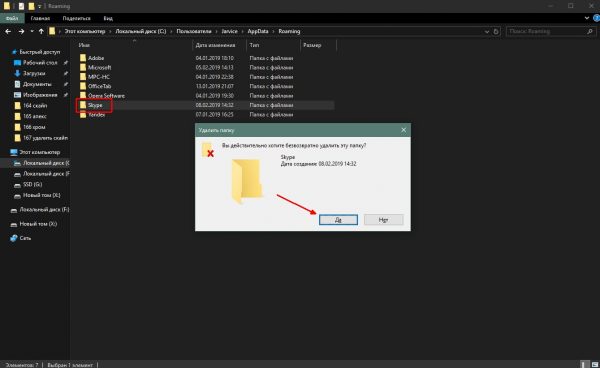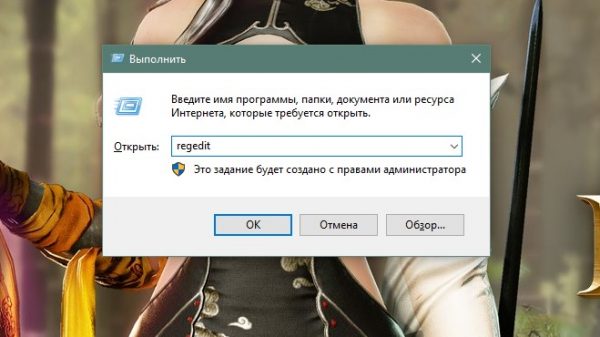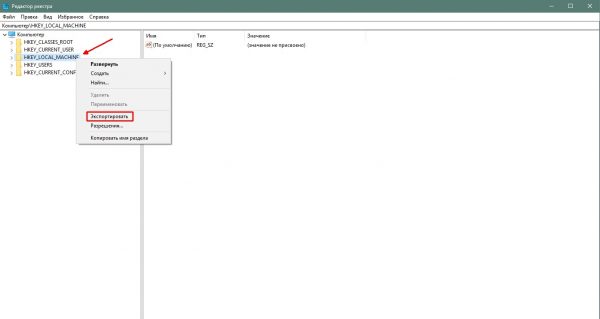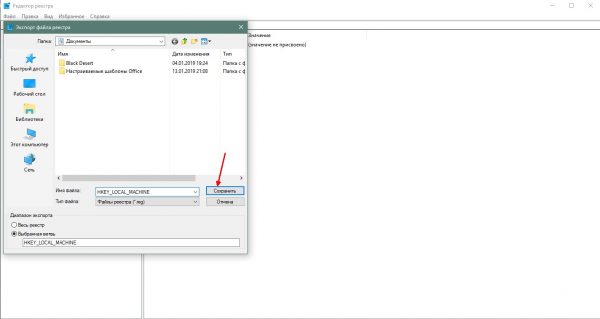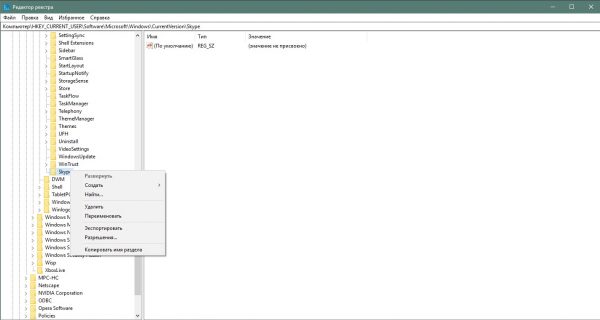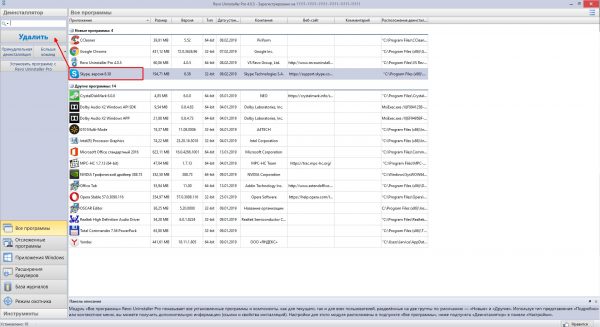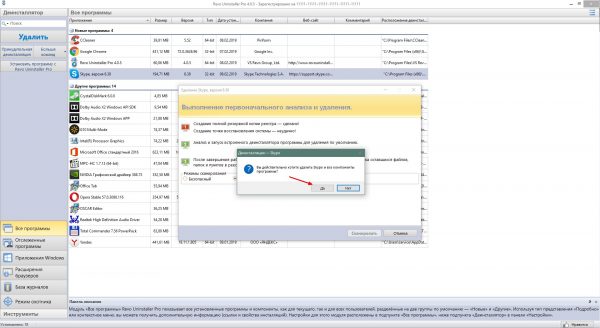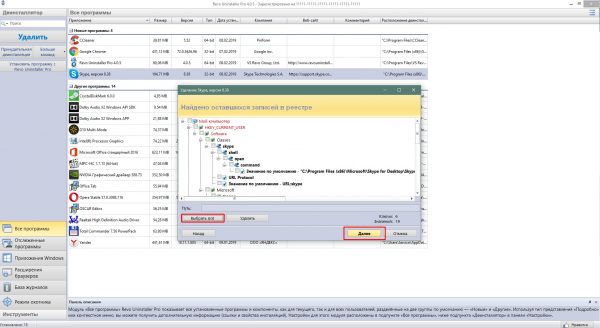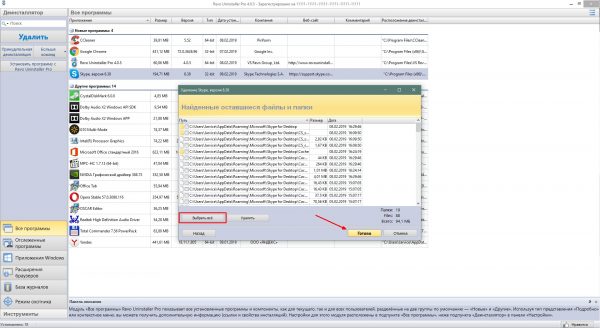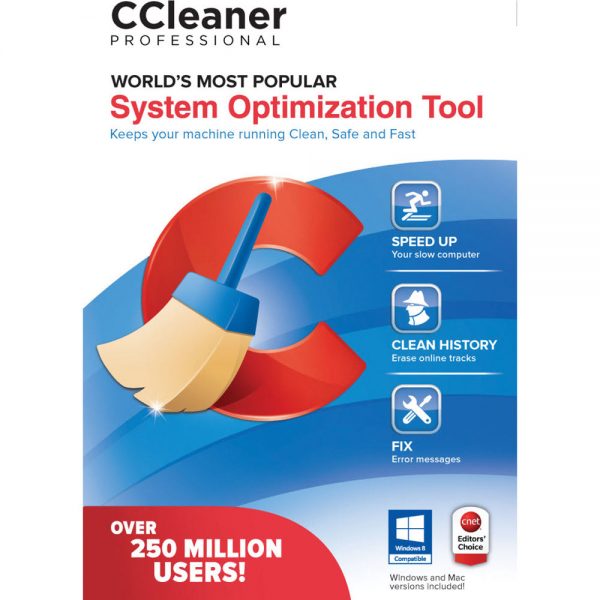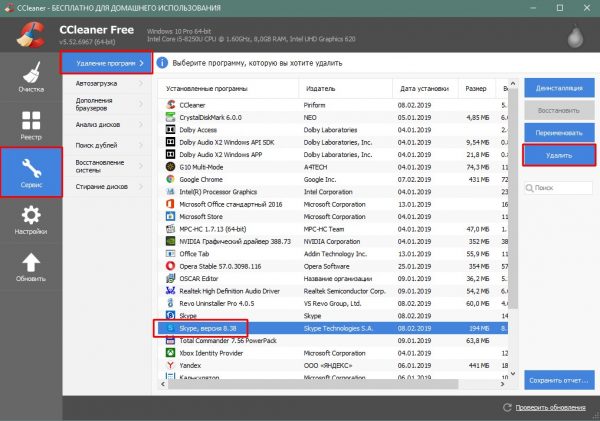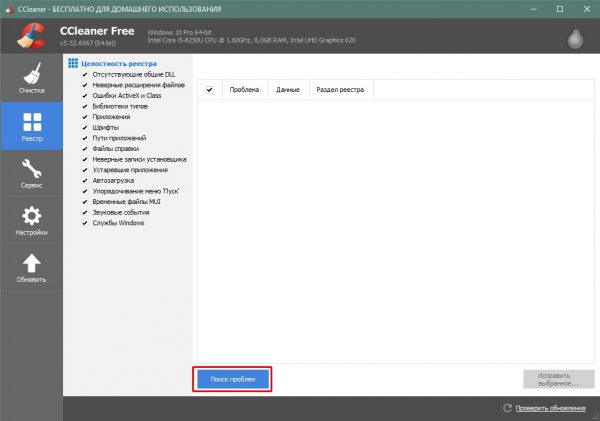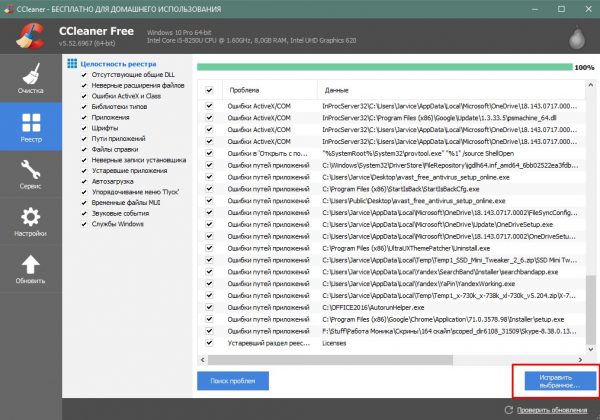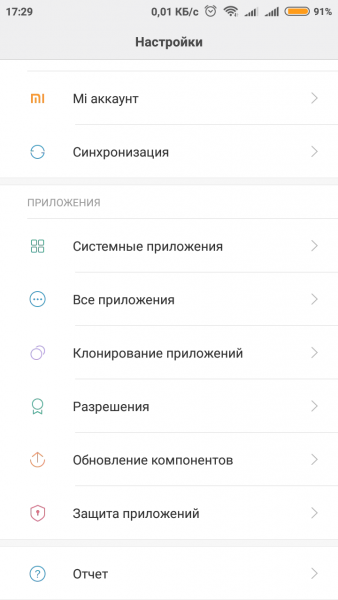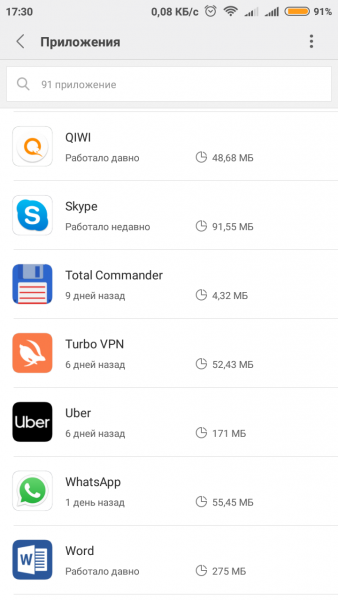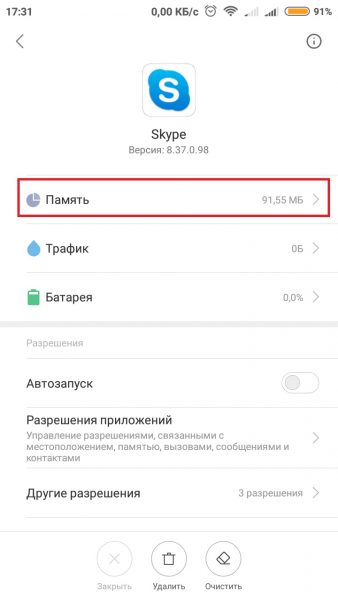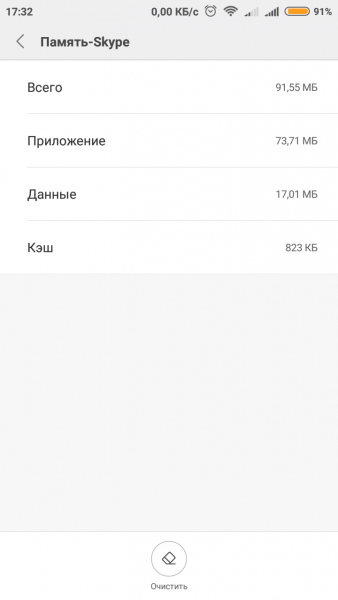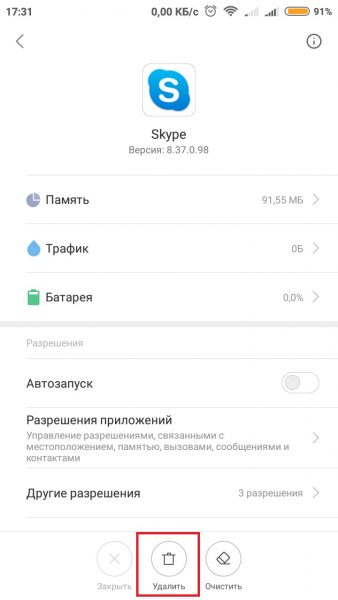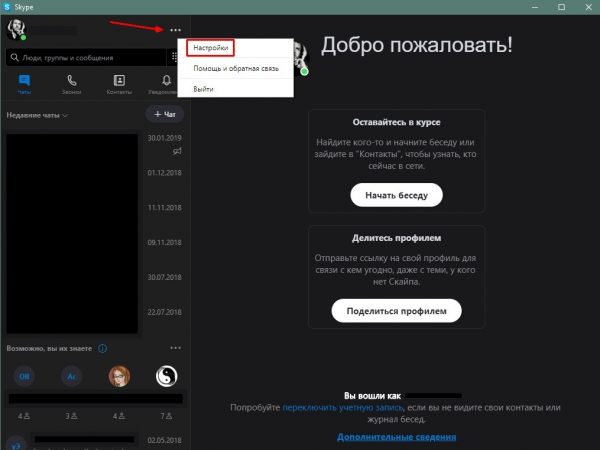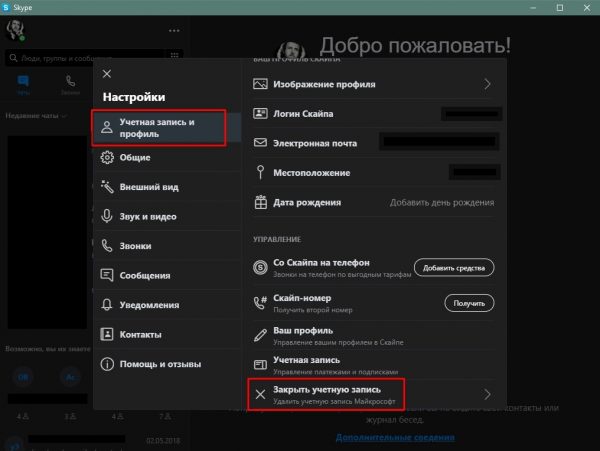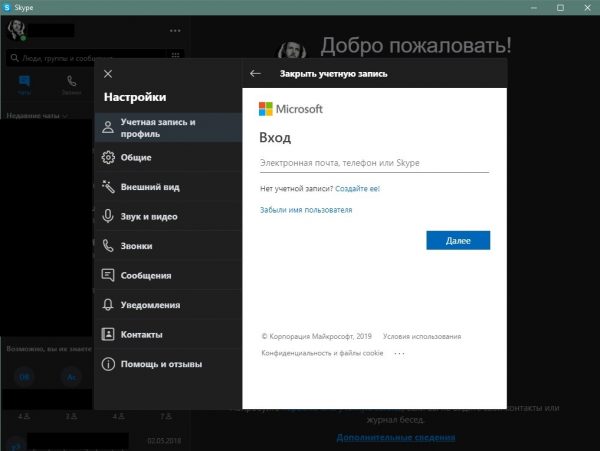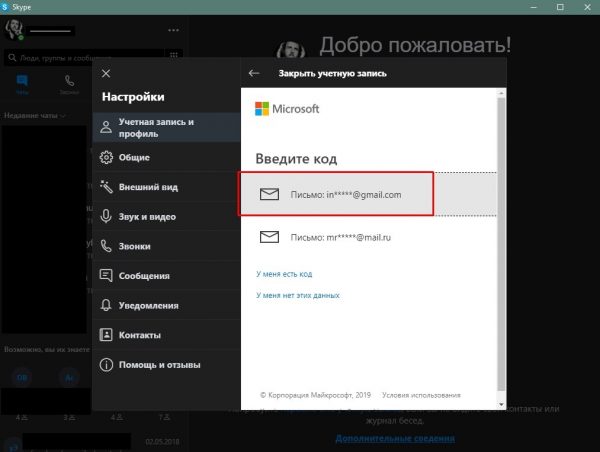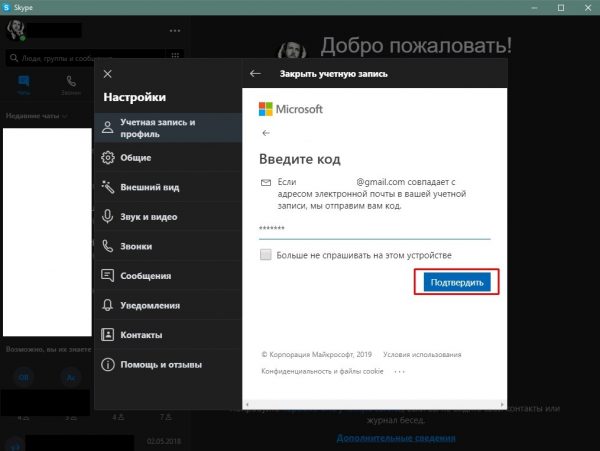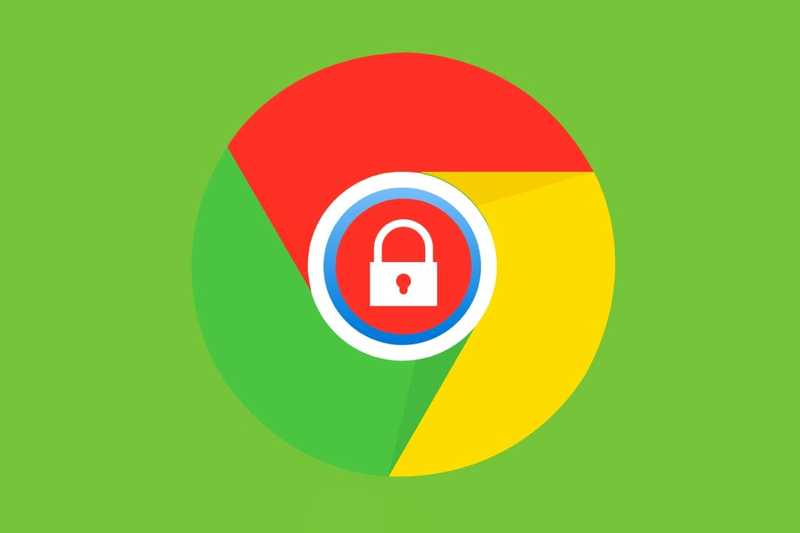Skype — это уникальный мессенджер с возможностью звонков и видеозвонков, а также с платным доступом к IP-телефонии и совершению вызовов на любые телефоны мира. Программа начала своё существование в далёком 2003 году, с тех пор несколько раз меняла «хозяев», пока не оказалась в руках Microsoft. Однако на данный момент существуют более удачные её аналоги, поэтому пользователь может столкнуться с необходимостью удалить Skype со своего ПК или телефона.
Содержание
Зачем может понадобиться удаление Skype
С ростом конкуренции на рынке мессенджеров всё больше пользователей отказываются от Skype. Поэтому если нужда в программе отпала, её лучше удалить. В противном случае ненужные файлы будут захламлять место на жёстком диске. Если Skype находится в автозагрузке, то пострадает и производительность системы, т. к. на его работу будут выделяться ресурсы процессора и оперативной памяти.
Конечно, это не единственная причина для удаления программы. Вполне возможно, что вам потребуется переустановить приложения из-за возникших сбоев или обновления, которое мессенджер «не захотел» установить самостоятельно.
Стандартное удаление программы Skype с компьютера
Удалить Skype с компьютера можно как стандартными инструментами, так и специальными программами.
Ручное удаление проходит в несколько этапов: сначала необходимо убрать саму программу, затем остаточные файлы, а после разобраться со следами Skype в реестре Windows.
- Нажимаем клавиши Win и R, в открывшейся утилите вводим команду control и запускаем её в работу кнопкой «OK».
- Откроется окно «Панели управления», в нём кликаем ссылку «Удаление программы».
- В списке программ выделяем Skype, кликаем кнопку «Удалить» и подтверждаем деинсталляцию программы.
- Ожидаем окончания процесса и нажимаем «ОК», когда получаем подтверждение об успехе операции.
На этом деинсталляция программы завершена. Однако при активном использовании мессенджера вы неизбежно столкнётесь с кэшированием разных данных, загрузкой картинок и сохранением историй переписок. Все эти временные данные хранятся на компьютере, но программа удаления не может их удалить, так как невозможно вшить в её код наличие тех или иных файлов. Поэтому данные кэша необходимо уничтожать вручную:
- Открываем любую папку «Проводником», к примеру, «Этот компьютер». А адресную строку записываем %appdata% и нажимаем клавишу Enter.
- Находим в списке директорию с названием Skype, выделяем её и удаляем комбинацией клавиш Shift + Del.
Очистка реестра от Skype
- В исполняющей программе прописываем regedit и нажимаем «OK».
- В окне «Редактора реестра» кликаем правой кнопкой по разделу HKEY_LOCAL_MACHINE и выбираем пункт «Экспортировать».
- Задаём имя резервного файла и нажимаем «Сохранить».
- Аналогичную процедуру проводим для раздела HKEY_CURRENT_USER.
После этих процедур, если вы что-либо «сломаете», достаточно будет запустить двойным кликом эти файлы и реестр вернётся в состояние, которое было на этот момент. Теперь можно приступать непосредственно к удалению данных Skype:
- В «Редакторе реестра» открываем следующие директории:
- HKEY_CURRENT_USER\Software\Microsoft\Windows\CurrentVersion\;
- HKEY_LOCAL_MACHINE\SOFTWARE\Wow6432Node\Microsoft\Windows\CurrentVersion\.
- Находим в них папки с именем Skype и удаляем их.
Видео: как удалить Skype
https://youtube.com/watch?v=cSYQmeWd1hM
Удаление Skype с помощью сторонних программ
При помощи дополнительных программ удаление Skype можно провести в автоматическом режиме. Кроме того, такие утилиты могут здорово помочь, если деинсталлятор был каким-либо образом повреждён, от чего мессенджер нельзя удалить стандартным методом.
Существует много приложений, которые можно использовать для деинсталляции любых продуктов. Самыми популярными из этой группы в нашем сегменте являются Revo UninStaller и CCleaner.
Revo UninStaller
Revo UninStaller — это уникальный помощник для удаления установленных программ. Приложение полностью автоматизировано и при деинсталляции не только удаляет файлы программ, но ещё и в автоматическом режиме очищает реестр и временные файлы.
- Скачиваем, устанавливаем и запускаем программу.
- В списке программ находим Skype, выделяем его и кликаем большую кнопку «Удалить».
- Ожидаем, пока программа просканирует систему, затем соглашаемся с удалением.
- После удаления самой программы возвращаемся в интерфейс Revo Uninstaller, выбираем все элементы, что найдены в реестре, и жмём «Далее».
- Выделяем все временные файлы и нажимаем «Готово».
CCleaner
CCleaner — это программа-оптимизатор операционной системы Windows. Основная её задача — это удаление мусора, очистка реестра и оптимизация служб. Также приложение умеет распознавать браузеры и чистить их временные данные.
- Скачиваем, устанавливаем и запускаем CCleaner.
- Открываем вкладку «Сервис», а в ней «Удаление программ».
- В списке выделяем Skype, а в колонке справа кликаем «Удалить».
- Соглашаемся с удалением.
- После удаления самой программы необходимо очистить реестр. Открываем соответствующую вкладку и нажимаем «Поиск проблем».
- После сканирования кликаем «Исправить избранное».
Особенности удаления Skype с телефона и планшета
В отличие от продукции Apple, где удаление приложения автоматически приводит к уничтожению всех его данных на устройствах, система Android имеет больше общего с Windows. То есть сначала необходимо удалить все лишние данные, а только после этого деинсталлировать само приложение:
- Открываем настройки телефона и переходим в графу «Все приложения».
- Открываем программу Skype.
- Переходим в «Память».
- Нажимаем кнопку «Очистить» и ожидаем завершения процесса.
- Возвращаемся в меню программы и нажимаем кнопку «Удалить». Подтверждаем деинсталляцию.
Как удалить учётную запись в Skype
Возможность удаления учётной записи Skype появилась недавно. Уничтожить личные данные можно непосредственно в программе. Однако стоит помнить, что аккаунт Skype един с учётной записью Microsoft, поэтому удаление информации в одной системе приведёт к потере всех данных. Аккаунт не подлежит восстановлению после описанной ниже операции.
- Открываем программу, кликаем кнопку с тремя точками, что рядом с аватаром, и открываем «Настройки».
- В графе «Учётная запись и профиль» переходим в установку «Закрыть учётную запись».
- Авторизуемся: ещё раз вводим логин и пароль.
- Выбираем и подтверждаем адрес электронной почты, что привязан к аккаунту.
- Идём на почту, копируем код из пришедшего письма и вставляем его в специальное поле. Затем кликаем «Подтвердить» и в течение нескольких секунд ваш аккаунт будет удалён.
Удалить Skype с любого носителя довольно просто. Нужно знать лишь принципы правильной деинсталляции программы: сначала удаляется приложение, зачем проводится чистка остаточных данных.