Не всегда программы работают корректно — иногда они выдают ошибки в самый неподходящий момент. Не исключение и «Скайп». Какие решения будут эффективными для большинства проблем со Skype? Какие методы применять при том или ином коде ошибки?
Содержание
Основные причины, почему не запускается Скайп
Первое, что нужно сделать перед применением методов ниже, — перезагрузить компьютер. Это примитивное, но всё же эффективное действие способно оперативно «вылечить» Skype.
Нет доступа к интернету
Вы набираете данные для входа в свой аккаунт, кликаете по «Войти», но в ответ мессенджер показывает грустный смайлик и сообщение о том, что вход завершился ошибкой из-за отсутствия подключения к интернету.
Посмотрите прежде всего на иконку сети в правом углу экрана: стоит ли на ней жёлтый треугольник. Если да, интернета действительно нет. Если жёлтого знака нет, откройте любой браузер и загрузите в нём какую-либо страницу, чтобы проверить наличие интернета. Если его нет, нужно перезагрузить соединение на ПК или роутер, если пользуетесь «Вай-Фаем». Если не помогло, звоните провайдеру и выясняйте причину отсутствия «инета». Возможно, сейчас идут ремонтные работы на линии.
Если браузер показывает, что сеть есть, значит, проблема в самом «Скайпе». Из-за чего тогда появляется ошибка и что с ней делать:
- В работе Internet Explorer возникла ошибка. Возможно, его нужно обновить. Если стоит последняя 11 версия IE, есть вероятность, что сбились его настройки — сбросьте их до исходных.
- На вашем ПК установлена устаревшая версия «Скайпа». Попробуйте обновить мессенджер.
- Если пользуетесь прокси-сервером или VPN-сервисом, отключите его и подключитесь к интернету в «Скайпе» снова.
- Антивирус или «Брандмауэр» (сетевой экран) блокируют доступ мессенджеру к интернету. Попробуйте их отключить.
- Проблемы на стороне сервера «Скайпа». Придётся подождать, когда разработчики устранят неполадку.
- Повреждены данные программы. Здесь поможет удаление файла shared.xml и/или папки с профилем либо переустановка (крайний случай).
Ошибка браузера Internet Explorer
Сначала попробуем обновить IE. Стандартный браузер обновляется вместе с системой. Как запустить обновление на «Виндовс» 10:
- Зажмите «Вин» и I на клавиатуре.
- Перейдите в раздел «Параметры», а затем в «Обновление и безопасность».
- В «Центр обновления Windows» кликните по «Проверить наличие обновлений».
- Подождите, пока закончится проверка. Если обновления будут, ждём, когда они загрузятся и установятся.
- Перезагрузите компьютер и повторите вход в «Скайп».
Если у вас «Виндовс» 7, можете загрузить новую версию IE 11 на официальном сайте Microsoft по этой ссылке.
Если браузер стоит новый, попробуйте сбросить его настройки:
- Откройте IE через «Поиск» в «Пуске» (в Windows 10 он размещён отдельно от «Пуска»).
- Щёлкните по шестерне вверху — кликните по «Свойства».
- Во вкладке «Дополнительно». Щёлкните по «Сброс».
- В новом окне подтвердите возврат начальных параметров. При необходимости удалить личные данные (по желанию).
- Подождите, пока закончится сброс. Перезагрузите ПК и посмотрите, была или решена проблема.
Антивирус блокирует работу программу
Антивирус должен стать временно неактивным. Для каждой программы ход процедуры будет отличаться. Самый быстрый способ выключить сторонний антивирус, найти его в трее «Виндовс», кликнуть по нему ПКМ (правой клавишей мышки) и выбрать отключение защиты (временное или постоянное).
Выключить классический «Защитник» нужно уже в настройках ОС. Разберём пример «Виндовс 10»:
- Через трей «Виндовс» запустите Windows Defender (иконка белого щита).
- Перейдите в настройки (шестерёнка внизу слева).
- Щёлкните по параметрам защиты.
- Выключите защиту в реальном времени. Проверьте, подключается ли «Скайп» к интернету.
Причина в «Брандмауэре Защитника «Виндовс»: сетевой экран блокирует соединение
Если вы пользуетесь сторонним антивирусом, сначала отключите сетевой экран в нём. Если подключение всё так же отсутствует, деактивируйте «Брандмауэр Защитника Windows». Сделать это можно через «Панель управления». Для Windows 10 есть ещё один способ:
- В интерфейсе «Защитника» перейдите в четвёртый блок «Брандмауэр».
- Выберите свою сеть (будет отмечена словом «активный»).
- Переставьте тумблер в положение «Выкл.» Проверьте соединение.
Видео: как решить проблему «Нет соединения Skype»
Вход в систему уже выполнен под другой учётной записью
Возможно, в вашем «Скайпе» сейчас сохранён вход в другой профиль. Вам же нужно попасть в другой. Для этого вам нужно выйти из текущей «учётки», чтобы попасть в окно для авторизации:
- Для этого в Skype щёлкните по значку «Ещё» в виде многоточия и кликните по пункту «Выйти».
- Затем выберите вариант «Да, и не сохранять данные для входа».
- В Skype 7 и в более ранних версиях мессенджера для выхода выберите пункты меню: Skype, а затем в «Выход из уч. записи».
- Теперь при запуске Skype будет выводить стандартную форму входа с полями для ввода логина и пароля.
Вводится неверный логин или пароль
После ввода данных и попытки войти в аккаунт мессенджер может показать ошибку «Введённые регистрационные данные не распознаны». Это означает, что вы набрали не те комбинации (либо логин, либо пароль).
Чтобы решить проблему, попробуйте ввести те же данные ещё раз. Но перед этим посмотрите, не включён ли у вас Caps Lock. Если да, отключите. Проверьте также язык — должен стоять английский.
Если даже после этого вход оказался невозможным, придётся поменять пароль, так как, скорее всего, старый вы забыли. Для этого используйте инструкцию из раздела «Сброс старого пароля» ниже в этой статье.
Несовместимость «Скайпа» с операционной системы (версия ОС устарела)
Внезапно мессенджер может перестать открываться. При этом отображается ошибка с сообщением о том, что приложение не совместимо с ОС. Эта проблема необязательно связана с отсутствием апдейта в системе:
- Попробуйте сначала удалить файл shared.xml. Подробно эту процедуру разобрали в разделе «Удаление конфигурационного файла» в этой статье.
- Удалите, а затем установите мессенджер заново. Как это сделать, описано в блоке «Переустановка «Скайпа» в этой статье.
- Если не помогает, проверьте наличие апдейта для вашей системы. В Windows это можно сделать в «Центре обновления». В крайнем случае нужно будет переустановить «операционку». Либо можно воспользоваться браузерной версией «Скайпа» или портативной.
Устарела версия «Скайпа» и возникает ошибка KERNEL32
Если вы давно не обновляли «Скайп», у вас может появиться сообщение с кодом KERNEL32 при запуске мессенджера. Первый и самый эффективный способ решения — обновить «Скайп». Загрузите с официального сайта дистрибутив для установки актуальной версии мессенджера. Запустите его, чтобы начать инсталляцию новой версии поверх старой. Подробную инструкцию найдёте в разделе «Переустановка «Скайпа» (второй шаг после удаления — удалять программу не нужно) в этой статье.
Если у вас появляется данная ошибка в Windows XP, чтобы «Скайп» заработал, вам нужно скачать и установить компонент системы Service Pack 3. Для этого перейдите по этой ссылке на сайт «Майкрософт».
Ещё один вариант решения — скачать со стороннего сайта более старую версию мессенджера, например, вариант SSE. Загружайте только с сайтов, которым доверяете. Рядом с файлом на закачку должна стоять пометка антивируса о том, что угроз в этом документе нет.
Ошибка 0xc000007b
Код 0xc000007b указывает на то, что программе не удалось запустится. Причин у этой проблемы может быть много.
Рассмотрим эффективные решения:
- Запустите «Скайп» от имени администратора.
- Удалите текущую версию «Скайпа» с ПК и установите более ранний вариант — его придётся искать на сторонних сайтах. После этого запустите мессенджер и дайте ему самостоятельно обновиться.
- Удалите ошибки в системном реестре с помощью программы CCleaner.
- Установите обновления для драйверов видеокарты.
- Обновите компонент Direct X, Net Framework или Microsoft Visual C++ Redistributable.
- Просканируйте системные файлы на наличие повреждений в программе «Командная строка» с помощью кода sfc /scannow. Строка запускается от имени администратора — её вы можете найти в «Пуске».
- Откатите систему с помощью точки восстановления.
- Проверьте систему на наличие вирусов с помощью своего обновлённого антивируса и/или портативного сканера по типу AVZ.
Ошибка из-за некорректной загрузки обновления
Во время апдейта может возникнуть ошибка о том, что произошёл сбой в загрузке обновлений для мессенджера. При этом программа предлагает попробовать повторить загрузку либо отменить апдейт.
Для решения перейдите по синей ссылке «Нажмите здесь» в тексте сообщения. Вас перенесёт на официальный сайт утилиты, где вы сможете вручную скачать обновление.
Если сайт в браузере не загружается, проверьте, есть ли подключение у вас на ПК. Если нет, то решайте проблему с ним. Более подробно мы рассказали об этом в первых разделах этой статьи.
Ошибка 0хс0000022
Код 0хс0000022 сопровождается сообщением «Ошибка при инициализации приложения». Это чаще всего связано с использованием пиратской копии мессенджера либо отсутствием в системе нужной библиотеки.
Как решить проблему:
- Обновите компоненты Microsoft Direct X и Net Framework — пошаговое руководство найдёте в последнем разделе этой статьи.
- Обновите или переустановите драйверы для своей видеокарты — эта ошибка может быть связана с неработоспособностью «дров». Для этого скачайте установщик с сайта своей видеокарты в соответствии со своей моделью, например, с сайта Nvidia. А затем запустите инсталлятор. После процедуры перезагрузите ПК и попытайтесь открыть «Скайп» снова.
- Проверьте целостность системных файлов с помощью «Командной строки» и выполненного в ней кода sfc/scannow.
- Попробуйте отключить на время антивирус и «Брандмауэр».
- Сделайте откат «Скайпа» с помощью точки восстановления — инструкция в разделе «Откат последнего обновления» в этой статье.
Экстренные меры, которые помогают зайти в «Скайп» в большинстве случаев
Есть несколько способов, которые помогут оперативно решить практически любую проблему с этим мессенджером.
Вход от имени «админа»
Открыть любую программу от имени «админа» очень просто: кликните по значку «Скайпа» ПКМ — в меню серого цвета выберите запуск от имени «админа».
Откат последнего обновления
Вы можете сделать ручной откат — через удаление текущей версии «Скайпа» методом, рассмотренным в разделе «Переустановка «Скайпа», и повторную установку. Файл для инсталляции нужно будет уже найти на стороннем сайте — с официального ресурса вы сможете загрузить только обновлённую версию. Скачивайте только с надёжных сайтов, чтобы не «подцепить» вирус.
Можно попробовать и другой способ — через откат ОС в целом с помощью точки восстановления. Но если у вас нет такой точки, способ вам не подойдёт. Как запустить восстановление на «Виндовс»:
- В меню «Пуск» во «Всех программах» найдите папку «Стандартные».
- Откройте её и выберите раздел «Служебные». Дважды кликните по этой папке и в открывшемся списке найдите пункт «Восстановление системы».
- Щёлкните по «Далее». Выберите откат системы до той даты, когда было произведено обновление «Скайпа».
- Подождите, пока система выполнит сброс.
Удаление конфигурационного файла shared.xml
После удаления файла и повторного запуска «Скайп» вновь создаст этот документ, но уже его свежую версию:
- Вызовите «Командную строку» сочетанием клавиш WIN+R и пропишите команду %appdata%\skype. Либо пройдите в «Проводнике» по пути C:\Users\имя пользователя\AppData\Roaming\skype.
- В открывшейся папке нужно найти и удалить файл, который называется shared.xml, с помощью контекстного меню (вызывается ПКМ).
- Перезапустить приложение и попробуйте войти в «Скайп».
Переустановка «Скайпа»
Сначала почистите систему от файлов «Скайпа» — удалите программу. Как это сделать стандартным способом:
- Заходим в «Панель управления». Сделать это можно через «Пуск» или «Поиск Виндовс».
- В правом поле для поиска на панели начинаем писать «удаление». В результатах сразу покажется нужная ссылка «Удаление и установка программ». Жмём на неё.
- Ищем «Скайп» в перечне. Выделяем его и кликаем по «Удалить».
- Соглашаемся на деинсталляцию.
- После удаления загрузите свежую версию «Скайпа» по этой ссылке. Щёлкните по стрелке на синей кнопке. В меню выберите обычную версию для «Виндовс».
- Когда файл загрузится, откройте его. Подтвердите установку в мастере и подождите, когда она завершится.
- Запустите «Скайп» и попробуйте зайти в сервис.
Сброс старого пароля
Возможно, вход в «Скайп» невозможен из-за того, что вы входите в систему под неправильным паролем. Сбросьте тогда старый пароль и установите новый:
- В поле, где нужно ввести пароль, щёлкните по ссылке «Забыли».
- Наберите название своего профиля (ник в «Скайпе»).
- Выберите один из контактов для восстановления. Щёлкните по «Далее». На этот контакт придёт код — введите его в программе. После этого вам станет доступна смена пароля. Введите комбинацию для нового пароля дважды и запомните её. Если ни один контакт не подходит (у вас нет к ним доступа), выберите последний вариант в перечне — вас перенесёт на сайт программы. Процедура смены займёт в этом случае больше времени.
- Попробуйте войти в сервис с новым паролем.
Использование портативной версии Skype (portable)
Портативная версия не оставляет следов в системе. Портативный вариант «Скайпа» ничем не отличается от обычной версии — тот же интерфейс и функции.
На официальном сайте нет портативной версии, поэтому чтобы начать в ней работать, нужно воспользоваться следующей хитростью:
- Перейти по этой ссылке. Скачать утилиту.
- Начать установку и выбрать удобный каталог.
- После завершения установки перекинуть всю папку на носитель (по желанию, можете просто оставить на компьютере).
- Запустить «Скайп» через файл sPortable.exe. «Скайп» будет работать в итоге портативно через другую программу. Эта версия программы подходит для «Виндовс» XP, Vista, 7, 8, 10.
Загрузка файла dxva2.dll и копирование его в папку System32
Этот способ подойдёт только для систем «Виндовс»:
- Откройте в «Проводнике» папку WinSxS в каталоге Windows на системном диске.
- Скопируйте файл dxva2.dll с помощью контекстного меню (вызывается ПКМ). Для этого у вас должны быть права администратора компьютера — войдите предварительно в систему, используя учётную запись «админа».
- Вставьте этот файл в папку System32 в том же каталоге Windows на системном диске.
- Попробуйте запустить «Скайп». Если ошибка опять появляется, скопируйте файл dxva2.dll в папку C:\Program Files\Skype\Phone и запустите мессенджер.
Обновление компонентов Microsoft DirectX и Net Framework
Как сделать апдейт компонента «Виндовс» DirectX:
- Переходим по ссылке на официальный ресурс «Майкрософт».
- Выбираем свой вариант ОС «Виндовс». Переходим по ссылке в развёрнутом меню.
- Кликаем по «Скачать».
- Выбираем разрядность.
- Открываем файл для запуска установки. Ждём, когда автономный мастер всё поставит. После инсталляции перезагружаем компьютер.
Скачать второй важный компонент Net Framework можно по этой ссылке. Сразу запустится закачка — запустите файл и подождите, пока dc` установится.
Перезагрузите компьютер сначала. Если «Скайп» всё равно «глючит», посмотрите на код и/или сообщение указанной ошибки. В нём ключ к решению. Можете воспользоваться универсальными способами устранения проблем со Skype: запуск приложения от имени «админа», удаления shared.xml, откат обновления, обновление Direct X или Net Framework, переустановка программы.



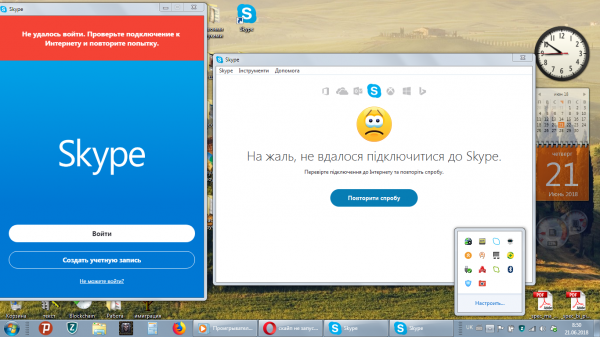
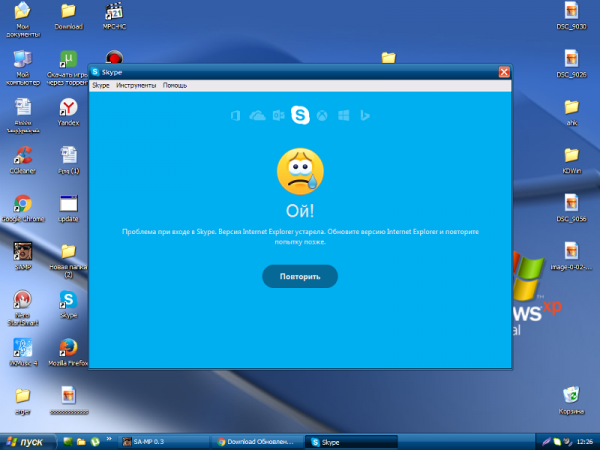
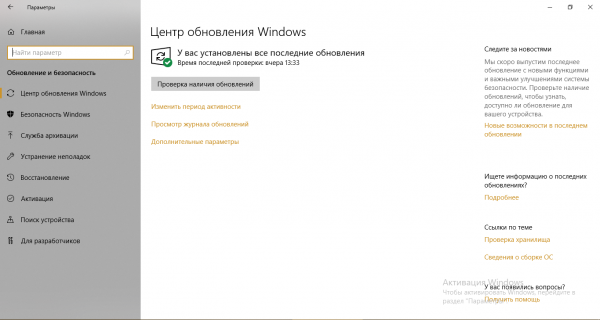
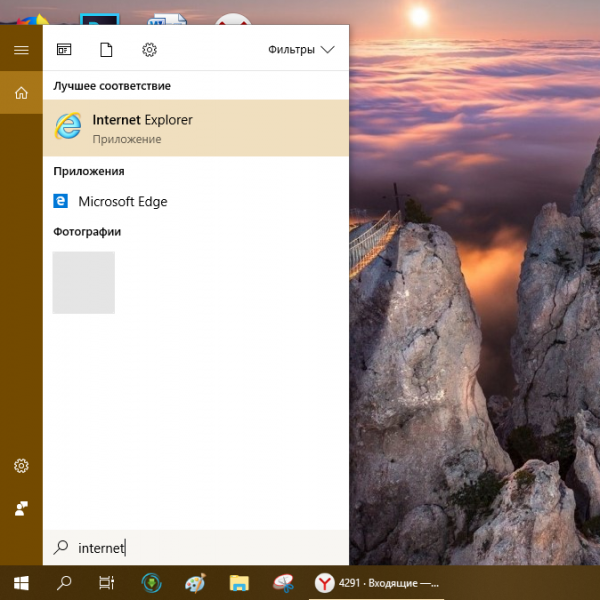
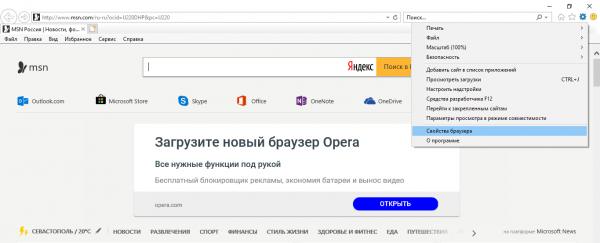
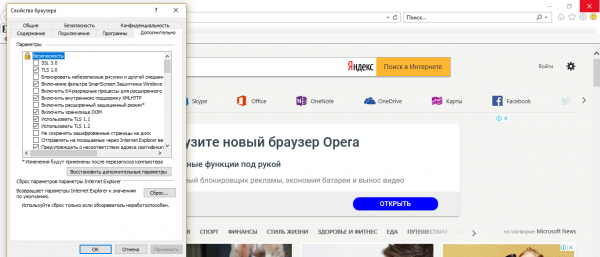
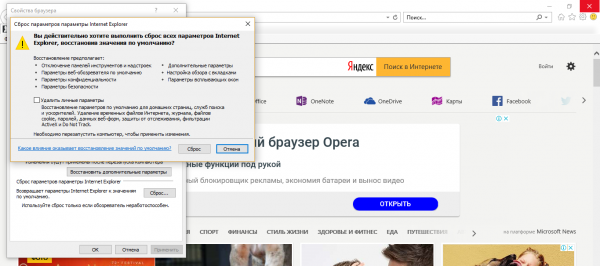
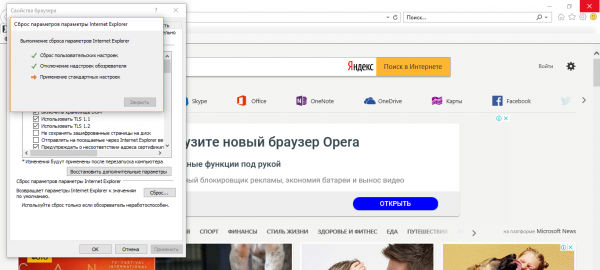
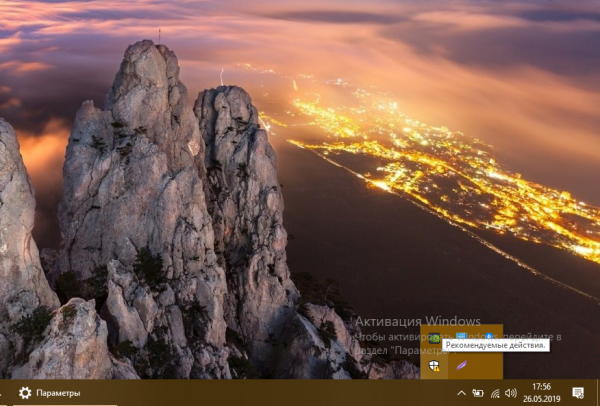
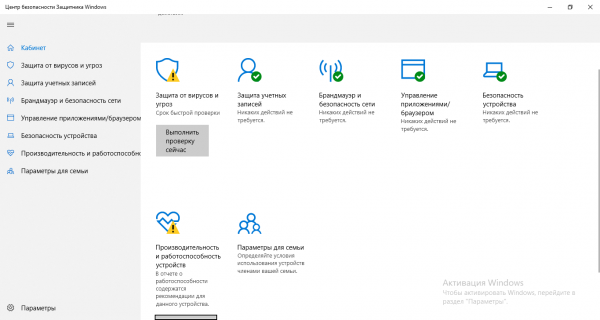
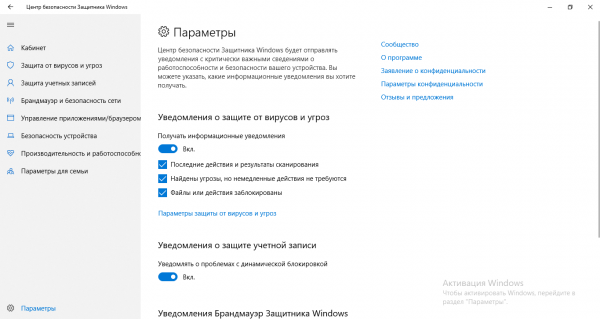
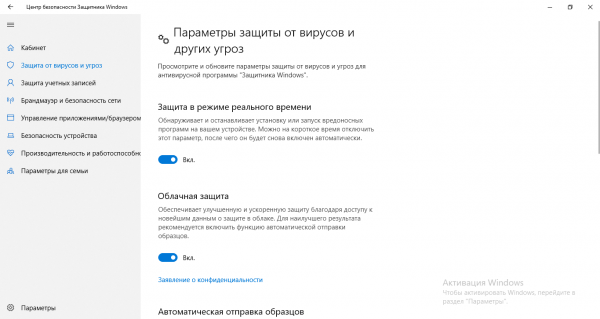
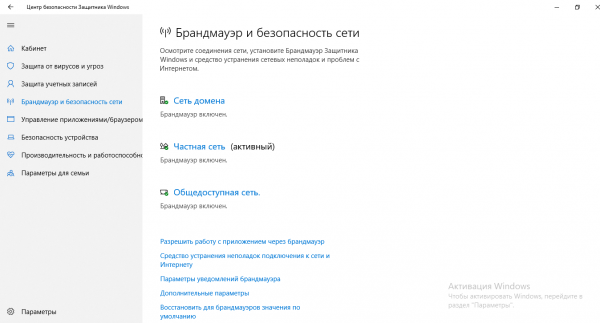
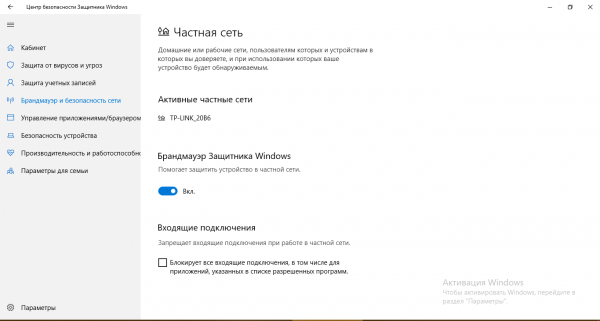
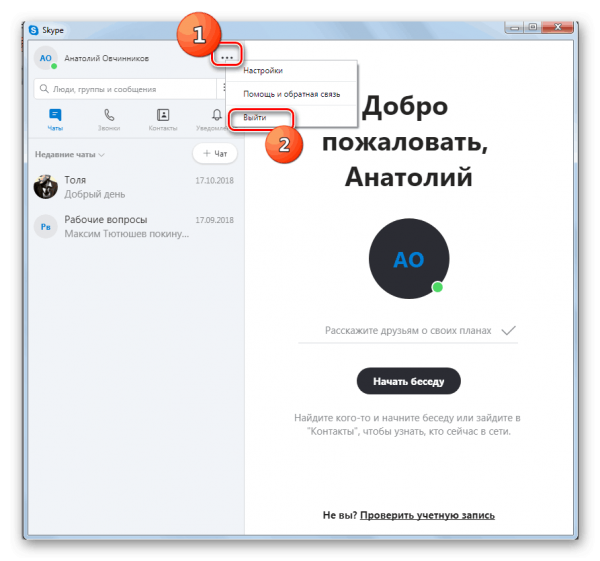
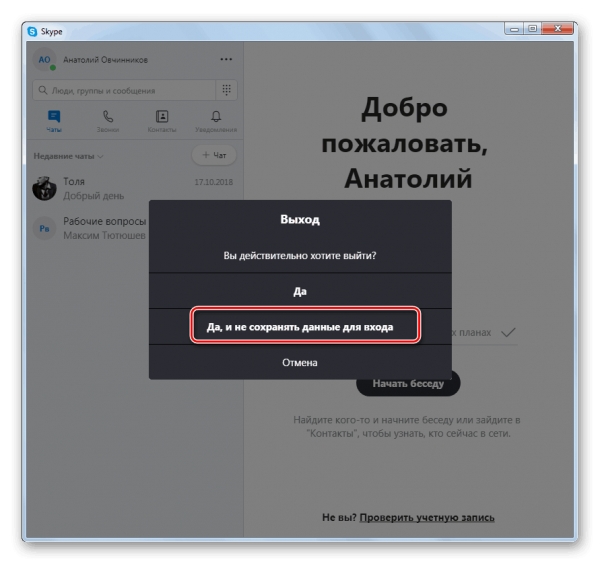
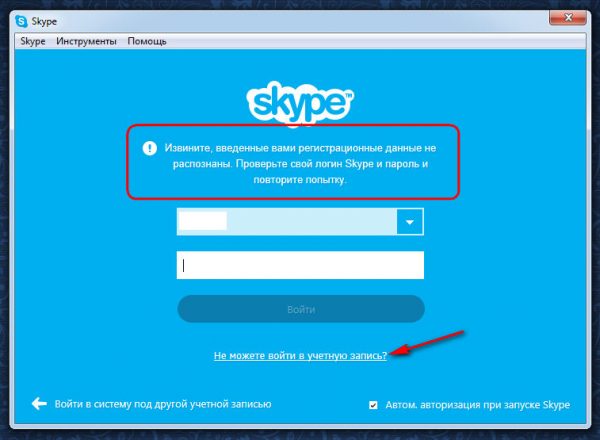
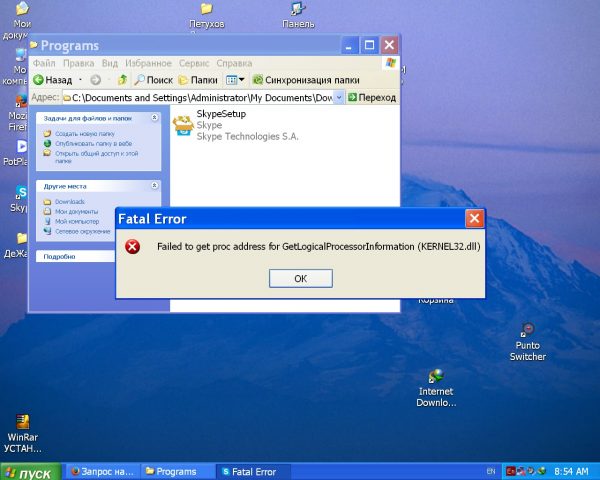
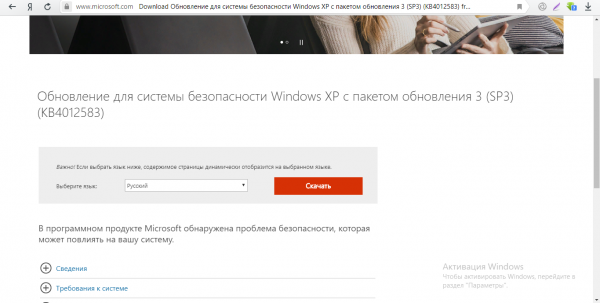
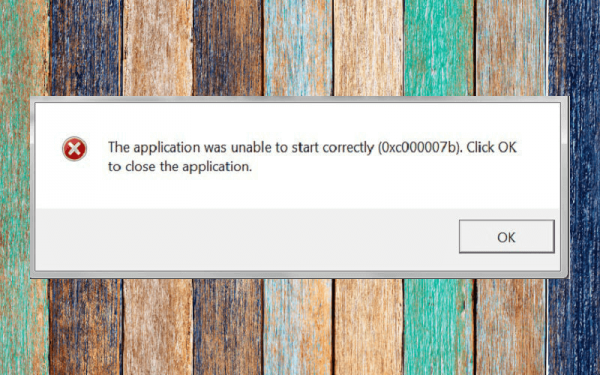
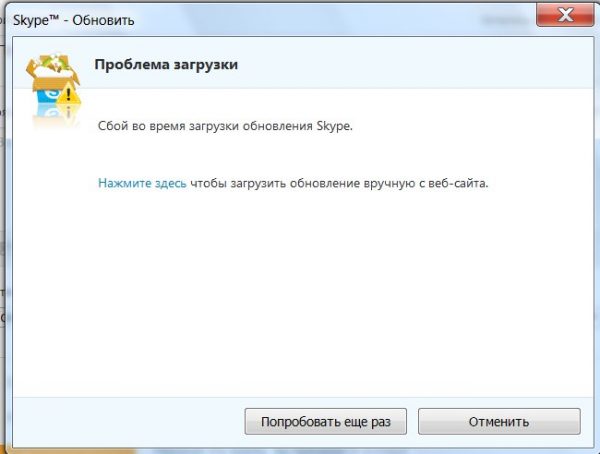

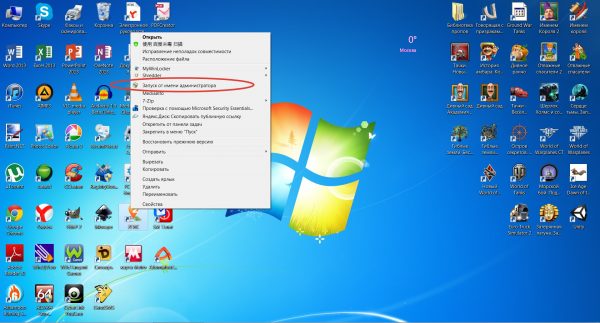
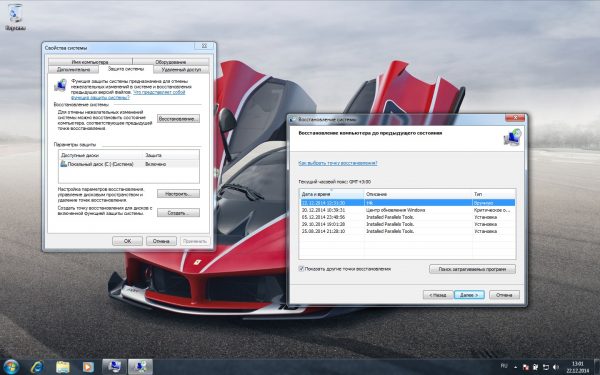
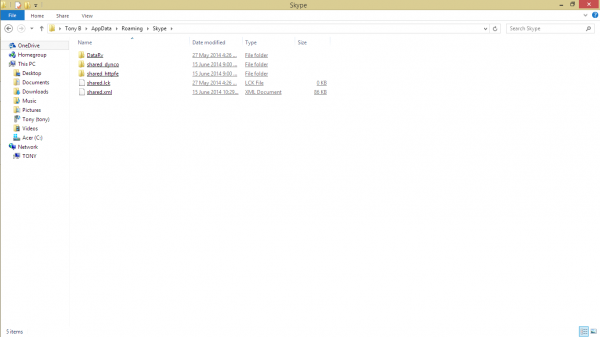
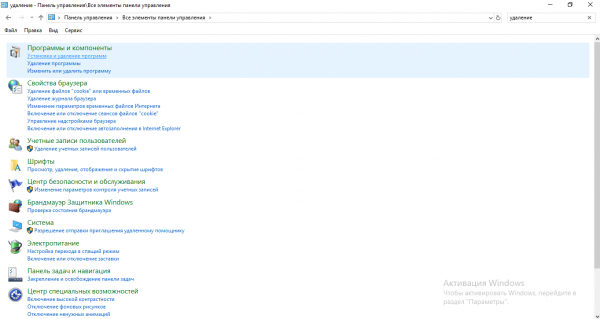
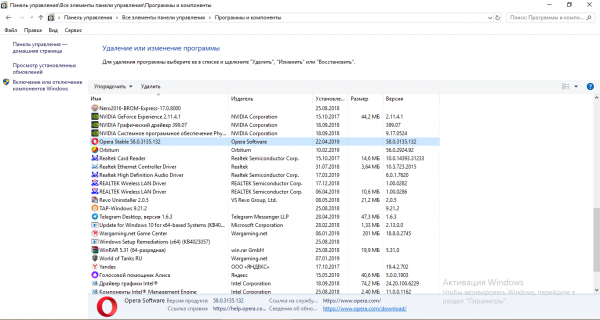
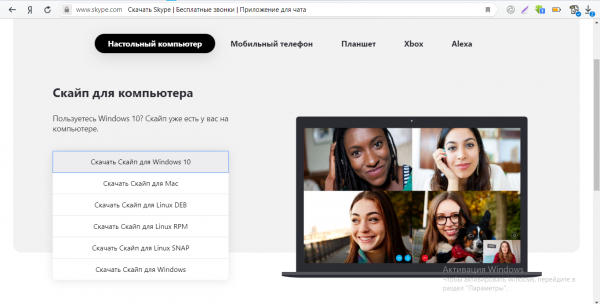
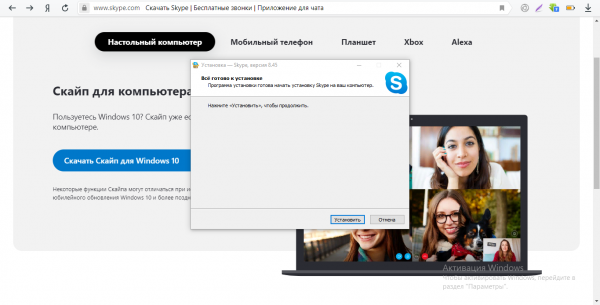
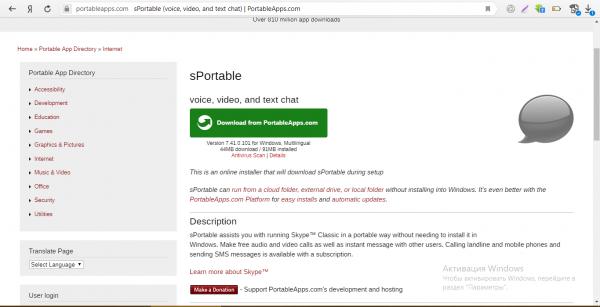
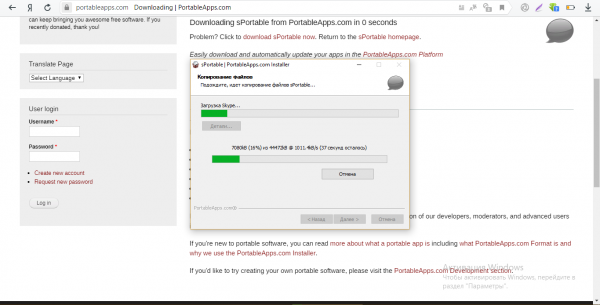
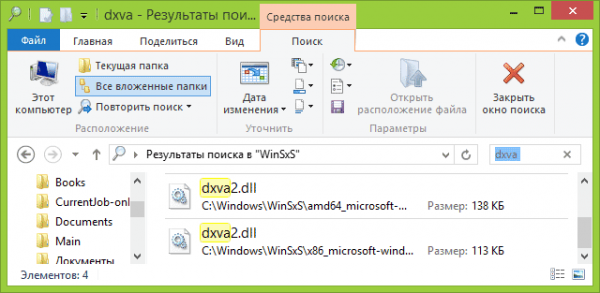
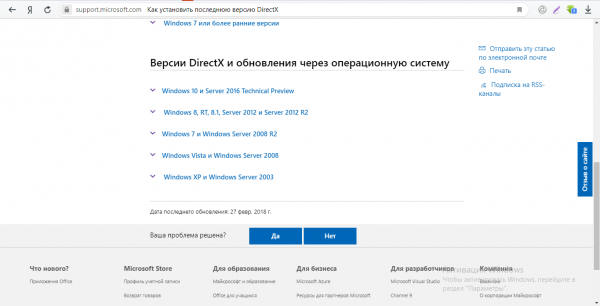
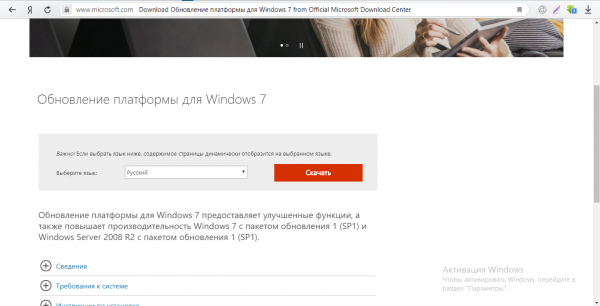
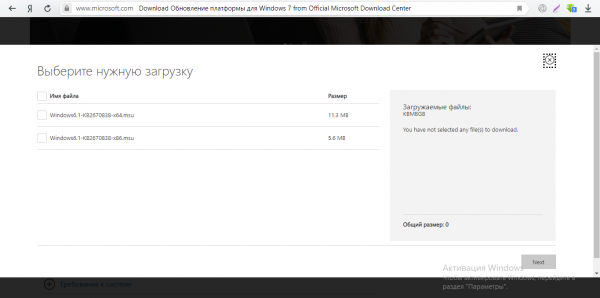
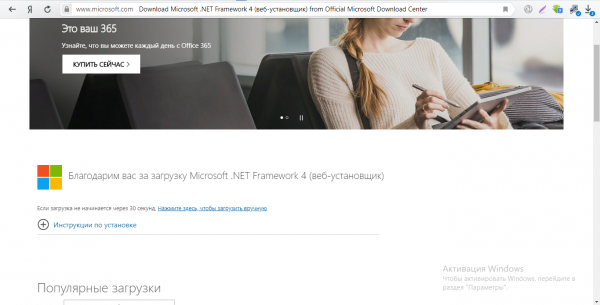









1 комментарий