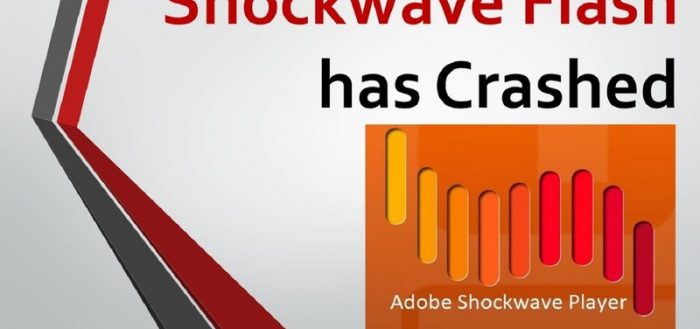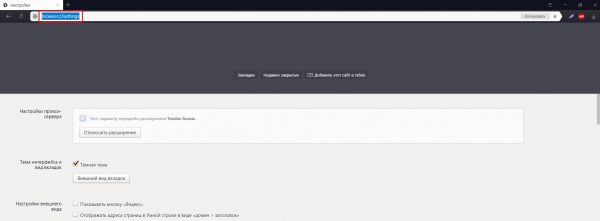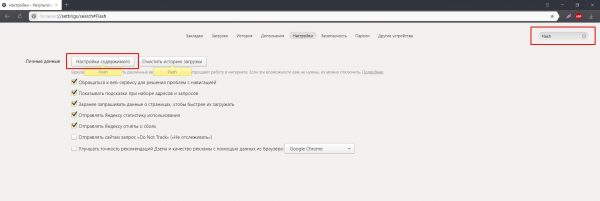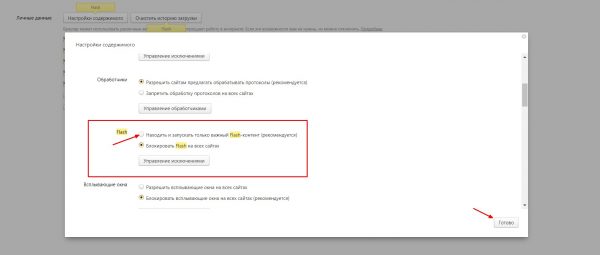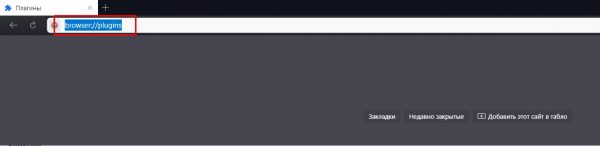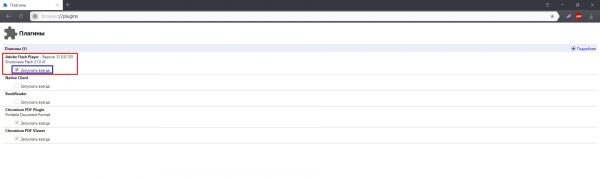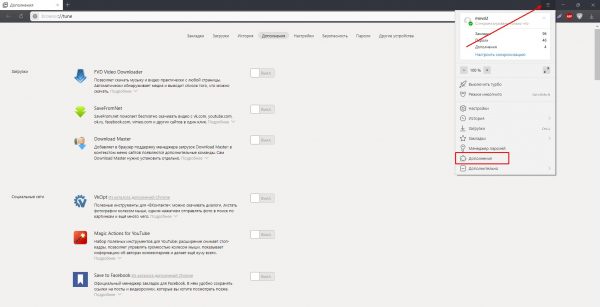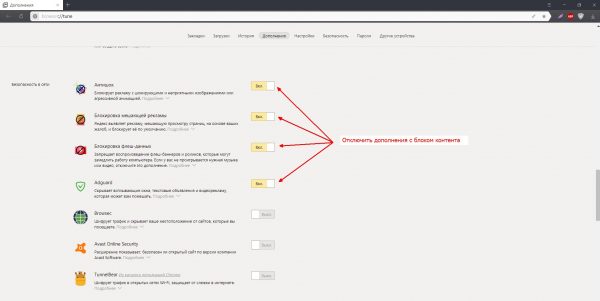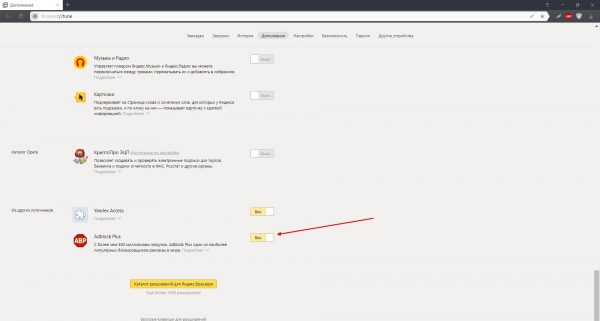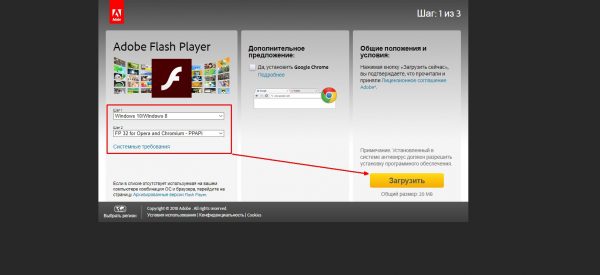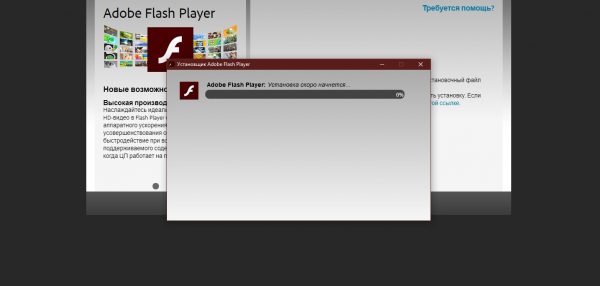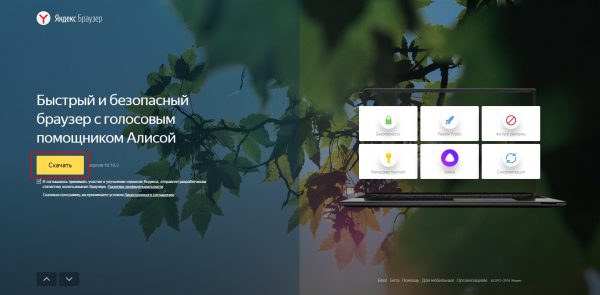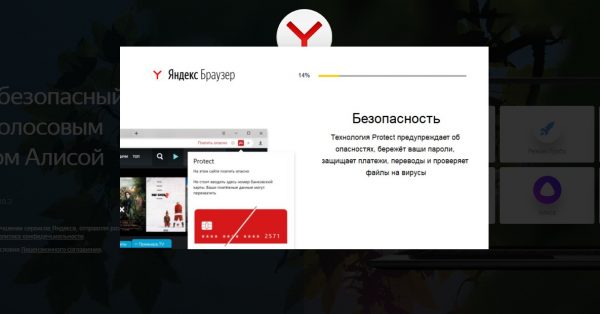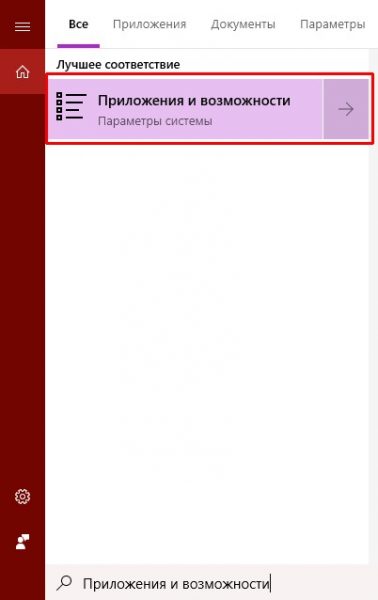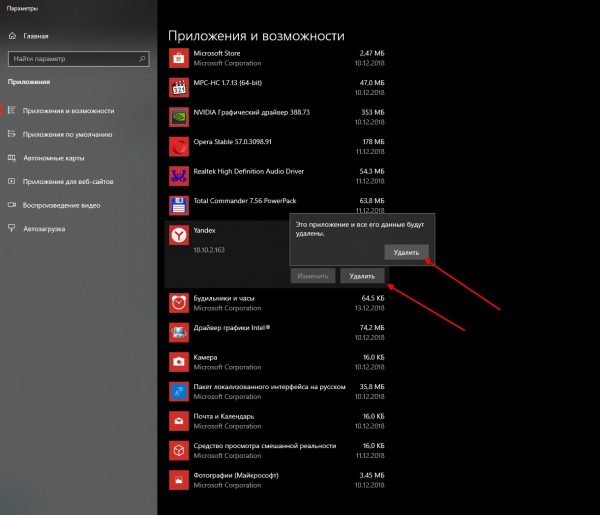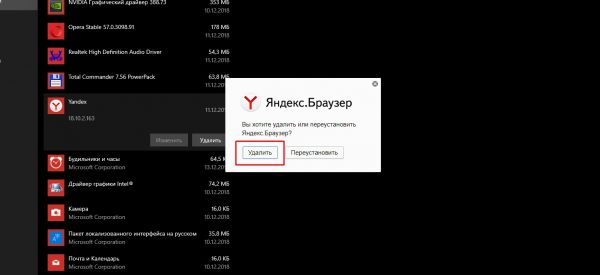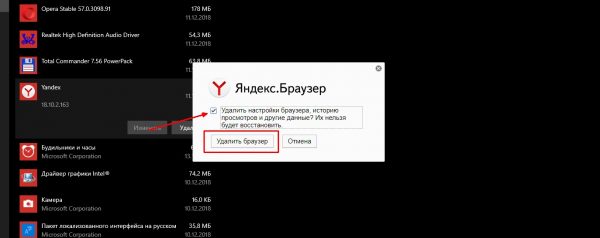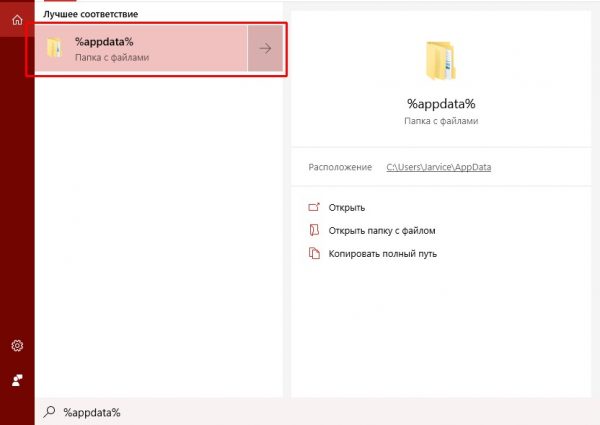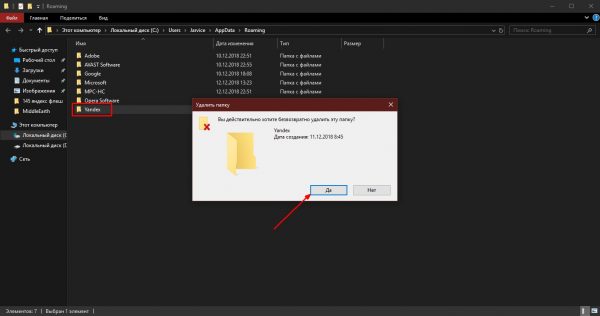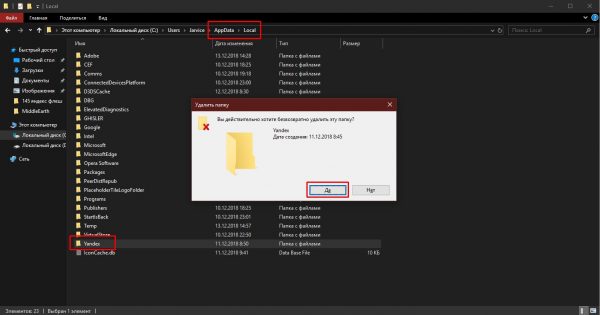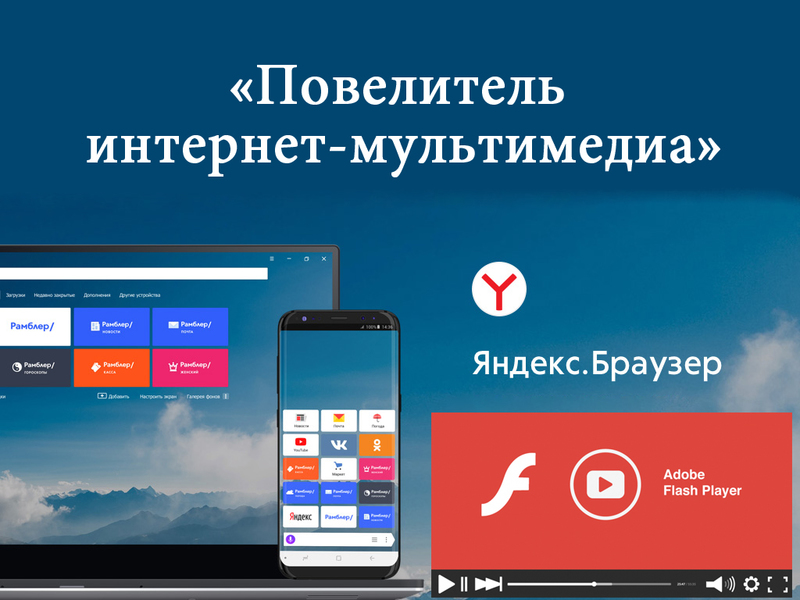Flash Player необходим для веб-сёрфинга в современных браузерах. Сайты становятся более интерактивными, бо́льшая часть контента переходит из текста в формат звука или видео для быстрого восприятия информации. Но если плеер не может выполнять свою задачу, например, в «Яндекс.Браузере», нужно решать эту проблему, а не менять обозреватель.
Содержание
Что такое Shockwave Flash
Adobe Flash (ранее Macromedia Flash, или просто Flash) — мультимедийная платформа компании Adobe Systems для создания веб-приложений или мультимедийных презентаций. Она широко используется для создания рекламных баннеров, анимации, игр, а также воспроизведения на веб-страницах видео и аудиозаписей.
Shockwave Flash — это название плагина (модуля, дополнения) браузера, который отвечает за работу веб-файлов с расширениями SWF (Small Web Format — основной формат технологии), FLV, F4V и некоторыми другими. Именно эти файлы представляют собой потоковое видео, звуковые дорожки, некоторые виды анимации или игры на веб-страницах и делают интернет-ресурсы более динамичными и интерактивными.
Началом Flash можно считать 1986 год, когда свет увидел технологию векторного морфинга. Современное название программный продукт получил уже в 1996 году, когда компания Macromedia приобрела FutureWave, которая и вывела в свет пакет анимации. Переименование в Adobe Flash произошло уже в 2005 году, когда Macromedia была поглощена рыночным гигантом.
Причины ошибки «Модуль Shockwave Flash не отвечает» и способы её устранения в «Яндекс.Браузере»
Плагин — это отдельная программа, которая на правах симбиота работает с браузером. Если неполадки будут хотя бы в одном звене, вся цепь будет непригодна для работы. Плагин может не функционировать по следующим причинам:
- Flash отключен в настройках браузера;
- вирусная активность мешает работать плагину;
- неполадки в дополнениях браузера (некоторые плагины могут конфликтовать между собой);
- ошибки в файлах Flash Player;
- неполадки с самим браузером (старая версия, повреждённые файлы).
Начать решение проблемы следует с проверки настроек браузера:
- Открываем обозреватель, копируем в адресную строку команду browser://settings и нажимаем Enter.
- В поле поиска настроек прописываем слово Flash и щёлкаем кнопку «Настройки содержимого».
- Находим графу настроек, ставим галочку у пункта «Находить и запускать только важный Flash-контент» и сохраняем изменения кнопкой «Готово».
Далее необходимо включить плагин в специальной среде браузера:
- В адресную строку вставляем browser://plugins и открываем страницу клавишей Enter.
- В графе Adobe Flash Player ставим галочку у пункта «Запускать всегда» и закрываем вкладку.
После проделанных процедур перезагружаем «проблемную» страницу и пробуем вновь запустить элемент в работу.
Проверка компьютера на вирусы
Перед дальнейшими действиями по исправлению работы модуля Shockwave Flash необходимо проверить компьютер на наличие вирусов и вредоносных программ. Исправив однажды работу плеера, через время пользователь вновь может с ней столкнуться, если первопричиной неполадки был компьютерный вирус.
Удаление конфликтующих расширений браузера
Одной из возможных причин, которые блокируют работу Flash в браузере, является наличие расширений, специализирующихся на очистке страницы от рекламы и возможного флеш-контента. Подобные утилиты не всегда «разборчивы» в выборе элементов для своей работы и просто отключают все интерактивные компоненты интернет-ресурса.
Чтобы исправить ситуацию с работой Shockwave Flash, необходимо попробовать отключить потенциально опасные для этого плагина расширения и посмотреть на результат:
- Открываем меню «Яндекс. Для этого в верхней панели браузера щёлкаем кнопку с тремя горизонтальными линиями. В выпавшем списке переходим в «Дополнения».
- Находим графу расширений под названием «Безопасность и сети», затем отключаем в ней все программы, описание которых указывает на блокирование любого контента.
- Аналогичную процедуру проводим для графы «Из других источников», затем перезапускаем обозреватель.
Если ситуация с воспроизведением не исчезла, рекомендуется вернуть настройки расширений в первоначальное положение.
Обновление или переустановка Flash Player
Если ничего из вышеперечисленного не помогло решить проблему, значит, она скрывается в ошибках плеера и самого браузера. В таких случаях помогает обновление или переустановка программ:
- Открываем официальную страницу для загрузки Adobe Flash Player.
- Задаём фильтры операционной системы и типа браузера (в этом пункте необходимо выбрать строку, содержащую Chromium), затем нажимаем «Загрузить».
- Запускаем скачанный файл.
- Ожидаем, пока веб-установщик скачает и установит необходимые файлы, затем перезапускаем браузер.
Видео: как обновить или переустановить Flash Player
https://youtube.com/watch?v=HxHBrWVzno0
Обновление или переустановка «Яндекс.Браузера»
Есть два возможных варианта исправления ошибок в работе «Яндекс.Браузера»: обновление и полная переустановка. Первый может довести браузер до актуальной версии, а это значит, что API-функции браузера придут в актуальное состояние и смогут работать с самыми современными веб-разработками. Переустановка навигатора поможет исправить ситуации, когда в файлах программы присутствуют ошибки.
- Переходим на официальную страницу «Яндекс» для загрузки обозревателя.
- Нажимаем ссылку «Скачать».
- Запускаем загруженный веб-установщик и ожидаем, пока программа не установит с сервера актуальную файловую базу программы.
Однако этот метод исправления не всегда помогает в случаях, когда обозреватель был повреждён вирусами или ошибками диска. Чтобы выполнить полную переустановку браузера, его сначала нужно удалить:
- В поиске системы прописываем «Приложения и возможности» и открываем лучшее совпадение.
- В списке программ находим пункт Yandex, выделяем его и дважды щёлкаем «Удалить».
- В диалоговом окне снова нажимаем «Удалить».
- Ставим галочку у пункта об очищении компьютера от настроек и прочих данных и нажимаем «Удалить браузер».
- Ожидаем завершения деинсталляции, затем открываем поиск системы, вводим %appdata% и открываем найденный результат.
- В открывшейся директории AppData/Roaming выделяем папку Yandex и удаляем её клавишами Shift + Delete.
- Повторяем процедуру в папке AppData/Local.
- Далее просто устанавливаем обозреватель с нуля, как показано в примере выше.
Исправить работу Flash Player в «Яндекс.Браузере» совсем несложно. Нужно лишь пошагово пробовать исправить ситуацию. В любом случае переустановка обозревателя точно поможет решить проблему.