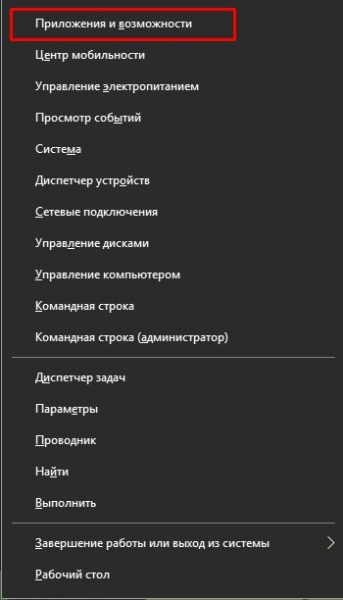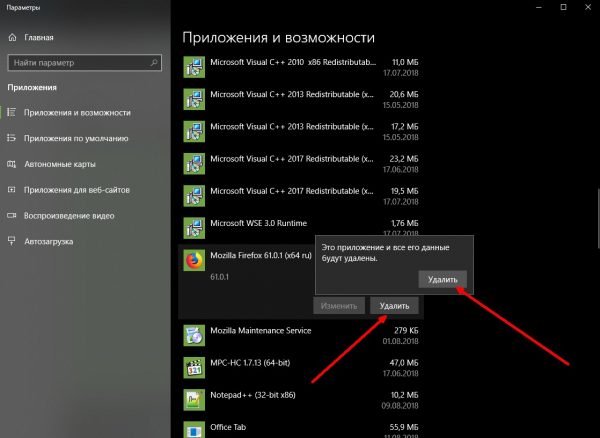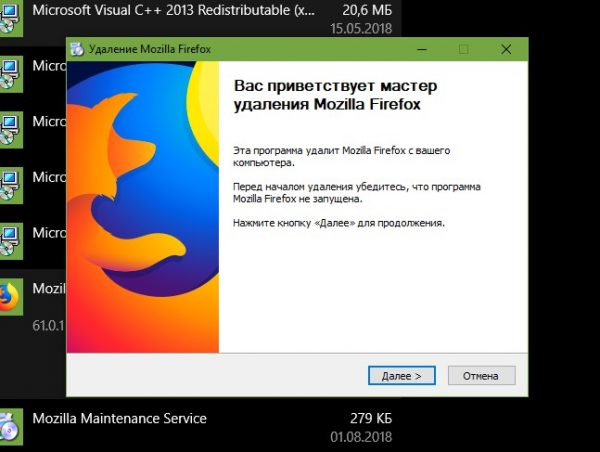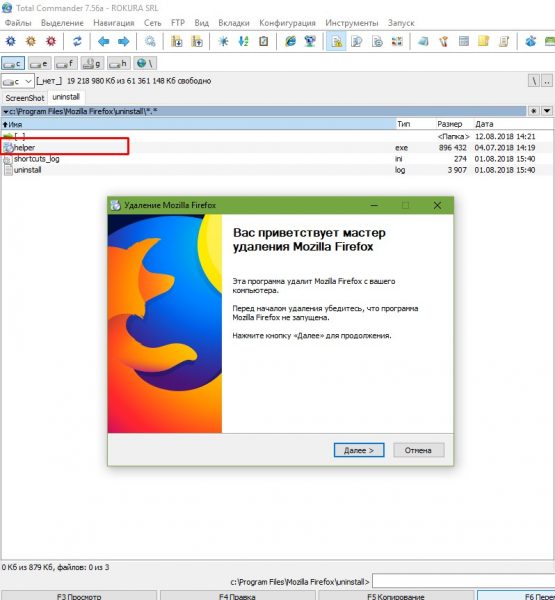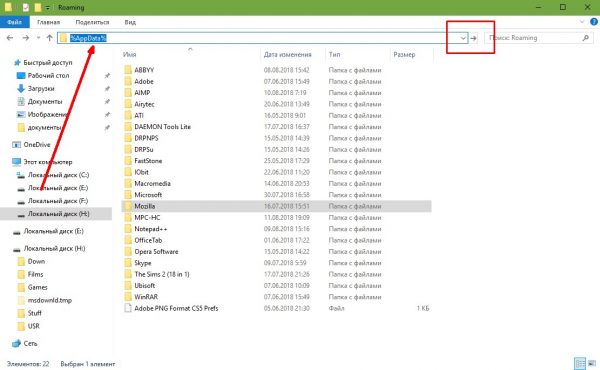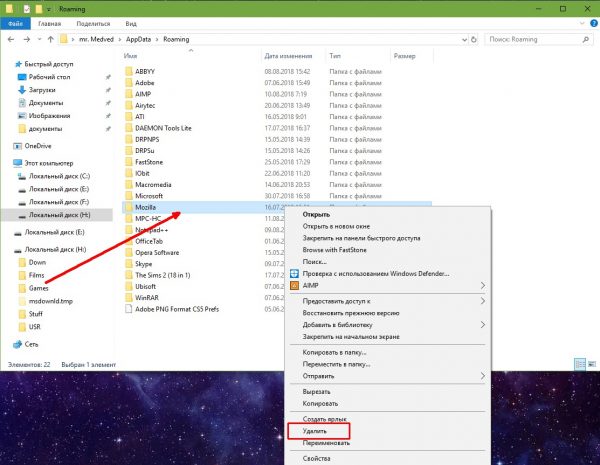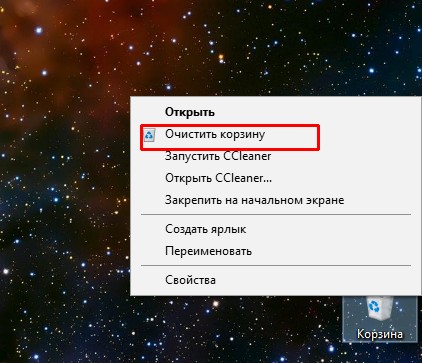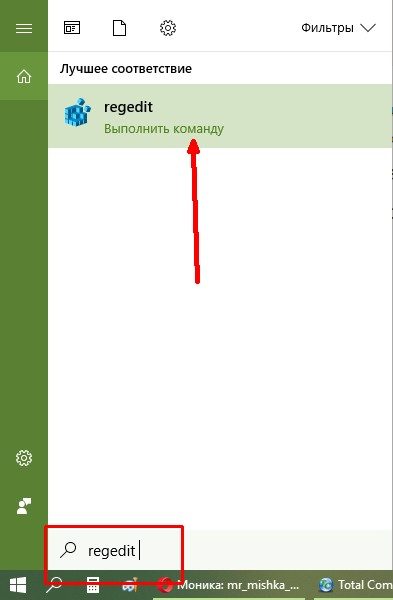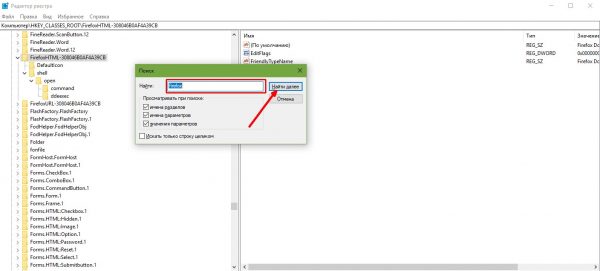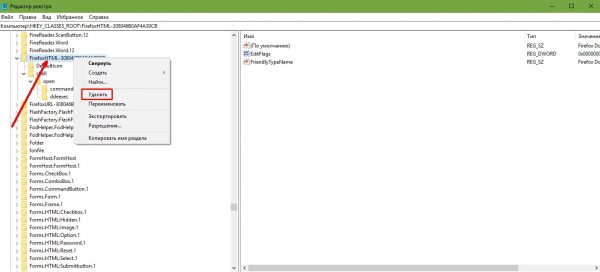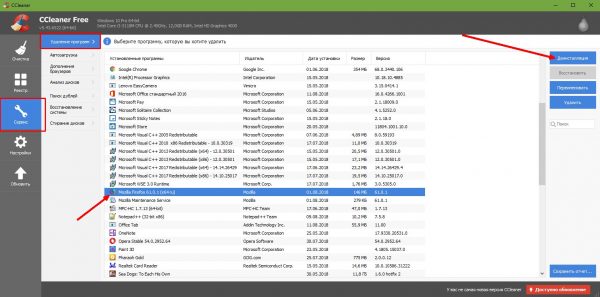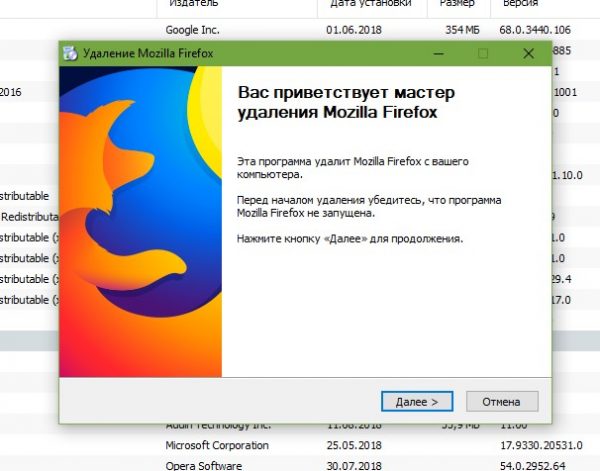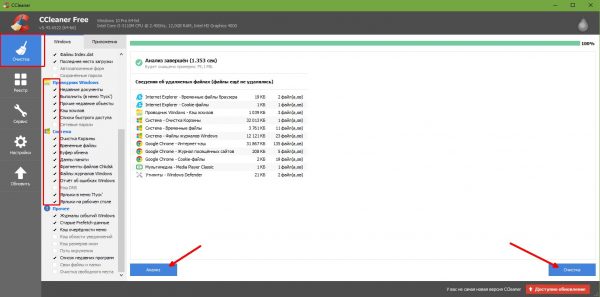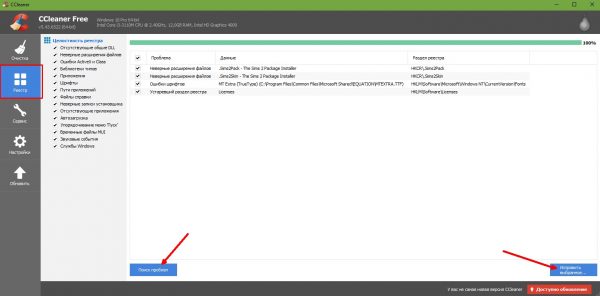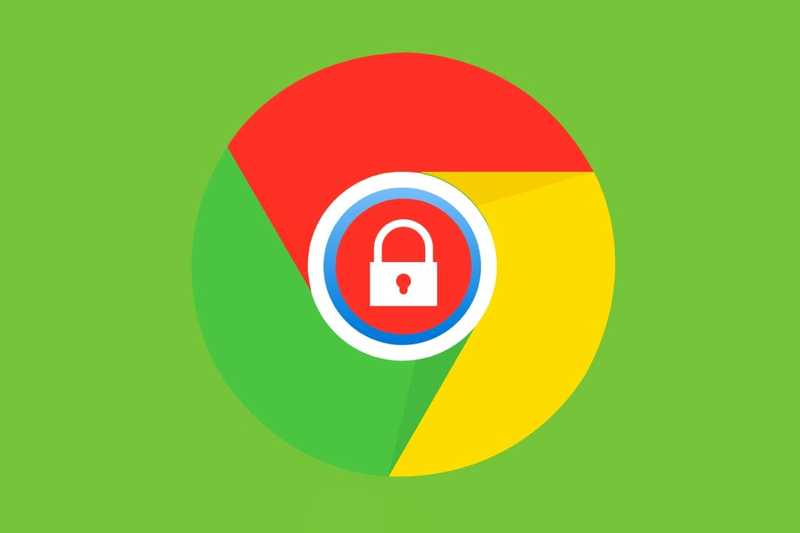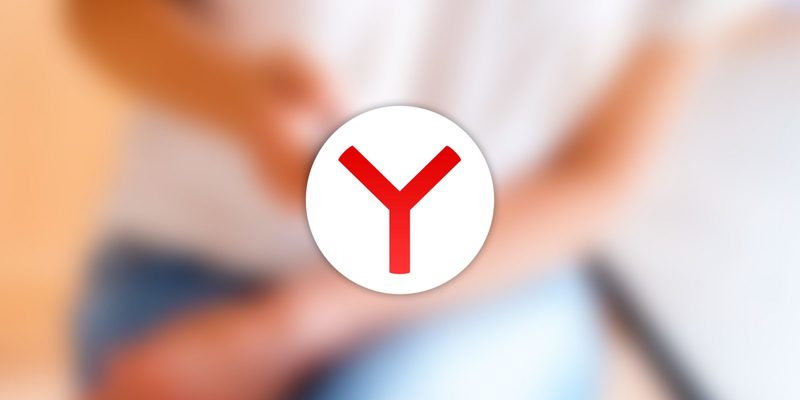Удаление программы в Windows кажется очень простым занятием: запустил анинсталлер и делу конец. На самом деле всё не так просто. Практически каждое приложение оставляет в операционной системе следы, которые влияют на работу ОС. Это и настройки, и логи работы, и разные кэшируемые файлы. Также пути и записи в реестре. Для того чтобы полностью избавиться от приложения необходимо немного потрудиться.
Содержание
Зачем нужно удалять браузер?
Удаление браузера — это довольно серьёзный шаг, так как с программой удалится вся история посещений, закладки и пароли. И если ваш обозреватель не синхронизирован с какой-либо базой, всё ваши данные просто исчезнут.
Всего есть три действительно весомых причины, чтобы удалять браузер:
- программа работает некорректно, вследствие действия вирусов или ошибок диска, и её нужно переустановить;
- программу нужно удалить, так как не устраивает её работа, есть аналог лучше или же она занимает много места;
- «Я так хочу».
В остальных случаях с удалением браузера лучше повременить, так как неработающее приложение не отнимает ресурсы компьютера и не нагромождает жёсткий диск.
Как и любое приложение, в активной работе браузер оставляет в системе очень много следов: кэш браузера и flash-плейера, журнал посещений сайтов, файлы cookie и так далее. При этом стандартное удаление программы (в большинстве случаев) стирает только файлы приложения, а всё «накопленное барахло» остаётся на жёстком диске. Таким же образом остаются пути в реестре, которые также желательно зачистить. Удалять браузер нужно последовательно.
- Первым делом деинсталлируется программа.
- Затем удаляются временные файлы.
- И напоследок остаётся чистка реестра.
Удаление браузера с помощью стандартных средств Windows
Запустить процедуру удаление браузера можно двумя способами: через специальное меню Windows, а также вшитую в обозреватель утилиту деинсталляции. Однако второй способ не всегда удобен, так как разработчики обозревателей нередко «прячут» запускающий деинсталляцию файл. К примеру в браузере Mozilla утилита имеет имя helper.exe и находится в папке Program Files\Mozilla Firefox\uninstall\, в то время как общепринятый стандарт — это файл с названием uninstall.exe в корневой папке программы.
- Нажимаем комбинацию клавиш Win+X и выбираем пункт «Приложения и возможности».
- Далее в списке программ находим браузер для удаления, щёлкаем по нему, затем выбираем «Удалить» и ещё раз «Удалить».
- После откроется мастер удаления программы. Несколько раз щёлкаем «Далее», пока приложение не будет удалено.
Этот же мастер деинсталляции откроется, если в папке с программой запустить утилиту для удаления, о которой говорилось выше.
Удаление временной папки
Временная папка — это директория, в которой содержатся файлы cookie, кэш страниц и медиафайлов, сохранённые пароли, закладки и многое другое. В некоторых случаях вся эта информация может содержать гигабайт и больше данных . При этом деинсталлятор не удаляет эту информацию, потому её нужно отправить в корзину вручную.
- Открываем проводник, в адресной строке прописываем %appdata% и нажимаем Enter или стрелочку справа.
- Далее находим папку с названием браузера, щёлкаем по ней правой кнопкой и выбираем «Удалить».
- Затем щёлкаем правой кнопкой по значку корзины и выбираем «Очистить».
На этом этапе временные файлы обозревателя удалены.
Чистка реестра
Реестр Windows (англ. Windows Registry), или системный реестр — иерархически построенная база данных параметров и настроек в большинстве операционных систем Microsoft Windows.
Реестр содержит информацию и настройки для аппаратного обеспечения, программного обеспечения, профилей пользователей, предустановки. Большинство изменений в Панели управления, ассоциации файлов, системные политики, список установленного ПО фиксируются в реестре.
Лишняя информация в реестре (к примеру об удалённых браузерах) мешает навигации в параметрах системы и программного обеспечения. Потому лучше удалять всю информацию об деинсталлированных приложениях.
- В поиске Windows прописываем regedit и выбираем лучшее соответствие.
- В редакторе реестра нажимаем комбинацию клавиш CTRL+F, в соответствующем поле прописываем специальный ключ и нажимаем «Найти далее».
- Программа укажет на параметры, которые использовались в браузере. Иногда это будут целые папки с настройками. Удаляем каждый из них, затем повторяем поиск до момента, пока результатов не останется.
Ключи для популярных браузеров:
- для Opera Software — Opera;
- Google Chrome — Chrome, Chromium;
- Mozilla — Mozilla, Firefox;
- Safary — Safary.
Аналогичные ключи (названия) можно использовать и для менее известных браузеров.
Удаление браузера с помощью специальных программ
Кроме ручного удаления обозревателя, существует ещё один возможный способ: при помощи специальной программы. Рынок давно наполнен приложениями, которые помогают управлять приложениями и оптимизировать операционную систему. Сегмент деинсталляции программ и чистки реестра не исключение.
Одна из лучших утилит на рынке — это CCleaner. При своём небольшом размере утилита имеет приятный интерфейс и мощный инструментарий для удаления программ и очистки системы и реестра от мусора.
- Устанавливаем и открываем программу. Переходим во вкладку «Сервис» — «Удаление программ». Выбираем браузер и щёлкаем кнопку «Деинсталляция».
- Как и в примерах выше, удаляем программу встроенной утилитой.
- Далее переходим во вкладку «Очистка», проставляем галочку в графах «Система» и «Проводник», нажимаем «Анализ», затем «Очистка».
- И последнее: переходим во вкладку «Реестр», нажимаем «Поиск проблем». Ожидаем, пока программа проанализирует параметры системы и сформирует список правок, после чего щёлкаем «Исправить выбранное».
Удаление браузера через специальное приложение не всегда работает для временных файлов браузера. Потому лучше перепроверить наличие директории обозревателя в %AppData%.
Видео: как правильно удалять браузер
Удалить браузер очень просто. Необходимо лишь деинсталлировать программу, затем затереть все следы, и ОС не вспомнит об обозревателе.