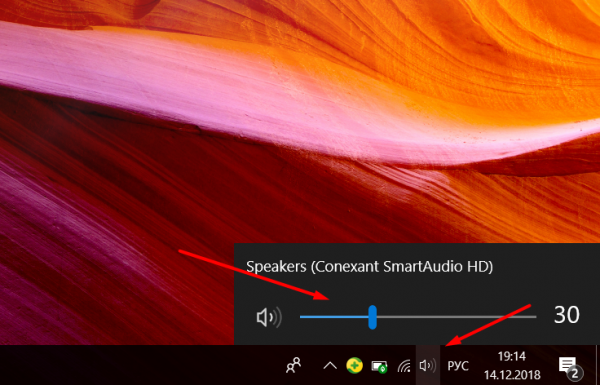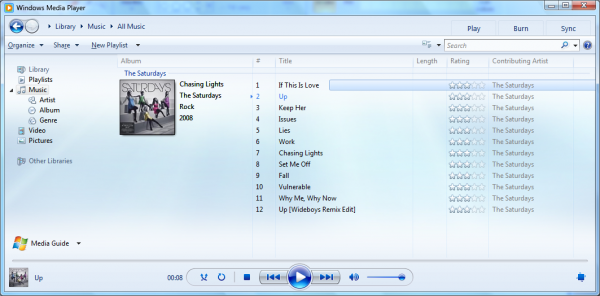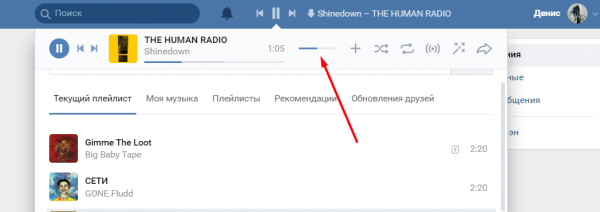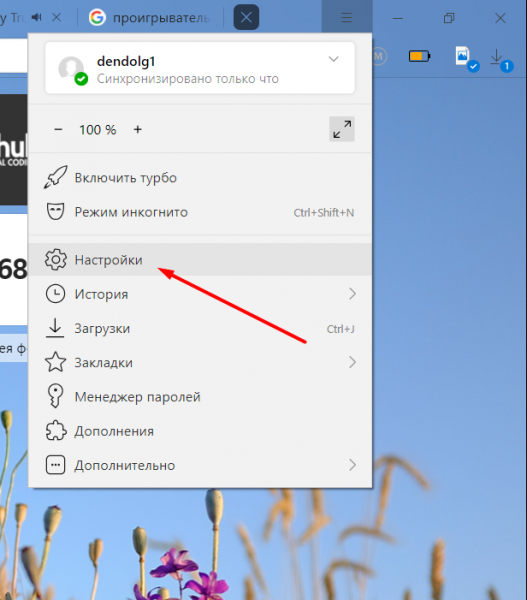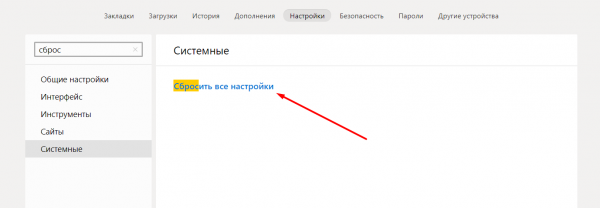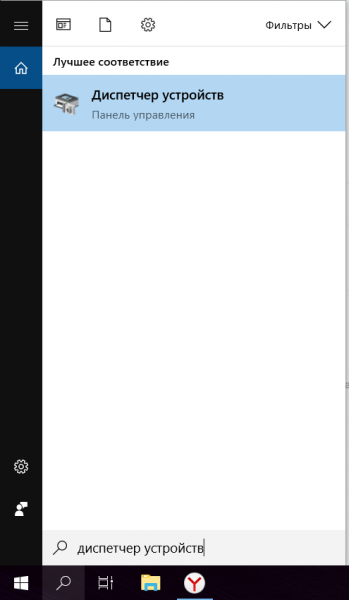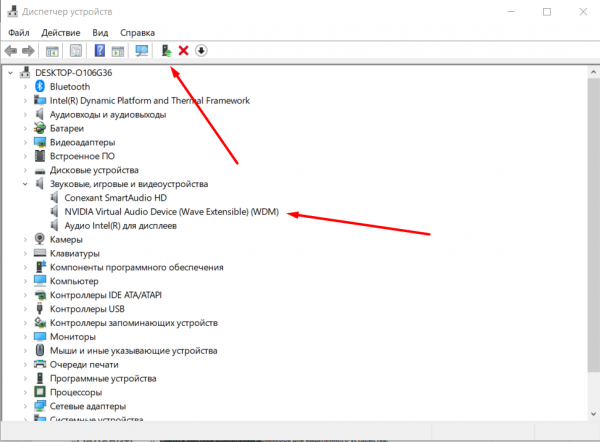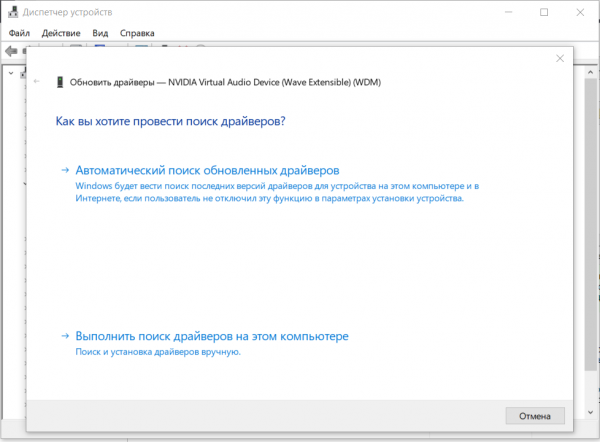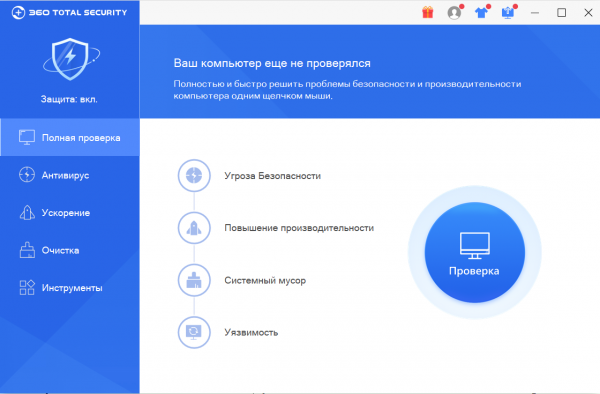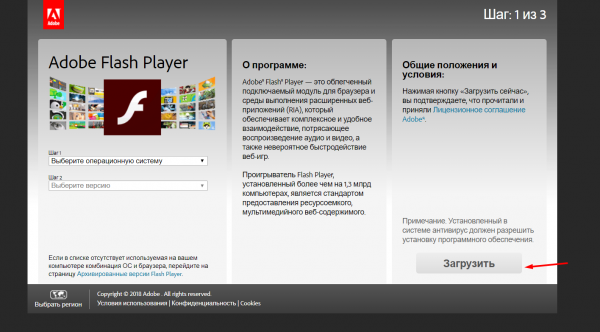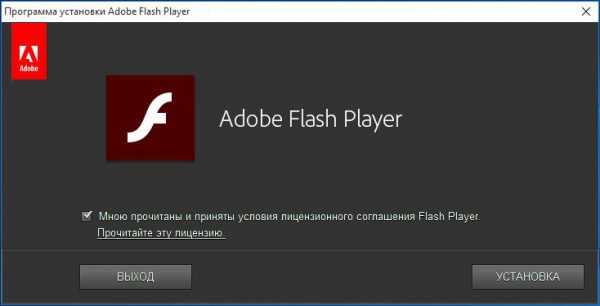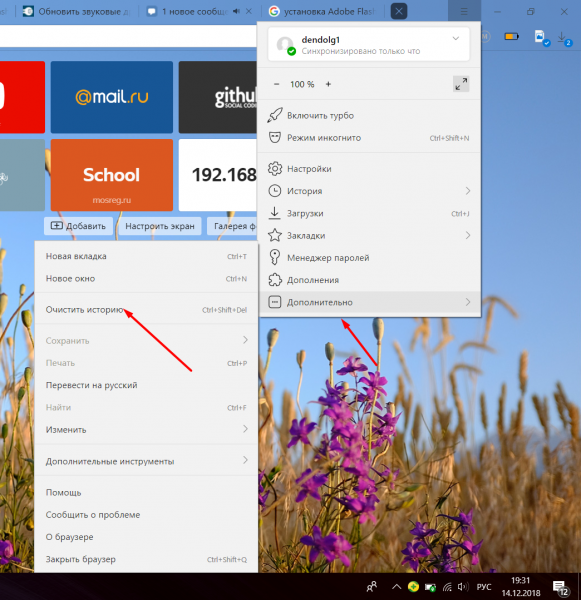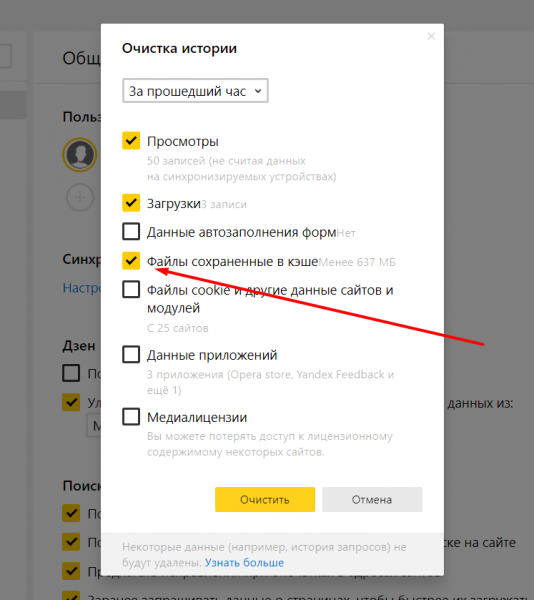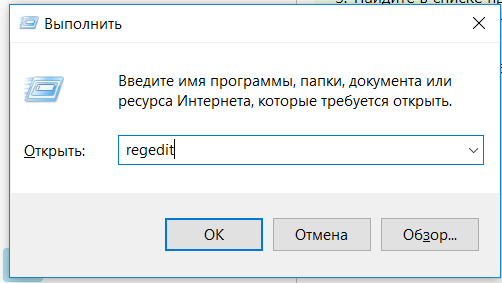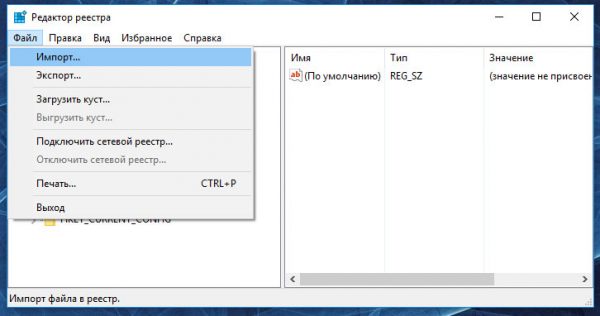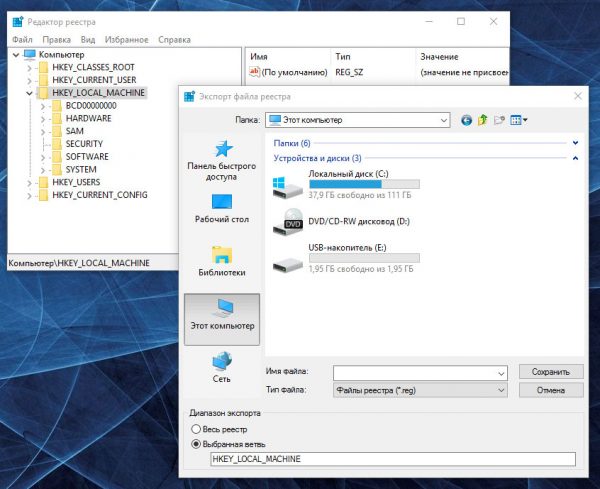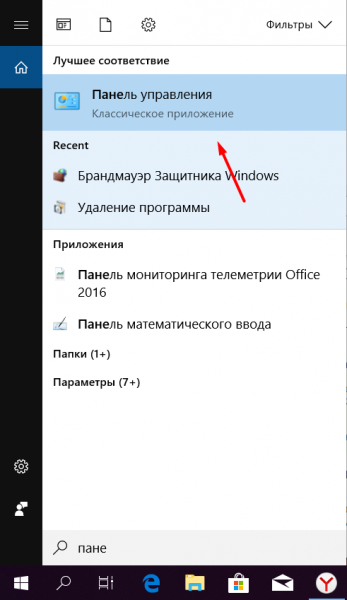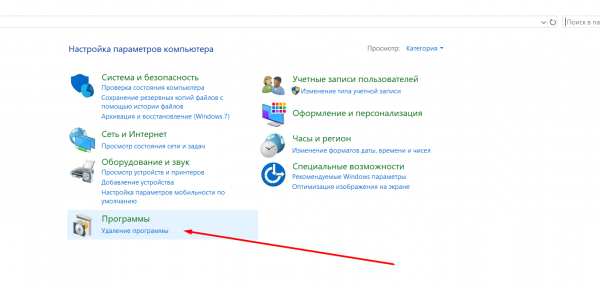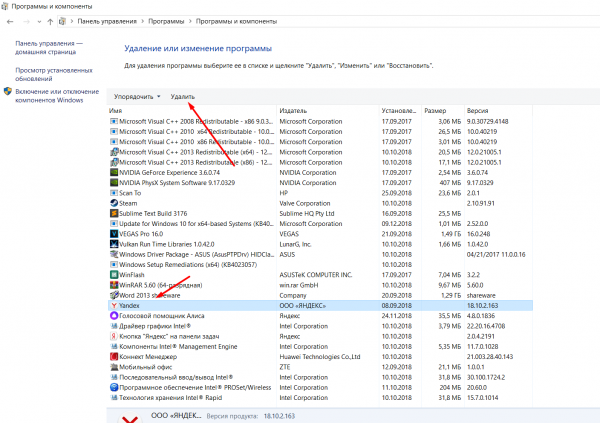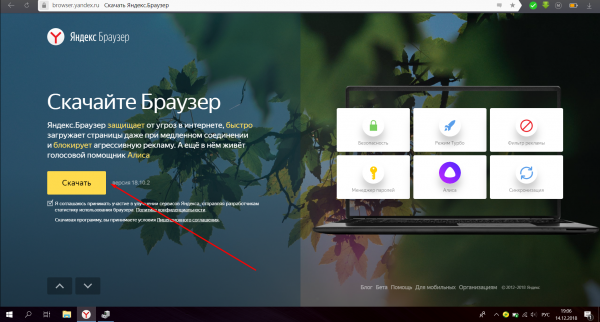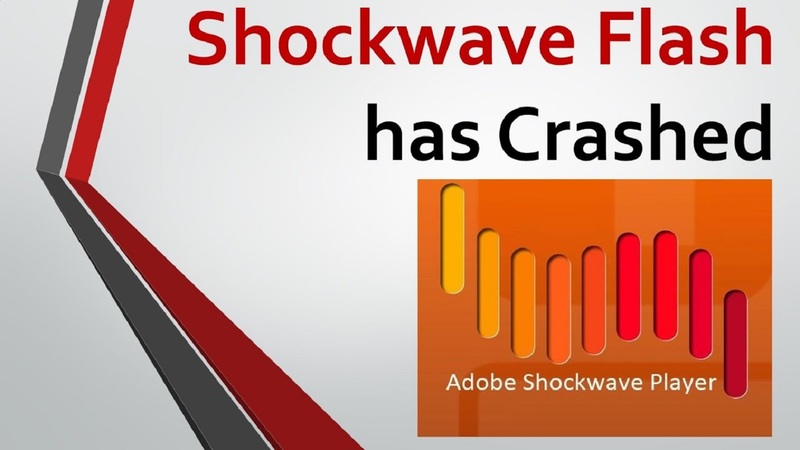Прослушивая музыку или просматривая видео через «Яндекс.Браузер», вы можете столкнуться с тем, что звук не воспроизводится. Проблема может быть вызвана несколькими причинами, которые можно устранить вручную.
Содержание
Причины пропажи звука
Есть несколько основных причин, по которым звук может пропасть из браузера:
- сбиты настройки громкости;
- сбиты настройки браузера;
- повреждены файлы браузера или программ, ответственных за воспроизведение звуковых элементов;
- ошибка, связанная со звуковым драйвером.
Если вы не знаете, в чём причина проблемы, выполняйте все нижеописанные инструкции поочерёдно, пока звук не появится снова.
Решение проблемы
Сначала рассмотрим самые простые и распространённые ошибки, приводящие к исчезновению звука. Возможно, причина кроется именно в них, тогда для решения проблемы достаточно будет пары кликов. Если же они не помогут, то придётся сбросить браузер, переустановить драйверы или обновить Adobe Flash Player.
Нижеописанные методы актуальны для всех версий операционной системы: Windows 7, 8, 10. Поэтому неважно, какой версией пользуетесь вы, шаги для устранения проблемы будут одинаковы.
Проверка настроек громкости
В первую очередь стоит посмотреть, включен ли звук на встроенных или внешних (если они подключены к ПК) колонках. Внешние нужно включать отдельно с помощью кнопки «Включить» (Power), имеющейся на них.
Откройте микшер системы, кликнув по иконке в виде мегафона, расположенной в нижнем правом углу экрана. Убедитесь, что ползунок громкости находится не на нуле. Желательно установить максимальную громкость и проверить наличие звука после этого. Может быть, звук неслышно, потому что он слишком тихий.
Если вы пользуетесь наушниками со встроенным регулятором громкости, то используйте его, чтобы включить звук в наушниках. Обычно устройство представлено в виде колёсика или двух кнопок «+» и «-».
Проверка наличия ошибки в браузере
Возможно, причина проблемы кроется в самом браузере. Чтобы узнать это наверняка, откройте любое видео, имеющееся на компьютере, в стандартном проигрывателе Windows. Если звук есть, значит проблема только в браузере, звуковые драйверы можно не обновлять.
Если же звука нет и в стандартном проигрывателе, стоит обновить звуковые драйверы, а если это не поможет, искать ошибку уже в самой системе или используемом звуковом оборудовании, а не в браузере.
Перезапуск
Перед тем как решать проблему, стоит дать шанс сделать это самому браузеру и компьютеру в автоматическом режиме. Перезапустите браузер, закрыв и открыв его. Если это не поможет, перезагрузите компьютер.
Перезапуская программу и устройство, вы заставляете все процессы, текущие в фоновом режиме, начать свою работу с нуля. Если причина поломки была в том, что они зависли на каком-то из этапов, то, перезапустив их, вы устраните ошибку.
Проверка настроек проигрывателя
Если звука нет только в момент проигрывания видео или музыки, проверьте, включено ли воспроизведение звука в проигрывателе. Наведите на него курсор мыши и отыщите иконку в виде мегафона или линию громкости. Установите звук на максимум, а после проверьте, появилось ли звучание.
Если звука нет только на одном сайте, то это поломка на его стороне. Вы можете только написать на почту администраторам сайта (обычно она указана на вкладке информации о нём) и сообщить им о наличии данной проблемы.
Сброс настроек
Если вы убедились в том, что проблема актуальна только при попытке воспроизвести звук через браузер, то это может означать, что настройки браузера сбиты. Чтобы их восстановить, нужно выполнить автоматический откат браузера до первоначального состояния.
Учтите, все настройки, внесённые вами за время использования браузера, будут сброшены. Поэтому заранее продумайте, какие изменения из тех, что сделаны на данный момент, вы захотите снова внести.
- Оказавшись в браузере, разверните его меню, кликнув по иконке в виде трёх параллельных полос. Она расположена возле кнопки «Закрыть» и «Свернуть» в правом верхнем углу.
- Выберите вкладку «Настройки».
- Отыщите функцию «Сбросить все настройки». Если не можете её найти, воспользуйтесь встроенной поисковой строкой, вбив ключевое слово «сброс».
- Используйте функцию, нажав на неё и подтвердив действие. Готово, через несколько секунд автоматический откат будет закончен, браузер перезапустится, и вы сможете проверить, исправлена ли ошибка.
Переустановка драйверов
Драйвер — это программа, которая помогает системе работать с физическими компонентами.
Драйверы нужны для встроенной во все компьютеры звуковой карты. Если они слетели, а произойти это может по многим причинам, возникнут проблемы со звуком. Чтобы их устранить, нужно переустановить драйверы вручную, пройдя следующие шаги:
- Откройте меню «Пуск» (Windows 7) или системную поисковую строку (Windows 8, 10) и отыщите «Диспетчер устройств». Это программа, которая покажет все элементы компьютера и внешние устройства, подключённые к нему.
- Найдите в списке все устройства, ответственные за вывод звука. Вам нужно обновить драйверы для звуковой карты. Отыскав её в блоке «Звуковые, игровые и видеоустройства», кликните по ней правой клавишей мыши и выберите функцию «Обновить драйвер».
- Дальше есть два пути: воспользоваться автоматическим поиском драйверов или найти и поставить нужный драйвер вручную. Конечно, первый способ лёгкий, но у системы не всегда получается самостоятельно отыскать нужный драйвер. Поэтому сначала попробуйте автоматическое обновление, а если оно не сработает, найдите официальный сайт компании, разработавшей вашу звуковую карту, скачайте с него драйвер и установите его, использовав второй вариант — ручную установку.
Удаление вирусов
Блокировать звук или ломать программы, ответственные за воспроизведение звука, могут вредоносные приложения — вирусы. Чтобы их удалить, воспользуйтесь установленным на компьютере антивирусом. Проведите полное сканирование, не ограничиваясь быстрым анализом, потому что только при полном сканировании системы проверяются все файлы, а значит, вероятность найти и стереть вирус выше.
Если вирус будет найден, удалите его. Возможно, это решит проблему. Но, может быть, вирус непросто блокировал звук, а «ломал» файлы браузера, ответственные за воспроизведение звука. В этом случае придётся переустановить обозреватель, чтобы восстановить все его файлы. Также вирус мог повредить файлы операционной системы. В этом случае может помочь очистка реестра.
Обновление Adobe Flash Player
Adobe Flash Player — утилита, ответственная за воспроизведение звука и других медиаэлементов (видео и игр). Она установлена на всех компьютерах, браузеры используют её как вспомогательное приложение. Если Adobe Flash Player давно не обновлялся или перестал работать, звук не будет воспроизводиться. Чтобы переустановить и обновить приложение, проделайте следующие шаги:
- Перейдите на официальный сайт программы, заполните некоторую информацию о системе и загрузите установочный файл, нажав на кнопку «Загрузить».
- Открыв загруженный файл, дайте своё согласие на установку или обновление программы. Дальнейший процесс пройдёт в автоматическом режиме. После завершения установки можно проверить, появился ли звук.
Очистка кэша
Кэш — это файлы с сайтов, которые браузер сохраняет, чтобы при повторном переходе на ресурс не скачивать эти элементы из интернета снова. Благодаря кэшу любой сайт при повторной загрузке открывается намного быстрее, чем в первый раз. Но может произойти так, что из-за кэша браузер в какой-то момент начнёт работать с сайтом неправильно, вследствие чего звук перестанет воспроизводиться.
Чтобы избавиться от этой проблемы, нужно очистить кэш:
- Находясь в браузере, разверните его меню. Отыщите пункт «Дополнительно», а в нём подпункт «Очистить историю».
- Установите галочку напротив пункта «Файлы, сохранённые в кэше» и запустите процедуру очистки. Готово, перезагрузите сайт, на котором не было звука, и проверьте, появился ли звук.
Восстановление реестра
Возможно, из-за неаккуратных действий пользователя или работы вируса был повреждён реестр системы. Поскольку операционная система автоматически создаёт резервные копии реестра, можно откатить его состояние до того момента, когда всё работало нормально. Чтобы сделать это, нужно выполнить следующие действия:
- Зажмите комбинацию Win + R на клавиатуре, чтобы вызвать окно «Выполнить». Пропишите запрос regedit и кликните по кнопке «ОК».
- Раскроется реестр. Разверните вкладку «Файл», выберите функцию «Импорт».
- В появившемся окне «Проводника» проследуйте по пути C:\Windows\System32\config\RegBack\. Выберите одну из имеющихся копий. Начнётся процедура восстановления, которая может продлиться больше 10 минут. Не прерывайте её. А когда она закончится, перезагрузите компьютер и проверьте, пропала ли проблема.
Переустановка браузера
Переустановив браузер, вы сотрёте все его файлы и установите их снова. Это приведёт к тому, что ошибок, связанных с повреждёнными файлами, не будет.
- Раскройте «Панель управления». Отыскать её можно при помощи меню «Пуск» (Windows 7) или системной поисковой строки (Windows 8, 10).
- Перейдите к разделу «Удаление программы». Если не можете его отыскать на главной странице, воспользуйтесь встроенной поисковой строкой.
- Найдите в списке программ «Яндекс.Браузер» и сотрите его.
- Перейдите на официальную страницу «Яндекс.Браузера» и загрузите установочный файл. Пройдите стандартную процедуру установки, как делали это, устанавливая браузер в первый раз.
Видео: что делать, если пропал звук в «Яндекс.Браузере»
Звук в браузере может пропасть по разным причинам. Чтобы решить проблему, нужно проверить настройки звука в системе и используемом проигрывателе, перезапустить браузер и ОС, сбросить настройки браузера и очистить кэш, переустановить драйверы звука и удалить вирусы, обновить Adobe Flash Player и восстановить реестр.