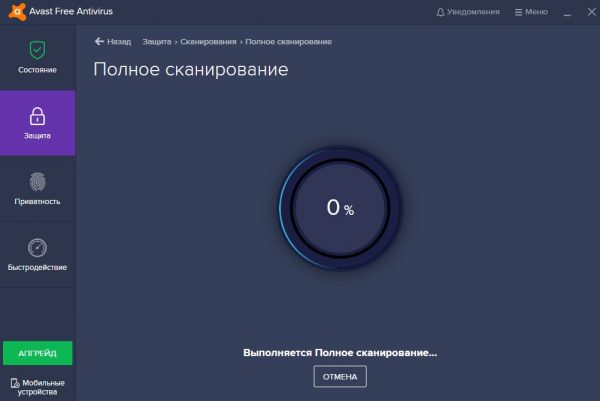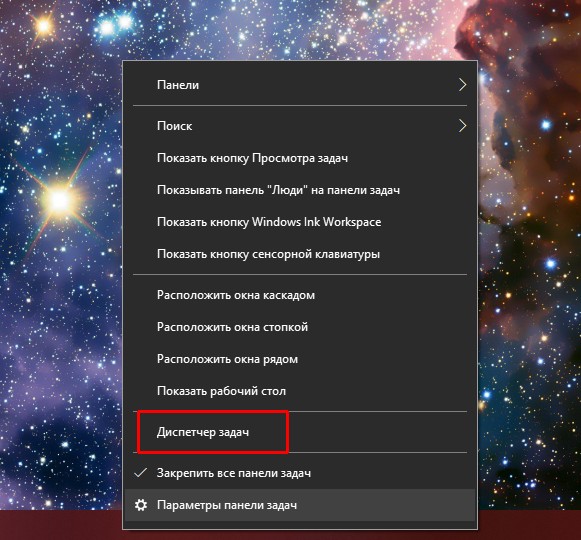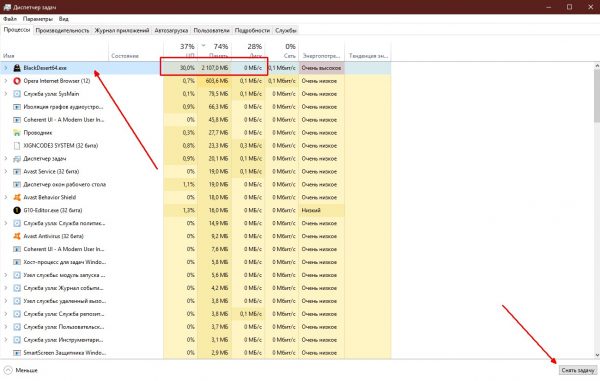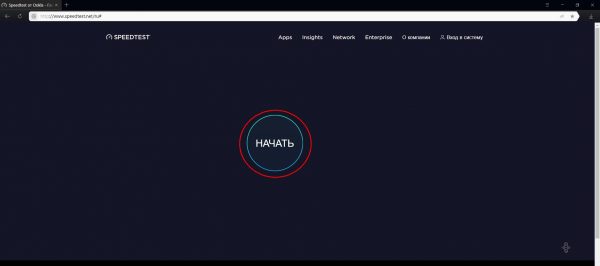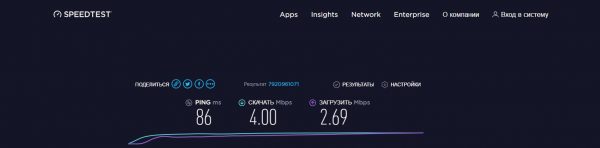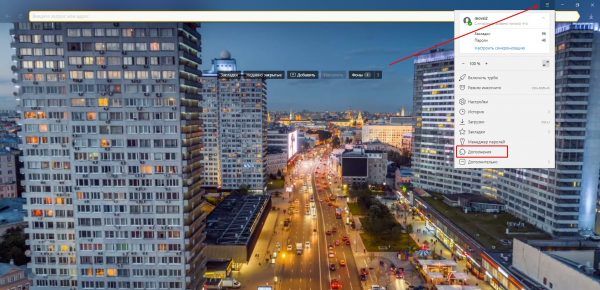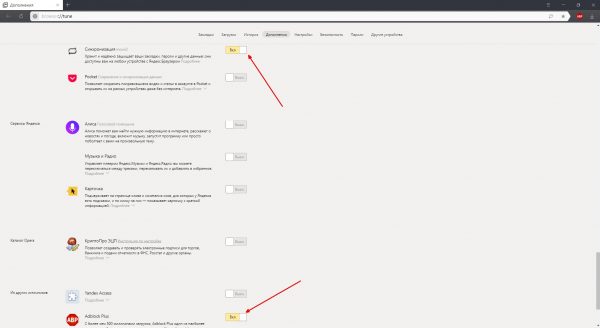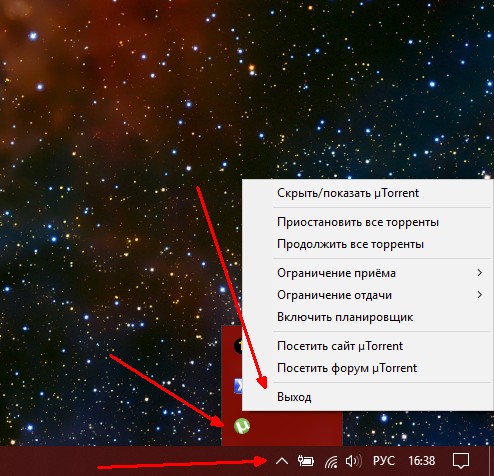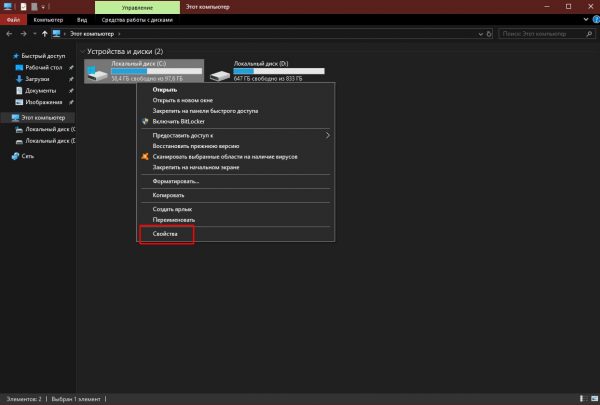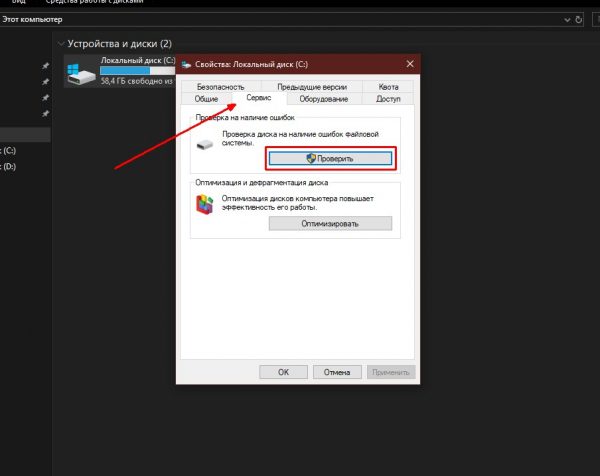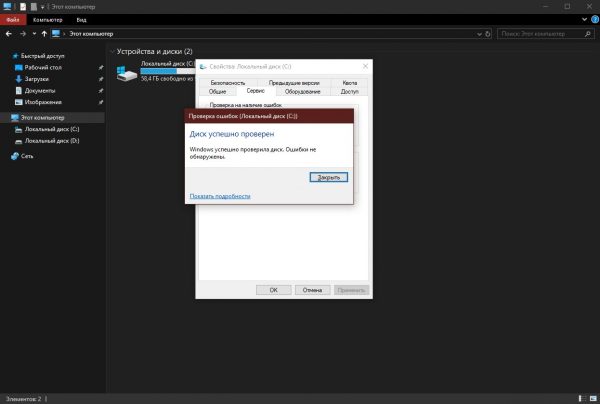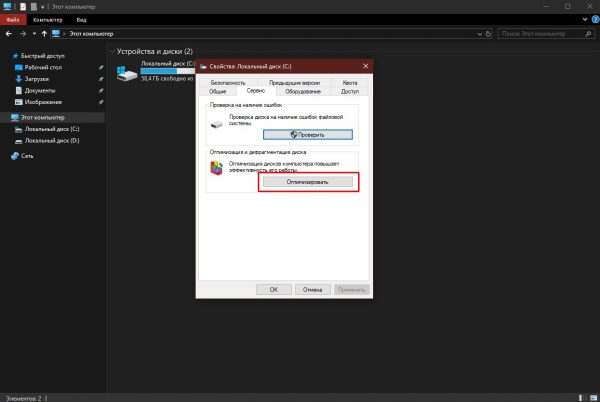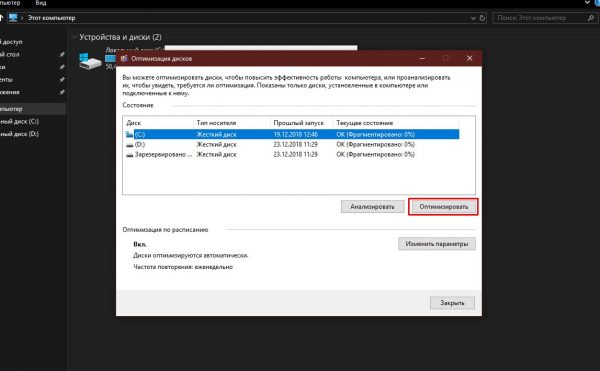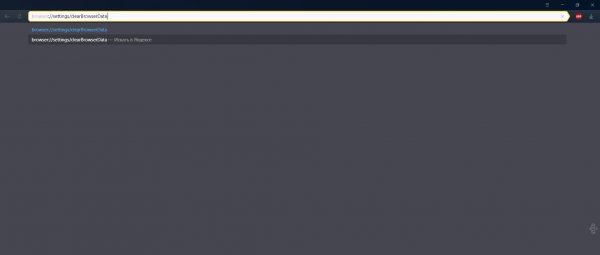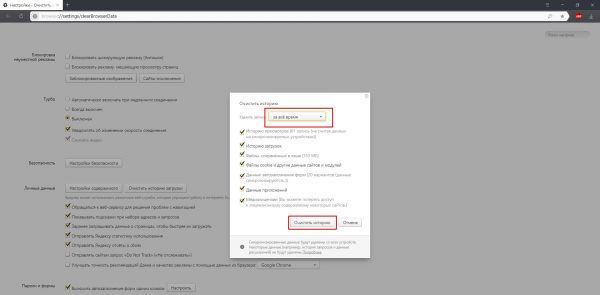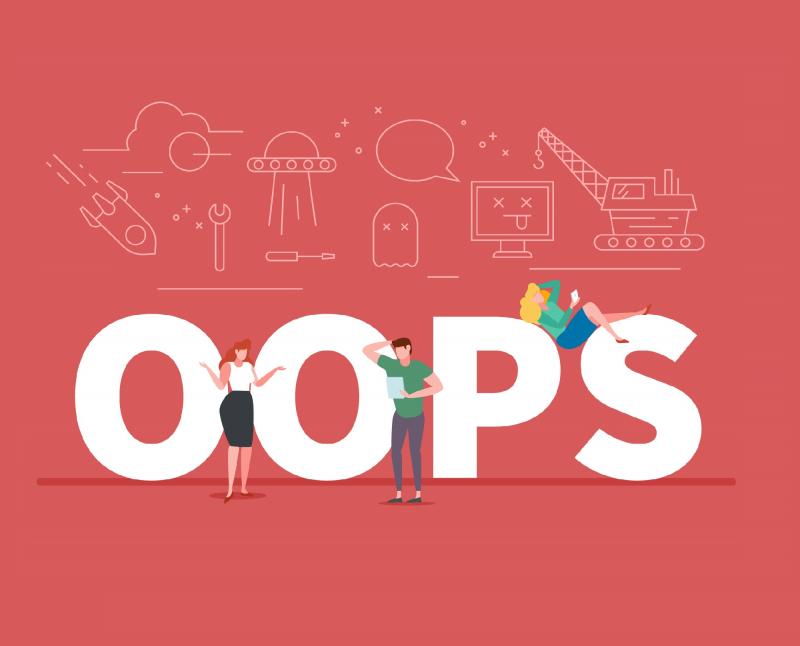«Яндекс.Браузер» — это один из самых популярных веб-обозревателей, который используется на просторах СНГ. Навигатор создан на движке Chromium, что гарантирует надёжность использования, стабильное соединение с глобальной паутиной и многие другие отличительные характеристики качественной программы. Однако браузер от «Яндекса», как и другие обозреватели, может тормозить и медленно работать. Но это не причина для замены программы, так как подобные проблемы легко исправляются.
Содержание
Причины медленной работы «Яндекс.Браузера» и их устранение
Работа любого браузера зависит от многих факторов. Каждый из них может замедлить работу обозревателя и стать причиной возникновения критической ошибки, из-за которой программа попросту перестанет функционировать. Возможность нормального функционирования браузера обеспечивается:
- собственными и системными файлами;
- подключением к интернету;
- вычислительными мощностями компьютера;
- некоторым дополнительным программным обеспечением.
Таким образом, причины медленной работы «Яндекс.Браузера» могут возникать вследствие:
- воздействия вирусов на файлы операционной системы или обозревателя;
- технических характеристик ПК;
- скорости или загруженности канала подключения к интернету;
- разных ошибок жёсткого диска;
- загрузки в браузер недоброкачественных расширений;
- загруженности хранилища временных данных обозревателя.
Однако все причины (кроме возможных неполадок со стороны провайдера) очень легко устранить.
Поиск и удаление вирусов
- 360 Total Security;
- Антивирус Kaspersky Free;
- Avast Free Antivirus.
Нехватка оперативной памяти или загруженность процессора ПК
Не следует забывать, что вычислительные возможности компьютера ограничены, а браузеры, основанные на движке Chromium, весьма требовательны к потреблению оперативной памяти. Если компьютер не обладает приличным железом, то в процессе его работы могут возникать задержки.
Также тормоза вызываются чрезмерной загруженностью ПК сторонними процессами, когда для браузера просто не остаётся ресурсов. Наибольшие мощности компьютера уходят на графические программы или игры. В таком случае их необходимо временно закрыть, чтобы работа в браузере была комфортной:
- Кликаем правой кнопкой мыши по пустому месту на панели в нижней части экрана. В выпавшем списке выбираем элемент «Диспетчер задач».
- В открывшейся программе выделяем процесс или несколько процессов, которые потребляют очень много ресурсов памяти или ЦП, и щёлкаем кнопку «Снять задачу».
Можно просто перезагрузить компьютер: очистятся не только трудоёмкие процессы, но и небольшие задачи. Дело в том, что операционная система хранит в оперативной памяти некоторые данные, а они не всегда выгружаются вовремя и занимают пространство в чипах.
Низкая скорость подключения к глобальной сети
Одной из особенностей работы «Яндекс.Браузера» является его зависимость от скорости интернета. В случае недостаточной передачи пакетов данных обозреватель начинает «сбоить», так как ему нужно выполнить определённую задачу: загрузить веб-файл или обработать некий скрипт на странице.
- Для уточнения ситуации с трафиком необходимо воспользоваться скриптом, что измеряет скорость интернет-соединения. Переходим на один из специализированных сайтов и нажимаем кнопку «Начать» или «Начать тест».
- Если скорость, что выдал тест, существенно ниже, чем заявлено от провайдера, то необходимо обратиться к поставщику услуг за объяснением ситуации.
Ненужные работающие расширения
Расширения (дополнения) браузера — это специальные мини-утилиты, которые наделяют обозреватель дополнительными функциями. Программы могут иметь нейтральный статус (вывод погоды или актуальный курс валют) и воздействовать на соединение. Это могут быть сервисы VPN, Proxy или их аналоги. Последняя группа может негативно сказываться на работе браузера, так как многие серверы виртуальных тоннелей заблокированы как сайтами, так и провайдерами. Нейтральные также не являются образцом порядочного использования ресурсов ПК: некоторые программы слишком грузят процессор. Потому рекомендуется отключать ненужные расширения в браузере:
- Открываем меню «Яндекс.Браузера» и выбираем пункт «Дополнения».
- На странице с расширениями отключаем все утилиты, кроме самых важных. Нужно оставить:
- блокировщики рекламы;
- синхронизацию профиля, если такое дополнение присутствует;
- «Турбо», так как это дополнение помогает навигации в случае медленного подключения к сайту.
- Перезагружаем браузер.
Проверка торрент-трекеров
Интернет-соединение может быть нестабильным из-за наличия на компьютере торрент-программы. Этот вид приложений позволяет обмениваться файлами между людьми без всяких серверов. Хабом в этом случае становится отдельный компьютер, а также все пользователи, скачавшие у первоисточника искомый файл. Чаще всего торренты используются при распространении фильмов через интернет, поэтому объёмы передаваемых и принимаемых данных существенны. При этом сами торрент-приложения нередко занимают все или почти все каналы связи с паутиной. Таким образом, прочий трафик может ограничиваться, а браузеры сильно тормозить.
Торрент-программы лучше отключать в случае, когда не ведётся активное скачивание файлов. «Прячутся» они чаще всего в трее (панель значков).
Для отключения трекеров открываем панель значков (символ стрелки вверх, рядом с часами), кликаем правой кнопкой по приложению и выбираем пункт «Выход».
Список популярных программ, которые желательно отключать (если не идёт скачивание файлов):
- uTorrent;
- MediaGet;
- ComboPlayer;
- qBittorrent;
- BitComet;
- BitTorrent.
Замедление работы программы из-за некорректной работы жёсткого диска
Тормоза в работе браузера могут проходить не только из-за «мыслительных» устройств ПК. Винчестер также может стать причиной медленной работы приложений. Ошибки диска или чрезмерная фрагментация файлов могут замедлять и тормозить «Яндекс.Браузер» и остальные программы.
По этой причине не лишним будет запуск проверки диска на ошибки и процесса дефрагментации. Первая задача устранит небольшие ошибки диска, вторая перезапишет файлы в целом виде и строгой последовательности. После этого у Windows не будет возникать проблем при попытках обработать информацию.
- Открываем среду «Проводника», директорию «Этот компьютер». Щёлкаем правой кнопкой по диску С и выбираем пункт «Свойства».
- Переходим во вкладку «Сервис», далее кликаем на кнопку «Проверить» и соглашаемся со сканированием.
- В случае обнаружения небольших неполадок перезагружаем ПК и вновь запускаем проверку. Повторный поиск наверняка даст отрицательный результат.
Существенная фрагментация файлов, особенно системного диска, может приводить к замедлению работы компьютера. Поэтому рекомендуется дефрагментировать диск не реже одного раза в месяц.
- В той же вкладке «Сервис» нажимаем кнопку «Оптимизировать».
- В открывшейся программе выделяем диск С и кликаем «Оптимизировать».
- Ожидаем, пока программа завершит все проходы (их может быть 5 и больше), перезагружаем ПК, чтобы запустить систему в более удачной конфигурации системных файлов.
Видео: как провести дефрагментацию жёсткого диска
Очистка временных данных «Яндекс.Браузера»
«Яндекс.Браузер» имеет в своём активе специальную среду — хранилище временных данных. В этом месте «складываются» часто используемые данные: кэш картинок и некоторых других медиафайлов, cookie, пароли доступа к сайтам и многое другое. Создано это для экономии трафика и ускорения доступа к веб-страницам, которые пользователь посещает неоднократно. Кэш позволяет не скачивать медиаэлементы, а брать готовые копии с компьютера.
Однако при переполнении хранилища навигация наоборот затрудняется, так как поиск нужного элемента занимает больше времени. По этой причине необходимо время от времени очищать временные данные:
- Копируем команду browser://settings/clearBrowserData, вставляем её в адресную строку браузера и нажимаем Enter.
- Проставляем все галочки в появившемся окне управления историей, ставим фильтр «За всё время» и нажимаем кнопку «Очистить историю».
- Перезапускаем браузер.
Видео: как удалить временные данные «Яндекс.Браузера»
Искоренить проблему тормозов в «Яндекс.Браузере» довольно просто. Нужно лишь провести оптимизацию обозревателя и операционной системы, чтобы веб-навигатор радовал вас быстродействием и стабильностью работы.