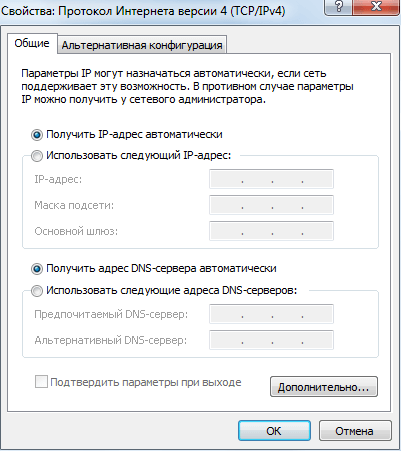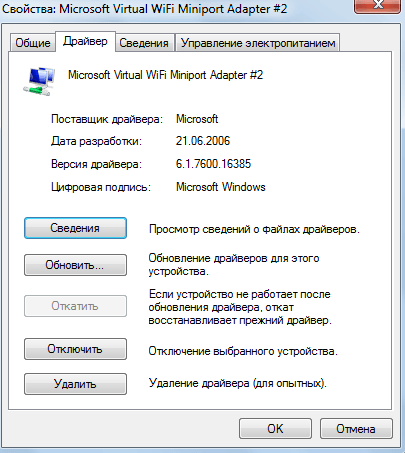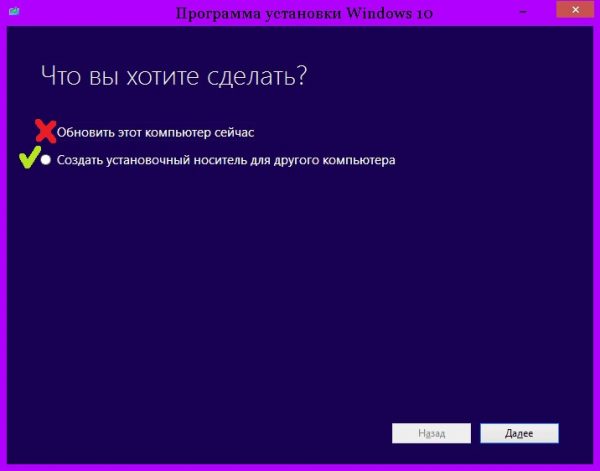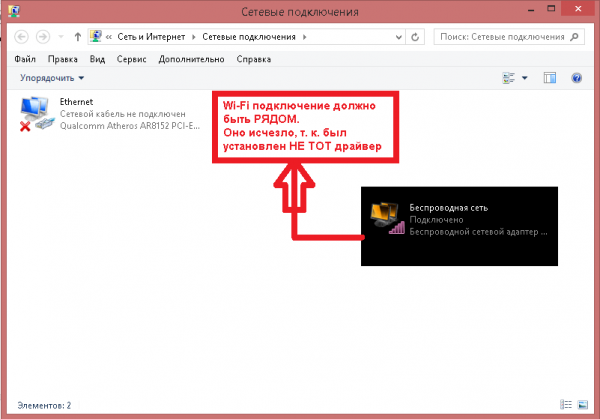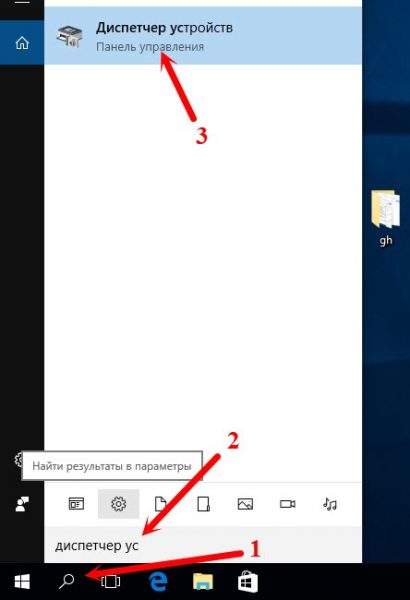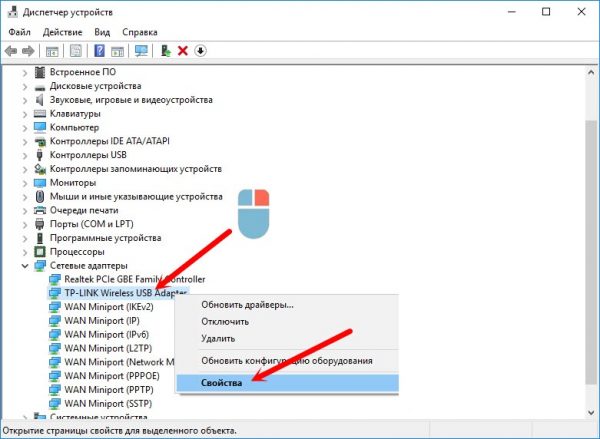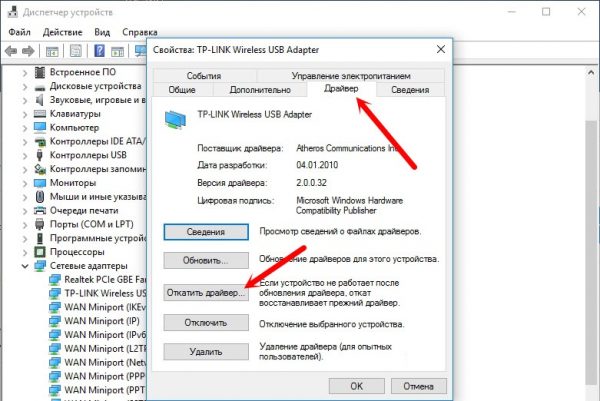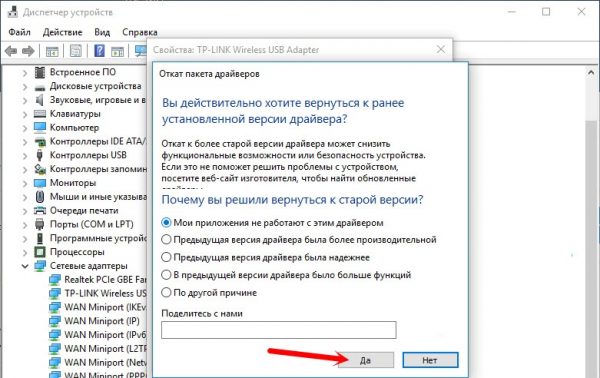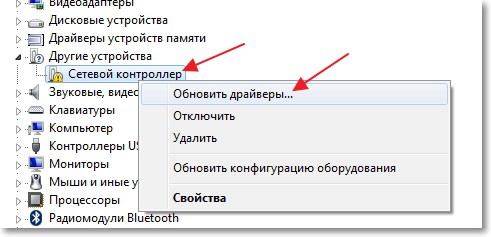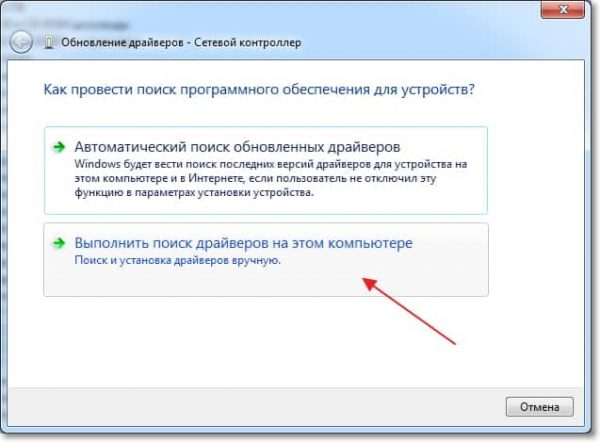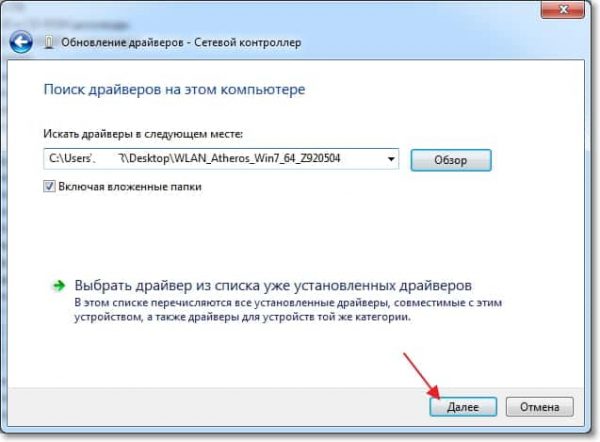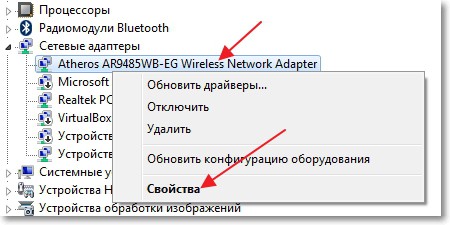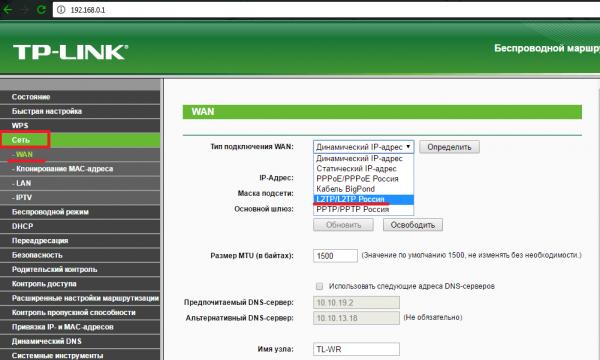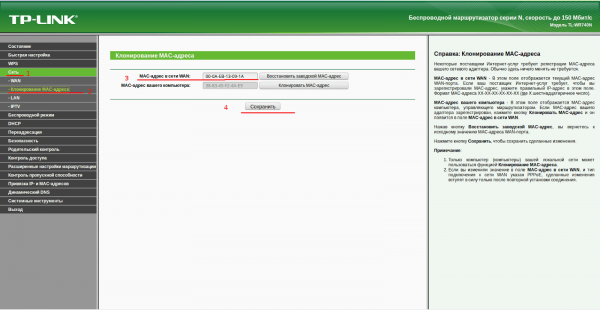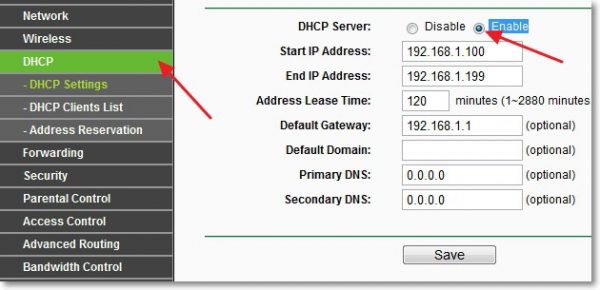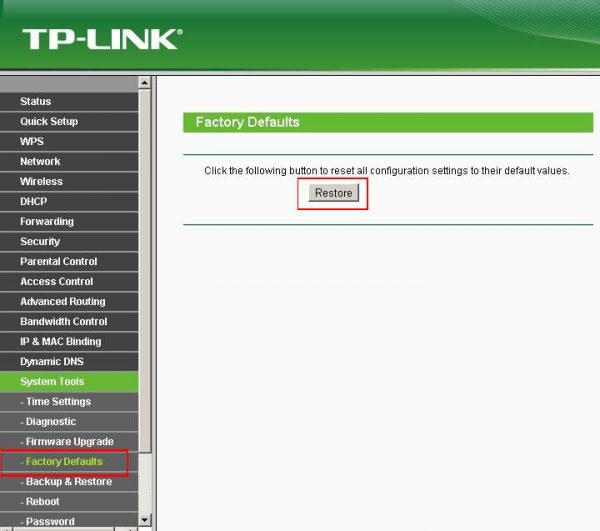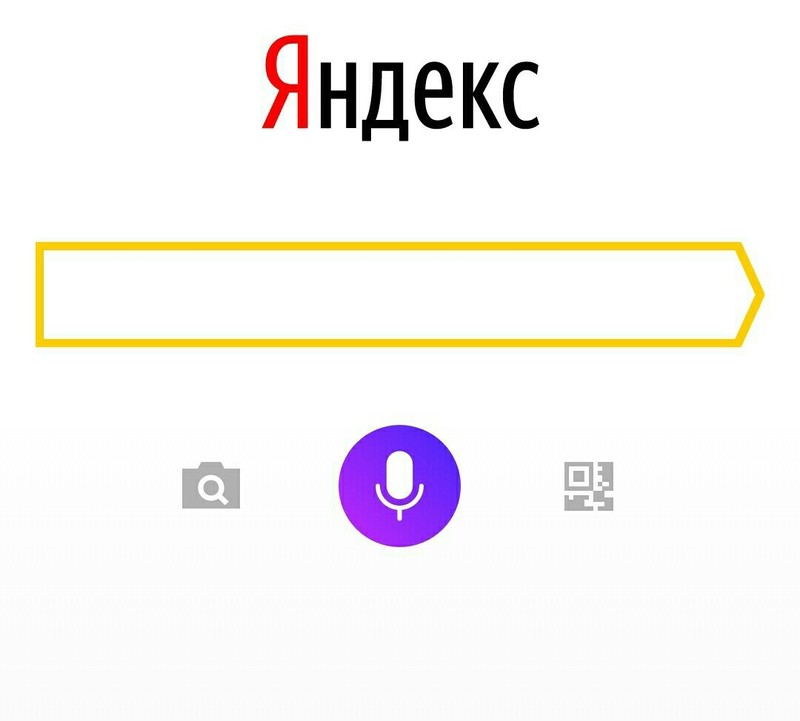Wi-Fi представляет собой технологию беспроводной локальной сети, пришедшей на смену традиционной кабельной. Неполадки в её работе могут стать серьёзной проблемой для пользователя. Однако устранить их можно и самостоятельно. Рассмотрим несколько способов.
Содержание
Ноутбук не обнаруживает сеть Wi-Fi
В первую очередь необходимо проверить сетевые настройки. Затем следует обратить внимание на драйвер и исправность устройства.
Проверка сетевых настроек Wi-Fi ноутбука и роутера
Сделайте следующее:
- Проверьте, стоят ли у вас автоматические настройки IP. При переподключении ноутбук должен получать IP-адрес из диапазона нумерации IP-адресов, прописанных в DHCP-настройках роутера.
- Проверьте, выставлены ли на роутере настройки DHCP. Если не определён диапазон IP-адресов роутера, ноутбук не сможет из него получать новый IP при каждом сеансе работы.
- Проверьте правильность настроек провайдера или сотового оператора (и наличие USB-модема) и защиту сети Wi-Fi паролем.
Проверка состояния драйвера
Windows 8/10 поддерживает все старые и большинство новых адаптеров Wi-Fi. Драйверы для них находятся в системной папке C:\Windows. После переустановки/обновления ОС связь по Wi-Fi запускается автоматически.
- Проверьте состояние драйвера адаптера Wi-Fi. Удалите и переустановите ту же версию драйвера, что до этого у вас работала.
- Обновите версию драйвера. Производители некоторое время поддерживают ноутбук или планшет, пока он не будет снят с производства.
- Установите версию драйвера от другой модели ноутбука или планшета. Часто они совместимы: то, что подошло, например, ноутбуку Acer Aspire One 521, подойдёт и другим родственным моделям линейки Acer Aspire.
Драйвер встроенного адаптера Wi-Fi — универсальная программа. В исключительных случаях ПО Atheros Wireless Adapter подходит даже для ноутбуков совершенно разных марок. К примеру, одну и ту же версию можно попытаться поставить и на ноутбуки Acer, и на их аналоги от Samsung. Многоопытные и искушённые пользователи даже редактируют версии файлов SYS и INI, входящие в пакет установки этого драйвера, добавляя в них сведения о других устройствах.
Перезапуск адаптера Wi-Fi
Если внешний адаптер Wi-Fi можно вытащить и вставить, то внутренний управляется по команде «Отключить/Задействовать» в «Диспетчере устройств». Физически его извлечь, не разобрав ноутбук, невозможно.
Если неисправен внутренний адаптер Wi-Fi, воспользуйтесь отдельным USB-адаптером. Установите и настройте его. Разные адаптеры не мешают друг другу. Даже если их будет десяток, каждый из них отобразит найденные сети Wi-Fi самостоятельно, даже когда они повторяются. Методом исключений легко выявить исправность адаптера.
Обновление Windows
Если адаптер был выпущен позже (как, впрочем, и сам ноутбук), чем сборка Windows — обновите либо версию самого драйвера, либо сборку Windows 10 (например, с 1607 Anniversary Update до 1709 Fall Creators Update). При хорошем быстродействии ноутбука установите сразу последнюю сборку Windows 10. Велика вероятность, что проблема с драйвером Wi-Fi будет решена.
Видео: что делать, если ноутбук не видит Wi-Fi
Ноутбук видит сети Wi-Fi, но не подключается к ним
Все вышеописанные действия подходят во многих случаях и к решению вопроса с неподключением ноутбука к видимым, реальным сетям Wi-Fi. Но если вы уверены, что проблема не в самом устройстве, системе Windows или его драйвере, сделайте следующее:
- Удалите из списка известных проблемную сеть и заново подключитесь к ней, введя ключ WPA-2 от неё.
- Проверьте, что на вашем роутере установлен именно тот подтип шифрования, и вы вводите верный пароль.
- Включите любой из гаджетов Wi-Fi в режим раздачи мобильного интернета (некоторые Android-устройства включают даже раздатчик Wi-Fi без SIM-карты или с SIM-картой, на которой нет денег, отключены тариф и сотовые данные). Подключитесь с ноутбука к гаджету-донору: здесь важен не интернет, а работающее подключение Wi-Fi как таковое.
- Проверьте, что настройки раздачи Wi-Fi на роутере и гаджетах не копируют друг друга. Выбирайте разные имена (SSID) для разных устройств. Если определены две абсолютно одинаковые сети Wi-Fi (SSID, пароль, параметры защиты), возможен конфликт между двумя сетями с одинаковым SSID, но с разной защитой (одна открытая, другая — WPA-2, третья — WEP, одинаковый пароль для всех). Этого нельзя допускать.
Если ноутбук не подключается ни к одной сети, повторите инструкции из предыдущих руководств.
Ноутбук не подключается и/или не видит сети после переустановки Windows
При переустановке Windows должны соблюдаться следующие правила:
- Переустановка Windows должна быть «чистой», то есть с форматированием раздела C:, которое уничтожит все устаревшие и остаточные данные. Рекомендуется переустанавливать Windows именно с установочной флешки или иного внешнего носителя, а не «накатывать» обновление, используя функцию Windows 10 Media Creation Setupper («Обновить этот компьютер сейчас»).
- Если вы вернулись с Windows 8/10 на «семёрку» по тем или иным причинам, держите под рукой последние версии драйверов (в т. ч. и от Wi-Fi), какие только сможете найти. Они должны быть совместимы с Windows 7. Использование хакерских методов по «выдёргиванию» SYS- и INI-файлов из сборок более новых версий Windows не допускается: при попытке установить их, используя «Диспетчер устройств», часто возникает ошибка совместимости, и драйвер не устанавливается.
Проблемой может стать и неправильная установка драйвера, затрагивающая подмену системных файлов в папке Windows и записи реестра. Устройство работает неверно: регулярно зависает входящий трафик, не открываются сайты, невозможно передать файлы по локальной сети, теряются настройки известных сетей Wi-Fi. Поможет либо «откат» Windows («Восстановление системы»), либо переустановка системы. Не экспериментируйте с непроверенными версиями драйверов, потеряете время.
Перестал работать Wi-Fi после переустановки Windows 10
Эта проблема возникает, когда драйверы Windows 8/10 подошли к устройству Wi-Fi, но вы всё равно установили старую версию, используя стандартный пакет установки setup.exe из папки с драйвером, поставлявшимся с Windows 7/8.
Дело в том, что из-за проблем совместимости со старыми приложениями сама ОС не заблокировала запуск старой программы — нулевая реакция Windows 8/10 на запуск файлов setup.exe. Иногда запуск и есть установка драйвера как обычной программы, после чего все проверки завершаются, управление адаптером Wi-Fi теряется.
Если вы не видите ни значка Wi-Fi в папках сетевых подключений, ни индикации в «трее» Windows, ни списка сетей, к которым можно подключиться, сделайте «откат» версии драйвера на предыдущую:
- Нажмите кнопку «Поиск» и в поисковой строке введите «диспетчер», запустите «Диспетчер устройств Windows».
- В списке устройств найдите проблемный адаптер, кликните по нему правой кнопкой мыши и выберите «Свойства».
- Перейдите на вкладку «Драйвер» и нажмите кнопку «Откатить». Это действие вернёт прежнюю версию адаптера, даже если она была новее.
- Подтвердите откат драйвера Wi-Fi на прежнюю версию.
Не забудьте перезапустить Windows 10. Любое изменение драйверов должно сопровождаться перезапуском ОС: это даст возможность Windows создать отметку восстановления на случай возникновения проблем.
Не работает Wi-Fi после переустановки Windows 7
Но если с Windows 8/10 всё было просто, достаточно не ставить старые драйверы, совместимые с предыдущими версиями Windows, то в «семёрке» модуль Wi-Fi сам не заработает. В папке Windows нет драйверов для него, а имеющиеся «урезанные» версии являются дополнением к основному драйверу и работать без него не смогут.
В год популярности Windows Vista Wi-Fi не считался настолько массовым устройством. На рынке ноутбуков было много моделей, не оснащённых ни Wi-Fi, ни Bluetooth, а рынок подвидов ноутбука как портативного ПК (субноут-, смарт-, ультра-, нетбуки), как и рынок планшетов (во все эти устройства Wi-Fi встроен изначально), не был развит. Мало что изменилось и с приходом Windows 7.
Инструкция едина для всех версий Windows, начиная с XP:
- Зайдите в уже знакомый «Диспетчер устройств» Windows и найдите неизвестный сетевой адаптер.
- Кликните правой кнопкой мыши на значке незнакомого контроллера и выберите «Обновить драйверы».
- Следуйте инструкциям мастера установки драйверов, начав с ручной установки устройства.
- Укажите путь к скачанной папке с драйвером Wi-Fi.
- Дождитесь окончания установки драйвера.
Адаптер Wi-Fi перезапустится. Чаще всего он прописан как Atheros Wireless Network Adapter.
После подключения к сети Wi-Fi может обозначиться и второе устройство — «Адаптер мини-порта виртуального порта Microsoft» (Microsoft Wireless Adapter Miniport).
Видео: что делать, если после переустановки Windows не работает Wi-Fi
Ноутбук подключается к Wi-Fi, но интернета нет
Причин может быть несколько: интернет не настроен на роутере, кабель LAN (или 4G-модем) не подключен.
Не настроен интернет на самом роутере
В качестве примера — роутеры TP-Link.
- Подключитесь к роутеру по Wi-Fi (если недоступно — по LAN-кабелю, и включите подключение Ethernet), наберите в браузере адрес 192.168.0.1 (или другой IP, который указали главным), и авторизуйтесь по вашим логину и паролю.
- Проверьте параметры доступа в Сеть, согласно вашему договору и инструкции, полученной от провайдера. Убедитесь, что тип подключения, IP сервера, логин и пароль верны.
- Проверьте, на месте ли адрес MAC для сети WAN. MAC-адрес прописан и в договоре с провайдером. Дайте команду «WAN» — «Клонирование MAC-адреса».
- Убедитесь, что DHCP-настройки верны. Дайте команду «DHCP» — «DHCP-настройки». Бывает, что подключение по Wi-Fi есть, но из-за неверных настроек LAN появляется ошибка «Подключение ограничено».
При каждом изменении настроек нажимайте кнопку «Сохранить». Перезапустите роутер с кнопки выключения (или переподключив шнур адаптера питания). После всесторонней проверки роутер должен подключиться к сети. Если этого не случилось, сбросьте роутер нажатием кнопки сброса (она защищена маленьким отверстием от случайного нажатия) или дайте команду «Система» — «Сброс к заводским установкам».
Нажмите кнопку сброса, подождите минуту, войдите повторно на 192.168.0.1 и повторите все вышеперечисленные настройки.
Аппаратные неполадки роутера, модема, доступность услуги интернета
Если по программной части всё отлично, то проверьте следующее:
- исправен ли порт WAN. Бывает, что после грозы при ударе молнии в кабель «витая пара», идущего с ближайшего столба (в частном секторе города или в дачном посёлке), выгорает элемент гальванической развязки LAN/WAN на плате роутера. Найти его почти нереально, поэтому меняют целиком плату роутера. Добиться этого можно, походив по несертифицированным мастерским в поисках платы или спросив друзей и знакомых на наличие неисправного роутера. Чаще просто покупают новый роутер. Мерой же профилактики для него служат устройства грозозащиты;
- исправен ли ADSL- или ONT-модем, установленный провайдером, целы ли кабель провайдера и кабель, идущий от его модема к вашему роутеру, исправны ли коннекторы LAN;
- наличие оплаченного интернета. Возможно, необходимо пополнить счёт. Многие ADSL-провайдеры взимают подневную оплату. Проверьте доступность услуги;
- не отключилось ли электричество. Сетевое оборудование провайдера, как известно, выключается вместе с ним. Нет света — нет интернета. Воспользуйтесь интернетом от сотовых провайдеров, например, бесплатной скоростью на «модемной» SIM от Yota, подключив USB-модем к ноутбуку.
Видео: что делать, если Wi-Fi подключен, а интернета нет
Несмотря на кажущиеся трудности, разобраться с любыми проблемами связи Wi-Fi на ноутбуке довольно просто. В этом могут помочь и другие устройства, с которых вы выходите в сеть через один и тот же роутер.