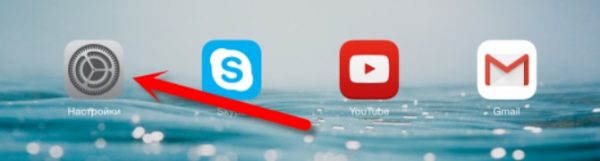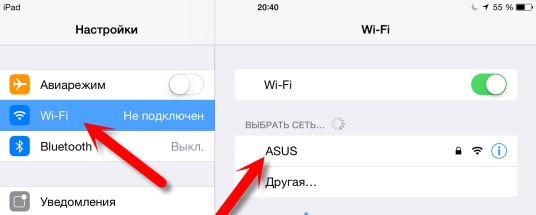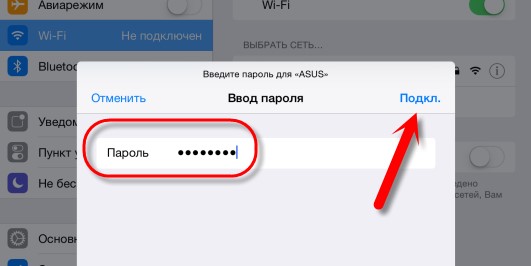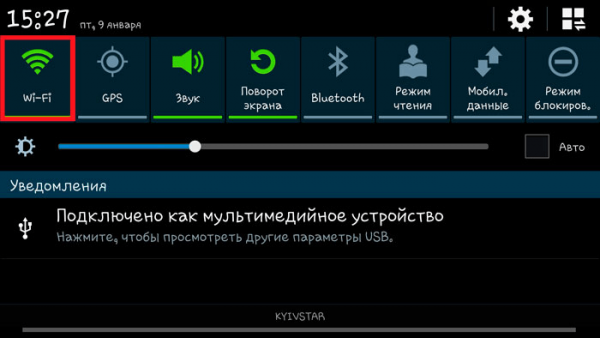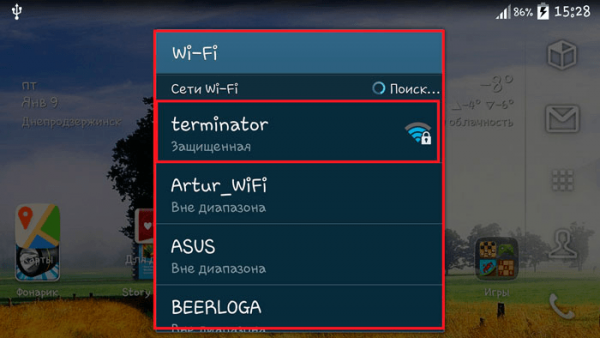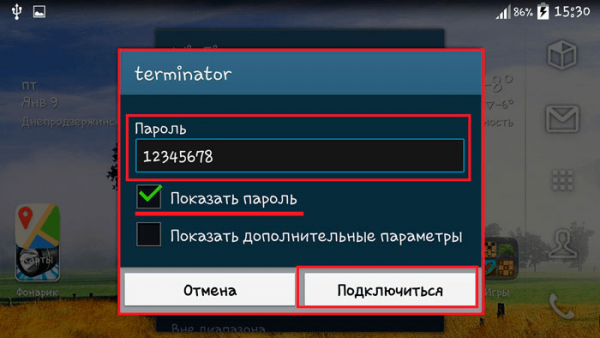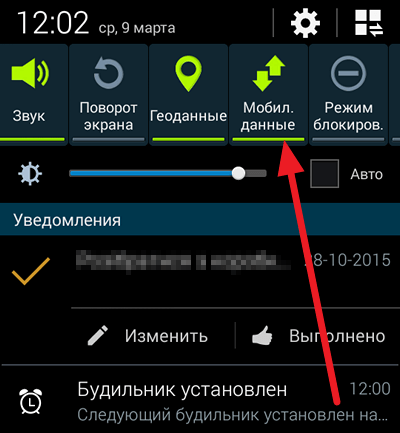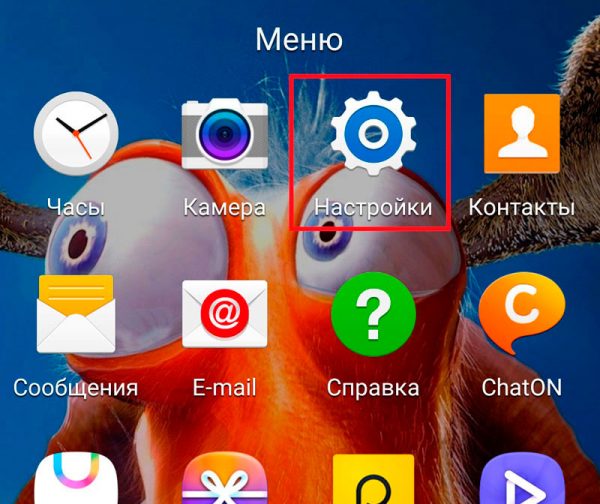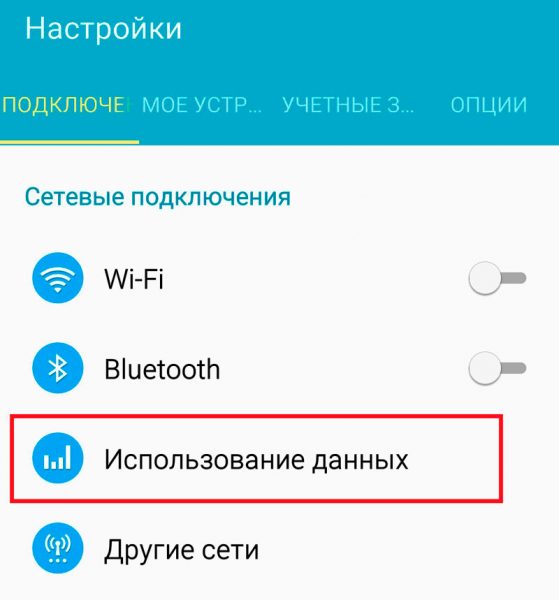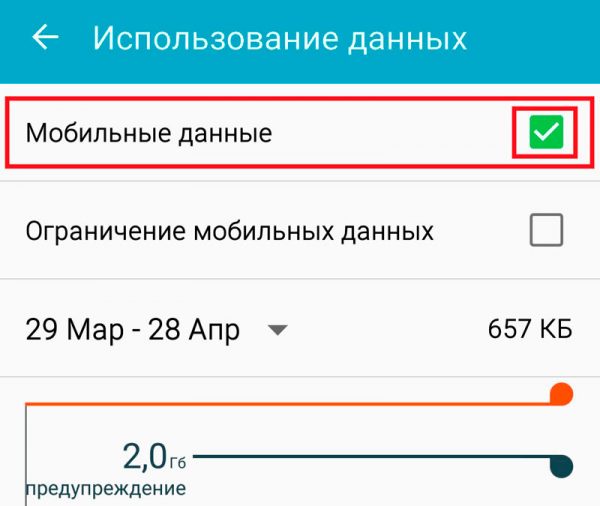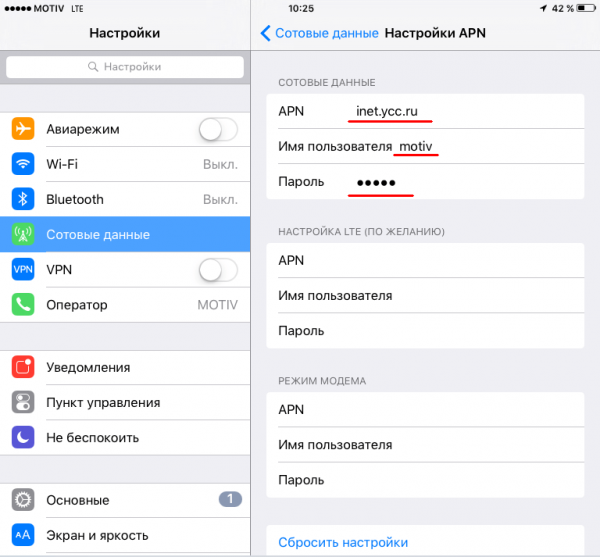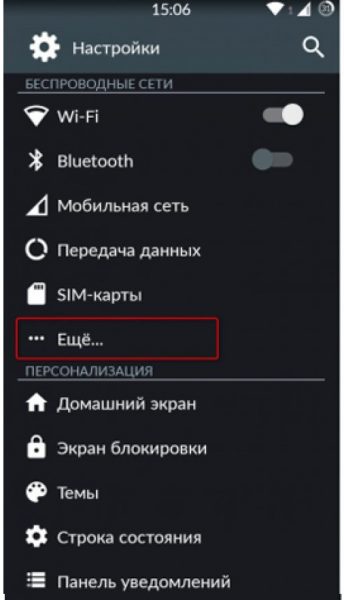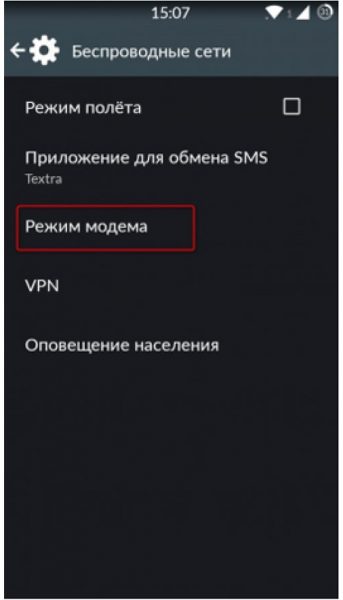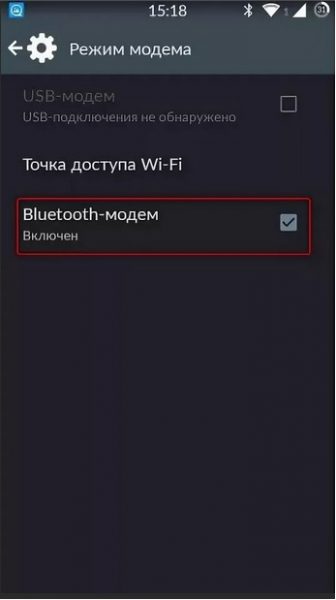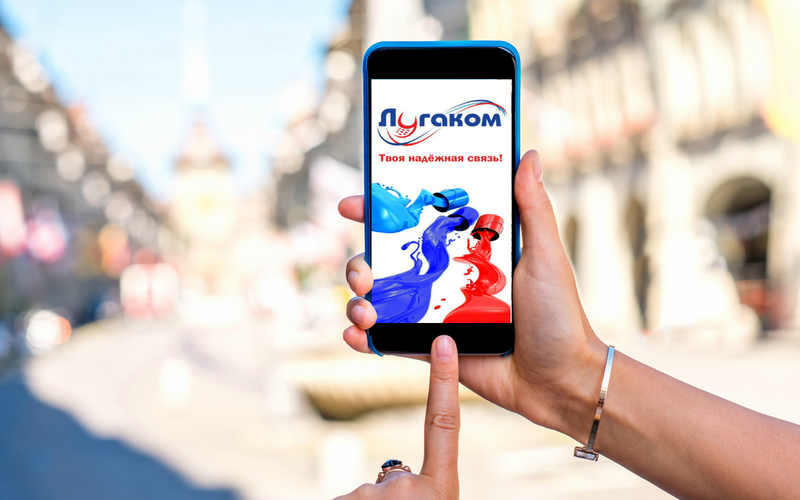По статистике, планшеты чаще всего используются для сёрфинга в интернете и для работы c приложениями, поэтому полезно знать, как можно подключить планшет к интернету. На рынке представлено много моделей планшетов, более современные из них имеют встроенные модемы для доступа в интернет, более старые оснащены слотами для сим-карт, с помощью которых можно подключиться к всемирной сети. Существуют также модели, которые могут быть подключены к интернету только через сеть Wi-Fi.
Содержание
Как получить доступ к интернету с планшета через Wi-Fi
Чтобы установить соединение с интернетом с планшетного компьютера через сеть Wi-Fi, нужно сначала узнать название сети, к которой вы хотите подключиться, и пароль к ней. Если сеть открытая, то пароль не нужен. Дальнейшие действия примерно одинаковы для устройств на платформах iOS и Android. Приведём сначала пошаговую инструкцию для подключения к интернету устройств на платформе iOS:
- Войдите в раздел «Настройки».
- Выберите вкладку Wi-Fi.
- Выберите название сети, к которой хотите подключиться, и введите пароль (при необходимости), после чего нажмите «Подключить».
Планшеты на платформе Android подключаются к интернету по аналогичному принципу. Для подключения сделайте следующее:
- Потяните экран сверху вниз, чтобы получить доступ к быстрым настройкам. В открывшейся панели нажмите кнопку Wi-Fi.
- После нажатия кнопки откроется список всех доступных сетей Wi-Fi. Выберите ту, к которой хотите подключиться.
- Введите пароль, обеспечивающий присоединение к выбранной беспроводной сети.
- Проверьте доступ к интернету, запустив установленный на устройстве браузер.
Как подключиться с планшета к мобильному интернету 3G или 4G
Чтобы подключиться к мобильному интернету 3G или 4G, необходимо удостовериться, что в вашем планшете есть разъём для sim-карты. Если слот для sim-карты есть, вставьте туда карту одного из российских операторов мобильной связи с оплаченной услугой доступа к мобильному интернету.
Включение мобильного интернета в системе Android
Стандартная система Android адаптирована даже для малоопытных пользователей, поэтому все настройки в ней выполняются достаточно просто. Потянув пальцем экран сверху вниз, вы увидите панель с кнопками быстрого доступа к различным функциям (эту панель часто называют «шторкой»). На «шторке» можно найти кнопку для управления доступом к мобильному интернету. В зависимости от версии системы кнопка может иметь разные наименования («Пакетные данные», «Передача данных») или вообще никак не называться. Визуально она выглядит как две стрелки, направленные вверх и вниз.
Нажмите на кнопку, и она засветится, что означает активацию модема для приёма мобильного интернет-трафика. Помните, что использовать сеть 3G или 4G получится лишь в том случае, если планшет рассчитан на работу с такими сетями.
На некоторые планшеты с ОС Android производители устанавливают собственные оболочки, поэтому внешний вид рабочего экрана может выглядеть у них иначе. Одна из наиболее часто встречающихся оболочек — TouchWiz компании Samsung. Интерфейс её отличается от стандартного интерфейса Android, поэтому рассмотрим пошагово настройку мобильного интернета для подобного устройства. Есть быстрый вариант подключения, аналогичный рассмотренной выше схеме, для него достаточно потянуть экран сверху вниз и выбрать кнопку подключения к мобильной сети. Другой вариант подключения выглядит так:
- Найдите на экране планшета кнопку с изображением шестерёнки и названием «Настройки» и нажмите её.
- Выберите раздел «Подключение» и в открывшемся меню нажмите на строку «Использование данных».
- В открывшемся окне поставьте отметку возле слов «Мобильные данные».
- Откройте браузер и проверьте, работает ли интернет.
Иногда может возникнуть необходимость более тонких настроек. Чаще всего это бывает, когда подключение к мобильному интернету выполняется впервые с новой sim-картой или когда требуется восстановить сброшенные настройки. В этом случае нужно действовать по следующему алгоритму:
- Войти в раздел настроек.
- Нажать в меню вкладку «Беспроводные сети» (возможно, что нужная вкладка будет называться «Дополнительно» либо «Ещё…»).
- Перейти в пункт меню «Мобильные сети» (или пункт с похожим названием, например, «Мобильная сеть»).
- Выбрать строку «Точка доступа» (возможны также варианты названия «Точки доступа» или APN).
- Ввести новые настройки (где взять данные для ввода, будет рассказано ниже).
- Нажать сенсорную клавишу, на которой изображён квадрат, и выбрать действие «Сохранить».
- Пометить вновь созданную точку доступа «галочкой».
- Перезагрузить систему.
Включение мобильного интернета в системе iOS
Настройка планшета в системе iOS происходит аналогичным образом. Нужно войти в раздел настроек, после чего выбрать в меню строку «Сотовые данные». В открывшемся окне поставить в положение «Включён» тумблеры напротив строк «Сотовые данные» и «Включить LTE». Затем щёлкнуть по строке «Настройка APN» и ввести в соответствующие поля значения, полученные у сотового оператора. Для проверки доступности интернета запустить установленный на устройстве браузер.
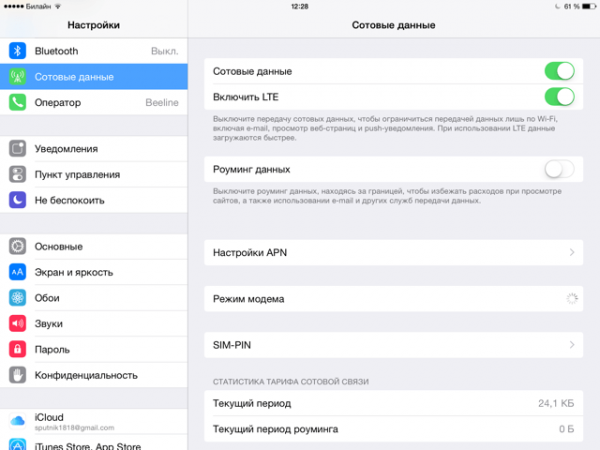
Для настройки мобильного интернета на iPad требуется ввести параметры подключения, полученные у сотового оператора
Где взять данные, которые необходимо ввести при настройке мобильного интернета
За данными, вводимыми в поля настройки, следует обратиться к оператору связи, который предоставляет вам услугу мобильного доступа в интернет. Эту информацию также можно найти на сайте интернет-провайдера в вашем регионе.
Как настроить на планшете доступ в интернет через USB-модем
Присоединиться к глобальной сети с помощью USB-модема могут только владельцы устройств на базе ОС Android. Устройства на iOS не поддерживают такую возможность. Для применения модема придётся приобрести сам модем, а также кабель OTG для подключения модема к планшету.
Подключив с помощью кабеля модем к планшету, необходимо:
- Подождать несколько минут, пока планшет распознает модем.
- После этого войти в раздел настроек планшета и в секции «Передача данных» включить функцию «Мобильный трафик».
- В этом же разделе перейти по слову «Ещё» или «Дополнительно» и ввести необходимую информацию в настройки «Мобильная сеть» и «Точка доступа (APN)». Как было сказано выше, эту информацию можно получить у интернет-провайдера.
- Запустить браузер и проверить доступность интернета.
Видео: как подключить планшет к интернету через USB-модем
Как подключить планшет к интернету через смартфон
Чтобы подключить планшет к интернету, используя смартфон как проводной модем или беспроводной роутер, нужно включить на смартфоне режим модема. Для устройств на базе ОС Android доступны различные режимы работы смартфона в качестве точки доступа к интернету: USB-модем, bluetooth-модем, точка доступа Wi-Fi. Смартфоны на базе iOS могут предоставить своим владельцам только режим беспроводного доступа.
Настройка режима модема на устройствах с ОС Android
Для активации функции модема на смартфоне с ОС Android нужно выполнить следующие действия:
- Выберите в меню настроек телефона раздел «Беспроводные сети», а в нём — строку «Ещё…».
- В открывшейся вкладке выберите вариант «Режим модема».
- На открывшемся экране установите желаемый режим. Смартфон может служить USB-модемом, точкой доступа Wi-Fi либо использоваться как bluetooth-модем.
Тестирования скорости интернета при использовании смартфона в качестве модема показали, что лучший результат даёт режим «Точка доступа Wi-Fi».
Активация режима модема на устройствах с iOS
Для активации режима модема на смартфонах iPhone необходимо войти в настройки устройства, выбрать строку «Режим модема» и в открывшемся окне установить тумблер напротив слов «Режим модема» в положение «Включён». На странице отобразится название сети и пароль для доступа к ней. Эти данные можно использовать для подключения планшета к интернету, который раздаётся через смартфон.
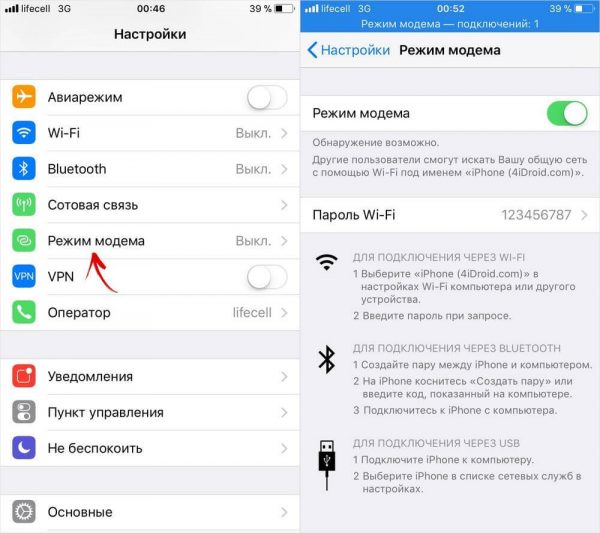
В режиме модема смартфон самостоятельно генерирует пароль для доступа к интернету, который нужно будет ввести при входе в сеть с планшета
После активации на смартфоне режима модема нужно подключить к нему планшет. Действия по подключению планшета к беспроводной сети и к USB-модему описаны выше.
Видео: как подключить планшет к интернету через телефон
Подключение к интернету на современных мобильных устройствах может быть выполнено разными способами. Все они достаточно просты, нужно только предварительно прочитать инструкцию. Но если в процессе соединения с сетью у вас возникают трудности, то не стесняйтесь обращаться за помощью к подрастающему поколению, к коллегам на работе или к специалистам сервисной службы интернет-провайдера.