Согласитесь, обидно, когда выходит новая серия «Игры престолов» и завтра на работе всё будут обсуждать убийство белого ходока, а вы ничего не сможете сказать, потому что браузер отказывается воспроизводить видео. А никто не хочет быть белой вороной или слушать спойлеры. Практически во всех случаях ситуацию можно быстро и безболезненно исправить, если только компьютер не заражён вирусами. Но и тогда работоспособность всех функций компьютера можно вернуть, только за чуть больший период.
Содержание
Неполадки с Adobe Flash Player
За воспроизведение медиаэлементов веб-страницы отвечает утилита Adobe Flash Player. Девять из десяти случаев неполадок во время воспроизведения видео и происходят из-за проблем с флеш-проигрывателем. Причины могут быть разными:
- вышла новая версия с большими возможностями;
- утилита повреждена из-за работы вируса или другой причины;
- приложение удалено (или не установлено изначально), опять-таки, вирусом или неосторожным поведением пользователя в среде удаления программ.
Со всеми вышеперечисленными проблемами можно с успехом бороться одним-единственным методом — переустановкой Adobe Flash Player. Правда, в случае работы вирусов их нужно сначала уничтожить антивирусными программами и только после заниматься восстановлением проигрывателя.
Как переустановить Adobe Flash Player
Adobe Flash Player уже давно перешёл на установку онлайн — процесс запускает небольшое приложение, которое анализирует имеющиеся файлы на компьютере, а затем скачивает и устанавливает недостающие фрагменты программы. Процедура имеет два важных преимущества по сравнению с обычной установкой: экономия трафика в случае, если инсталлирована старая или повреждённая версия программы, и получение актуальной на данный момент версии приложения напрямую с серверов разработчика.
Чтобы переустановить Adobe Flash Player, необходимо проделать следующие шаги:
- Переходим на официальную страницу разработчика, выбираем свою операционную систему и браузер, в который будет интегрироваться плеер, нажимаем «Загрузить»:
- для браузеров на движке Chromium (Opera, Google Chrome, «Яндекс браузер», Otravium и некоторые другие) выбираем пункт PPAPI;
- для Mozilla, Internet Explorer и остальных выбираем NPAPI.
- Запускаем скачанный файл и ожидаем, когда программа установит плеер на компьютер.
- В случае запроса от инсталлятора закрываем браузер и нажимаем кнопку «Продолжить».
- Открываем обозреватель и вновь пробуем запустить видео.
Видео: как установить Adobe Flash Player
Проблемы с JavaScript
JavaScript — это язык программирования, основной задачей которого является внедрение в html-код специальных элементов для создания более функциональных веб-страниц. Современные сайты невозможно представить без вставок java-кода, потому нарушения процесса воспроизведения скриптов на странице может повлечь за собой неполадки в работе браузера и в отображении запрашиваемой на ресурсе информации.
Как включить и отключить JavaScript
В разных браузерах JavaScript включается по-разному. Для обозревателей Opera и Chrome настройки практически идентичны:
- В адресную строку вводим chrome://settings/content/javascript или opera://settings/content/javascript, переставляем тумблер настройки на «Разрешено».
- Удаляем сайты из раздела «Блокировать».
В браузере Mozilla включение JavaScript находится глубоко в настройках подключённых плагинов:
- В адресной строке обозревателя прописываем about:config и нажимаем Enter, соглашаемся с переходом в настройки, щёлкнув «Я принимаю на себя риск!».
- На странице настроек, в графе «Поиск», пишем javascript.enabled и нажимаем Enter. Дважды щёлкаем по выпавшей настройке, чтобы изменить значение на true.
В браузере «Яндекс» разрешение на работу javaScript можно найти в личных настройках:
- Открываем меню «Яндекс» (значок трёх полосок рядом с кнопками управления окном) и выбираем «Настройки».
- В правом верхнем углу, в поле поиска, пишем javascript, затем щёлкаем по кнопке «Настройки содержимого».
- Ставим тумблер в настройке javascript на значение «Разрешить» и нажимаем «Готово».
В браузере Internet Explorer JavaScript включается сложнее всего:
- В окне обозревателя открываем меню, щёлкнув по значку шестерёнки в правом верхнем углу, и выбираем пункт «Свойства браузера».
- Переходим во вкладку «Безопасность» и нажимаем кнопку «Другой».
- В открывшемся окне находим графу «Сценарии» и переводим все настройки внутри неё в состояние «Включить». Сохраняем кнопкой OK и соглашаемся с изменениями.
Проверка скорости подключения к интернету
Ещё одной причиной того, что видео в браузере не воспроизводится, является низкая скорость интернета. Технология потоковой передачи данных подразумевает наличие приличной пропускной способности канала, потому при медленном соединении некоторые сайты могут просто не отправлять данные. А некоторые проигрыватели должны сначала скачать приличный кусок медиафайла, прежде чем его воспроизвести.
Для проверки скорости можно использовать любой из многочисленных онлайн-ресурсов:
- Переходим на сайт проверки скорости, например, speedtest.ru, и нажимаем «Начать».
- Ожидаем результатов. Для качественного воспроизведения видео нужна скорость в графе Download 10 Мбит/с и выше. А для некоторых ресурсов, которые предоставляют видео качества Blue-ray, может не хватать и 50 Мбит/с. Если у вас скорость меньше, необходимо обратиться к провайдеру для смены тарифа или разъяснения ситуации, почему так медленно работает интернет.
Видео: как проверить скорость соединения с интернетом
Вирусы: как правильно проверять компьютер
Для проверки компьютера в «Защитнике» необходимо:
- Открыть вкладку «Защита от вирусов и угроз» и перейти в пункт «Запустить новое расширенное сканирование».
- Поставить тумблер на «Полное сканирование» и нажать кнопку «Выполнить сканирование сейчас».
- Дождаться, пока программа не закончит работу, не перезагружая и не выключая компьютер.
Обновление версии обозревателя
Последняя версия Flash Player не всегда может работать с устаревшей версией браузера. Потому необходимо проверить актуальность версии обозревателя, несмотря на то, что большинство из них обновляются в автоматическом режиме.
Браузер Google Chrome:
- Щёлкаем по значку с тремя точками в правом верхнем углу, наводим курсор на пункт «Справка» и в выпавшем меню выбираем «О браузере Google Chrome».
- При первом входе в этот раздел обновление производится автоматически, если же его нужно повторить, щёлкаем на значок браузера.
Браузер Opera:
- В левом верхнем углу нажимаем кнопку «Меню», затем переходим в пункт «О программе».
- Проверка наличия обновлений запускается автоматически, если они есть, обозреватель их скачает и установит.
В браузере Firefox проверка наличия обновлений происходит так же, как и в Google Chrome:
- Вызываем меню обозревателя, щёлкаем по пункту «Справка».
- Выбираем пункт «О FireFox» и в появившемся окне наблюдаем за проверкой версии.
В «Яндекс.Браузере» всё делаем аналогично: открываем меню, наводим курсор на пункт «Дополнительно» и в выпавшем списке выбираем «О браузере». Это и запустит процедуру проверки актуальности обозревателя.
Вернуть возможность воспроизведения видео в браузере довольно просто, так как причины неполадки можно посчитать на пальцах и все они решаемы. Кроме того, больше девяноста процентов случаев связаны с ошибками Adobe Flash Player, а они исправляются очень быстро простой переустановкой приложения.



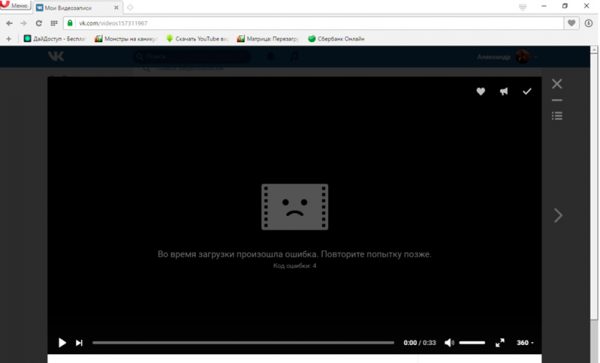
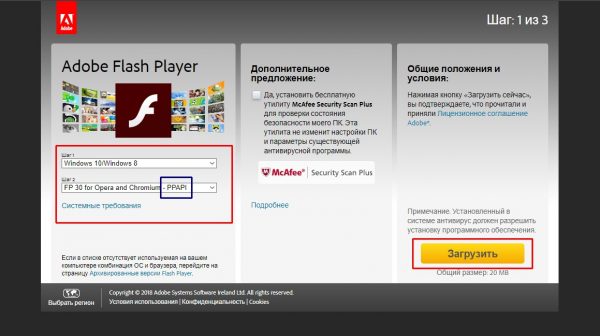
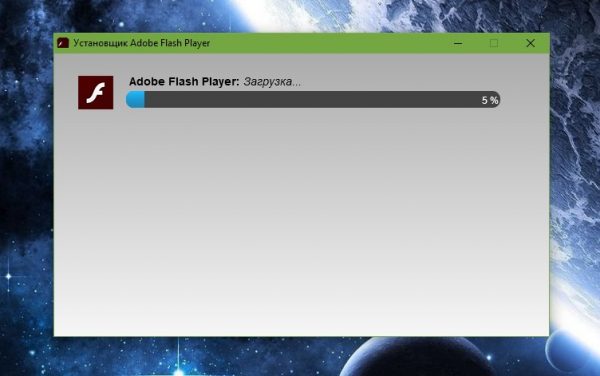
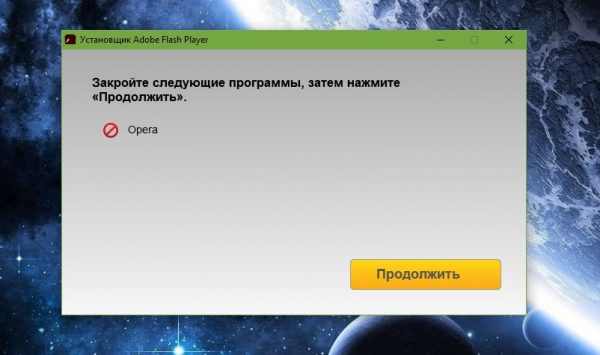
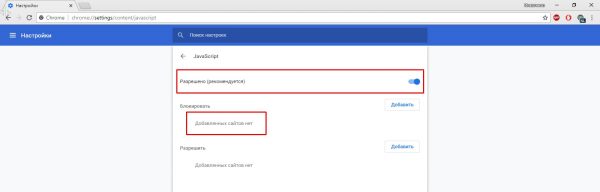
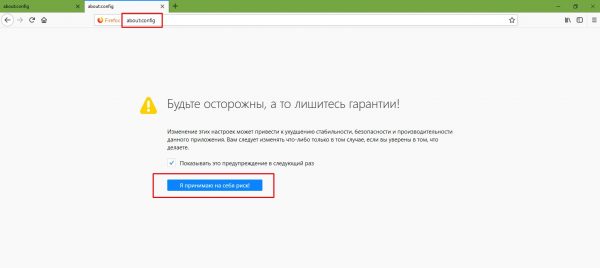
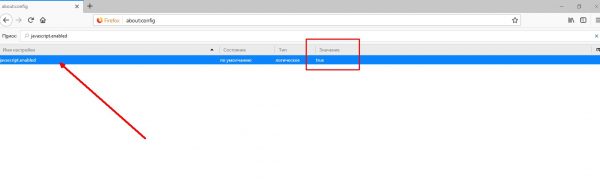
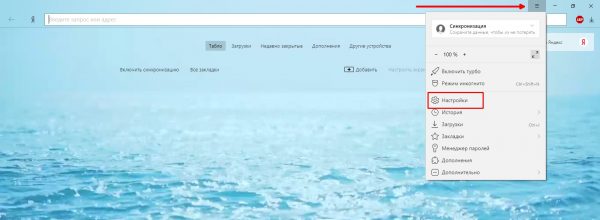
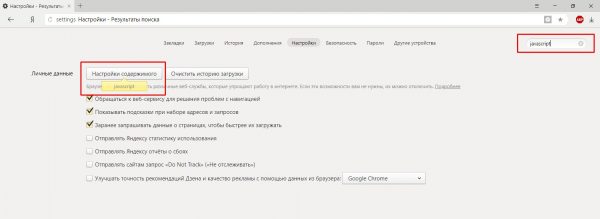
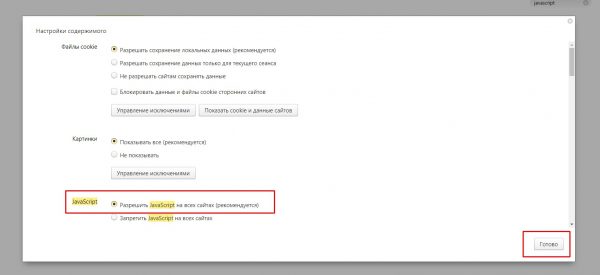
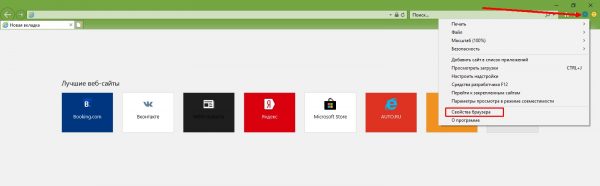
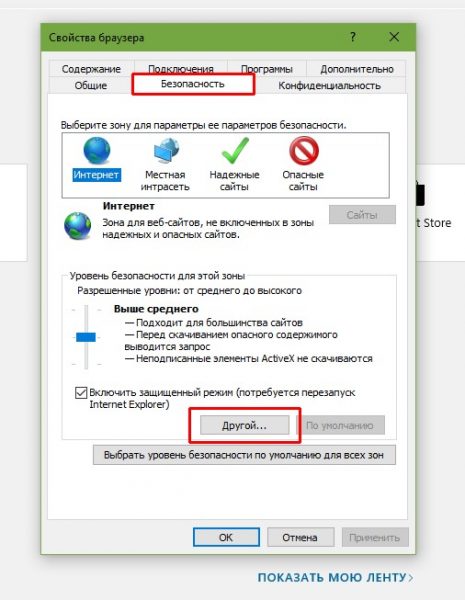
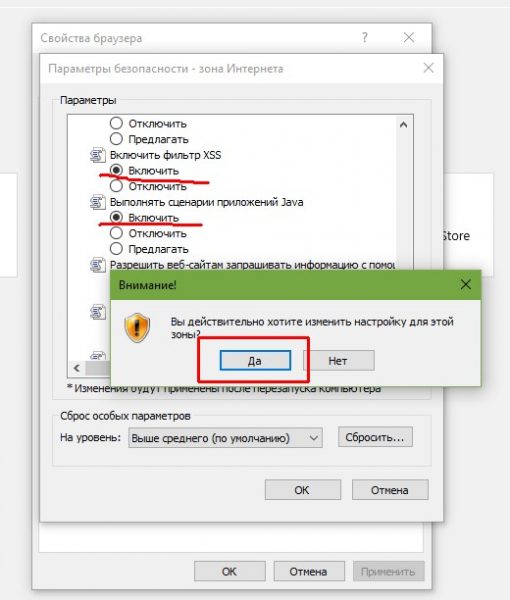
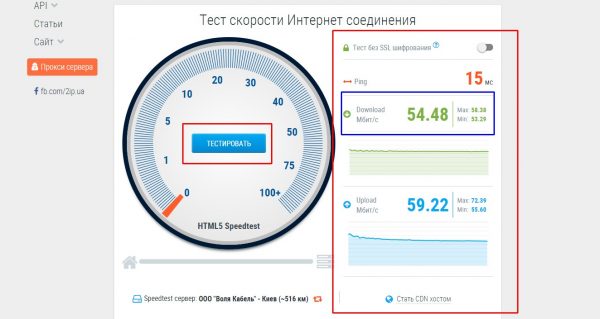
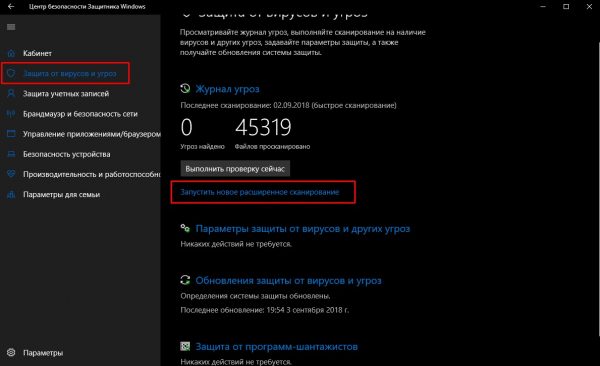
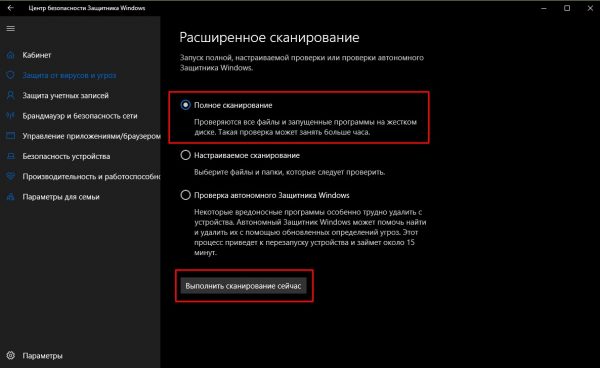
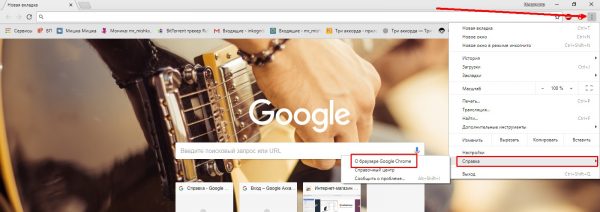
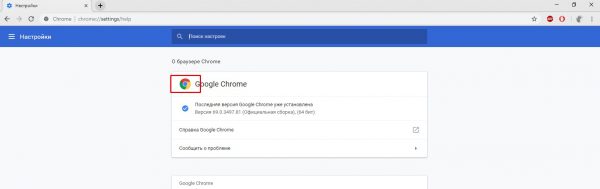
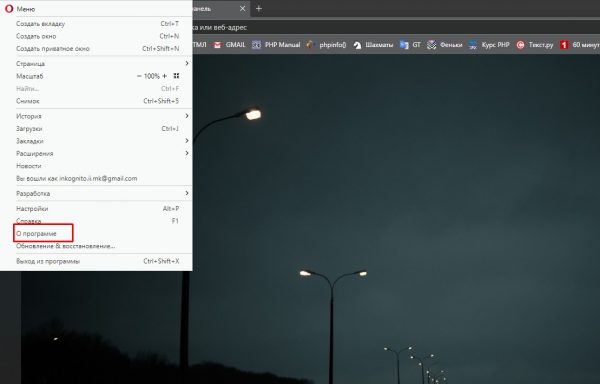
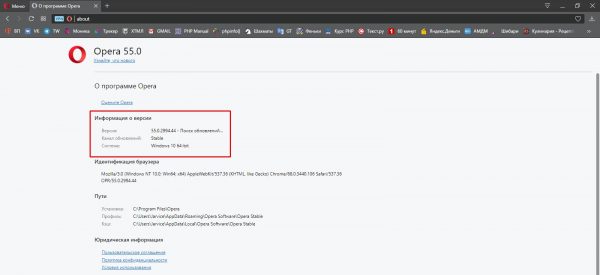
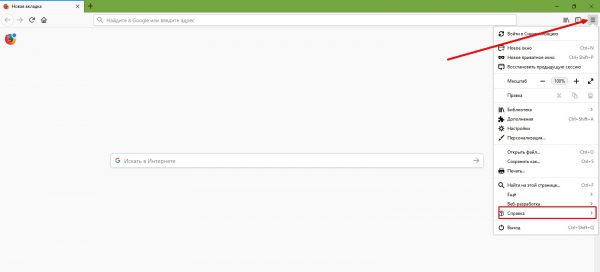
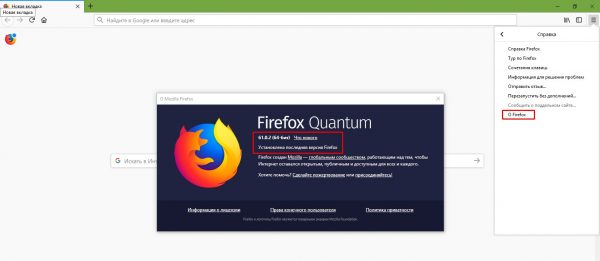
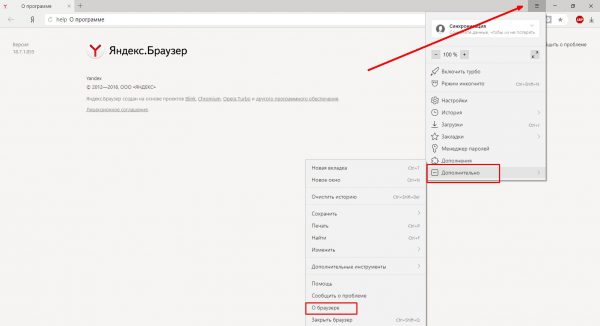

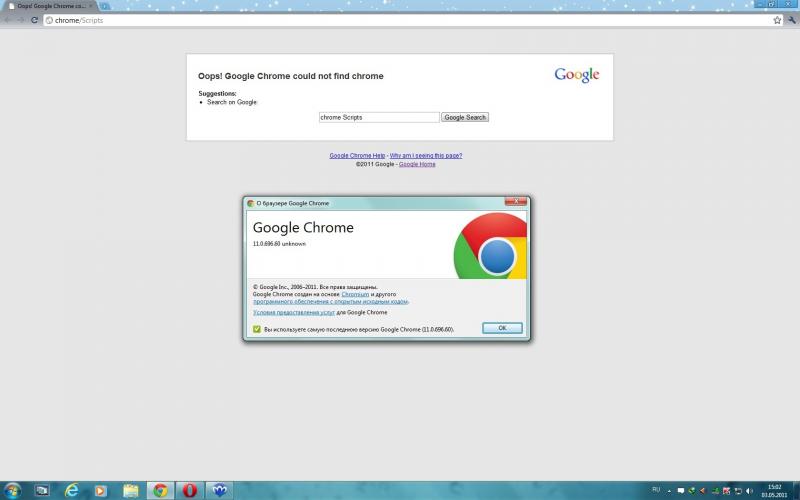







3 комментария