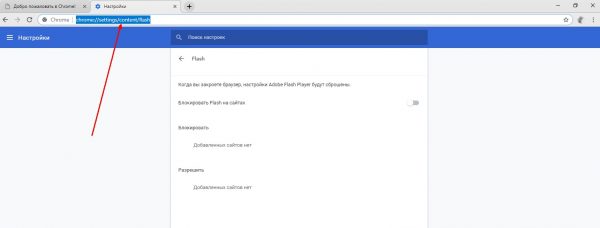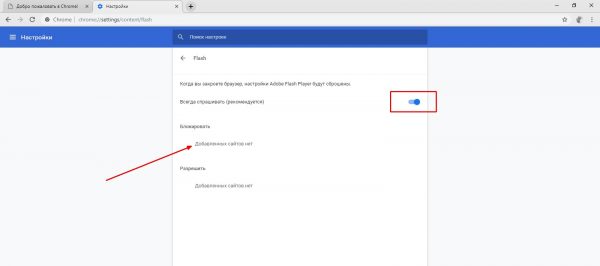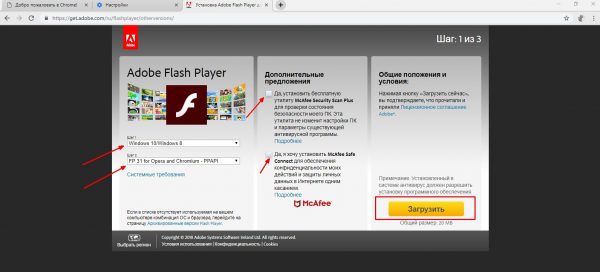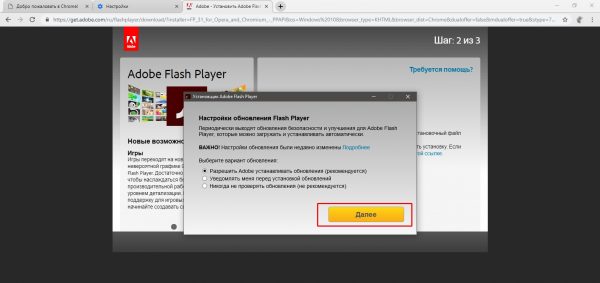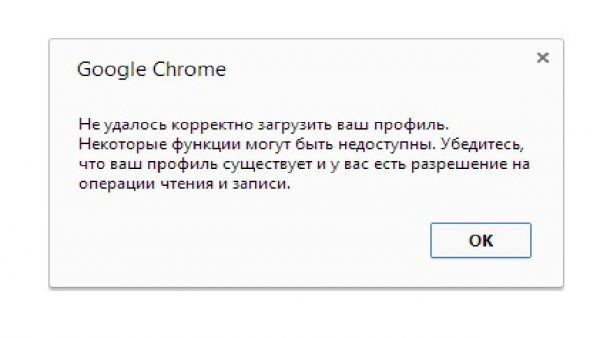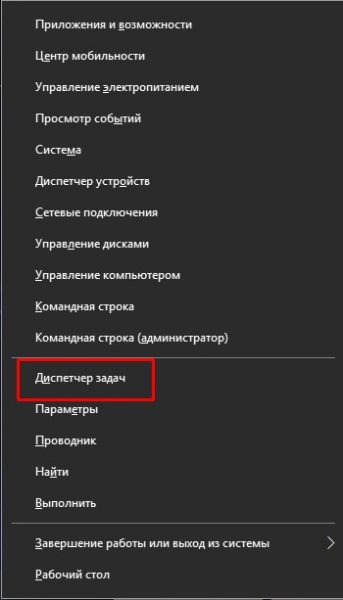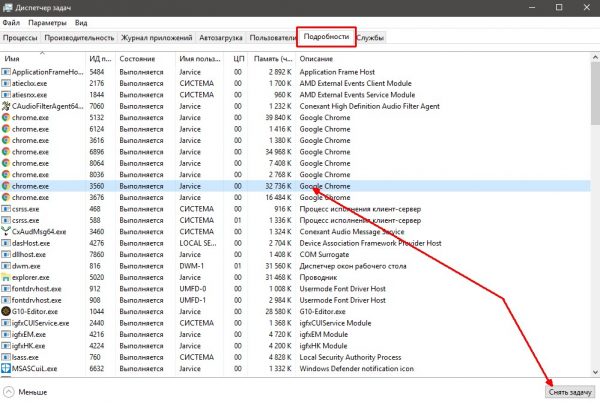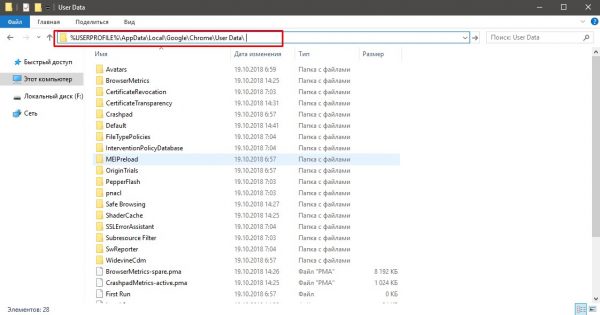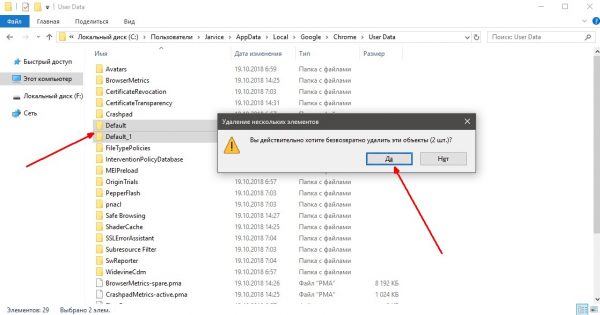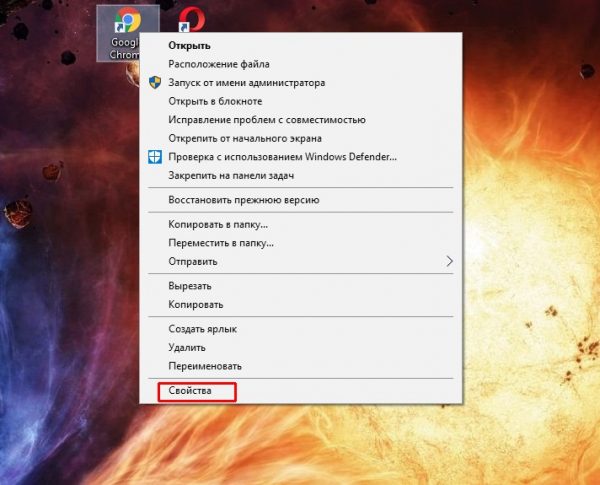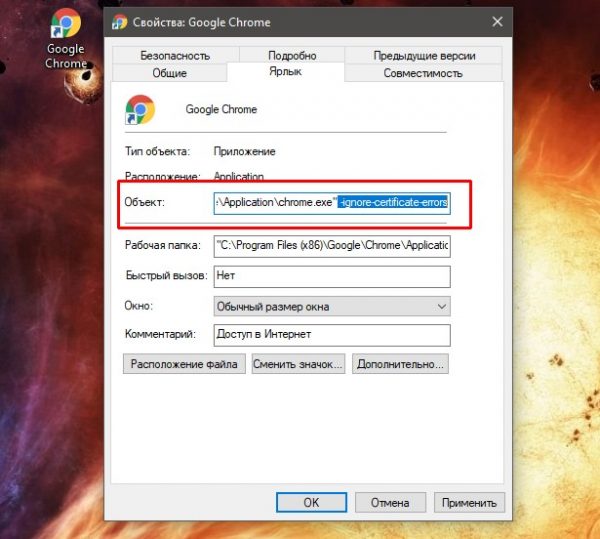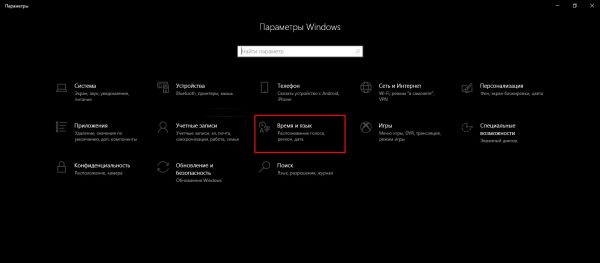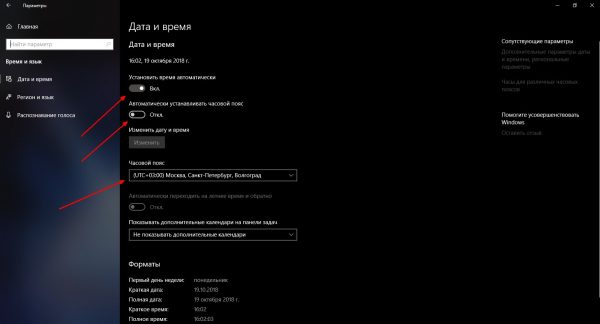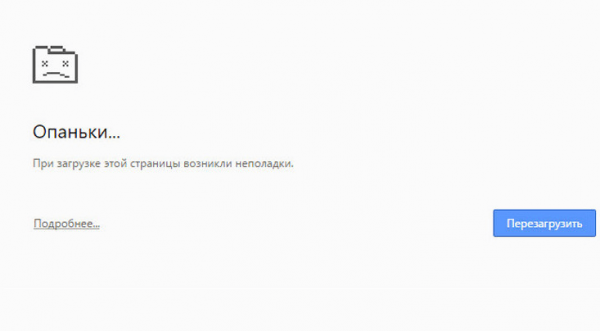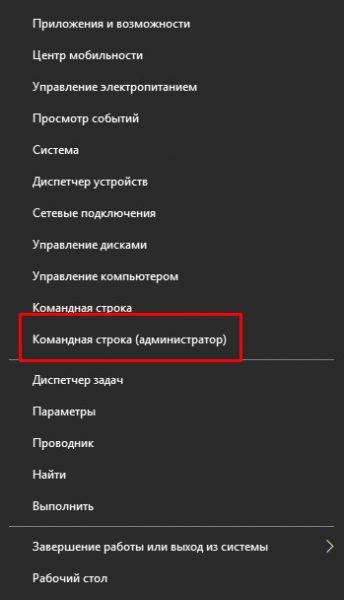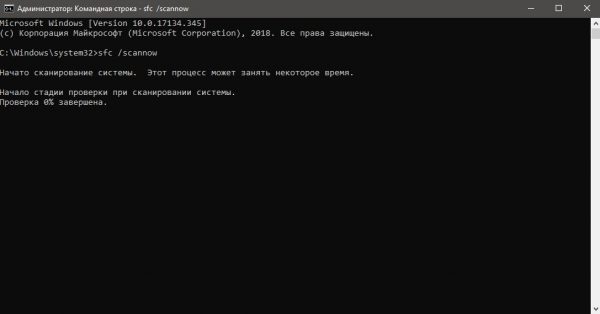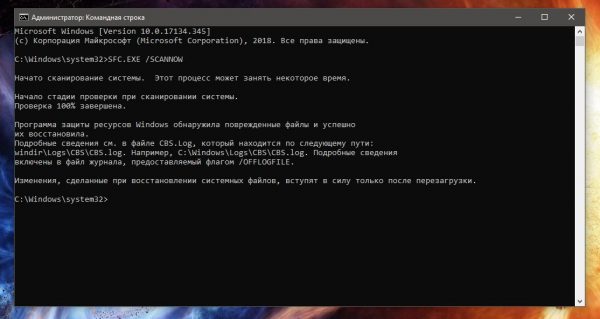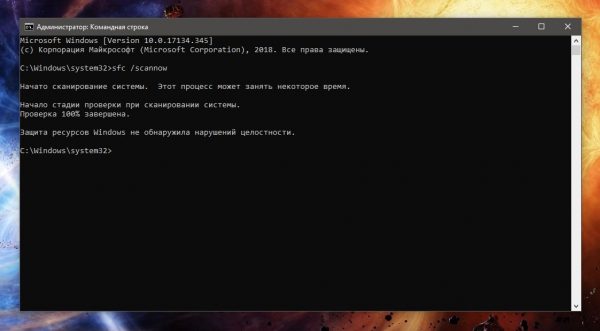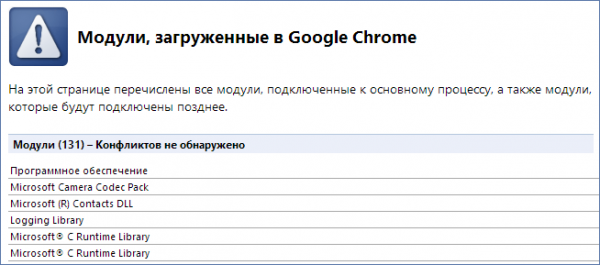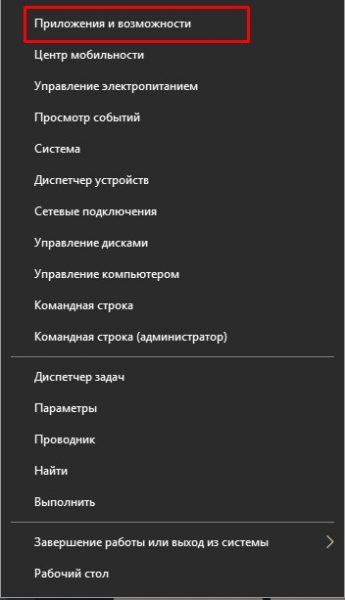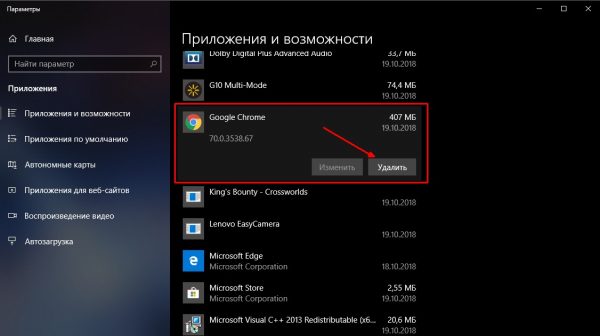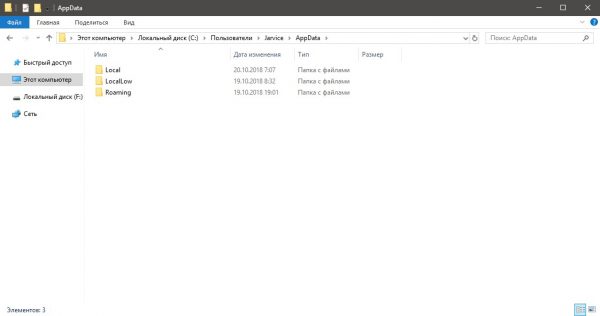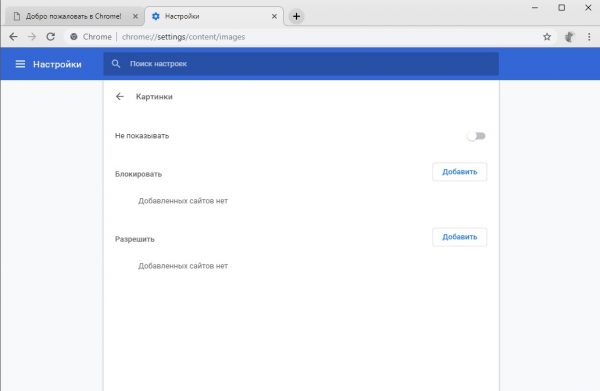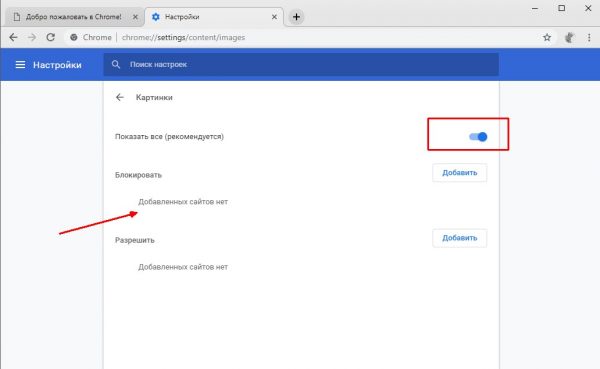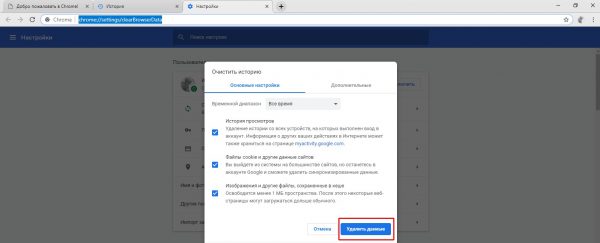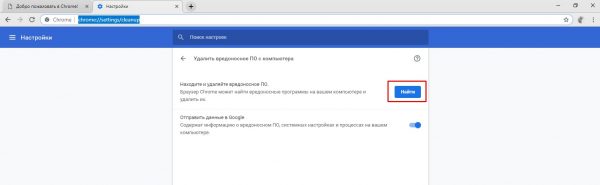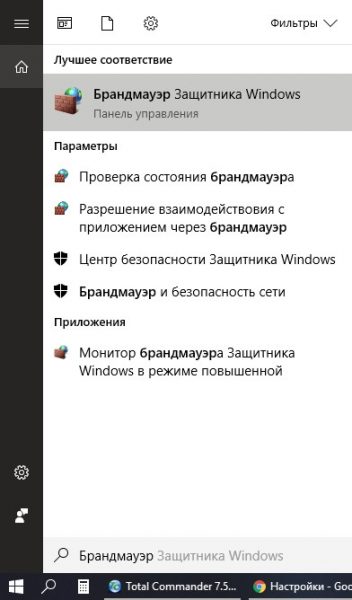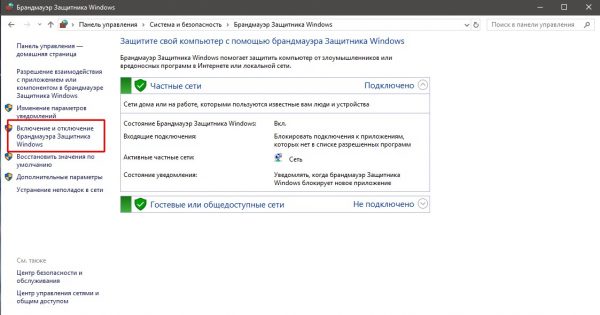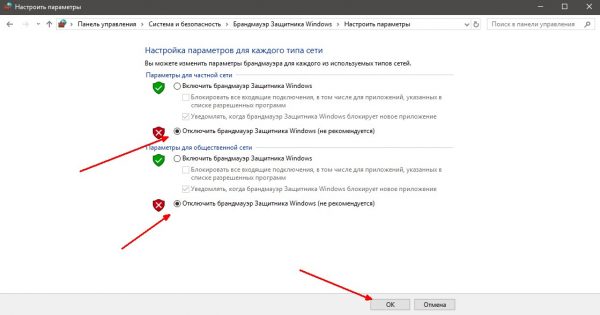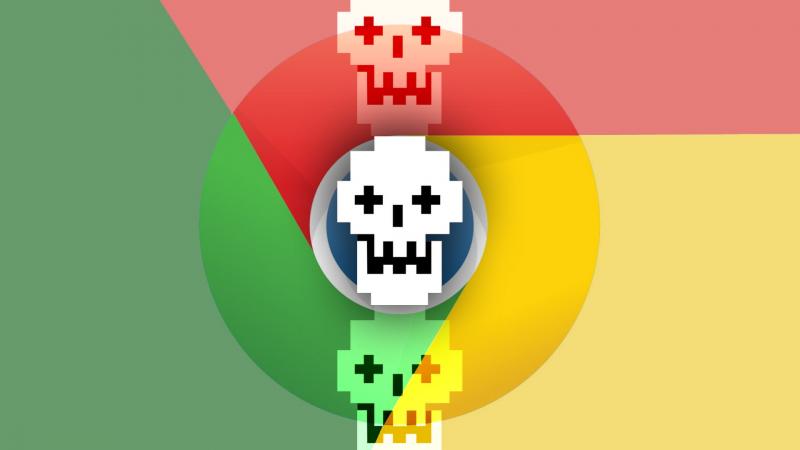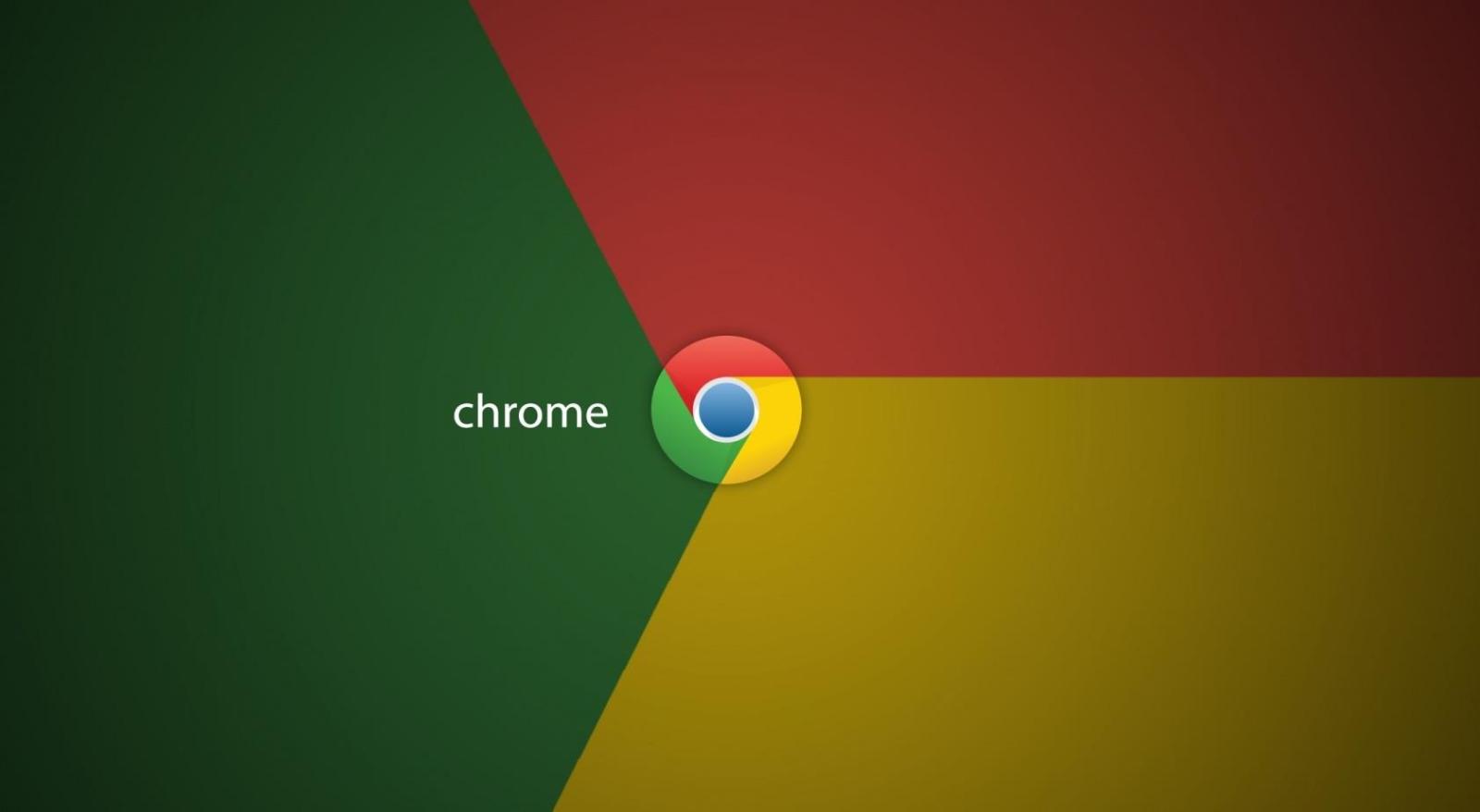Google Chrome — популярнейший из всех созданных браузеров. Более половины всех пользователей интернета пользуются им на постоянной основе. Однако, как и любая программа, Google Chrome подвержен ошибкам. Иногда они связаны с внешними проблемами: вирусами, антивирусами, ошибками при синхронизации профиля и т. д. Но порой ошибки появляются внутри кода программы или вызываются изменением настроек. В любом случае проблему можно решить.
Содержание
Не открывается chrome://plugins
На разных сайтах можно встретить статьи на тему того, как управлять плагинами в браузере Google Chrome. Они ссылаются на специальный управляющий адрес, по которому можно удалить или переключить плагины, дополнения и прочие средства управления контентом.
Вряд ли сейчас кто-либо сможет перейти по вышеуказанному пути. Разработчики браузера убрали эту страницу из настроек, начиная с версии 57.0, и перенесли часть установок в chrome://settings/content. При этом интерфейс стал куда удобнее и понятнее.
Плагин Shockwave Flash не отвечает
Если Flash Player начинает барахлить, то плагин либо отключен, либо неактуален (повреждён, версия устарела и т. д.). В первом случае достаточно поменять одну настройку в интерфейсе обозревателя, а во втором — установить соответствующую утилиту.
Не стоит верить тому, что в Chrome плагин обновляется автоматически.
Браузер часто откладывает проверку своих компонентов на предмет обновлений в долгий ящик. Потому лучше действовать самостоятельно и безотлагательно.
Для начала необходимо проверить настройки обозревателя:
- В адресной строке прописываем chrome://settings/content/flash и нажимаем Enter.
- Переводим тумблер настройки в положение «Вкл», проверяем список исключений и графу «Блокировать», которая должна быть пустой.
- Пробуем запустить видео, игру или другой элемент, который не работал из-за плагина.
Если инструкция выше не помогла, а тумблер уже был включён, значит, проблема в самом плагине. Его необходимо установить:
- Переходим на официальную страницу загрузки Adobe Flash Player. Задаём фильтры операционной системы и браузера (Chromium), снимаем галочки с дополнительных предложений и нажимаем «Загрузить».
- Запускаем скачанный файл, жмём «Далее» и просто ожидаем, пока веб-установщик инсталлирует и интегрирует программу.
Не удаётся корректно загрузить ваш профиль
Время от времени в Google Chrome возникает ошибка типа «Не удалось корректно загрузить ваш профиль». Эта неполадка не означает нарушений функций сёрфинга, вы вполне сможете продолжать работу с браузером. Единственный минус — отсутствие синхронизации данных с сервером Google. Потому все новосозданные закладки, сохранённые пароли и прочая информация пропадёт с удалением браузера или переустановкой системы.
Чтобы этого не случилось, нужно завершить процессы Chrome или удалить профиль с компьютера и синхронизировать его с нуля. Первый способ — полное закрытие всех задач браузера:
- Нажимаем комбинацию клавиш Win + X, в выпавшем меню выбираем элемент «Диспетчер задач».
- Переходим во вкладку «Подробности», делаем сортировку по столбику «Имя». Поочерёдно выделяем каждый процесс браузера Chrome и нажимаем «Снять задачу».
- Перезагружаем ПК и пробуем работать с профилем.
Если это решение не помогло, необходимо удалить всю информацию с профилей, что находятся на компьютере. При этом те данные, что остаются на серверах Google, не пострадают.
В зависимости от операционной системы адрес директории, что хранит данные профилей, может отличаться:
- %USERPROFILE%\Local Settings\Application Data\Google\Chrome\User Data\ — для Windows XP;
- %USERPROFILE%\AppData\Local\Google\Chrome\User Data\ — для Windows 7, Vista, 8, 10.
Чтобы совершить быстрый переход к указанной папке, скопируйте строчку в адресную строку «Проводника» и нажмите Enter.
Переходим к удалению:
- Сначала закрываем все процессы Chrome в «Диспетчере задач», как показано выше.
- Возвращаемся к заветной папке, выделяем все директории, которые содержат Default и удаляем их через комбинацию клавиш Shift + Delete.
- Открываем браузер, вводим данные своего профиля и синхронизируемся с сервером.
Видео: как исправить ошибку профиля в Google Chrome
Ошибка нарушения конфиденциальности, или «Ваше подключение не защищено»
Не все ошибки связаны с работой браузера. Некоторые возникают из-за неполадок в работе самих сайтов, небезопасного подключения к ресурсу или определённых ограничений в плане региональной политики. Проще говоря, ошибка означает неполадки с сертификатом сайта. Обойти это ограничение довольно просто.
Чтобы получить доступ к сайту, нужно игнорировать ошибку, т. е. добавить специальный параметр в свойства ярлыка программы:
- Правой кнопкой мыши вызываем контекстное меню ярлыка браузера и выбираем «Свойства».
- Во вкладке «Ярлык» и поле «Объект» после кавычек через пробел дописываем команду -ignore-certificate-errors и сохраняем изменения кнопкой «OK».
Если эта инструкция не помогла, необходимо также проверить установки даты и времени:
- Нажимаем комбинацию клавиш Win + I и переходим в апплет «Время и язык».
- Проверяем установки времени, часового пояса. Также переставляем тумблеры «Установить время автоматически» и «Автоматически устанавливать часовой пояс» в отключённое положение.
- Перезагружаем ПК, затем вновь пробуем зайти на сайт.
Видео: как исправить ошибку «Ваше подключение не защищено»
Ошибка «Опаньки»
Ошибка типа «Опаньки» — серьёзное нарушение работы браузера или совместных действий операционной системы и обозревателя.
Первое, что нужно сделать после получения ошибки «Опаньки», — проверить ПК на наличие вирусной активности. Дальше действовать по обстоятельствам:
- если вирусы обнаружились и вылечились, необходимо восстановить системные файлы специальной утилитой:
- в меню Windows (Win + X) выбираем инструмент «Командная строка (администратор)»;
- прописываем команду sfc /scannow и запускаем её в работу;
- ожидаем завершения проверки и перезагружаем ПК;
- если ошибки были найдены, после перезагрузки перепроверяем наличие проблем;
- если вирусов нет, в адресной строке Chrome переходим по адресу chrome://conflicts. В случае обнаружения конфликта, программа укажет на соответствующий файл, который необходимо будет удалить.
Google Chrome не скачивает файлы
Если Chrome перестал скачивать запрашиваемые файлы, а в других обозревателях эти же файлы скачиваются без проблем, это свидетельствует о том, что программные коды браузера были повреждены. Исправить ошибку можно лишь переустановкой обозревателя:
- Открываем меню Windows и выбираем элемент «Приложения и возможности».
- В списке программ находим Google Chrome, щелчком открываем сведения, щёлкаем «Удалить» и подтверждаем действие в выскакивающих сообщениях.
- Копируем строчку %USERPROFILE%\AppData\ в адресную строку «Проводника» и нажимаем Enter.
- Внутри каждой из трёх папок удаляем директорию Google вместе со всеми вложенными файлами.
- Инсталлируем браузер и пробуем загружать файлы.
Chrome не показывает картинки
Если браузер от Google отказывается показывать картинки на веб-страницах, эта неполадка аналогична неработающему Flash Player. Устранить её можно, включив отображение в специальных настройках:
- В адресную строку обозревателя вставляем адрес chrome://settings/content/images и переходим на страницу с настройками.
- Переводим тумблер в синее положение, включая его, и удаляем все сайты с графы «Блокировать».
- Аналогичную процедуру проводим на странице chrome://settings/content/javascript. Перезагружаем браузер.
Если инструкция выше не помогла, переустановите обозреватель, так как файлы программы повреждены.
Chrome не открывает страницы при работающем интернете
Если интернет работает, другие приложения и обозреватели свободно передают и принимают пакеты данных, а Chrome отказывается это делать, скорее всего, причина неполадки заключается в работе вирусов или переполненном хранилище временных данных.
Решить проблему можно следующими способами:
- Удалить все временные данные. Переходим по адресу chrome://settings/clearBrowserData, отмечаем галочками все категории и нажимаем «Удалить данные».
- Просканировать систему на предмет вирусов (также воспользоваться вшитой в Chrome утилитой). Переходим на страницу chrome://settings/cleanup и нажимаем кнопку «Найти». Процесс может занять несколько минут, поэтому нельзя закрывать браузер или перезагружать компьютер.
- Просмотреть свойства ярлыка и удалить лишние аргументы. В инструкции выше показано, как добавить аргумент об игнорировании ошибок в поле «Объект». Тут обратное действие — все аргументы необходимо удалить.
Также можно попробовать переустановить браузер, если ничего из вышеперечисленного не помогло.
Ошибка «Разрешите доступ к сети для Chrome в настройках брандмауэра или антивируса»
Название ошибки говорит само за себя: необходимо изменить настройки файервола для устранения неполадки, проще всего будет просто его отключить.
- Через поиск Windows открываем «Брандмауэр».
- Переходим на страницу «Включение и отключение».
- Переставляем тумблеры к красному щитку и сохраняем изменения через кнопку «OK».
- Возобновляем соединение браузера и необходимого ресурса.
Видео: как отключить брандмауэр
Исправить неполадки в Google Chrome довольно просто. Нужно лишь понять или расшифровать код ошибки и воспользоваться соответствующей инструкцией для устранения проблемы.