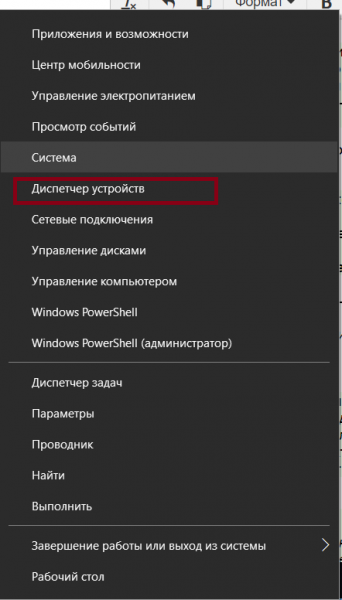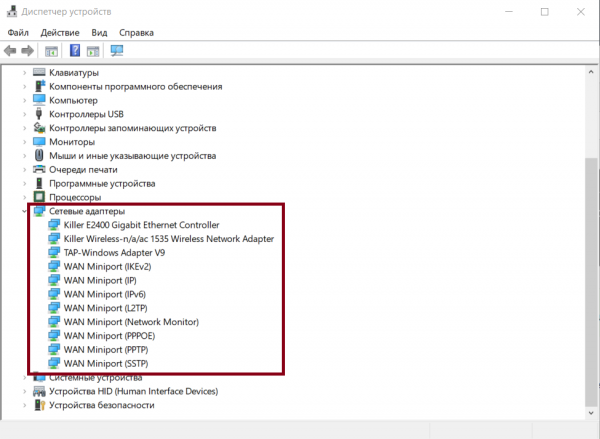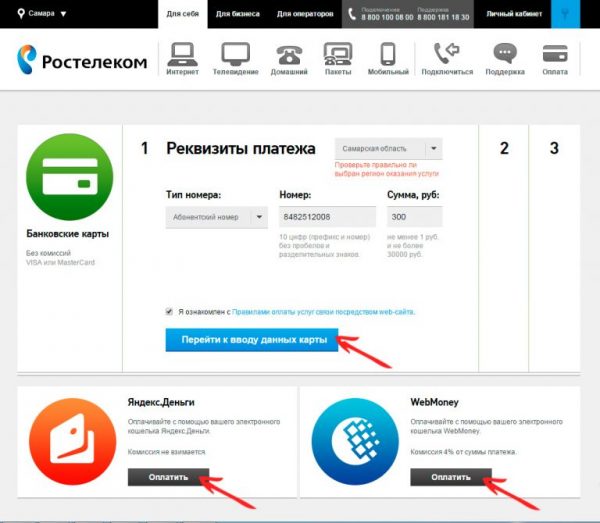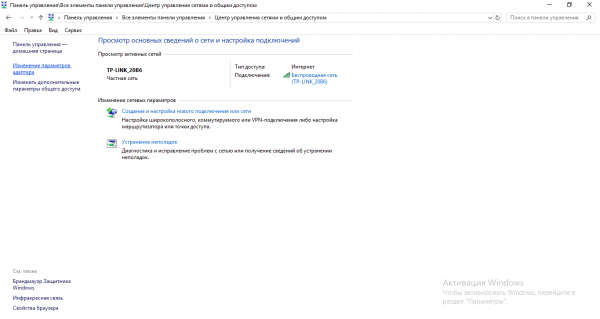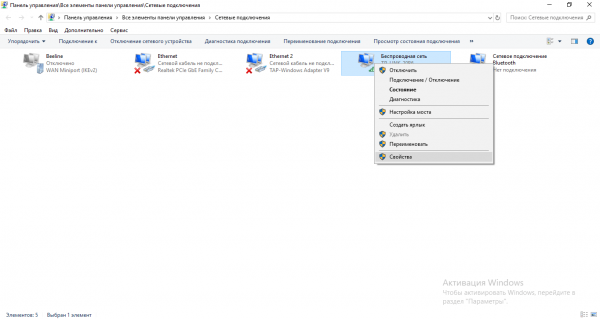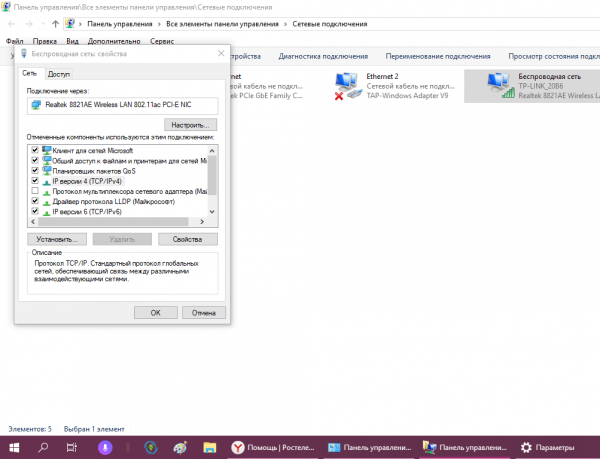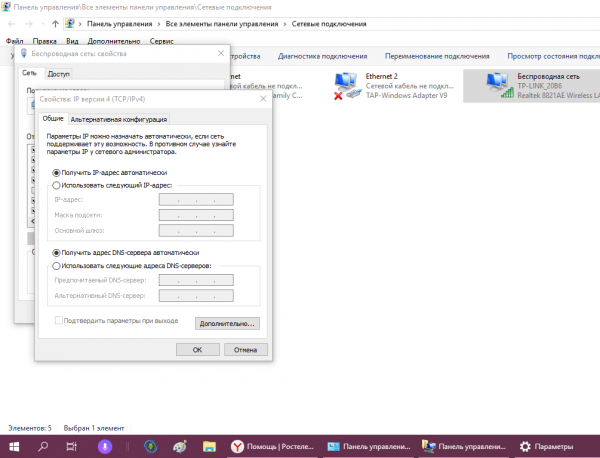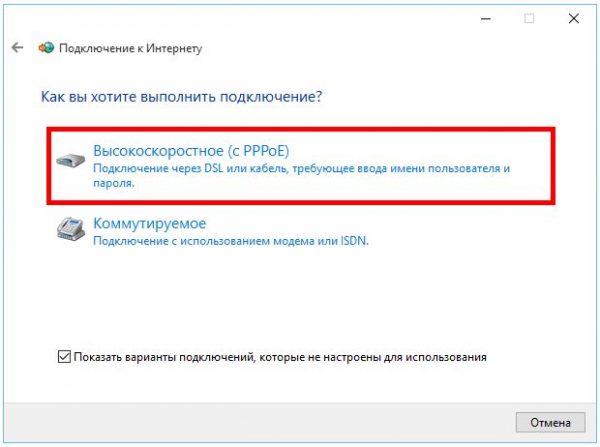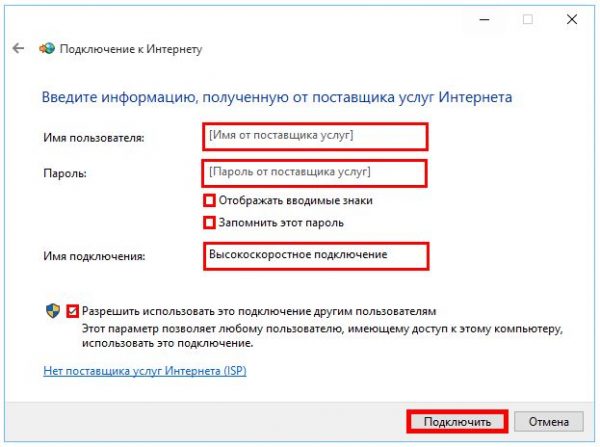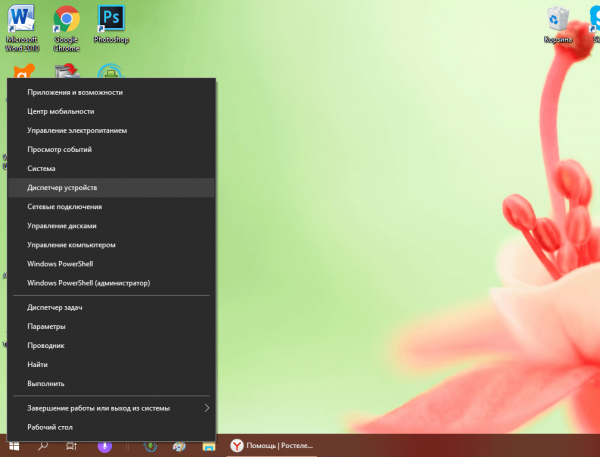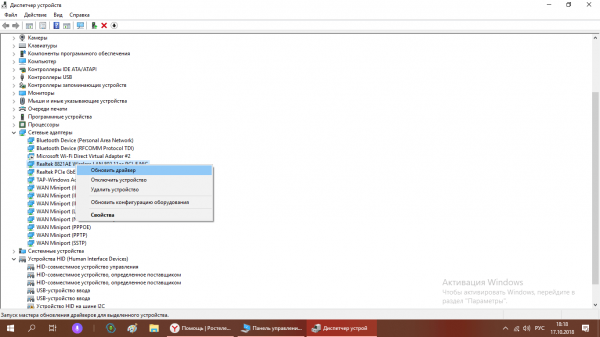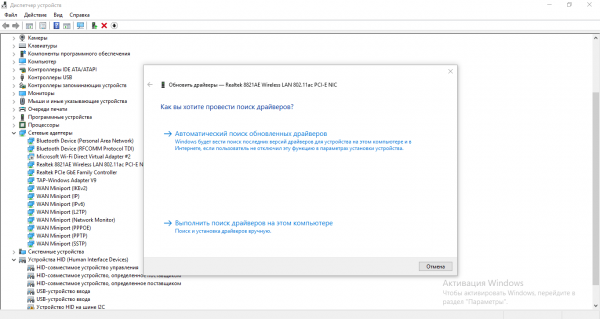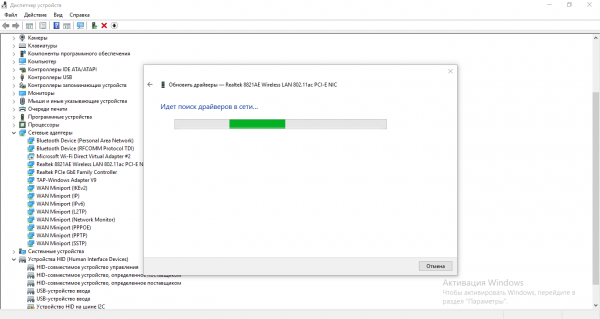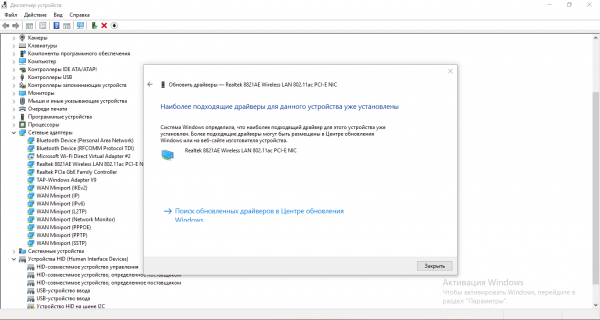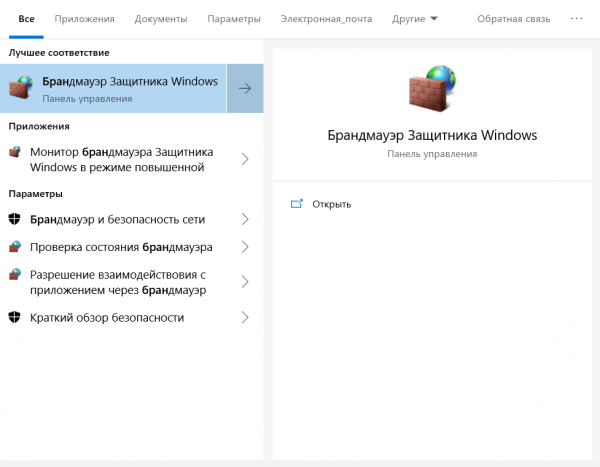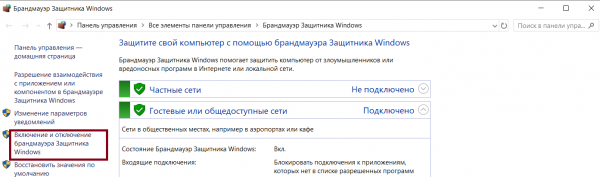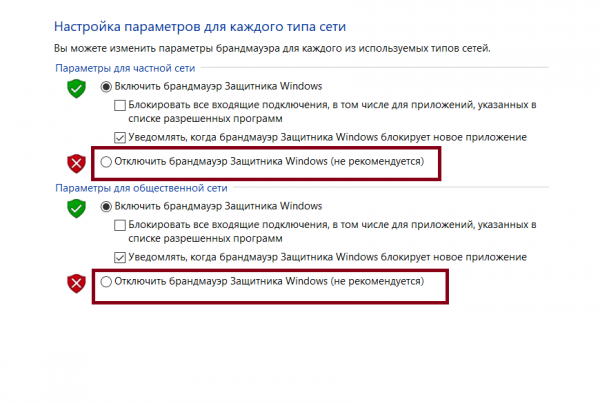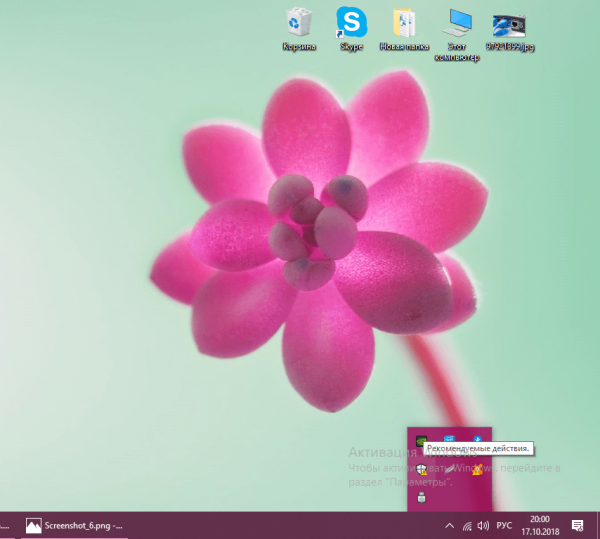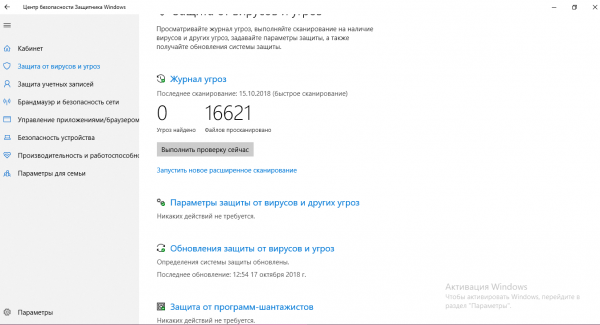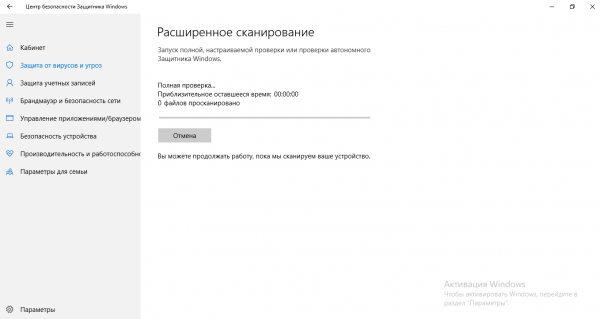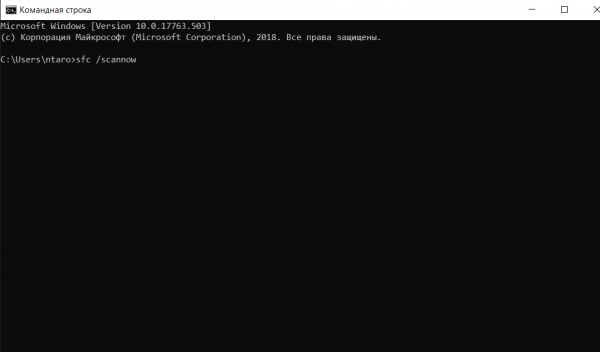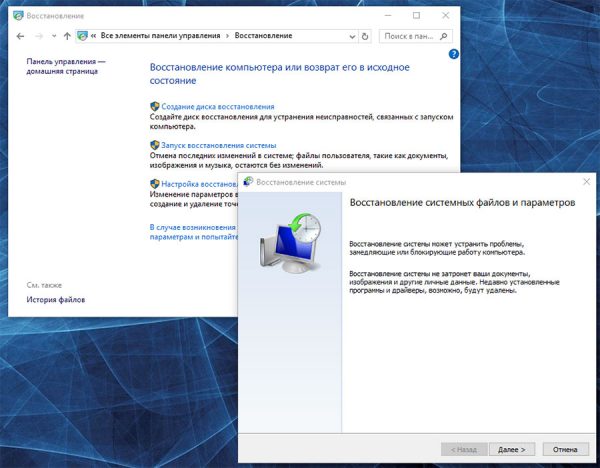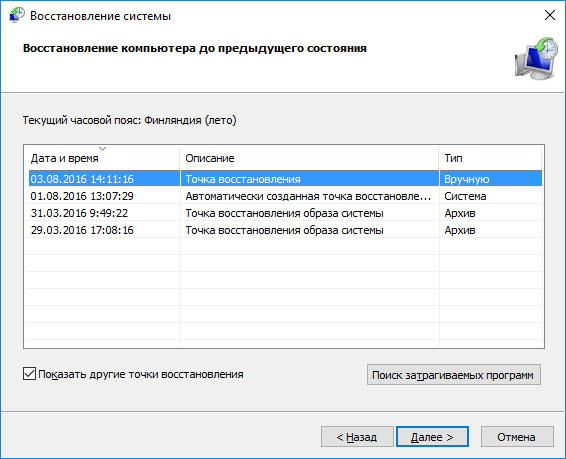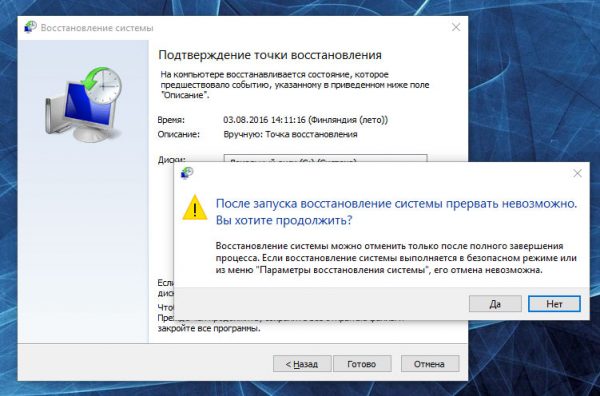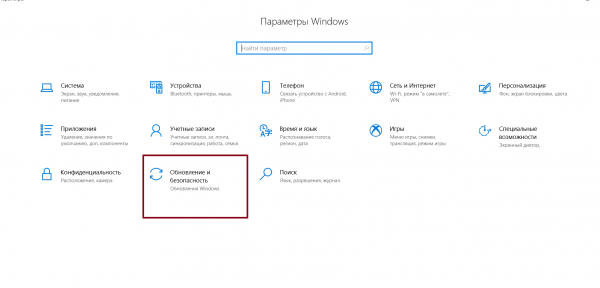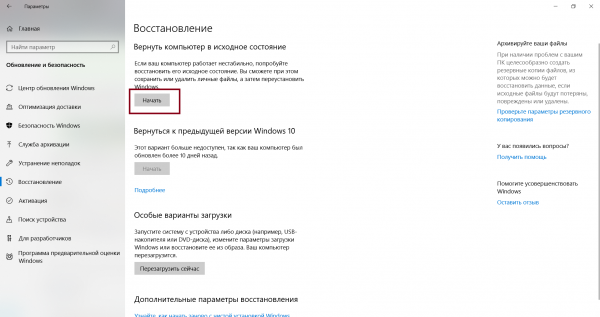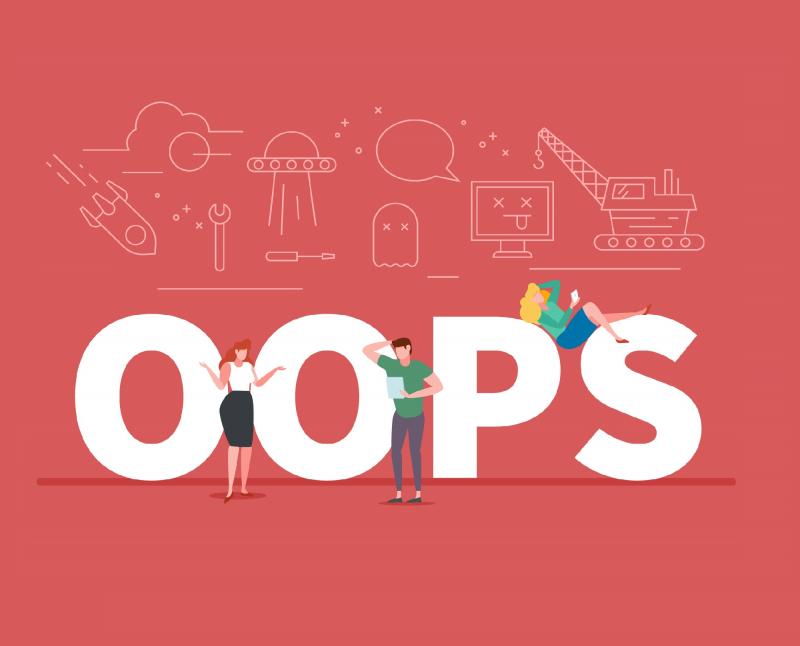Ошибки в работе интернета не редкость у любого провайдера, в том числе и у оператора «Ростелеком». Они могут быть вызваны самыми разными причинами, которые стоит установить, перед тем как переходить к решению. Особенно часто пользователи сталкиваются с ошибкой 651.
Содержание
Общая информация об ошибке 651
Ошибка 651 может появиться при попытке подключения к интернету. На экране появится уведомление об ошибке, где вам предложат сохранить её в журнал, а также два действия на выбор: попытаться подключиться к интернету повторно или закрыть окно без повторной попытки подключения. Перед исправлением этой ошибки стоит учитывать, что такой номер ей присвоен только в актуальных версиях Windows 7, 8 и 10. В старых версиях ОС номера отличались:
- в Windows XP аналогичная ошибка шла под номером 678;
- в Windows Vista у этой ошибки был номер 815.
Пока вы не устраните причину появления этой ошибки, не сможете подключиться к интернету от «Ростелекома».
Способы устранения ошибки 651
Способ устранения ошибки зависит от причины её появления. Их может быть довольно много, но все они приводят к ограничению доступа в интернет. Последовательно рассмотрим причины появления ошибки и ваши действия в зависимости от них.
Технические работы на серверах «Ростелекома»
Одна из самых частых причин отсутствия подключения к интернету — технические работы у провайдера. Именно их наличие стоит проверять в первую очередь, если вы столкнулись с ошибкой 651. Сделать это можно следующим образом:
- позвонить в техническую поддержку по номеру 8–800–100–08–00 — обычно автоответчик сообщает, если где-то в вашем городе наблюдаются перебои со связью или технические работы. Если же он ничего об этом не скажет, то стоит напрямую спросить у оператора, не проводятся ли на линии технические работы. Он обязан предоставить подобную информацию по запросу пользователя;
- свериться со специальным сайтом — по этой ссылке вы можете убедиться, имеется ли профилактика на стороне провайдера. Пользователи этого ресурса публикуют там информацию об актуальных проблемах с подключением. Разумеется, вам понадобится воспользоваться рабочим интернетом, чтобы получить доступ к сайту (например, выйти в интернет с телефона).
Если причина действительно оказалась в проведении технических работ, то вы никак не сможете самостоятельно решить эту проблему. Остаётся только ждать их окончания.
Проблемы с оборудованием для подключения
Иногда проблема может быть в оборудовании. Особенно часто причиной неполадок с подключением становится сетевой кабель: его легко можно повредить тем или иным способом. Но, кроме кабеля, можно повредить и другое оборудование:
- роутер — если роутер сломается, то вы не сможете подключиться к интернету. Обратите внимание на индикацию устройства. Обычно зелёные или синие огоньки означают, что всё хорошо, а красные — проблему. Другой явный признак проблемы — отсутствие индикации. Оно означает неполадку с питанием роутера. В этом случае виновата либо розетка, либо сгоревший блок питания;
- сетевую карту — сетевые карты горят довольно редко, но это всё же может случиться при скачке напряжения. Проверить сетевую карту можно через «Диспетчер устройств».
Для проверки оборудования сделайте следующее:
- Кликните правой кнопкой мыши в левом нижнем углу экрана и выберите пункт «Диспетчер устройств». Или откройте это окно через панель инструментов.
- Разверните раздел «Сетевые адаптеры», чтобы изучить ваши устройства.
- Найдите название своей сетевой карты. Если интернет перестал работать и вы не видите своей сетевой карты в диспетчере, то она наверняка сломалась и нуждается в замене.
Недостаточно средств на балансе
Если на балансе закончились средства, то подключение к интернету будет ограничено. В некоторых случаях это как раз и приведёт к ошибке 651. Если вы подозреваете именно этот вариант, выполните следующие действия:
- На официальном сайте провайдера нажмите на кнопку «Личный кабинет».
- Введите данные для входа и изучите баланс.
- Если для подключения интернета средств недостаточно, то вы установили причину появления ошибки. Для пополнения введите свой логин, сумму пополнения, адрес электронной почты и выберите способ оплаты. Не забудьте установить галочку, подтверждающую, что вы осведомлены с правилами оплаты услуг связи.
В некоторых случаях при недостатке денежных средств на счёте провайдер выдаст вам уведомление об этом. Впрочем, подобное окно появляется не всегда, поэтому всегда стоит проверять баланс, перед тем как делать какие-либо выводы.
Неверно заданы настройки сетевого подключения
Для корректной работы сети должны быть правильно установлены настройки сетевого подключения. В зависимости от типа подключения, настройки могут быть разные. Так, если у вас статический IP, то выполните следующие действия:
- Перейдите в «Центр управления сетями и общим доступом» любым удобным для вас способом.
- Найдите пункт «Изменение параметров адаптера» и, используя правую кнопку мыши, откройте свойства интернет-подключения.
- Кликните по строке «Протокол интернета версии 4 (TCP/ IPv4)» и нажмите «Свойства».
- Введите свой статический IP и прочие данные, которые были внесены в договор с «Ростелекомом». Если у вас нет необходимых данных, уточните их, позвонив в техподдержку.
Другой вариант, который используется при динамическом IP, — PPPoE-подключение. Его настройки будут выполняться совсем иначе:
- Перейдите в «Центр управления сетями и общим доступом». Это можно сделать и через «Панель управления», если описанный выше способ вас не устраивает.
- Нажмите на кнопку «Создание и настройка нового подключения».
- У вас попросят выбрать вариант подключения. Укажите «Подключение к интернету» и затем выберите «Высокоскоростное».
- Введите имя пользователя и пароль, которые вам предоставил провайдер, и нажмите кнопку «Подключить».
Отсутствие или сбой драйверов сетевой карты
Если вы подозреваете, что причина сбоя в отсутствии драйверов, то стоит проверить эту возможность. Для этого сделайте следующее:
- Кликните правой кнопкой мыши в левом нижнем углу экрана и выберите «Диспетчер устройств». В более старых версиях операционной системы Windows вы можете найти его через «Панель управления».
- Разверните вкладку «Сетевые адаптеры» и изучите её содержимое. Найдите пункты, где написано «Неизвестное устройство» или стоит жёлтый восклицательный знак. Если вы обнаружите такой пункт, то у вас не установлен драйвер.
- Кликните по такому устройству или по названию сетевой карты правой кнопкой мыши и выберите пункт «Обновить драйвер».
- Вас спросят, как именно вы хотите выполнить поиск драйверов. Если имеется какое-либо рабочее подключение к сети, можете выполнить автоматический поиск драйверов в сети. В ином случае понадобится загрузить драйвер для сетевой карты с другого устройства и потом выбрать его.
- В процессе автоматического поиска драйверов не стоит ничего нажимать. Просто дождитесь окончания процесса.
- Вам сообщат, требуется ли установка драйверов или для вашего оборудования уже установлены самые современные драйверы.
Подключение заблокировано антивирусной программой
Ещё одна причина возникновения ошибки — антивирусная программа. Она может неправильно реагировать на попытку подключения и блокировать её как действие вредоносной программы. Отключите антивирусную программу и попробуйте выполнить подключение.
Другая похожая причина — блокировка интернета брандмауэром. Диагностировать её можно тем же способом — временно отключить его полностью. Делается это следующим образом:
- В «Панели управления» или через поиск найдите раздел «Брандмауэр Windows» и откройте его.
- В левой части окна выберите пункт «Включение и отключение брандмауэра Защитника Windows».
- Для частной и общественной сети выберите пункт «Отключить брандмауэр Windows».
- Попробуйте вновь выйти в интернет.
При этом стоит помнить, что брандмауэр нужен не просто так, а для безопасности вашего компьютера. Не забудьте включить его позже.
Компьютер заражён вирусами
Вирусы могут стать причиной множества различных неполадок. Стоит очистить от них компьютер в любом случае. Это можно сделать как при помощи специальных программ (например, DrWeb CureIt!), так и средствами самой операционной системы.
Для очистки системы от вирусов выполните следующие действия:
- Раскройте трей системы и найдите там значок щита. Это «Защитник Windows», с помощью которого мы и справимся с вирусами. Кликните по этой иконке.
- Откройте раздел «Защита от вирусов и угроз».
- Запустите сканирование компьютера и дождитесь его окончания. В процессе сканирования будут выявлены возможные угрозы на вашем компьютере.
- После завершения сканирования и устранения вирусов восстановите повреждённые вредоносной программой файлы. Для этого нажмите сочетание клавиш Win + R.
- Введите команду cmd для открытия «Командной строки».
- Вбейте в эту строку команду sfc /scannow для проверки всех системных файлов.
Конфликт сетевых карт
Если в системе установлено больше одной сетевой карты (например, внешняя и внутренняя), они могут конфликтовать друг с другом. Это будет вызывать ошибку 651 при попытке подключения к интернету. Для решения этой проблемы достаточно отключить одну из сетевых карт и повторить попытку подключения.
Крайние меры — откат системы
Если все вышеперечисленные способы решения проблемы не подошли, остаётся лишь пойти на крайние меры. Для начала мы попробуем откатиться на точку возврата. Это поможет, если изначально интернет работал, но после установки какой-либо программы или драйверов перестал. Сделайте следующие действия:
- В «Панели управления» выберите пункт «Восстановление» и нажмите на кнопку «Запуск восстановления системы».
- Выберите желаемую точку восстановления. Вы могли создать её вручную ранее или же она могла быть автоматически создана системой.
- Появится запрос на перезагрузку системы. Подтвердите перезапуск для отката на точку восстановления.
Если у вас нет подходящих точек восстановления, придётся сбросить систему к заводским настройкам. При этом диск будет очищен и все программы придётся устанавливать заново. Не забудьте сохранить всё необходимое перед сбросом. Делается он следующим образом:
- Зайдите в параметры системы и перейдите в раздел «Обновление и безопасность».
- Нажмите на «Начать» в блоке «Вернуть компьютер в исходное состояние».
- Выберите, сохранять или нет личные файлы. Установленные программы в любом случае будут требовать переустановки. Процесс восстановления системы будет выполнен автоматически.
Видео: способы исправления ошибки 651
Количество причин, по которым у вас может возникнуть ошибка 651 весьма велико. Зная эти причины, вы можете точно диагностировать источник проблемы. Ну а зная источник проблемы, вы наверняка сможете решить её без особых затруднений. Информация из этой статьи поможет вам наладить работу интернета от Ростелекома.