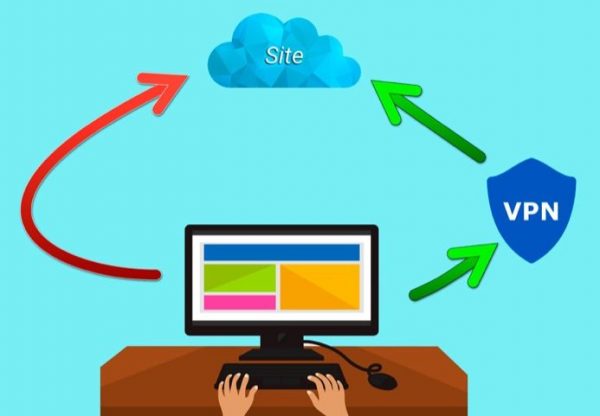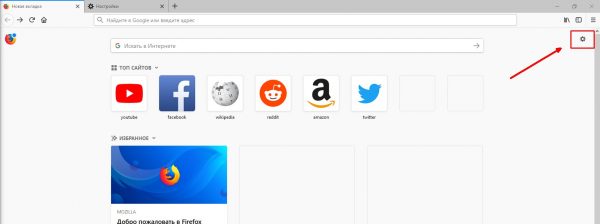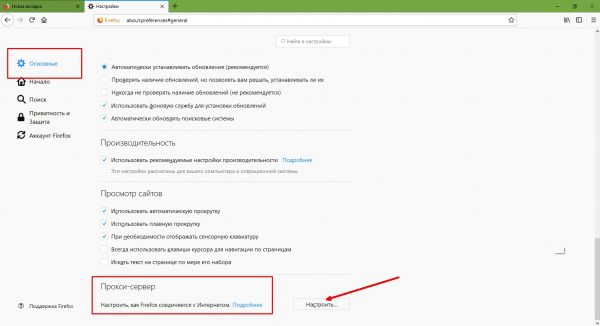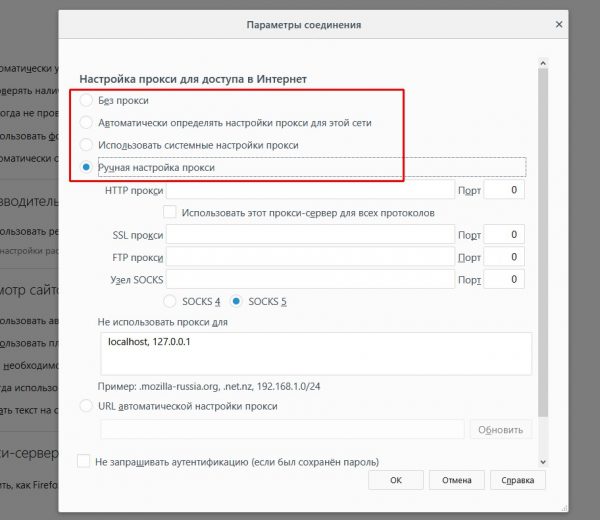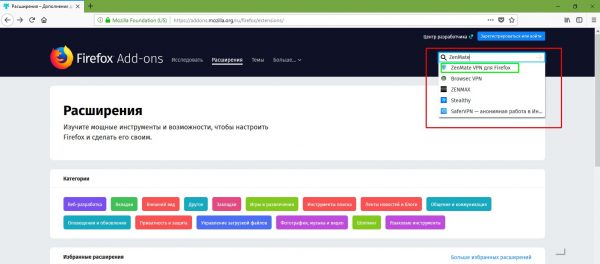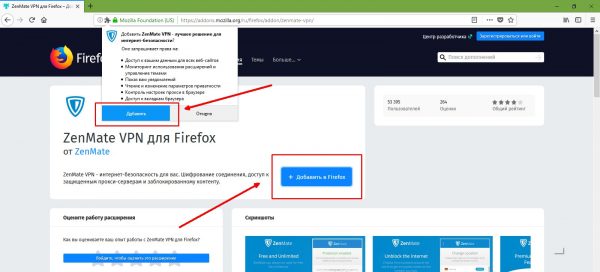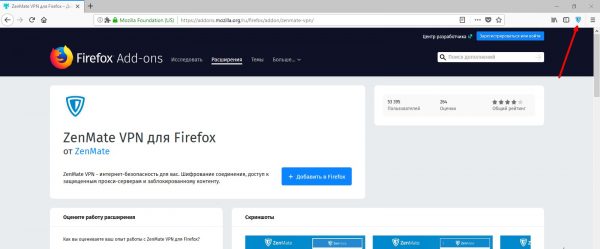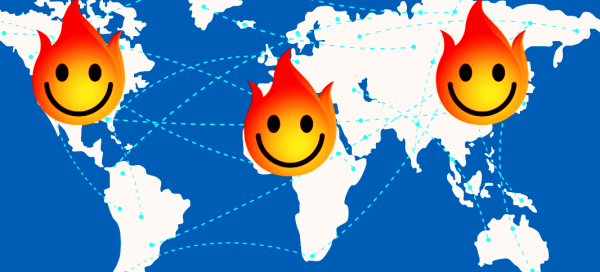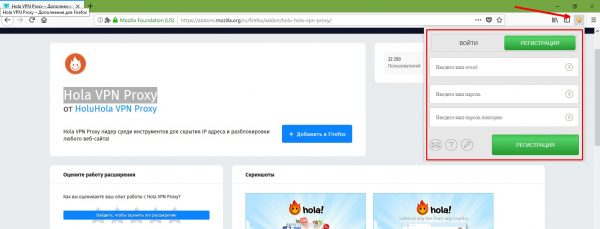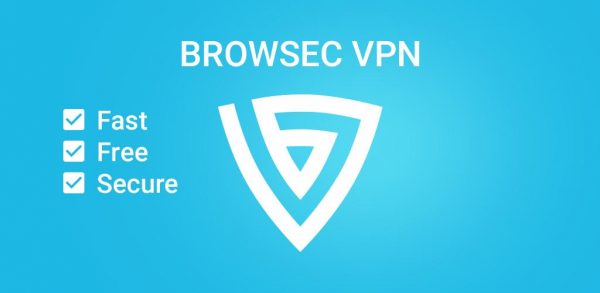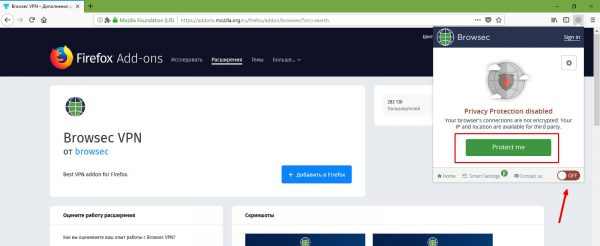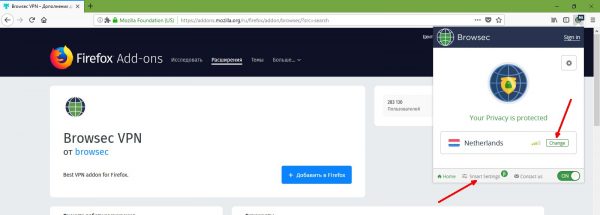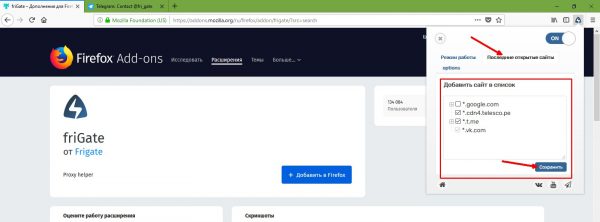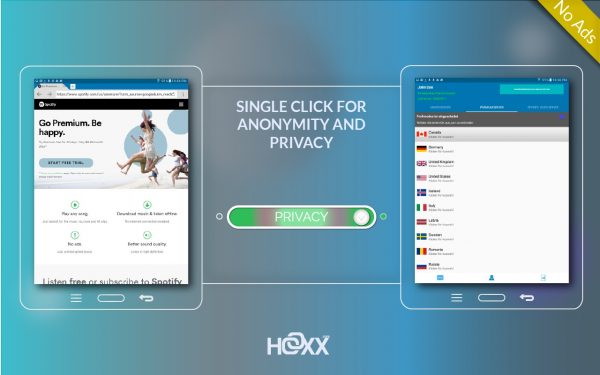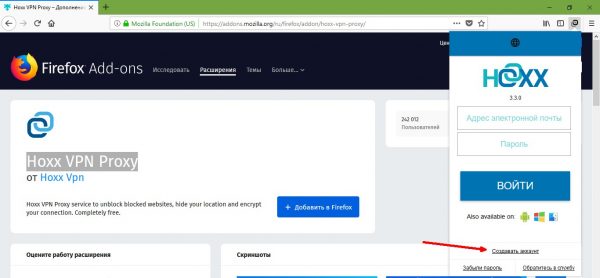Современная политика государственной безопасности дошла и до просторов интернета. Во имя пользователей блокируются те или иные сайты, которые признаны пиратскими, экстремистскими, унижающими честь и достоинство группы людей и так далее. Однако в список запрещённых нередко попадают вполне безобидные сайты, форумы и социальные сети. И если пользователю необходимо получить к этим ресурсам доступ, то запросто может помочь сервис VPN.
Содержание
Что такое VPN
VPN (англ. Virtual Private Network — виртуальная частная сеть) — обобщённое название технологий, позволяющих обеспечить одно или несколько сетевых соединений (логическую сеть) поверх другой сети (например, Интернет). Несмотря на то, что коммуникации осуществляются по сетям с меньшим или неизвестным уровнем доверия (например, по публичным сетям), уровень доверия к построенной логической сети не зависит от уровня доверия к базовым сетям благодаря использованию средств криптографии (шифрования, аутентификации, инфраструктуры открытых ключей, средств для защиты от повторов и изменений передаваемых по логической сети сообщений).
По своей сути, VPN — это технология, которая позволяет воспользоваться целой сетью из множества компьютеров (серверов) для получения доступа к заблокированным данным или сокрытия своей личности в интернете.
Видео: что такое VPN и как она работает
Можно ли включить VPN стандартными средствами Mozilla Firefox
К сожалению, браузер от Firefox не обладает встроенными возможностями для подключения к VPN. Вместо этого разработчики добавили в программу расширенные возможности по подключению к proxy-серверу. Различие между сервисами VPN и прокси в том, что первые используют все доступные компьютеры (серверы) в сети, а proxy — только один. Соответственно, в случае с VPN при закрытии доступа для одного сервера сразу идёт запрос через следующий. У proxy такой возможности нет.
Включить работу через прокси-сервер в Mozilla Firefox можно следующим образом:
- В правом верхнем углу нажимаем значок шестерёнки.
- Переходим во вкладку настроек «Основные», пролистываем параметры в самый низ и в графе «Прокси-сервер» щёлкаем кнопку «Настроить».
- Выбираем один из вариантов настройки proxy:
- «Без прокси»;
- «Автоматически определять настройки прокси для этой сети»;
- «Использовать системные настройки прокси»;
- «Ручная настройка прокси».
- При выборе последнего пункта необходимо заполнить специальные поля, данные для которых можно легко найти в интернете. Затем сохраняем изменения кнопкой OK.
Обзор популярных расширений VPN для Firefox
Расширения — это специальные встроенные в браузер утилиты, которые наделяют обозреватель особыми возможностями. VPN не является исключением, потому в магазине Mozilla представлено много расширений для подключения к виртуальным сетям:
- Чтобы установить утилиту для браузера, переходим в магазин Mozilla. В правом верхнем углу вводим название расширения, затем из выпавшего списка предложений выбираем лучшее соответствие.
- На странице расширения щёлкаем «Добавить в Firefox» и затем, когда скачивание приложения закончится и браузер предложит добавить утилиту в рабочее пространство, щёлкаем «Добавить».
- Расширение добавится на панель инструментов, после чего им можно будет пользоваться.
ZenMate
ZenMate — это популярный продукт для предоставления пользователям VPN-соединения с интернетом. Компания ZenGuard, которая занимается разработкой приложения, предоставляет его как в виде расширения для браузеров, так и отдельной программой для создания тоннеля при соединении с интернетом.
Расширение для Firefox является условно бесплатным. С продвинутыми функциями для VIP-версии устраняется ограничение скорости, появляется выбор между серверами не только Германии, Гонконга, Румынии и США, но и других стран.

ZenMate является одним из самых популярных продуктов для предоставления пользователям VPN-соединения с интернетом
Плюсы:
- качественное соединение;
- полная безопасность браузера и личных данных;
- предоставление лицензии для пяти устройств.
Минусы:
- нет вечной покупки лицензии, существует только помесячная или годовая оплата VIP-статуса;
Как пользоваться: после установки расширения, регистрации на сайте и оплаты услуг сразу активируются все возможности.
Видео: установка дополнения ZenMate в браузере Mozilla Firefox
Hola
Hola — это сервис, который работает благодаря сообществу пользователей через P2P-сеть. Проект насчитывает больше ста пятидесяти миллионов постоянных пользователей.
Расширение бесплатно для обычных пользователей, однако юридическим лицам придётся немного заплатить.
Плюсы:
- расширение бесплатное;
- поддерживает потоковую передачу медиаданных;
- разблокирует практически любой ресурс.
Минусы:
- сеть P2P уязвима для хакерских атак, потому желательно иметь в своём арсенале хороший файервол;
- иногда соединения с сайтами могут теряться из-за выключения шлюзов;
- администрация Hola неоднократно была уличена в продаже трафика пользователей в 2015 году.
Как пользоваться: после установки расширения необходимо зарегистрироваться в сети. Это можно сделать непосредственно в плагине браузера. После регистрации происходит автоматическое подключение к виртуальной сети.
Browsec
Browsec VPN — это популярный европейский сервис виртуальных сетей. Приложение полностью бесплатное, хотя и есть возможность приобретения больших прав и увеличения скорости за небольшую сумму.
Browsec обладает хорошими возможностями для сокрытия настоящего IP-адреса, но бесплатная версия весьма медленна в плане загрузки файлов и даже страниц. Кроме того, приложение можно настроить на исключения: использовать или нет на определённых сайтах.
Плюсы:
- полная бесплатность и безлимитность;
- довольно много вариаций подключений, даже в обычной версии;
- возможность управления исключениями.
Минусы: из-за большой популярности скорость загрузки оставляет желать лучшего.
Как пользоваться:
- добавляем расширение в браузер, после чего щёлкаем его значок и нажимаем Protect me или переводим тумблер Off в состояние On. Регистрация не нужна;
- для смены сервера щёлкаем кнопку Change, а для управления исключениями — Smart Settings.
FriGate
FriGate — это специальное расширение для браузеров, которое используется для сокрытия сёрфинга в интернете, а также улучшения загрузки сайтов. Принцип работы сервиса следующий: friGate проверяет доступность страницы, и если скорость загрузки медленная (или сайт заблокирован), предоставляет свой узел (тоннель) для передачи данных.
Приложение поддерживает частичное использование прокси для отдельных сайтов.
Плюсы:
- полное и частичное (для отдельных сайтов) использование VPN;
- высокая скорость работы за счёт принципа обработки загружаемых данных.
Минусы: список сайтов необходимо дополнять самостоятельно.
Как пользоваться: после установки расширения открываем вкладку «Последние открытые сайты». Ставим галочки в окне «Добавить сайт в список», затем нажимаем «Сохранить», чтобы применить изменения.
Видео: friGate — установка на Firefox Quantum
https://youtube.com/watch?v=kAkS3fV6Ajk
Hoxx VPN Proxy
Hoxx VPN Proxy — это расширение для сокрытия личных данных и разблокировки сайтов интернета. Приложение позволяет выбрать один из большого количества серверов.
Плюсы:
- высокая скорость работы за счёт обилия серверов;
- высокие показатели качества шифрования;
- уверенная маскировка IP для большей безопасности и защиты данных в интернете;
- более 50 серверов в бесплатной редакции.
Минусы:
- отсутствует выборочное шифрование;
- в бесплатной версии трафик ограничен лимитом в 500 МБ/день.
Как пользоваться: после установки расширения открываем его и регистрируемся через кнопку «Создать аккаунт». Затем включаем шифрование и пользуемся всеми благами анонимного соединения.
Создать шифрованное соединение в браузере Mozilla Firefox очень просто. Достаточно установить соответствующее расширение и получить доступ к заблокированным сайтам.