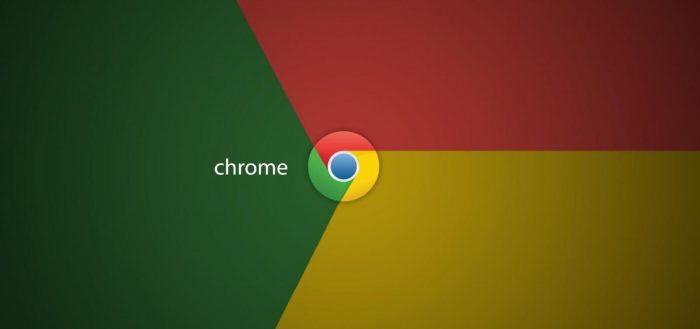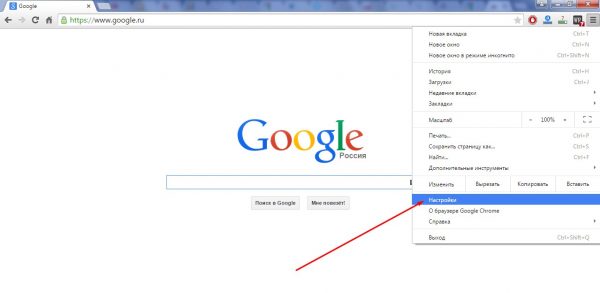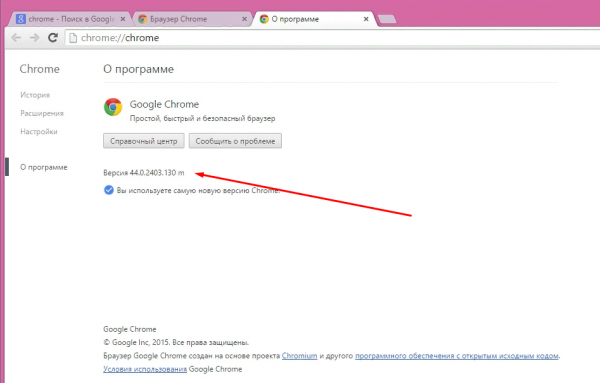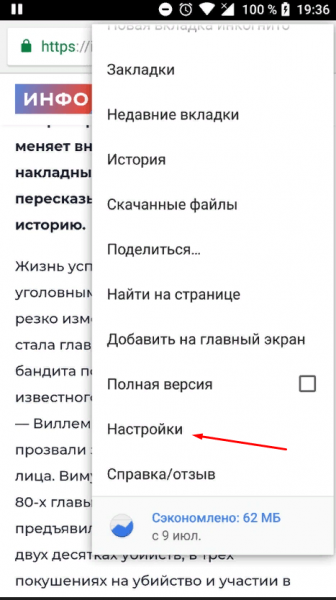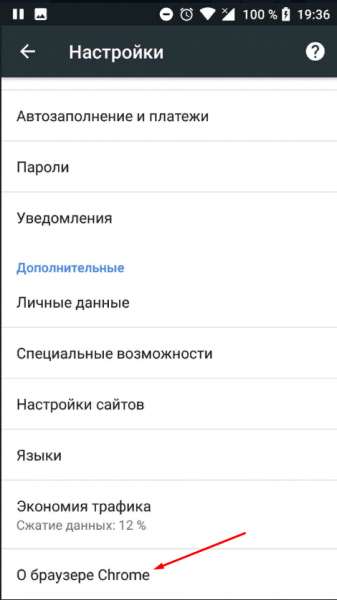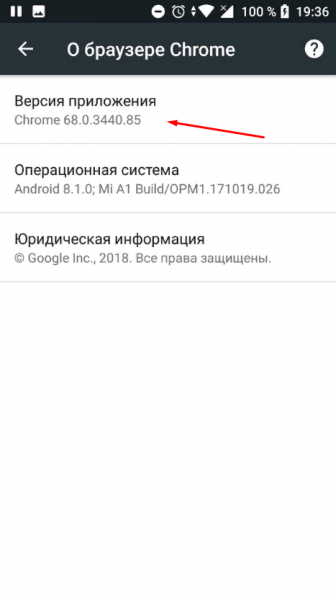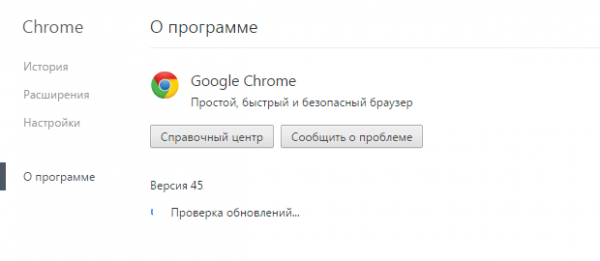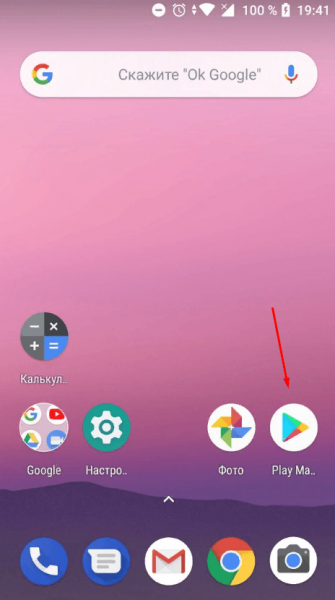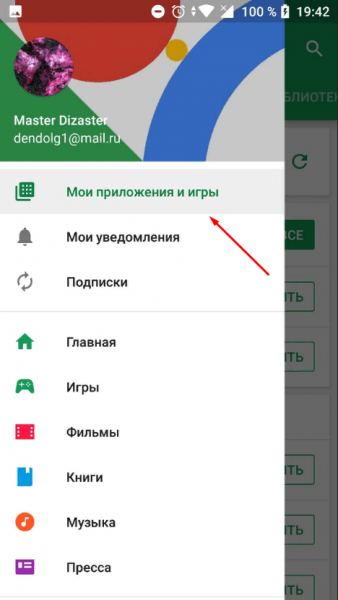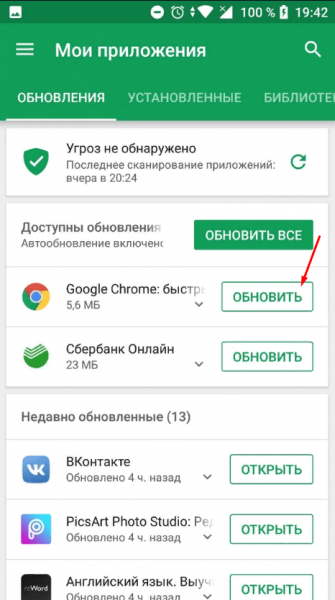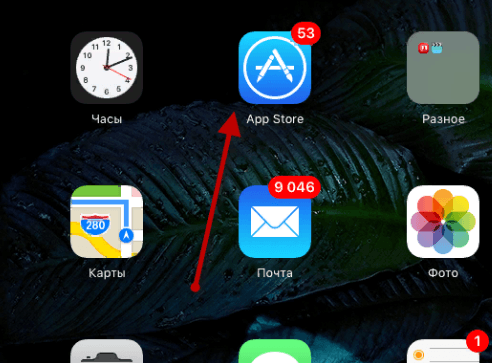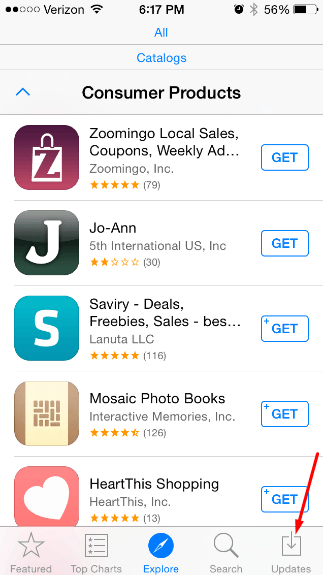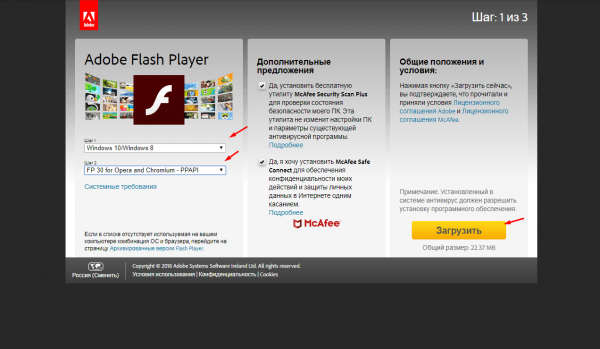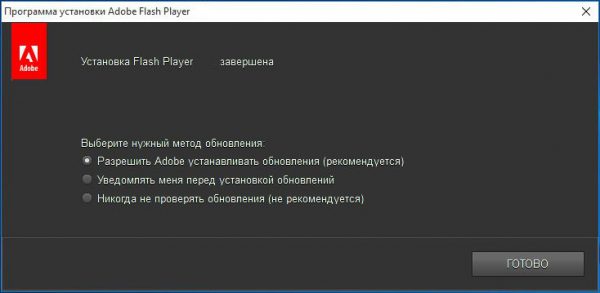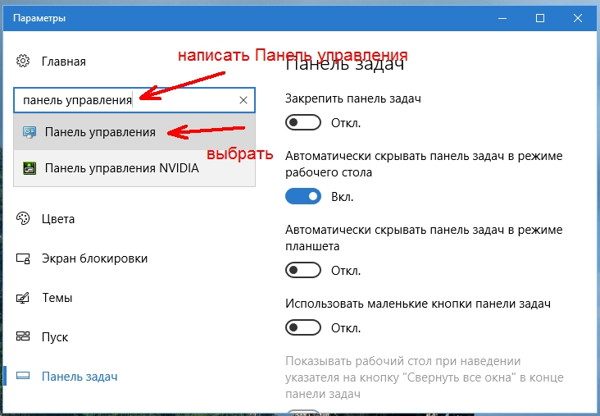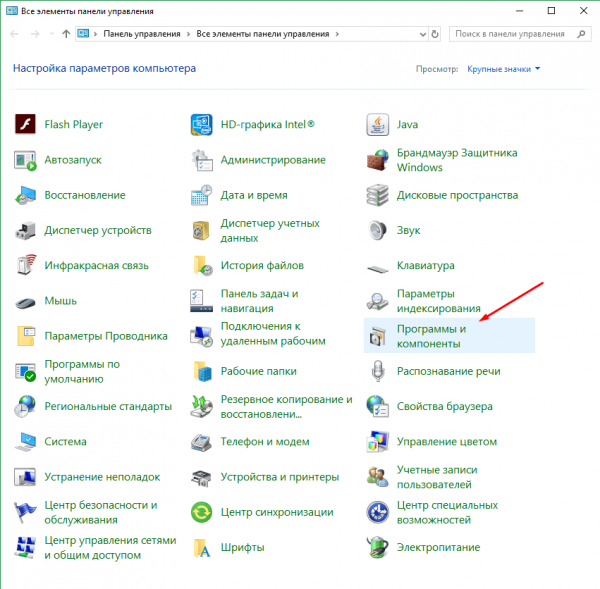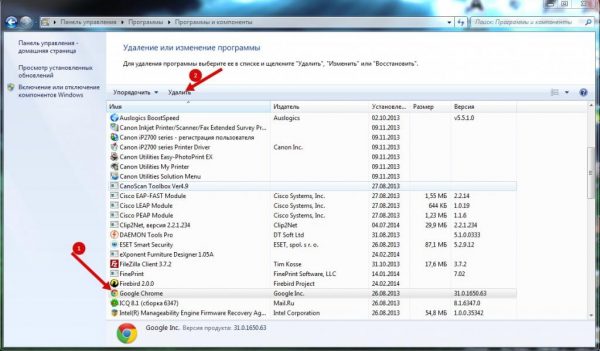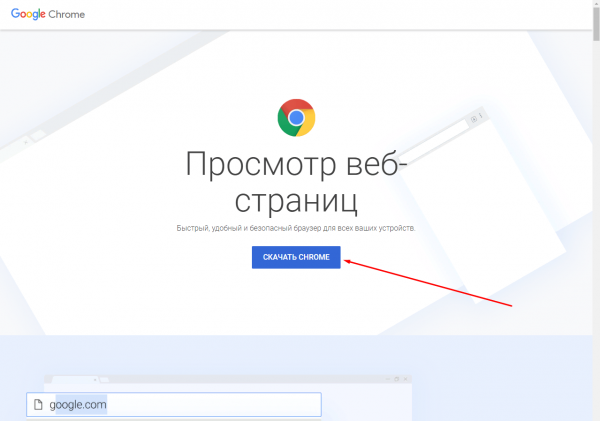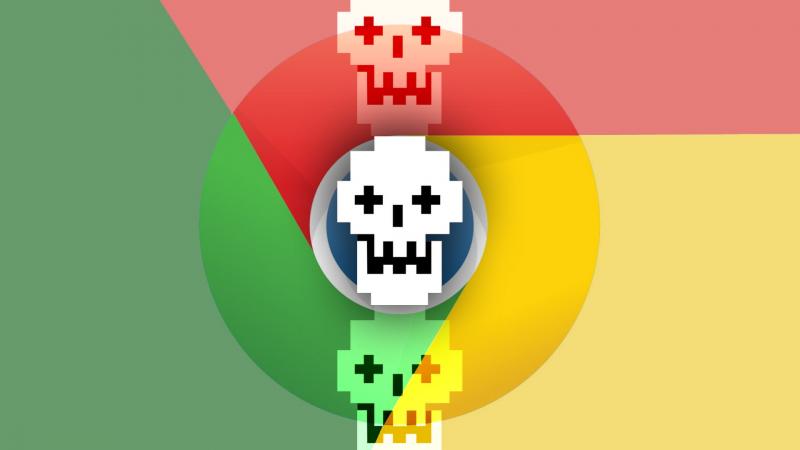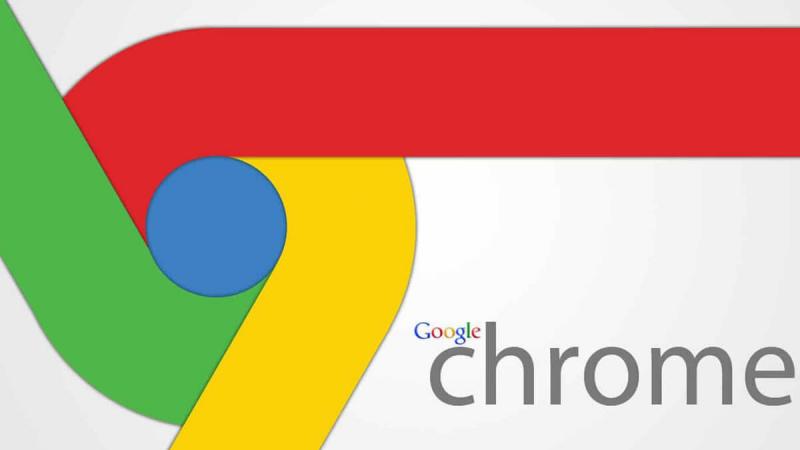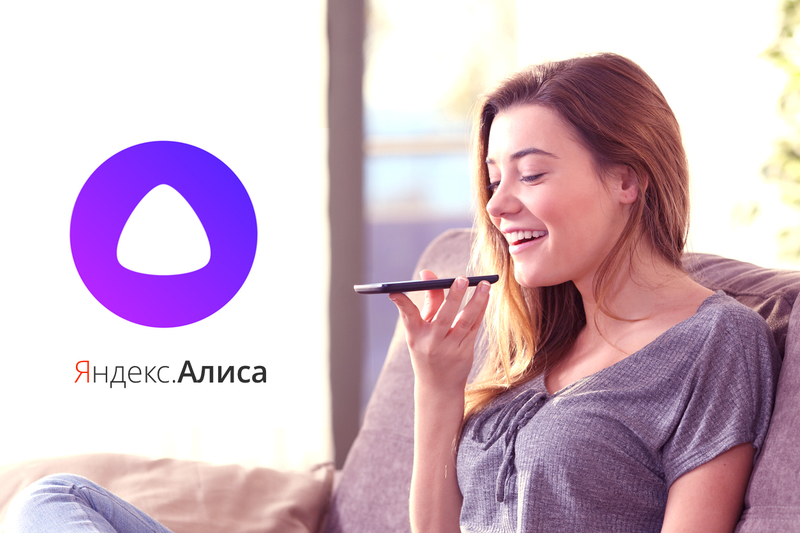Обновив Google Chrome до последней версии, вы получите доступ ко всем функциям и сервисам, реализованным разработчиками компании Google. Вы также получите гарантию того, что ваши личные данные защищены последними версиями защитных программ, встроенных в браузер. Все эти преимущества обновления Chrome актуальны и для компьютера, и для телефона или планшета.
Содержание
Узнаём текущую версию браузера
Если вы хотите узнать, какая версия браузера установлена на вашем устройстве в данный момент, обратитесь к его параметрам. Процедуры поиска версии в мобильном и компьютерном варианте браузера немного отличаются.
В Windows
Чтобы узнать версию Chrome на компьютере с Windows, выполните следующие шаги:
- Раскройте меню браузера, кликнув по иконке в виде трёх параллельных линий, и перейдите к пункту «Настройки» или «О браузере Google Chrome».
- Откроется страница параметров браузера. Перейдите в подпункт «О программе», в нём вы увидите информацию об используемой версии.
В Android и iOS
Чтобы узнать версию Chrome на телефоне или планшете с операционной системой Android или iOS, выполните следующие действия:
- Разверните меню браузера, кликнув по иконке в виде трёх точек, расположенных в один столбец. Перейдите в пункт «Настройки».
- Пролистайте список настроек до конца. Раскройте блок «О браузере Chrome».
- На открытой странице вы увидите информацию об используемой версии браузера.
Обновляем браузер
Процесс обновления на компьютере и на мобильных устройствах отличается. Но в любом случае вам потребуется подключение к интернету.
На компьютере
Чтобы обновить Chrome на компьютере, перейдите к блоку «О программе» (как это сделать, описано в пункте «Узнаём текущую версию браузера в Windows»). Браузер автоматически запустит процесс диагностики и сообщит вам, используете ли вы актуальную версию или уже доступны более новые выпуски.
Если имеются обновления, появится кнопка, позволяющая начать процедуру их загрузки и установки.
Видео: как обновить Google Chrome вручную
На устройстве c Android
Обновление всех приложений, в том числе и браузера Chrome, в операционной системе Android выполняется при помощи встроенного магазина Play Market. Официальную и актуальную версию браузера можно получить только в нём.
- Отыщите на устройстве приложение Play Market. Оно присутствует на всех устройствах с Android изначально и не может быть удалено.
- Оказавшись в магазине, раскройте меню и выберите пункт «Мои приложения и игры». В нём содержится список приложений, установленных на вашем устройстве.
- Найдите среди программ Google Chrome и нажмите на кнопку «Обновить» напротив него. Если этой кнопки нет, значит, установлена последняя версия браузера и доступных обновлений пока нет.
На устройстве с iOS
Обновление всех приложений, в том числе и браузера Chrome, на операционной системе iOS выполняется при помощи встроенного магазина App Store. Официальную и актуальную версию браузера можно получить только в нём.
- Отыщите на устройстве приложение App Store. Оно установлено на всех устройствах с iOS по умолчанию и не может быть удалено.
- Перейдите к блоку «Обновления», использовав кнопку в нижней части экрана.
- Найдите в списке Chrome и запустите процедуру обновления. Если в списке браузера нет, значит, на данный момент установлена последняя версия приложения, доступных обновлений нет.
Обновление плагинов
Плагины — это мини-программы, обеспечивающие поддержку тех или иных расширений или функций как самого браузера, так и сайтов, которые через него открываются. Многие плагины встраиваются в браузер по умолчанию. При этом у Chrome есть официальный магазин, в котором можно загрузить дополнительные плагины, расширяющие возможности браузера.
И встроенные, и внешние плагины обновляются автоматически в том момент, когда обновляется сам браузер. То есть если вы хотите получить последнюю версию всех расширений, выполните обновление Chrome (как это сделать, описано в пункте «Обновляем браузер»).
Обновление Flash player
Flash player — плагин, ответственный за воспроизведение медиаэлементов: картинок, видео, музыки. Отличие его от остальных плагинов заключается в том, что он не встроен в Chrome, а является отдельной программой. Его автоматически начинают использовать любые браузеры, запускаемые на компьютере, поэтому он всегда должен быть установлен и обновлён.
- Перейдите на официальный сайт компании Adobe, укажите используемую операционную систему, в поле выбора версии отметьте вариант «FP 30 for Opera and Chromium» и кликните по кнопке «Загрузить».
- Откройте скачанный файл и пройдите процедуру установки. Все действия выполняются автоматически, вам лишь нужно дождаться завершения процедуры.
После окончания обновления вы получите сообщение об успешном завершении операции.
Видео: как обновить Flash Player
Решение проблем с установкой обновлений
Есть вероятность, что при попытке установить последнюю версию браузера на компьютер появится ошибка, аварийно прерывающая процесс. Подобная проблема не встречается на Android и iOS, так как там установку обновлений строго контролируют Play Market и App Store.
При возникновении проблемы стоит перезапустить браузер (закрыть его и открыть снова) и повторить попытку. Если это не поможет, перезагрузите компьютер — все процессы начнут свою работу заново и, возможно, это устранит возникший конфликт.
Если ни один из вышеописанных способов не помог, значит, повреждены файлы браузера. На попытки их восстановить вручную уйдёт много времени, поэтому рекомендуется переустановить браузер: во-первых, вы решите проблему с обновлением, во-вторых, сразу получите последнюю версию Chrome.
Для выполнения переустановки придётся сначала удалить браузер, а потом установить его снова. При этом личные данные (сохранённые пароли и логины) утеряны не будут, так как при стирании браузер оставляет в памяти компьютера папку, содержащую данные пользователя. Делает он это именно для того, чтобы пользователь, снова установив Chrome, смог автоматически восстановить вводимую ранее информацию:
- Разверните панель управления. Отыскать её можно при помощи системной поисковой строки.
- Перейдите к блоку «Программы и компоненты». В нём находится список всех приложений, установленных на компьютере.
- Найдите браузер, выделите его и используйте кнопку «Удалить».
- На официальном сайте Google скачайте установщик браузера и запустите его. Он загрузит и установит последнюю версию Chrome автоматически.
Обновлять браузер и на компьютере, и на Android или iOS-устройстве нужно для того, чтобы получить доступ ко всем встроенным в него технологиям и обеспечить максимальную защиту личных данных. Обновить Chrome на компьютере можно при помощи встроенного инструмента, а на мобильных устройствах — через официальный магазин. Пользователям компьютера нужно не забывать об обновлении плагина Flash Player, остальные плагины обновляются автоматически.