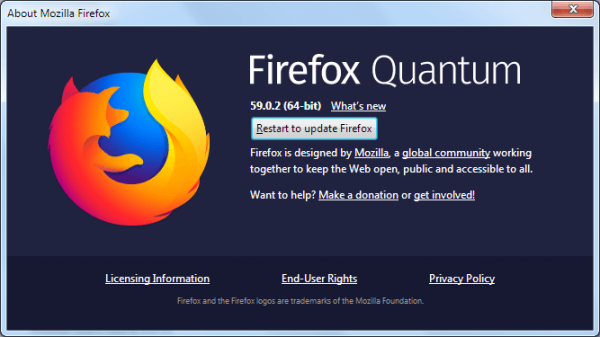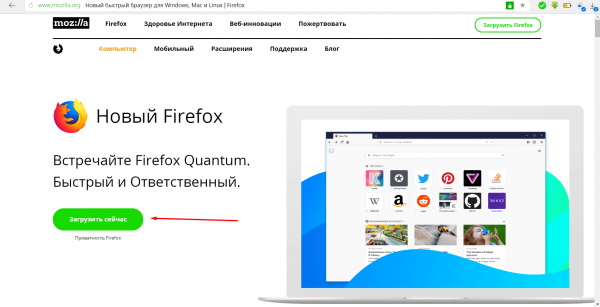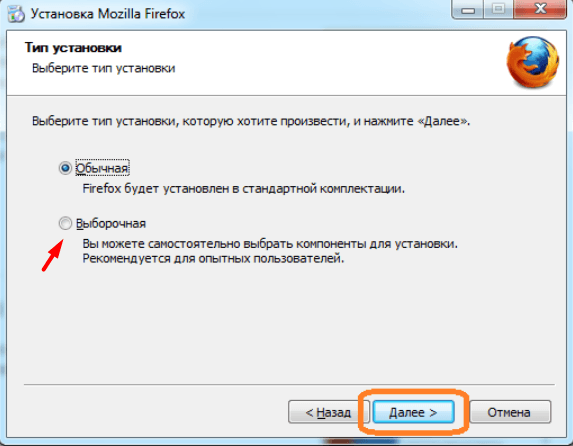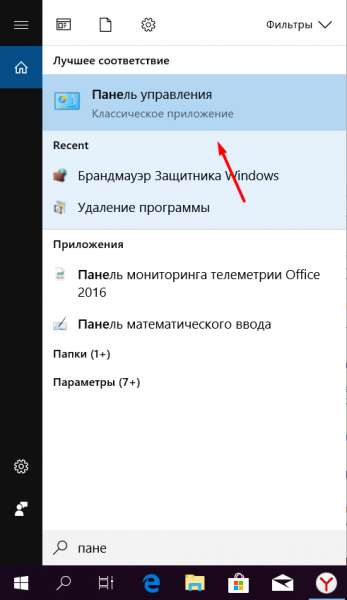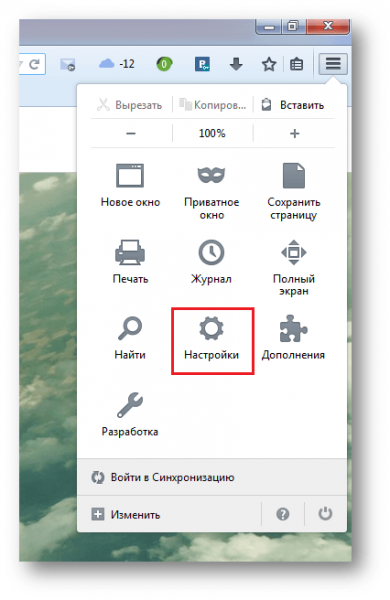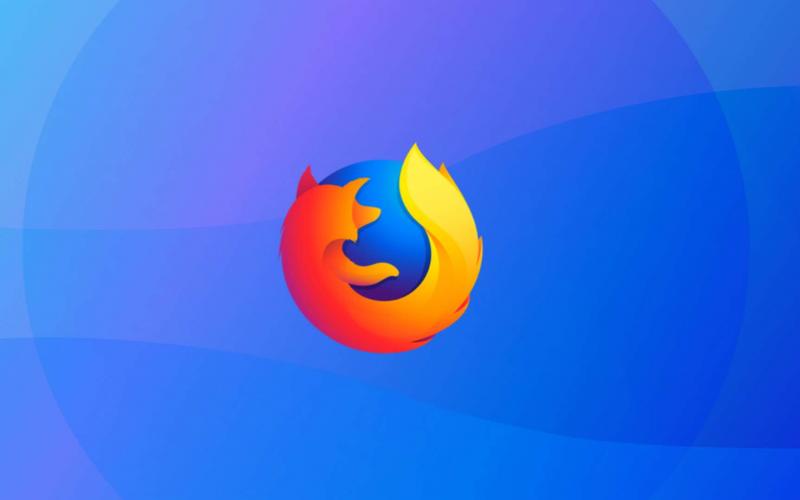Несмотря на то что браузер Firefox вышел несколько лет назад, он до сих пор развивается и пытается идти в ногу со временем. Но чтобы воспользоваться всеми его новыми возможностями, необходимо устанавливать обновления. По умолчанию последняя версия браузера загружается автоматически, но в некоторых случаях этого может не происходить.
Содержание
Зачем обновлять браузер
Новые технологии появляются постоянно. Для того чтобы браузер смог с ними работать, его должны обучить разработчики. Они делают это, дописывая код программы. После того как разработчики сделали своё дело, новая часть программы должна попасть на каждый компьютер. Этот процесс и называется «обновление».
Если не обновлять браузер, он будет уметь только то, что было изобретено на момент создания используемой версии. Через некоторое время различные сайты начнут использовать технологии, которые браузер не поддерживает, вследствие чего вы не сможете открыть данный ресурс или использовать часть его возможностей.
Также создатели Firefox стараются не только обеспечить поддержку чужих технологий, но и улучшить дополнительные функции браузера. Например, развивают умные закладки и инструменты для разработчиков сайтов. С новыми версиями браузера изменяется и дизайн: упрощается и становится более современным.
Ещё один важный фактор — безопасность. Каждый день злоумышленники пытаются изобрести новые способы, которые позволят им украсть личные данные пользователей. Встроенный защитник браузера должен им противостоять, а делать это он сможет только в том случае, если будет «развиваться». Поэтому, ради личной безопасности, нужно обновлять браузер.
Узнаём используемую версию
Чтобы узнать, какая версия Firefox установлена на компьютере в данный момент, необходимо выполнить следующие действия:
- Разверните меню браузера, кликнув по иконке в виде трёх параллельных прямых, находящейся в верхнем правом углу.
- Раскройте раздел «Справка». Нажмите на кнопку «О Firefox».
- Появится новое окошко. Под словом Firefox Quantum расположены цифры — это и есть версия браузера.
Обновляем браузер
Есть несколько способов, позволяющих вручную запустить процесс обновления. Неважно, каким из них вы воспользуетесь, результат будет один: на компьютере будет установлена последняя версия браузера. Список методов отсортирован по сложности и времязатратности.
Ручной запуск
Если перейти к окошку с информацией о Firefox (как это сделать, описано в пункте «Узнаём используемую версию»), браузер автоматически запустит процесс поиска обновлений. Если они будут найдены, начнётся их загрузка. После окончания процесса браузер попросит вас перезапустить его, чтобы обновления установились до конца и вступили в силу.
При помощи установщика
Для установки последней версии можно воспользоваться программой, с помощью которой вы устанавливали браузер. Если попробовать повторно установить браузер, указав для места установки папку, в которую он уже загружен, то программа установит последнюю версию поверх уже имеющейся:
- Перейдите на официальный сайт Mozilla и загрузите файл-установщик.
- Запустите программу. Если во время первой установки вы изменяли папку по умолчанию, то сделайте это снова. Остальные параметры можно оставить без изменения. Подтвердите начало процедуры и дождитесь её окончания. Готово, браузер обновлён.
При помощи повторной установки
Данный способ стоит использовать в том случае, если вышеописанные по каким-то причинам не работают. Например, если во время обновления вылезает какая-то ошибка.
Проблемы при выполнении обновления могут возникнуть из-за того, что файлы браузера были повреждены или вирусом, или неаккуратными действиями пользователя. Самый лёгкий метод, позволяющий решить их, — удалить браузер и установить его снова. При этом вы получите последнюю версию:
- Сначала нужно стереть установленную версию. Используя системную поисковую строку, отыщите панель управления и откройте её.
- Перейдите к разделу «Программы и компоненты». Если не можете найти его в главном меню, воспользуйтесь встроенной поисковой строкой.
- Отыщите в списке Firefox, выберите его и нажмите кнопку «Удалить». Подтвердите действие и дождитесь окончания удаления.
- Перейдите на официальный сайт компании и скачайте установщик Firefox. Пройдите процедуру установки, сделав всё то же самое, что делали при первой установке. Готово, последняя версия браузера получена.
Видео: обновление Firefox
Изменяем параметры автообновления
По умолчанию браузер должен находить, загружать и устанавливать обновления самостоятельно. Но, возможно, вы случайно отключили эту функцию или выбранный режим её работы вам не нравится. Чтобы настроить параметры автообновления, необходимо пройти следующие шаги:
- Откройте меню браузера и выберите пункт «Настройки».
- Перейдите к блоку «Дополнительные» и выберите подраздел «Обновления». Есть три режима, из которых вы должны выбрать один: автоматическая проверка и установка обновлений, автоматический поиск обновлений и запрет на обновления.
Если вы выберете первый вариант, то браузер всё сделает за вас, если второй — браузер уведомит вас о наличии обновлений, но не будет их загружать без вашего разрешения, третий — обновления будут находиться только в том случае, если вы вручную запустите процедуру одним из вышеописанных способов.
Обновлять браузер нужно, чтобы иметь доступ ко всем новым технологиям и современному дизайну, а также быть уверенным в защищённости личных данных. Обновить Firefox можно через встроенные средства или программу-установщик. В настройках можно изменить параметры автообновления.