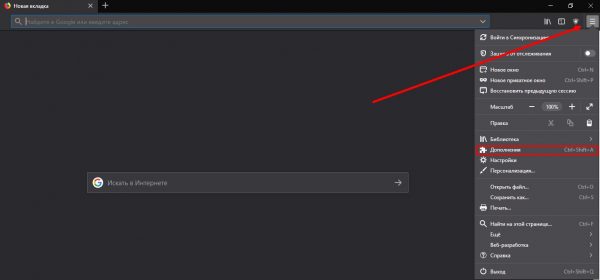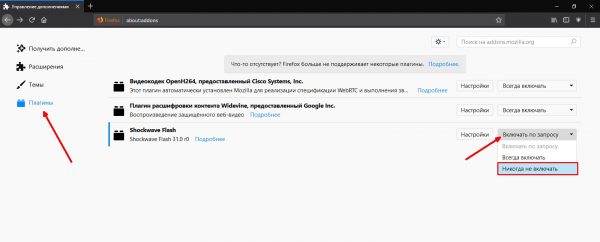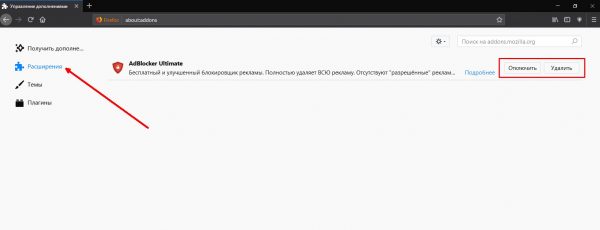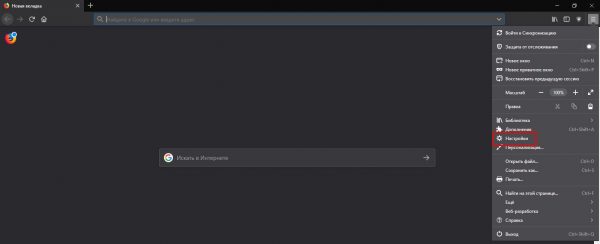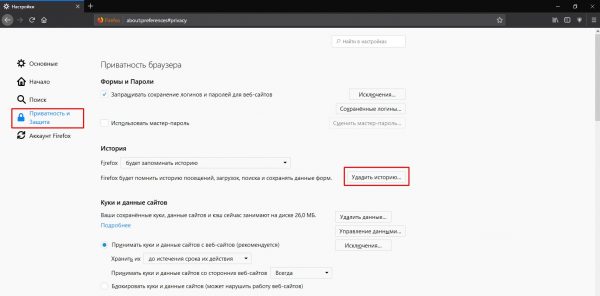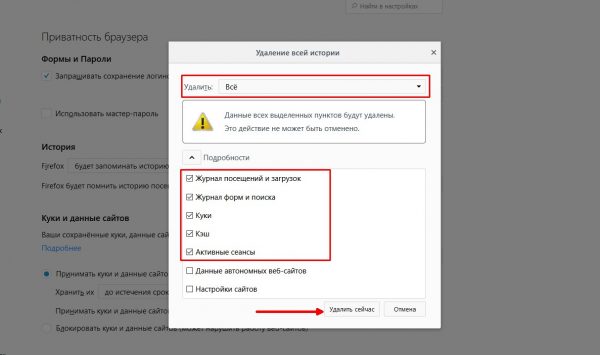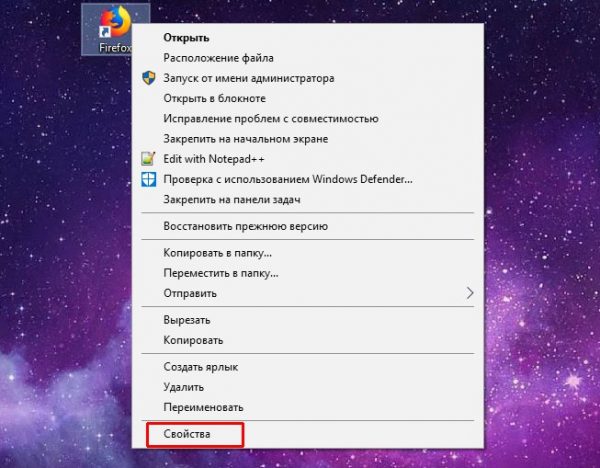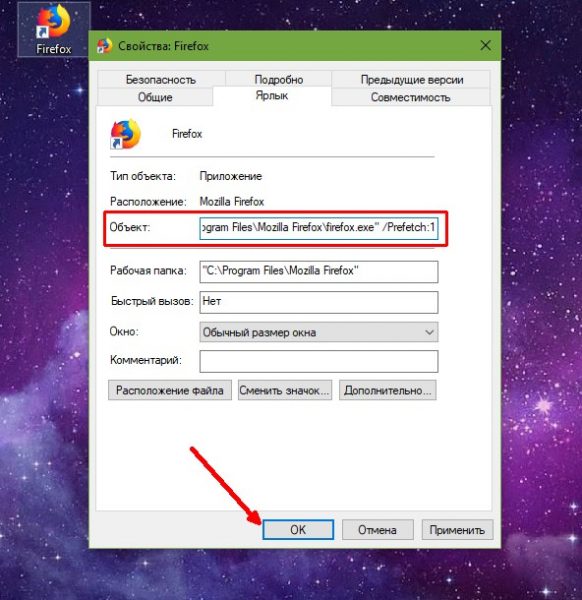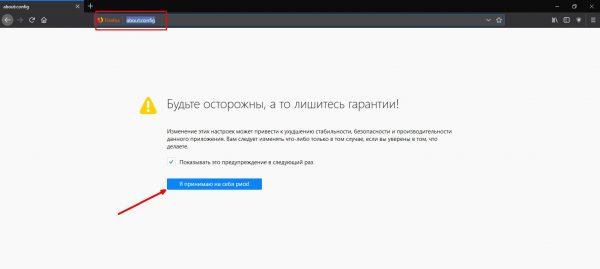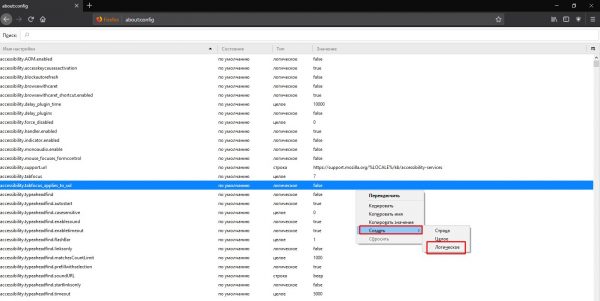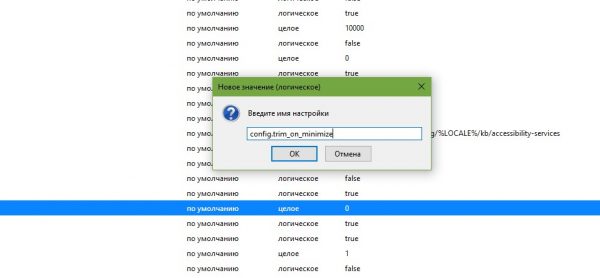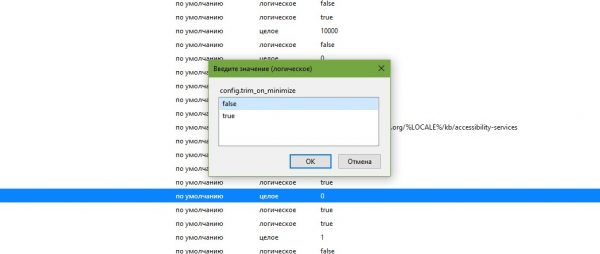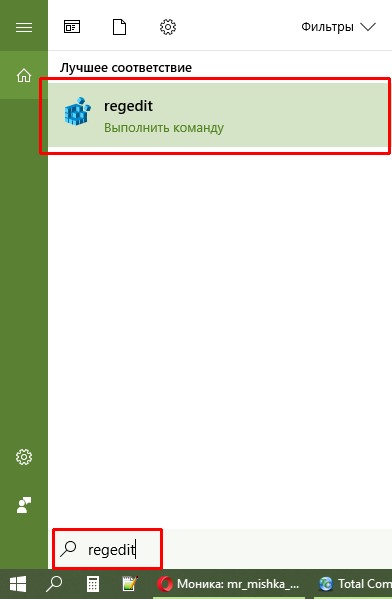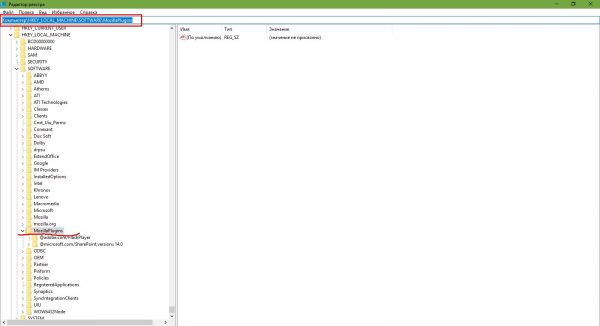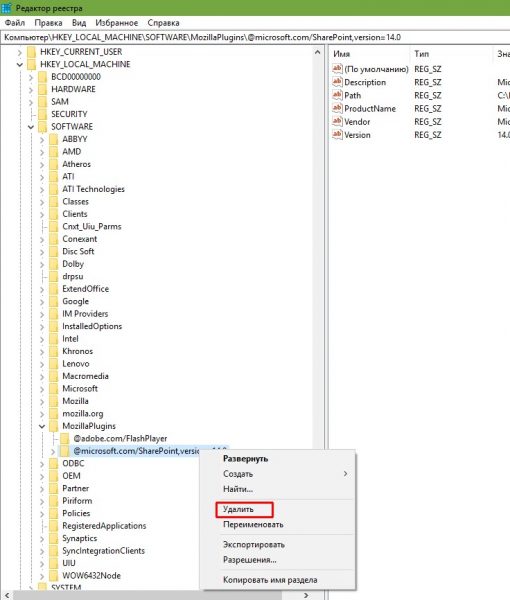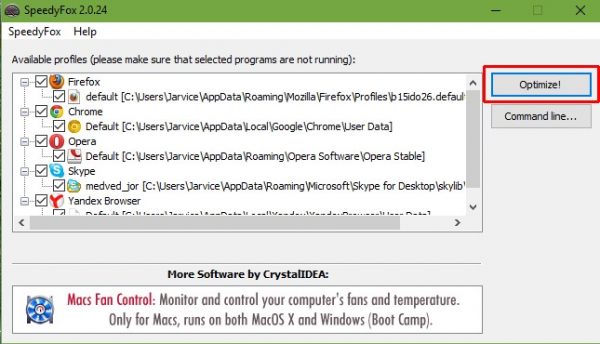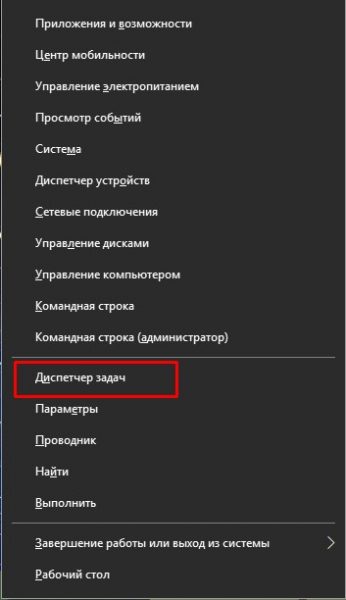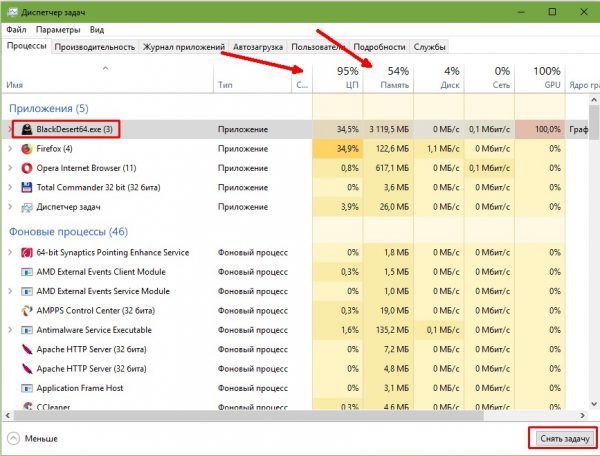Браузер Mozilla можно сравнить с автомобилем Volkswagen Golf: оба не очень популярные, старые, или как модно сейчас выражаться, «олдскульные», но у обоих есть свой фан-клуб, который отстаивает интересы своего кумира. Но, согласитесь, куда приятнее пользоваться продуктом, когда он не тормозит и не подвисает. Время — это деньги, и нехорошо его тратить на ожидание отклика от браузера. Однако, как и для автомобиля, обозревателю можно сделать небольшой тюнинг, который позволит ему работать быстрее.
Содержание
Отключение неиспользуемых плагинов
Дополнения, расширения, плагины — это всё встраиваемые в браузер компоненты, которые помогают обозревателю выполнять те или иные задачи. По сути, это небольшие утилиты, которые не могут работать без внешней оболочки веб-навигатора. Однако порой эти программы мешают работе, отнимают слишком много оперативной памяти. Потому следует отключать лишние плагины.
- В браузере щёлкаем на кнопку с тремя горизонтальными линиями, что в правом верхнем углу и выбираем «Дополнения» (также можно использовать комбинацию горячих клавиш Ctrl+Shift+A).
- В открывшейся странице переходим во вкладку «Плагины». Далее щёлкаем по фильтру, что напротив плагина, заменяем его значение на «Никогда не включать».
- Изменения сохранятся автоматически, но чтобы они вступили в силу, перезагружаем браузер.
Отключение установленных расширений
В целом расширения схожи с плагинами по своей сути: они наделяют браузер дополнительными функциями. Примером тому могут служить утилиты для создания VPN-канала или блокировщики рекламы. Однако если плагин — это просто программный код или функция, то расширение можно считать за полноценную программу, так как им можно управлять при помощи интерфейса. Но история та же: эти программки могут замедлять браузер, потому неиспользуемые утилиты лучше отключать или удалять.
- Открываем «Дополнения», как показано выше и переходим во вкладку «Расширения».
- Находим неиспользуемые программы и нажимаем:
- «Отключить» — для временной деактивации утилиты;
- «Удалить» — для полной очистки браузера от расширения. Этот пункт деинсталлирует программу и её нельзя будет использовать в будущем, вплоть до повторной установки.
Очистка кэша, файлов cookie, истории
Кэш, cookie, история посещений — это все временные файлы, которые использует браузер в своей работе для более быстрой обработки информации. Перечисленные данные позволяют обозревателю оперативнее ориентироваться на уже посещённых страницах. Однако избыток информации затрудняет навигацию внутри кэшевых данных, а это уже чревато «подвисаниями» замедлению работы веб-навигатора. Потому рекомендуется проводить чистку временных данных с некоторой периодичностью, примерно один раз в 1–2 месяца.
- Открываем меню браузера и выбираем «Настройки».
- Открываем вкладку «Приватность и защита» и в графе «История» нажимаем кнопку «Удалить историю».
- В фильтре «Удалить» выбираем пункт «Всё», далее отмечаем галочками необходимые категории данных на очистку и нажимаем «Удалить сейчас».
- Перезагружаем браузер.
Видео: как очистить историю обозревателя Firefox
Добавление браузера в группу программ Prefetch
Программы Prefetch — это группа быстрозагружаемых приложений. Для ускорения их работы используется системный кэш специальной директории. По умолчанию браузеры не относятся к группе Prefetch, однако нехитрой командой можно веб-навигатор к быстрой загрузке приложений.
- Щёлкаем правой кнопкой по ярлыку браузера и выбираем «Свойства».
- Переходим во вкладку «Ярлык». В поле «Объект», через пробел после кавычек добавляем команду /Prefetch:1, затем сохраняем изменения кнопкой OK.
- Перезагружаем компьютер.
Ускорение параметров сворачивания и раскрытия окна браузера
Движок Firefox сконструирован таким образом, что при сворачивании окна браузера, он почти полностью выходит из оперативной памяти, а при разворачивании вновь в неё загружается. Казалось бы, благо, что обозреватель автоматически освобождает ресурсы ПК, однако эта функция создаёт затруднения и замедления в работе самого веб-навигатора. Поэтому рекомендуется отключить функцию автовыгрузки.
- В адресной строке прописываем about:config, нажимаем Enter и соглашаемся с условиями перехода на страницу установок.
- Щёлкаем правой кнопкой по любому месту на странице, в контекстном меню выбираем «Создать» — «Логическое».
- В появившемся окне задаём имя настройки как config.trim_on_minimize, нажимаем OK.
- Далее выбираем значение false и снова OK.
- Перезагружаем браузер.
Изменение настроек реестра Windows
Некоторые из расширений и плагинов браузеров имеют вирусную или полувирусную подоплёку. В таких случаях они могут не отображаться в соответствующем интерфейсе обозревателя. Однако для работы, им в любом случае необходимо быть прописанными в реестре Windows. Для удаления этих программных продуктов необходимо вручную очистить папку с плагинами Mozilla внутри реестра.
- В поиске Windows прописываем regedit и выбираем лучшее соответствие.
- В адресную строку редактора прописываем строку «Компьютер\HKEY_LOCAL_MACHINE\SOFTWARE\MozillaPlugins» и нажимаем Enter. Также можно воспользоваться древом директорий и просто открыть папку по указанному адресу.
- Внутри указанной директории находятся папки, возможно некоторые из них будут «лишними» (плагины от неизвестных производителей, что не указаны в интерфейсе обозревателя), такие директории необходимо удалить. Щёлкаем правой кнопкой и выбираем соответствующий пункт.
Ускорение браузера с помощью сторонних утилит
Помимо ручных настроек браузера и операционной системы, существует ещё одна возможность для того, чтобы ускорить Firefox и избавить его от тормозов. Для этого необходимо воспользоваться одной из нескольких утилит, которые созданы специально для Mozilla.
Firetune
Firetune — это специальная программа, которая оптимизирует браузер Firefox в зависимости от возможностей системы. При этом приложение буквально однокнопочное: достаточно выбрать параметры компьютера и соединения с интернетом, запустить работу утилиты, а всё остальное сделает вшитый программный код.
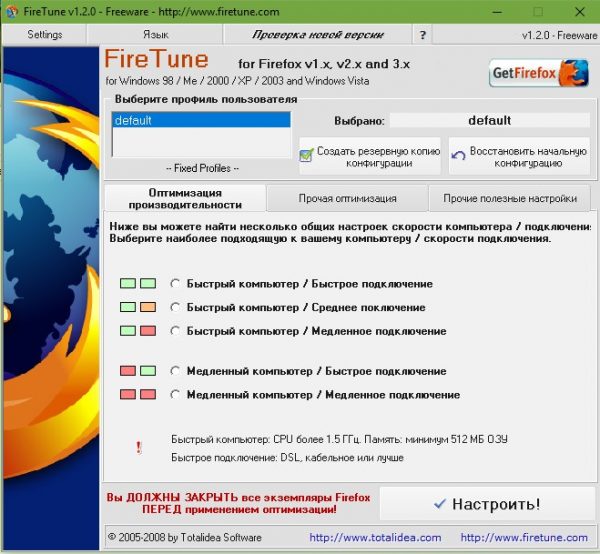
Firetune — это специальная программа, которая оптимизирует браузер Firefox в зависимости от возможностей системы
SpeedyFox
SpeedyFox — это небольшая утилита, первоначальной целью которой была оптимизация браузера Firefox. Однако впоследствии разработчики расширили поле свой деятельности и на другие браузеры, а также популярные интернет-мессенджеры, вроде Skype, Viber и прочие. Принцип работы очень прост: необходимо отметить галочками программы, которые нужно оптимизировать и нажать одну кнопку Optimize, чтобы утилита внесла изменения в настройки интернет-приложений.
Уменьшение загрузки на центральный процессор и оперативную память через «Диспетчер задач»
Одной из самых простых причин того, что браузер начинает тормозить является работа прочих процессов системы. Ресурсы компьютера не безмерны, существует ряд ограничений вычислительных возможностей, потому выше головы прыгнуть нельзя. Если на ПК запущены объёмные процессы (игры, другие браузеры, медиапроигрыватели), для Firefox может просто не остаться оперативной памяти или мощностей процессора. Особенно это ощущается на слабых компьютерах. В таком случае может помочь закрытие неиспользуемых процессов через «Диспетчер задач».
- Нажимаем комбинацию клавиш Win+X и выбираем элемент «Диспетчер задач».
- Во вкладке «Процессы» меняем сортировку по столбцам «ЦП» или «Память» чтобы выделить наиболее ресурсоёмкие задачи.
- Выбираем ненужные процессы из числа самых «тяжёлых» и нажимаем «Снять задачу».
Ускорить работу Mozilla Firefox довольно просто. Необходимо лишь воспользоваться комплексом инструкцию по улучшению обработке данных обозревателем, что представлены выше, и тогда «Лисичка» будет радовать вас быстродействием.