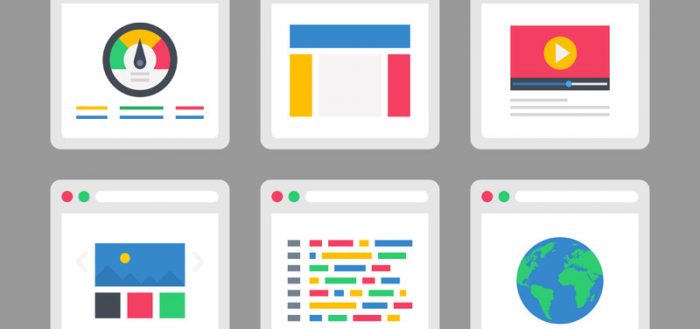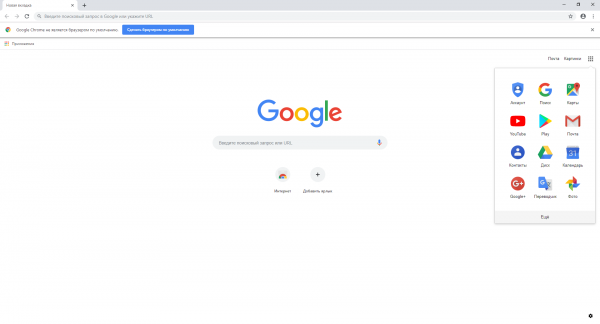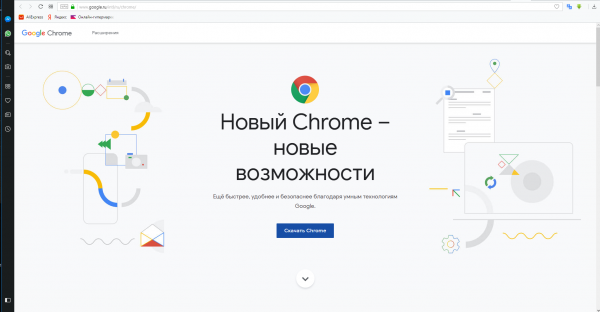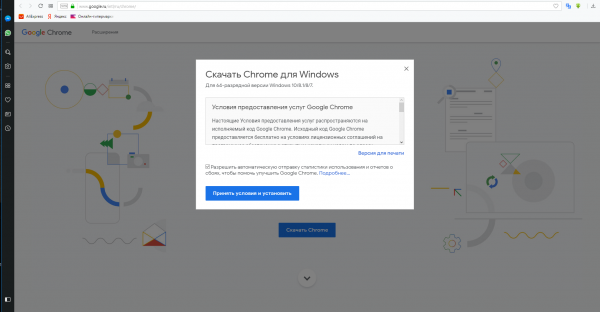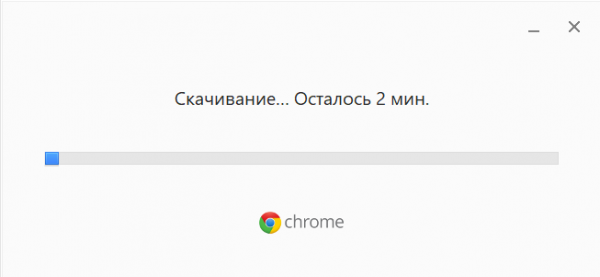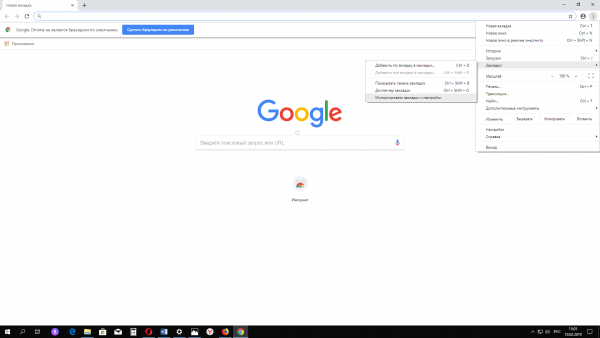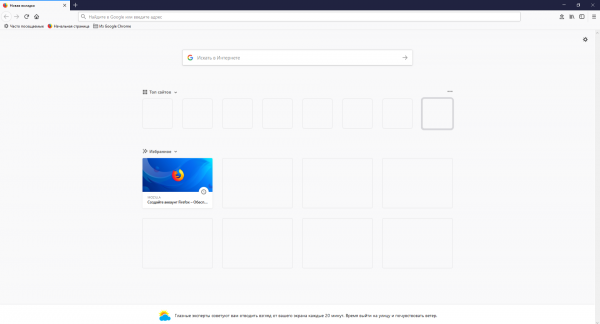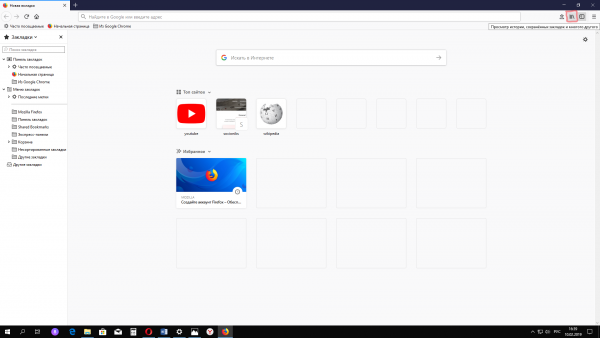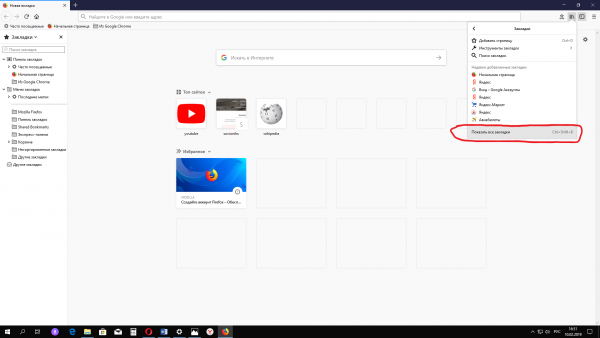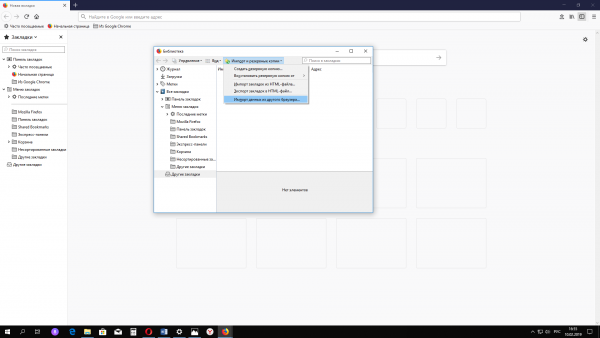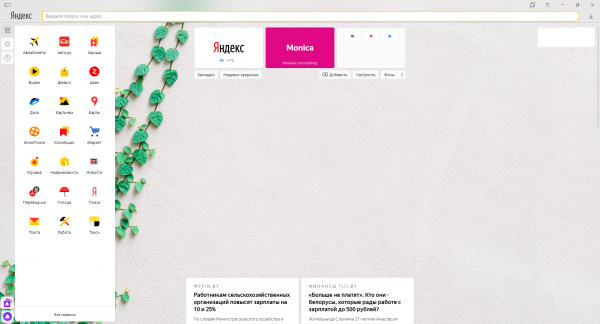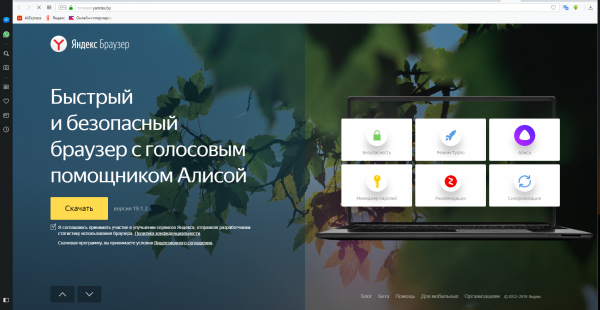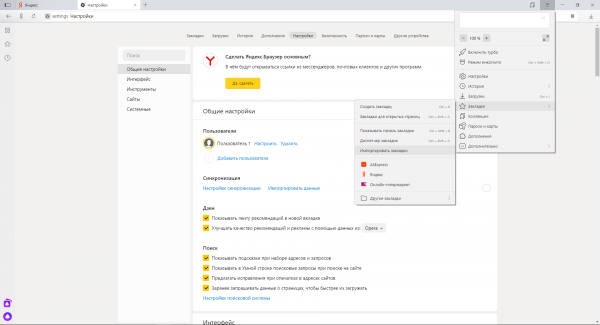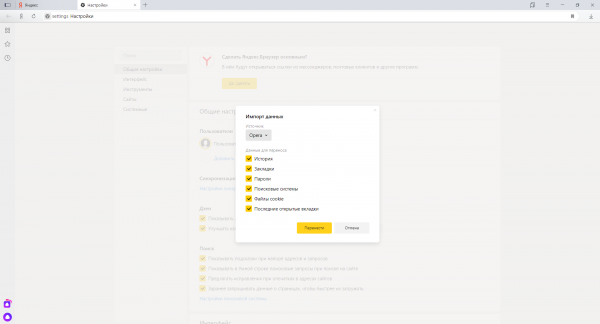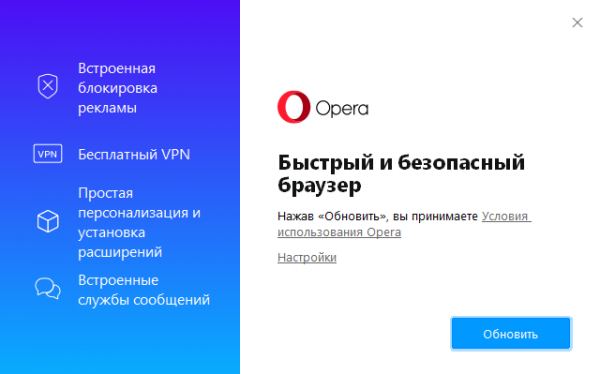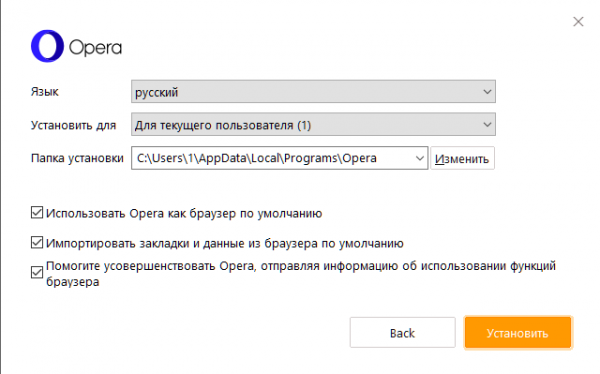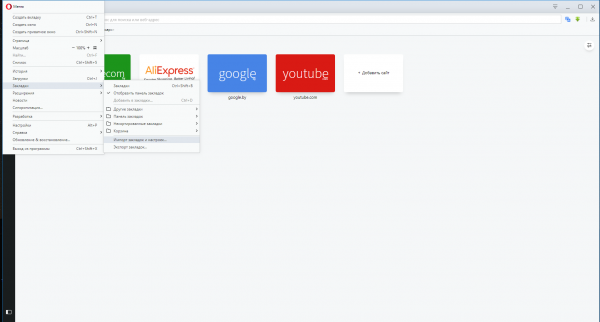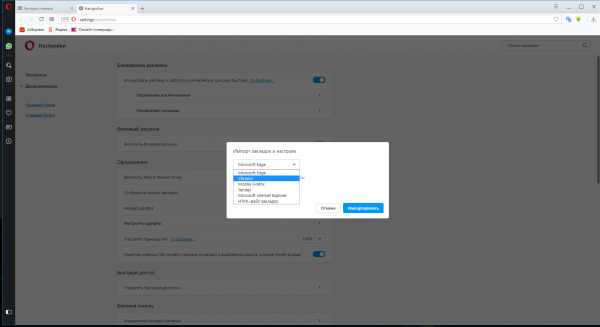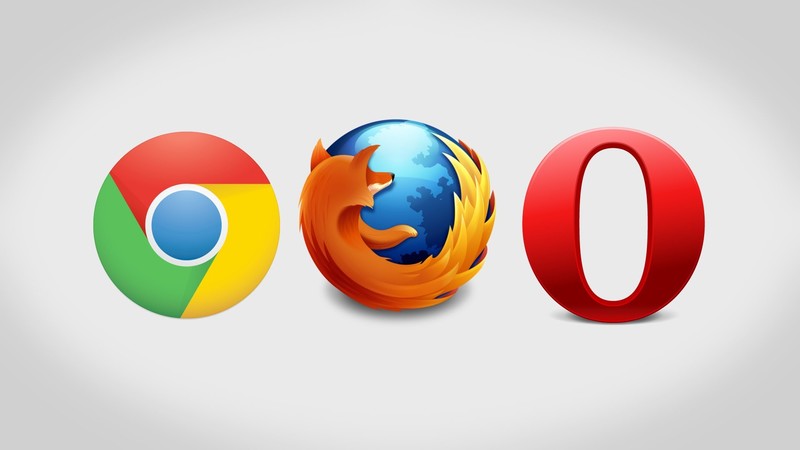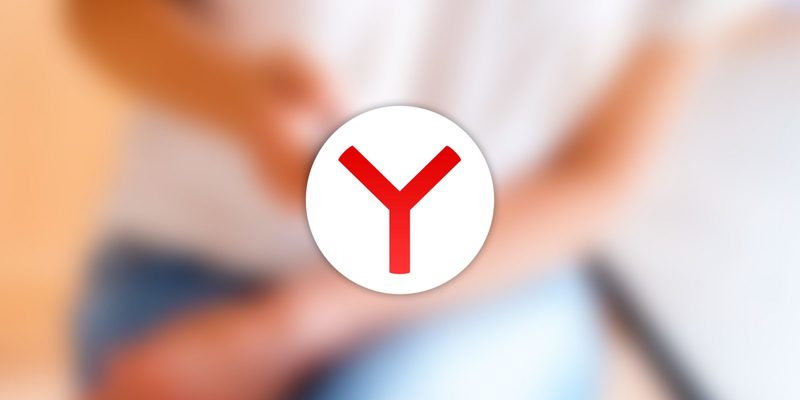Браузер — одна из самых необходимых и популярных программ. Без него работа в интернете невозможна. От интернет-обозревателя зависит, как быстро будут открываться страницы сайтов и социальных сетей. Поэтому к выбору браузера нужно подходить основательно.
Содержание
Обзор основных браузеров, их особенности, плюсы и минусы
Выбор браузеров сегодня большой. Главные критерии, которым должен соответствовать современный веб-обозреватель, — стабильность, удобство использования, безопасность. Рассмотрим самые популярные бесплатные веб-браузеры и сравним их достоинства и недостатки.
Обозреватель Google Chrome
По версии Hot Log (сервиса интернет-статистики, установленного на 97 тысячах сайтов) в январе 2019 года 60,55% пользователей отдали предпочтение браузеру Google Chrome, разработанному на основе Chromium и движка Blink. Первая стабильная версия веб-обозревателя вышла в декабре 2008 года.
Его основными достоинствами являются:
- относительно высокая скорость работы;
- большое количество бесплатных расширений;
- интегрированный поиск от Google, который предлагает варианты ввода поисковых запросов и адреса сайтов;
- автоматическое обновление;
- мультиплатформенность, т. к. есть версии для Android, iOS, Windows, MacOS, Linux;
- синхронизация настроек и закладок с аккаунтом Google;
- наличие голосового поиска;
- онлайн-переводчик;
- встроенные сервисы от компании Google (почта Gmail, облачное хранилище Google Drive, «Карты», «Календарь», «Контакты», Youtube).
К недостаткам этого браузера можно отнести:
- ресурсоёмкость, т. к. он требователен к объёму оперативной памяти;
- медленную работу при большом количестве одновременно используемых вкладок.
Установка Google Chrome и импорт закладок
Чтобы установить Google Chrome:
- Переходим по ссылке на официальный сайт Google Chrome и нажимаем кнопку «Скачать Chrome».
- В открывшемся окне читаем лицензионное соглашение и жмём «Принять и установить». Если не хотите, чтобы браузер собирал онлайн-статистику, уберите соответствующую галочку.
- Нажимаем кнопку «Запустить». Дожидаемся скачивания онлайн-установщика. После этого автоматически начнётся процесс инсталляции. Дальше от пользователя никаких действий не требуется.
Для переноса настроек и закладок из других браузеров в Google Chrome:
- Заходим в «Настройки» — «Закладки» — «Импортировать закладки и настройки».
- Выбираем браузер, в котором сохранены данные.
- Нажимаем «Импорт» и «Готово».
Видео: импорт закладок в браузер Google Chrome
Обозреватель Mozilla Firefox
Mozilla Firefox — браузер с открытым исходным кодом. Он работает на движке Gecko и распространяется некоммерческой организацией Mozilla Corporation. Первая версия браузера вышла в ноябре 2004 года. Firefox отличается от конкурентов возможностью тонкой настройки. К основным плюсам относится:
- мультиплатформенность;
- приватный просмотр страниц (защита от слежения);
- блокировка рекламы;
- сохранение паролей;
- умеренное использование ресурсов ПК;
- большое количество расширений и тем;
- синхронизация закладок между разными устройствами;
- запуск 3D-игр в браузере на высоких скоростях.
Из минусов отметим:
- замедление работы после некоторого времени использования, но в последних версиях появилась функция ускорения и возврата к первоначальному состоянию;
- процесс настройки браузера «под себя» у неопытного пользователя может вызвать затруднения.
Скачивание и установка Mozilla Firefox
Скачивание и установка Mozilla Firefox производится следующим образом:
- Скачиваем веб-обозреватель с официального сайта.
- Переходим и нажимаем «Загрузить сейчас».
- Запускаем скачанный файл.
- Далее установщик скачивает программу и устанавливает её.
Особенности переноса закладок в браузер Firefox
В Mozilla Firefox импорт закладок немного отличается от остальных браузеров:
- На стартовой странице в правом верхнем углу выбираем пункт «Библиотека».
- Открываем «Закладки».
- Выбираем раздел «Показать все закладки».
- В следующем окне выбираем «Импорт и резервные копии».
- Кликаем по кнопке «Импорт данных из другого браузера».
- Выбираем браузер, из которого будет происходить импорт.
- Нажимаем «Далее». Процесс завершён.
Видео: импорт закладок в Mozilla Firefox
Обозреватель «Яндекс.Браузер»
«Яндекс.Браузер», как и Сhrome, работает на движке Blink. Первая версия этого обозревателя увидела свет 1 октября 2012 года. С тех пор браузер претерпел много изменений и улучшений. По данным Wikipedia, он занимал второе место в рунете с долей 15,92% в сентябре 2018 года. Этот веб-обозреватель является аналогом Google Сhrome, но с интеграцией поисковой системы и сервисов «Яндекс». Из плюсов можно отметить:
- сохранение и управление паролями;
- режим «Турбо» для ускорения загрузки страниц при медленном соединении;
- интеграция сервисов от «Яндекс»:
- голосовой помощник Алиса (может выключать компьютер, ищет информацию в интернете и на ПК);
- «Музыка»;
- «Маркет»;
- «Деньги»;
- «Яндекс.Диск»;
- «Карты»;
- «Дзен» (индивидуальная подборка новостей и статей под интересы пользователя);
- «Погода» и другие;
- защита от вредоносных сайтов Protect;
- умная строка поиска.
Недостатки:
- отсутствие гибкой настройки;
- замедление работы со временем.
Установка «Яндекс.Браузера»
Для установки браузера переходим на официальный сайт «Яндекс.Браузера». Последовательность действий такая же, как и с предыдущими браузерами:
- Нажимаем кнопку «Скачать» в открывшемся окне.
- Запускаем скачанный файл. Если устанавливаем этот веб-обозреватель по умолчанию, галочку не трогаем. В противном случае убираем её и нажимаем кнопку «Установить».
Импорт закладок в «Яндекс.Браузер»
После завершения установки браузер предложит произвести настройку. Выбираем, из какого браузера произвести импорт, и жмём «Хорошо».
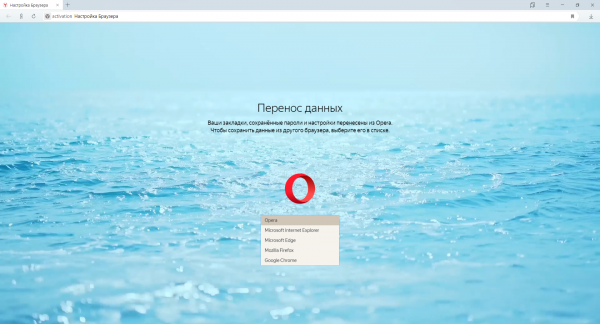
Импорт настроек и закладок в «Яндекс.Браузер» доступен из всех браузеров, установленных на компьютере
Если вы по каким-то причинам не сделали импорт во время установки, то можно сделать его позже. Для этого:
- Заходим в «Настройки».
- Выбираем пункт «Закладки».
- Нажимаем «Импортировать закладки».
- В выпадающем списке выбираем браузер, из которого произведём импорт. Галочками отмечены те пункты, которые будут импортированы.
- Нажимаем кнопку «Перенести».
Видео: ещё один способ импорта и экспорта закладок в «Яндекс.Браузер»
Обозреватель Opera
Opera — веб-браузер от компании Opera Software. Свою историю начал в далёком 1994 году. Разрабатывается для ПК и мобильных устройств. Быстрый, лёгкий и стабильный. На данный момент актуальная версия Opera 58. К плюсам браузера можно отнести:
- функцию Turbo, которая позволяет комфортно работать при низкой скорости интернет-подключения;
- наличие VPN, которое подменяет реальный IP-адрес виртуальным. С помощью этой функции, например, можно обойти территориальные ограничения на просмотр контента;
- встроенные мессенджеры: Facebook, WhatsApp, Telegram и др.;
- блокировку рекламы;
- возможность делать скриншот экрана прямо в браузере;
- большое количество расширений.
Минусы:
- среднее потребление ресурсов компьютера;
- иногда некорректно работает с видео и Adobe Flash.
Установка Opera
Инсталляция этого браузера немного отличается от предыдущих:
- Переходим по ссылке на официальный сайт Opera. Запускаем скачанный файл.
- Если хотим произвести установку по умолчанию, нажимаем кнопку «Установить» или «Настройки».
- В окне с настройками выбираем язык программы и папку для установки.
- При использовании Opera по умолчанию предлагается импортировать закладки из предыдущего браузера.
- Нажимаем кнопку «Установить» и дожидаемся окончания процесса загрузки и инсталляции.
Импорт закладок в Opera
Если вы решили перенести настройки после установки браузера:
- Заходим в «Настройка и управление Opera».
- Выбираем пункт «Закладки» и «Импорт закладок и настроек».
- В выпадающем списке выбираем браузер, из которого нам надо перенести закладки.
- Нажимаем «Импортировать». Готово.
Видео: импорт настроек в Opera
Мы сравнили браузеры и рассмотрели их сильные и слабые стороны. Осталось определиться и выбрать. На современные и мощные компьютеры можно установить Google Chrome или «Яндекс.Браузер». Первый вариант подойдёт пользователям сервисов Google, второй — пользователям сервисов «Яндекса». Если нужен лёгкий, быстрый веб-обозреватель с наличием VPN, который позволяет работать со множеством вкладок, тогда ответ однозначный — Opera. А Mozilla Firefox придётся по душе тем, кто любит настраивать программы «под себя».