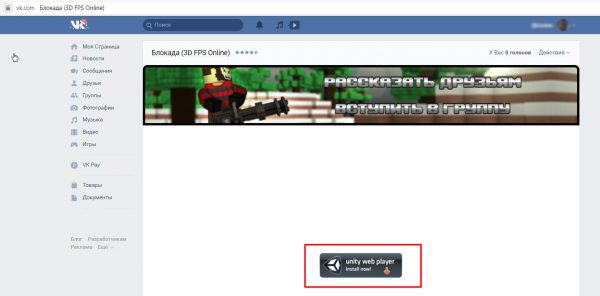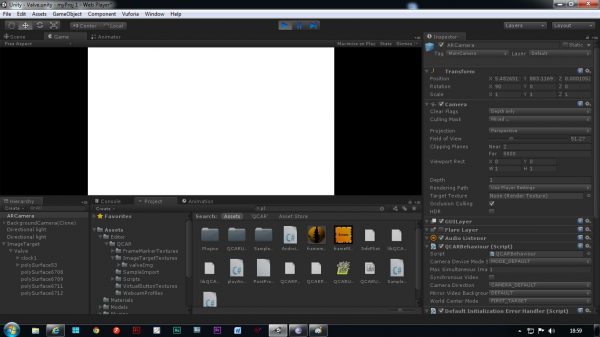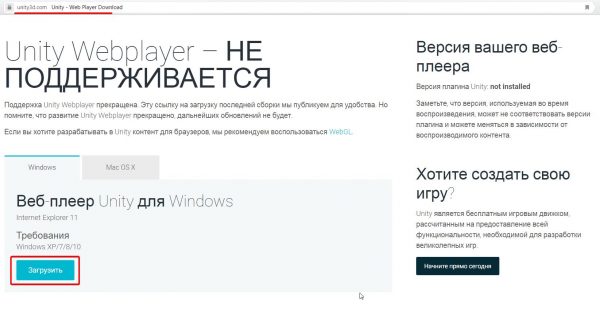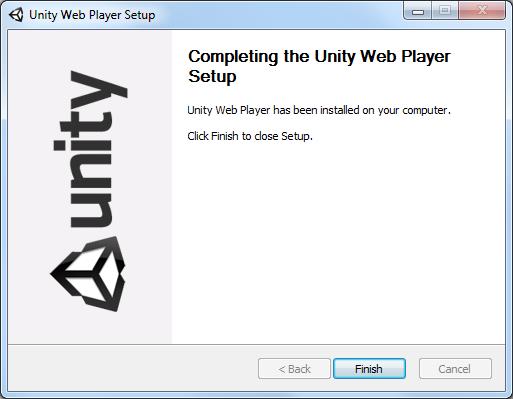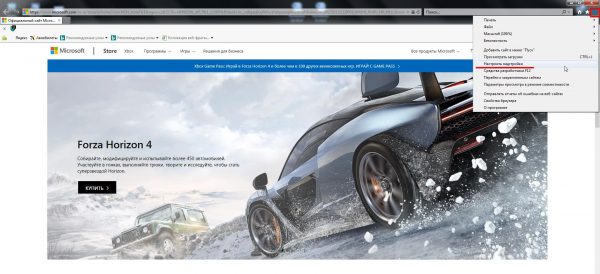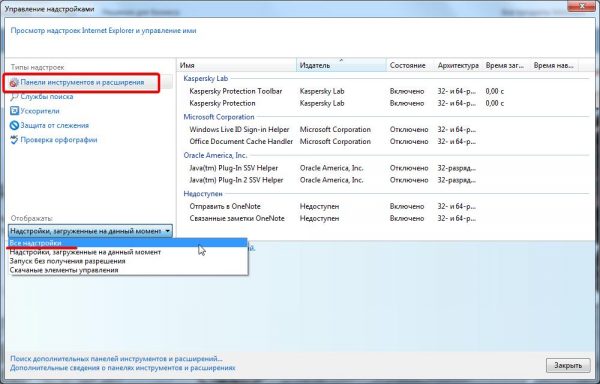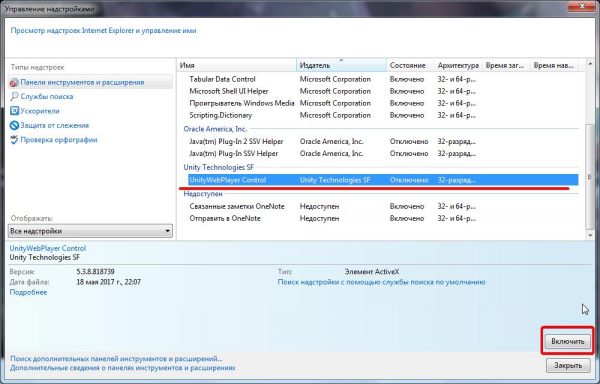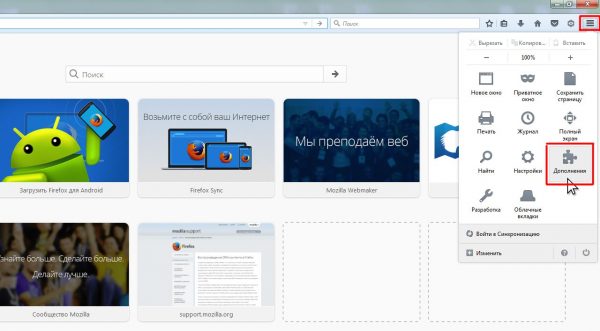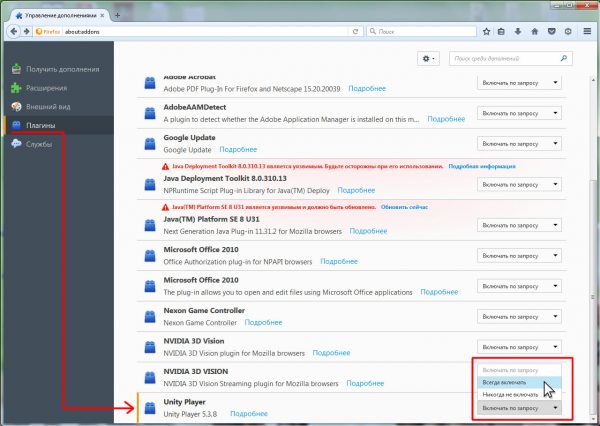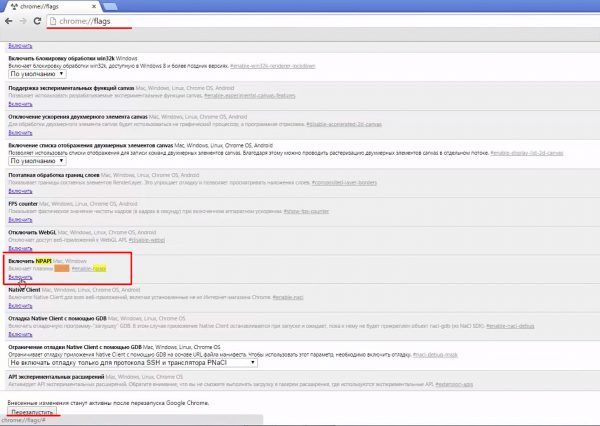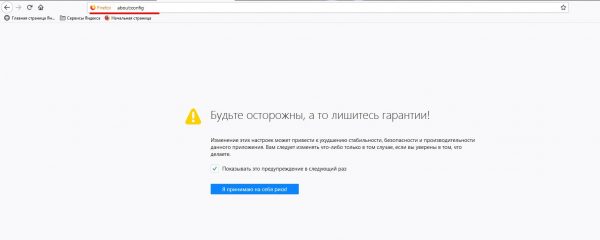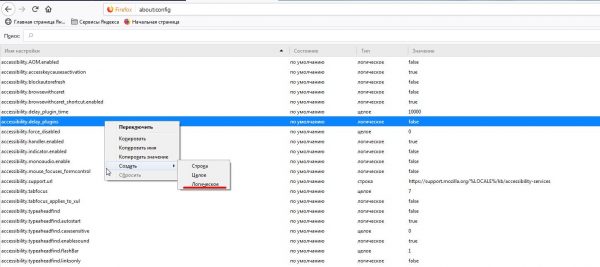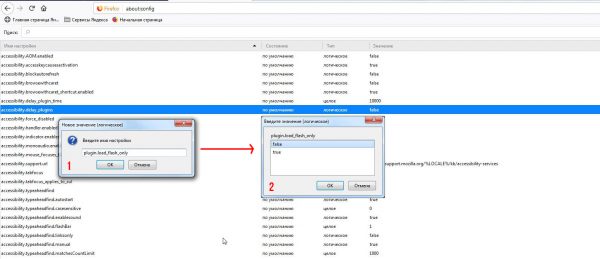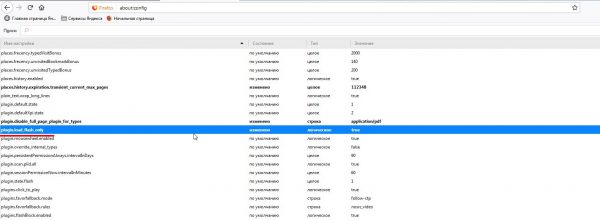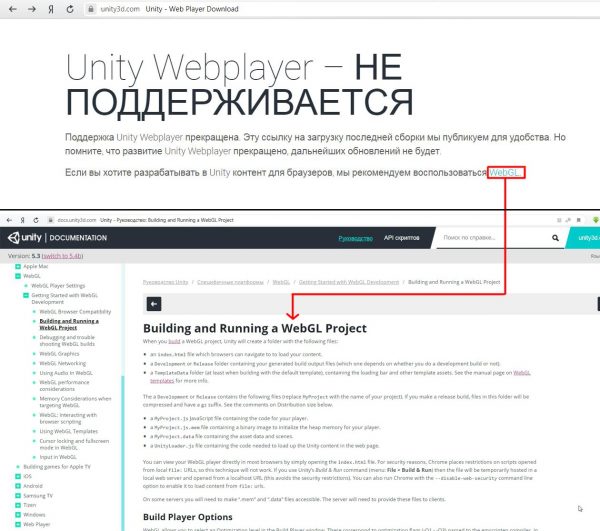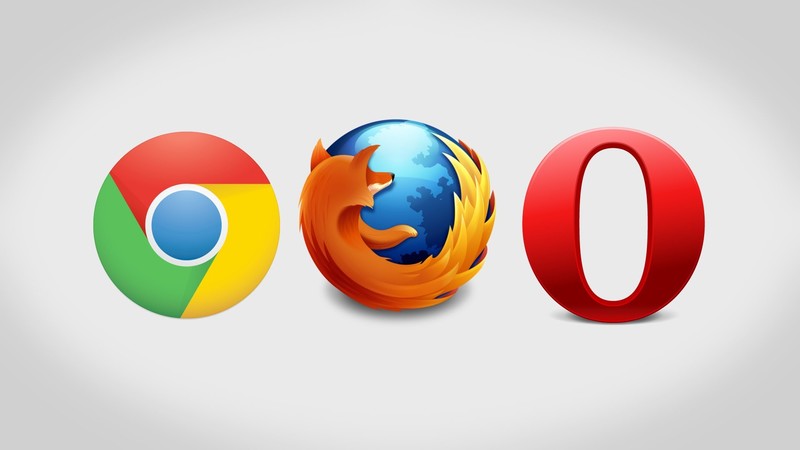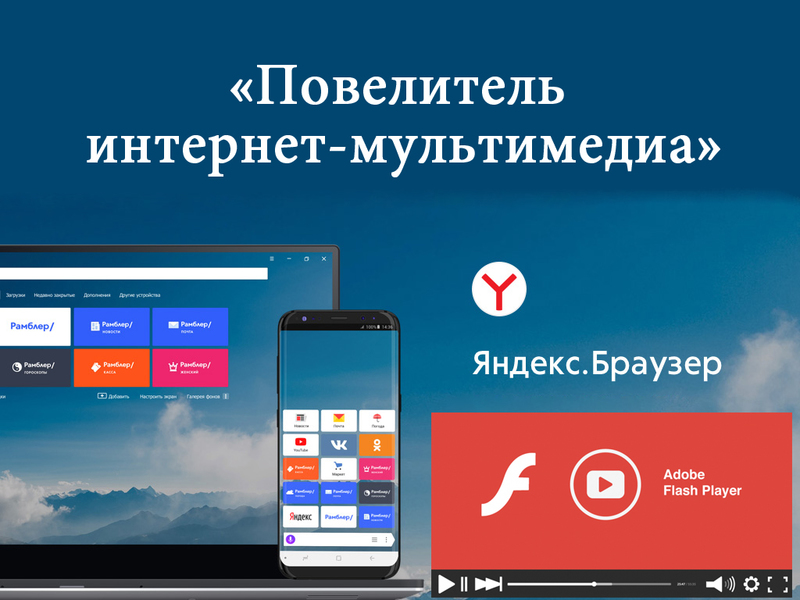Помимо обычного «сёрфинга» в интернете (например, обзор сайтов, чтение новостей, проверка/отправка почты) и просмотра/прослушивания онлайн-видео и музыки, юзер также может использовать свой интернет-браузер в качестве «игрового пространства». А благодаря специальному плагину Unity Web Player пользовательский браузер и вовсе способен превратиться в «мультимедийную игровую площадку».
Содержание
Что такое Unity Web Player и зачем он нужен в браузерах
Unity Web Player — это специализированный плагин для браузера, который в первую очередь предназначен для запуска игровых приложений, разработанных на гейм-движке технологи Unity3D, а также для проигрывания комплексных, высокодетализированных, объёмных и масштабированных 3D-сцен непосредственно в окне браузера без необходимости скачивать и устанавливать на ПК какие-либо дополнительные программы. Чаще всего Unity Web Player используется для запуска 3D-приложений в различных социальных сетях, например, «Вконтакте», «Одноклассники» и других. При этом вариантов запуска таких приложений существует два — непосредственно в браузере и в отдельном окне плеера.
Если проводить аналогии, то Unity Web Player можно сравнить с более старой технологией «флэш», для корректной работы которой также требуется установка в браузер специального плагина-плеера — Adobe Flash Player. Главное же различие двух технологий в том, что Unity отвечает за запуск и воспроизведение 3D приложений, в то время как Flash исключительно за воспроизведение 2D и в отдельных случаях 2,5D.
Помимо основополагающей задачи по запуску 3D-приложений, Unity Web Player способен стать для пользователя вспомогательным инструментом по созданию собственных 3D-игр. И всё это благодаря так называемой функции «веб-навигатор», которая интегрируется с браузером и позволяет проводить работы по сборке игры прямо в окне браузера (с возможностью её тестирования, исправления или простого запуска на любой стадии процесса разработки).
Перечень браузеров с поддержкой технологий Unity3D (Unity Web Player)
Unity Web Player способен без проблем интегрироваться со следующими браузерами:
- Google Chrome;
- Internet Explorer;
- Mozilla Firefox.
Стоит отметить, что на официальном сайте нет развёрнутой информации о поддерживаемых браузерах, однако её можно найти на англоязычной страничке Unity (game engine) в «Википедии», которая гласит:
The Unity Web Player was a browser plugin that was only supported on Windows and macOS via Chrome, Internet Explorer 11, and Firefox.
Перевод: Unity Web Player — это плагин для браузера, который поддерживается только в Windows и macOS через Chrome, Internet Explorer 11 и Firefox.
Рассмотрим алгоритм установки и настройки Unity Web Player на примерах конкретных интернет-браузеров.
Установка и настройка Unity Web Player для браузера Internet Explorer
Перед началом описания пошаговой инструкции по установке и настройке плагина Unity Web Player стоит сказать, что для обоих примеров первые три пункта будут абсолютно идентичными. Итак, для установки плагина в Internet Explorer:
- Посетите официальный сайт Unity Technologies, в подраздел Webplaye и нажмите на кнопку «Загрузить».
- Запустите скачанный инсталлятор и примите «Лицензионное соглашение», щёлкнув «I agree».
- Дождитесь окончания автоматического процесса установки, после чего кликните «Finish».
- Далее откройте браузер Internet Explorer, перейдите в настройки: «Сервис»/«Настроить надстройки».
- В открывшемся окне выберите тип надстроек «Панель инструментов и расширения» и выставите значение параметра «Отображать — все надстройки».
- Найдите в списке надстроек UnityWebPlayer Control, выделите её и щёлкните по кнопке «Включить».
- Готово, теперь Unity Web Player активен в вашем Internet Explorer.
Установка и настройка Unity Web Player для браузера Mozilla Firefox
После скачивания и установки плагина Unity Web Player проделайте следующее:
- Запустите браузер Mozilla Firefox, нажмите на иконку «Открыть меню» и перейдите в категорию «Дополнения».
- Выберите в корневом каталоге подкатегорию «Плагины», найдите в списке Unity Player и выставите значение «Всегда включать».
- Готово, теперь Unity Web Player будет запускаться в автоматическом режиме всякий раз как это потребуется.
Браузеры без поддержки технологии Unity3D: как выйти из ситуации
Несмотря на всю полезность и востребованность плагина Unity Web Player, на сегодняшний день среди многообразия интернет-браузеров осталась лишь малая часть, поддерживающих технологию Unity3D в целом и Unity Web Player в частности. Это Internet Explorer, Amigo и Safari (при том, что изначально Unity-технология интегрировалась практически со всеми известными обозревателями. Однако если ваш веб-браузер не поддерживает плагин, то есть один универсальный способ это исправить. Всё, что вам потребуется — скачать и установить более раннюю версию браузера, а именно:
- «Яндекс.Браузер» до 16-ой версии;
- Opera до 36-ой версии;
- Mozilla Firefox до 52-ой версии;
- Google Chrome до 44-ой сборки.
Если же вы не хотите пользоваться устаревшей сборкой браузера только ради Unity Web Player, то существует ещё один метод восстановления работоспособности плагина, но он актуален только для браузеров Google Chrome и Mozilla Firefox. Для обозревателя от «Гугл»:
- Установите плагин Unity Web Player.
- Откройте браузер Chrome и в адресной строке пропишите: chrome://flags. Нажмите Enter.
- В открывшемся окне найдите параметр «Включить NPAPI» и нажмите по строке «Включить». Программный интерфейс NPAPI отвечает за автоматическую работу мультимедийных плагинов, в том числе и Unity Web Player.
- Готово, после перезапуска браузера плагин Unity Web Player активируется.
Видео: как активировать плагин Unity Web Player в браузере Google Chrome через NPAPI
Для активации установленного плагина в онлайн-обозревателе от «Мозиллы» вам потребуется:
- Открыть Mozilla Firefox и в адресной строке прописать: about:config. Нажать Enter.
- В появившемся списке конфиг-файлов щёлкните ПКМ в любой части окна и выберите «Создать»/«Логическое».
- Далее заполните форму «имени» нового значения — «plugin.load_flash_only», нажмите «ОК» и выберите параметр «false». Ещё раз кликните «ОК».
- Осталось лишь активировать созданный «файл-конфиг», для этого дважды щёлкните по нему левой кнопкой мыши.
- Готово, после перезапуска Mozilla Firefox плагин Unity Web Player будет включаться в автоматическом режиме всякий раз, когда это потребуется.
Причины прекращения поддержки Unity Web Player
Как уже было сказано, на сегодняшний день осталась лишь малая доля интернет-браузеров (при этом не самых популярных), поддерживающих технологию Unity3D, из-за чего и сами разработчики Unity Web Player также прекратили все работы по обновлению плагина. Последняя версия 5.3.8 датируется маем 2017 года. Почему же так произошло? На самом деле всё это случилось по одной единственной причине. Дело в том, что плагин Unity Web Player была разработан на основе программного интерфейса подключаемых модулей Netscape (или сокращённо NPAPI), которая ко всему прочему отвечает за активацию и работоспособность 3D-мультимедийных приложений, расширений и плагинов для веб-браузеров. Однако архитектура NPAPI была признана устаревшей, т.е. на её обработку и отладку затрачивались дополнительные время и ресурсы. Также она считалась небезопасной из-за уязвимостей для хакерских и вирусных атак. Поэтому ведущие мировые сообщества программистов, в том числе и браузерные, совершили переход на более безопасную и современную архитектуру WebGL.
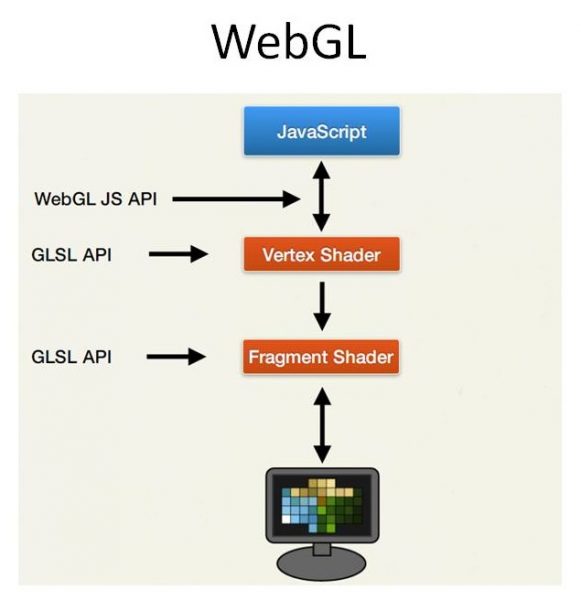
Главное отличие WebGL в том, что подключение плагинов проходит через двойную фильтрацию безопасного соединения
Даже разработчики Unity Web Player на странице загрузки плагина предлагают пользоваться WebGL.
Однако стоит отметить, что несмотря на переход всех известных интернет-браузеров на архитектуру WebGL, пользователям до сих пор не было предложено альтернативы плагину Unity Web Player для запуска веб-приложений, созданных на технологии Unity3D.
Unity Web Player является неотъемлемым плагином для пользователей, которые предпочитают провести свободное время в интернете за браузерными играми. Благодаря ему юзер способен запустить любые онлайн 3D-приложения, разработанные на технологии Unity3D. Несмотря на то, что поддержка плагина была прекращена, его всё ещё можно скачать с официального сайта разработчика и провести интеграцию с интернет-браузером.