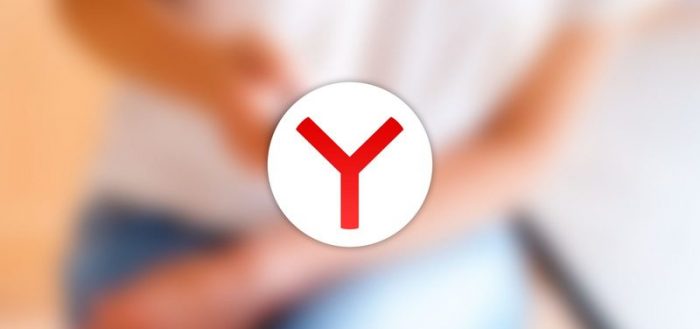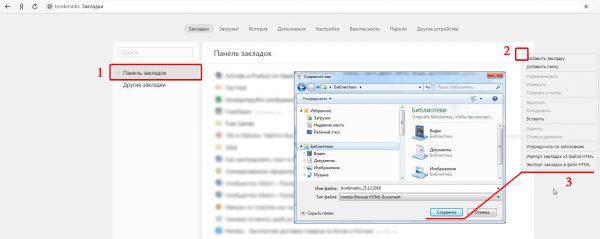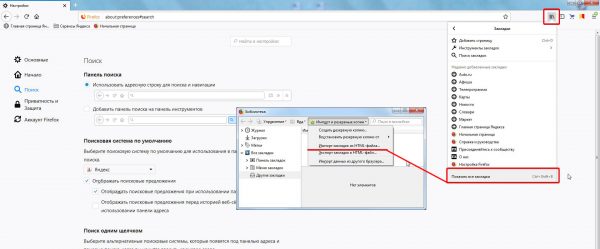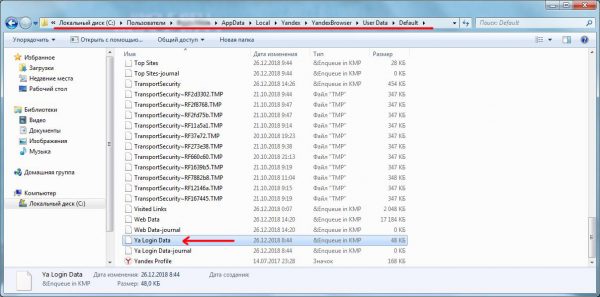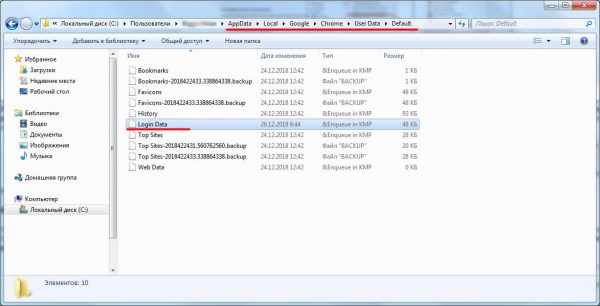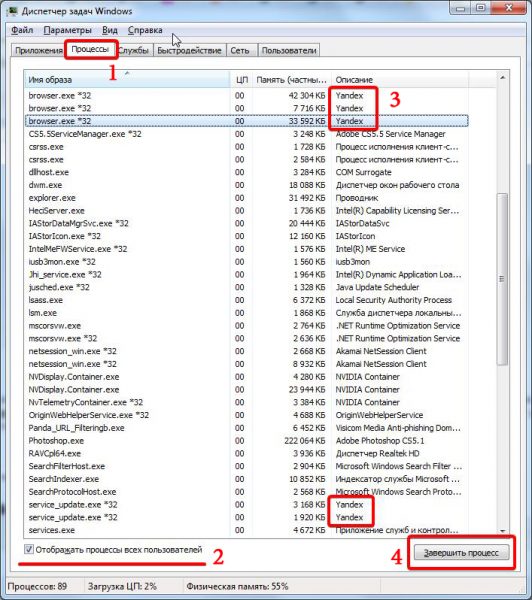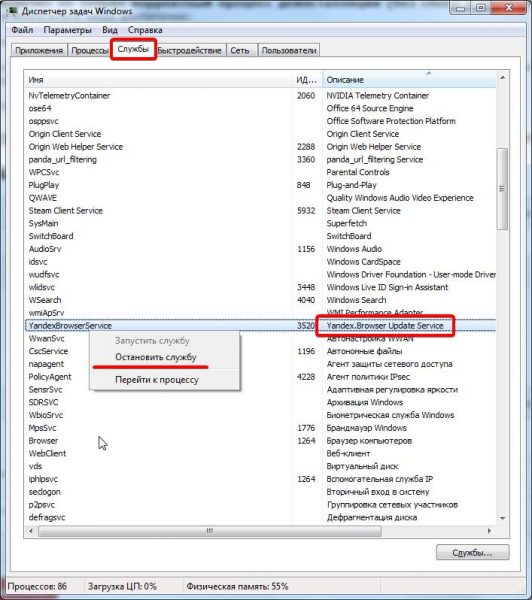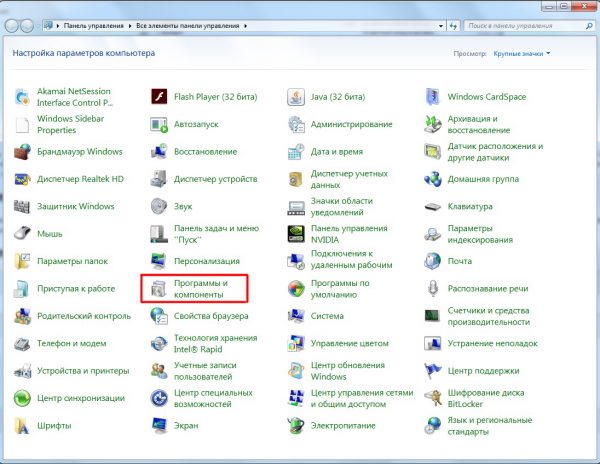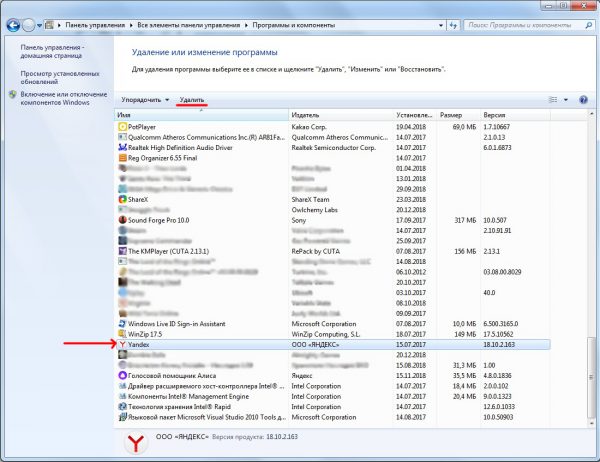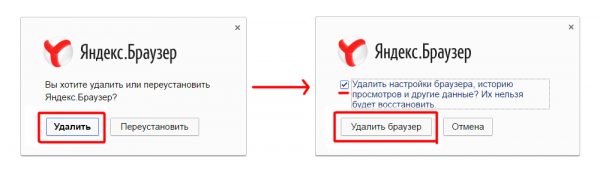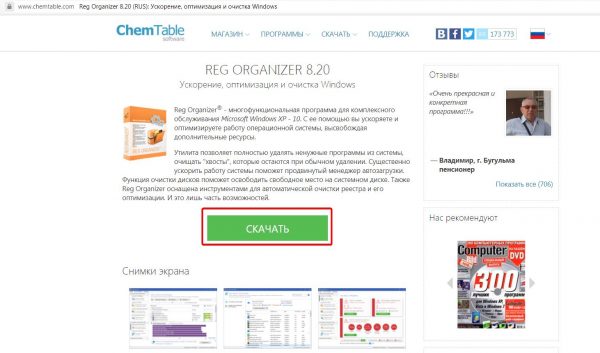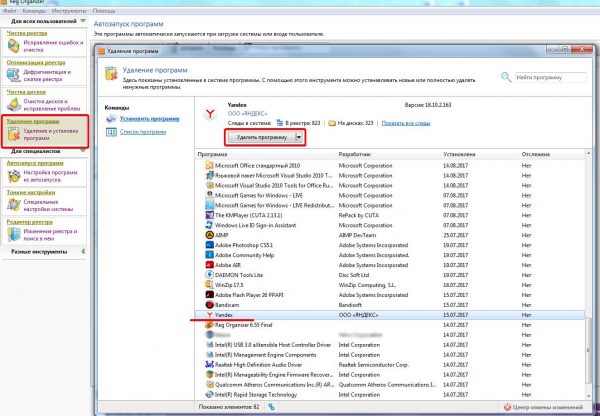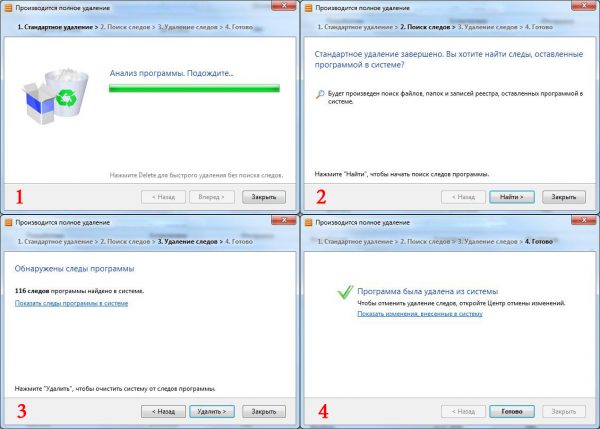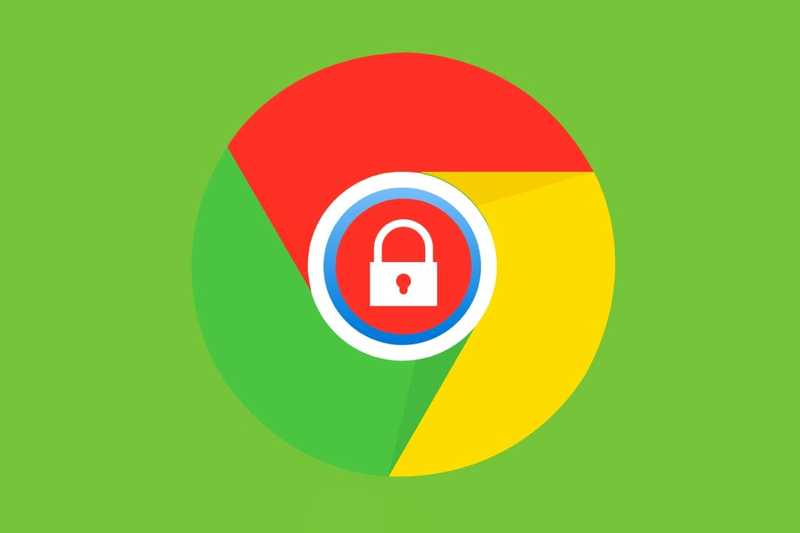По тем или иным причинам пользователь может захотеть поменять браузер на другой. Но перед установкой нового обозревателя нужно правильно удалить старый. Рассмотрим ряд возможных нюансов при удалении «Яндекс.Браузера».
Содержание
Подготовительный этап перед деинсталляцией «Яндекс.Браузера»
Существует как минимум два действия, которые желательно сделать перед удалением «Яндекс.Браузера», если вы хотите максимально «безболезненно» перейти на другой интернет-браузер.
Экспорт всех личных данных
Все личные данные (закладки, логины, пароли) пользователя хранятся во внутреннем хранилище «Яндекс.Браузера». Чтобы не переносить их вручную в новый обозреватель, всю необходимую информацию можно экспортировать на жёсткий диск для её последующего импортирования.
Чтобы провести экспорт закладок:
- Запустите «Яндекс.Браузер», пропишите в его адресной строке browser://bookmarks и нажмите Enter.
- В открывшемся меню настроек выделите категорию «Панель закладок», кликнув по ней. Нажмите по значку параметров и выберите строчку «Экспорт закладок в файл HTML».
- Сохраните в любом месте на жёстком диске экспортируемый файл.
После установки нового браузера зайдите в его меню параметров, найдите и запустите функцию импорта (откройте сохранённый ранее файл с закладками).
Если же вам необходимо сохранить все личные пароли, то в этом случае придётся заходить в некоторые системные папки вручную. В «Яндекс.Браузере» отсутствует функция экспорта паролей, но все сохранённые пароли всё равно можно скопировать в специальный файл на жёстком диске.
Чтобы оставить на ПК резервную копию файла с паролями:
- Проследуйте на системном жёстком диске по пути: C:\Users\%username%\AppData\Local\Yandex\YandexBrowser\User Data\Default.
- В папке Default найдите файл с названием Ya Login Data и скопируйте его в любое другое место на ПК.
- Установите другой желаемый интернет-браузер, откройте его папку по тому же пути C:\Users\%username%\AppData\Local\ и скопируйте в неё сохранённый ранее Ya Login Data с заменой аналогичного файла.
Завершение активных процессов «Яндекс.Браузера»
Второе немаловажное действие, которое вам потребуется выполнить перед деинсталляцией «Яндекс.Браузера», заключается в завершении всех его активных процессов в системе Windows. Их закрытие обеспечит не только корректный процесс деинсталляции (без сбоев и ошибок), но и полное удаление всех «следов» браузера с ПК. Для этого достаточно:
- Запустить «Диспетчер задач» Windows.
- Перейти во вкладку «Процессы», поставить маркер «Отображать процессы всех пользователей», найти все процессы с описанием Yandex и поочерёдно завершить их, нажав на соответствующую кнопку.
- Зайти во вкладку «Службы» и проделать аналогичные действия по завершению их работы. Для этого выделить службу, щёлкнуть по ней ПКМ и выбрать «Остановить службу».
Теперь можете переходить непосредственно к процессу удаления интернет-браузера.
Деинсталляция «Яндекс.Браузера» посредством встроенного инструментария Windows
В операционной системе Windows имеется встроенный инструмент для удаления установленных на ПК программ, утилит, приложений. Благодаря ему можно успешно избавиться и от «Яндекс.Браузера». Для этого потребуется выполнить следующий алгоритм действий:
- Зайдите в «Панель управления» Windows (через меню «Пуск») и выберите категорию «Программы и компоненты».
- В представленном списке установленных приложений найдите «Яндекс.Браузер» (в колонке имя — Yandex), выделите его и нажмите на кнопку «Удалить» (в верхней части окна).
- Дважды подтвердите удаление браузера и дождитесь окончания процесса деинсталляции.
Деинсталляция «Яндекс.Браузера» через специальные утилиты
Главным преимуществом деинсталляции «Яндекс.Браузера» через сторонние утилиты является 100% гарантия удаления всех «следов» браузера с ПК. Существует множество подобного рода программ, среди которых можно выделить:
- CCleaner;
- Reg Organizer;
- Revo Unistaller;
- Total Unistall;
- Soft Organizer и другие.
Помните, что за любые последствия при использовании стороннего софта, вы сами несёте полную ответственность.
Рассмотрим на примере Reg Organizer алгоритм удаления «Яндекс.Браузера»:
- Скачайте с официального сайта и установите Reg Organizer.
- Запустите утилиту, выберите в меню навигации категорию «Удаление программ», найдите и выделите в списке «Яндекс.Браузер», после чего щёлкните по кнопке «Удалить программу».
- Дождитесь окончания деинсталляции «Яндекс.Браузера» и запустите автоматический процесс поиска и удаления «следов» браузера.
- Готово, с помощью Reg Organizer вы провели полное удаление браузера от «Яндекса».
Если вы решили полностью удалить «Яндекс.Браузер» с вашего ПК, не оставляя никаких «следов» и сохранив при этом все важные информационные данные (закладки, логины, пароли), тогда перед запуском процесса деинсталляции проведите небольшой подготовительный этап. После чего переходите непосредственно к удалению браузера с помощью встроенного в ОС Windows инструмента или сторонних утилит.