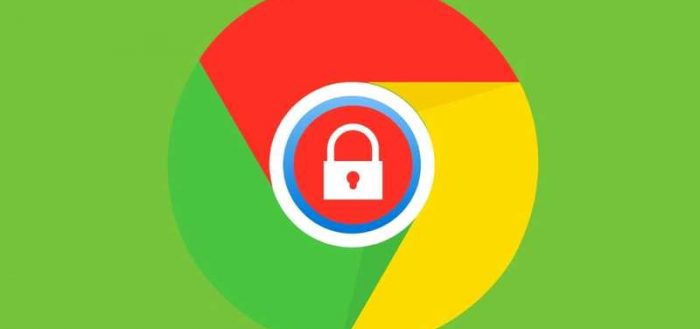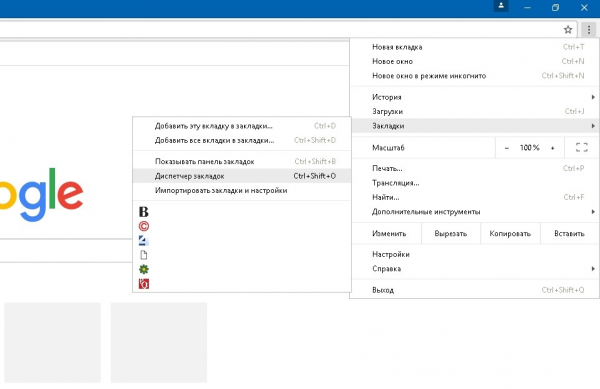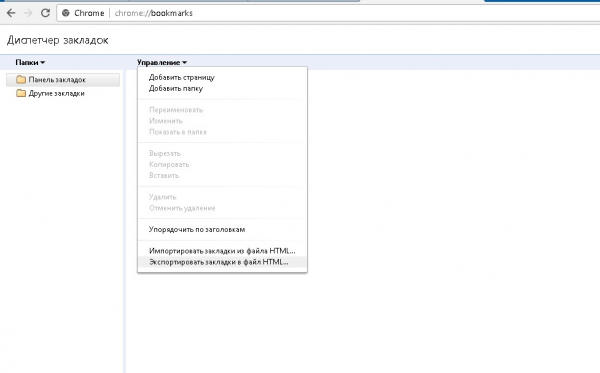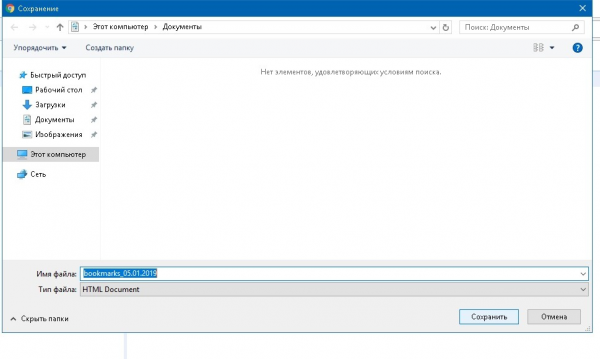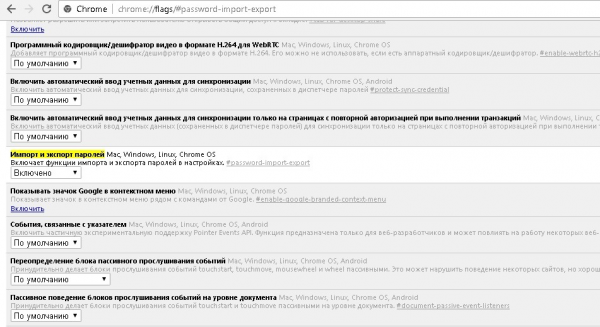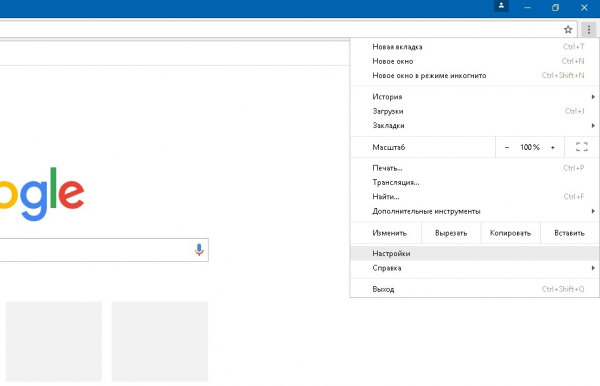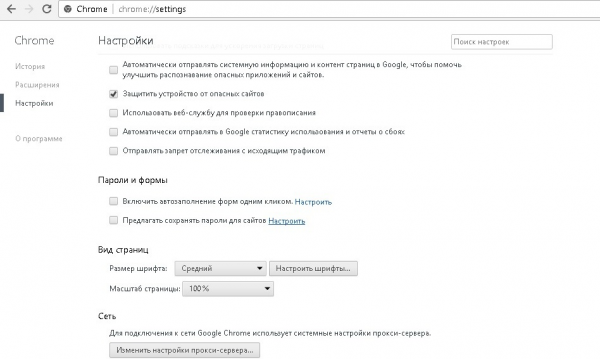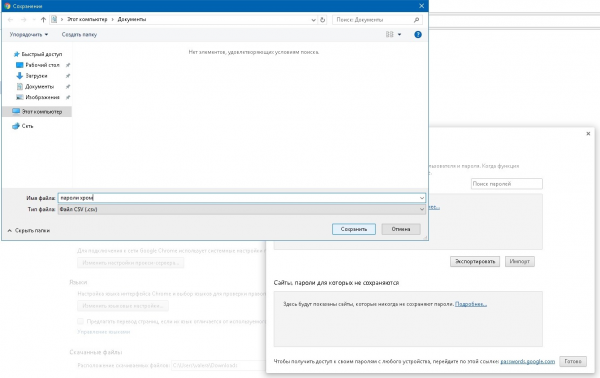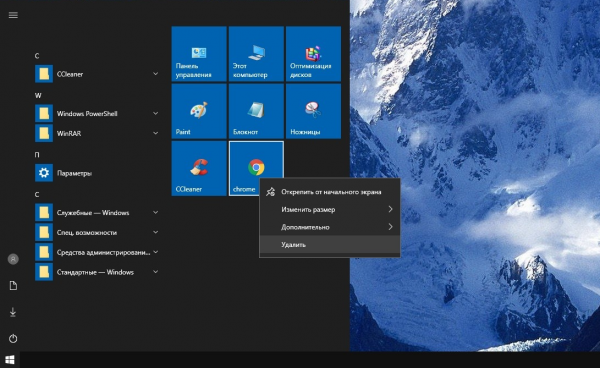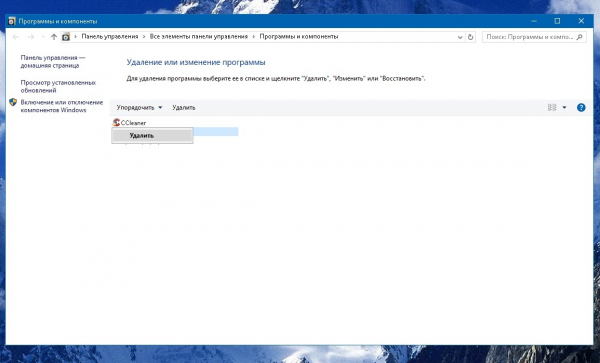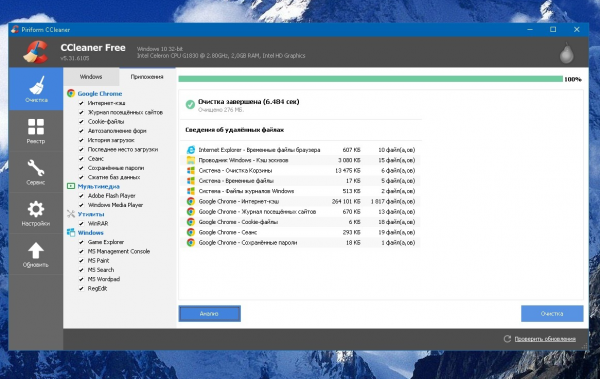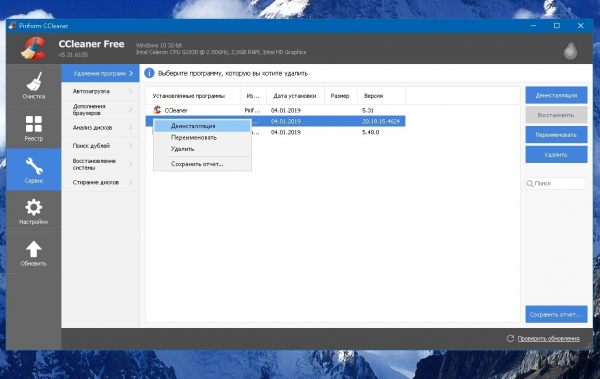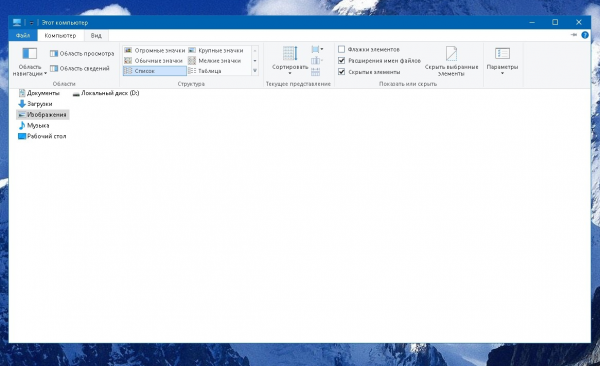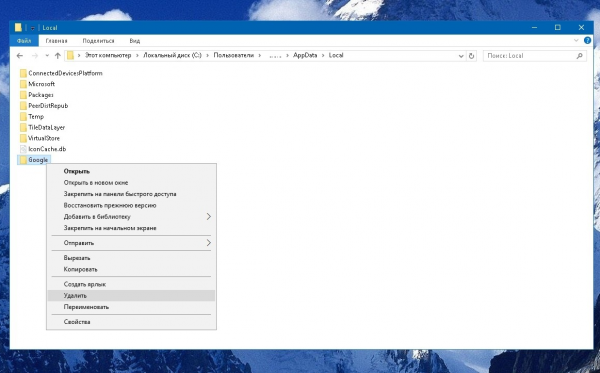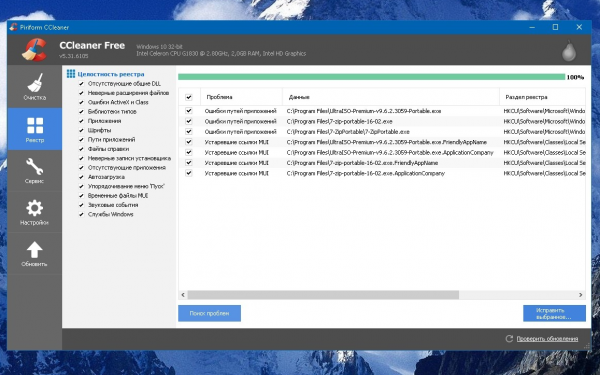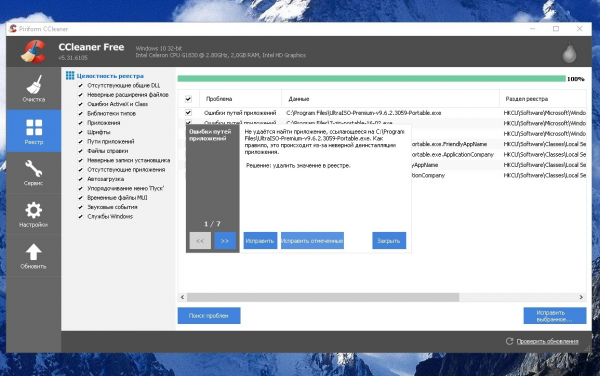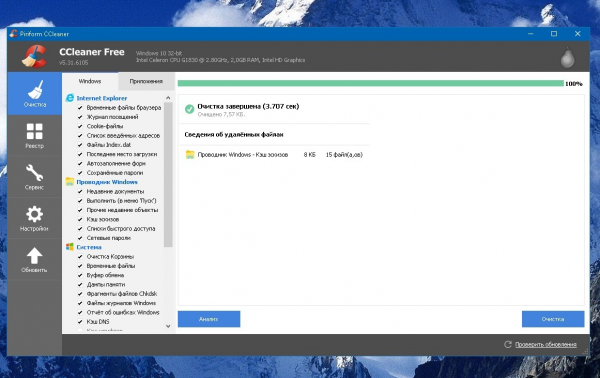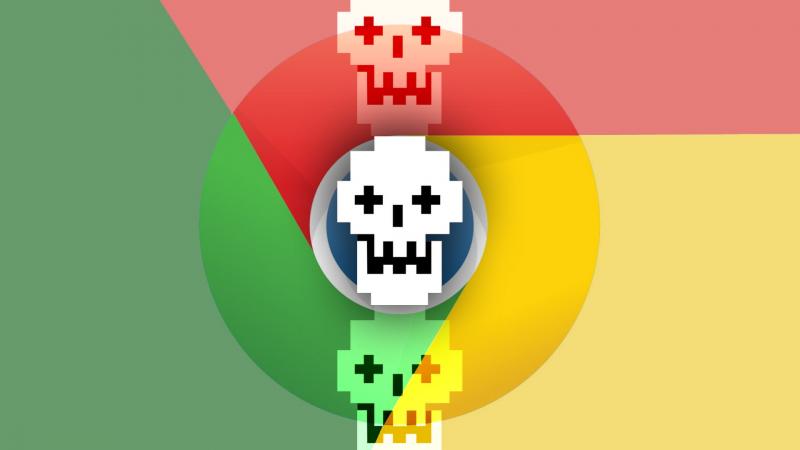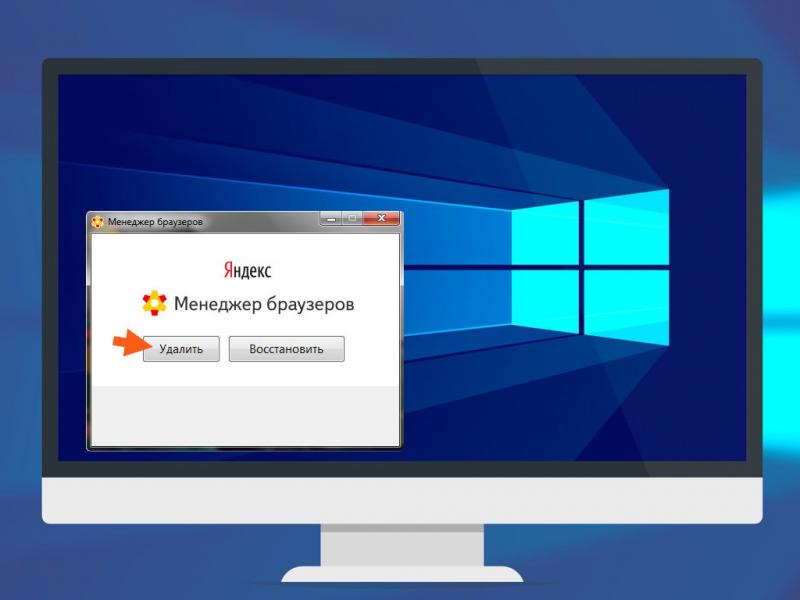Практически каждый пользователь сталкивался с проблемами работы Google Chrome, начиная от глюков и заканчивая падениями. И наступает момент, когда браузер приходится переустанавливать либо подыскивать ему альтернативу. Однако чтобы сделать это, прежде необходимо удалить старый «Хром», и желательно полностью.
Содержание
Зачем может потребоваться полное удаление Chrome
Полное удаление Google Chrome с компьютера может понадобиться прежде всего, если вы хотите установить новую версию данного браузера, не прибегая к обновлению, либо опробовать другой продукт, например, Opera или Firefox. Кроме того, полная деинсталляция «Хрома» может потребоваться, когда:
- имеются глюки, зависания и падения страниц;
- установлены расширения/дополнения, от которых не получается избавиться иначе;
- в рамках «лечения» системы после вирусной атаки;
- компьютер не тянет одну из свежих версий Chrome, славящихся своей прожорливостью;
- просто захотелось поэкспериментировать.
Известно, что Google Chrome активно собирает информацию о действиях пользователя в интернете, это также может являться причиной желания избавиться от браузера полностью.
Как сохранить пароли и закладки
Прежде чем приступить к удалению Google Chrome, вам, скорее всего, понадобится сохранить некоторые данные, а именно, пароли и закладки. Впоследствии их можно будет импортировать в новый браузер. Сохранение закладок осуществляется по следующей схеме:
- Запустите «Хром». Нажмите на значок «Настройка и управление Google Chrome», расположенный в правом верхнем углу браузера. Выберите «Закладки», затем «Диспетчер закладок».
- В открывшемся окне щёлкните по вкладке «Управление», нажмите «Экспортировать закладки в файл HTML».
- Выберите папку для сохранения файла и нажмите «Сохранить».
Алгоритм сохранения паролей из Google Chrome немного сложней. Делается это следующим образом:
- Прежде всего вам нужно проверить, активирована ли функция импорта и экспорта паролей в скрытых настройках браузера (по умолчанию она отключена). Для этого скопируйте и вставьте в поисковик chrome://flags/#password-import-export и нажмите Enter. В строке, выделенной жёлтым, поставьте флажок «Включено». Перезапустите браузер.
- Кликните по значку с тремя точками в правом верхнем углу окна браузера («Настройка и управление Google Chrome»). Зайдите в «Настройки».
- В новом окне нажмите «Показать дополнительные настройки» и прокрутите развернувшийся список до параграфа «Пароли и формы». Нажмите «Настроить» рядом со строкой «Предлагать сохранять пароли для сайтов».
- Во всплывающем окне активируйте кнопку «Экспортировать». Выберите место для сохранения файла и нажмите «Сохранить».
В первом случае данные сохраняются на компьютере в формате HTML, во втором — это расширение CSV. Оба формата полностью совместимы с браузерами на движке «Хромиум» и некоторыми другими (например, с Mozilla Firefox), поэтому их последующий импорт не должен будет вызвать каких-либо проблем.
Удаление Google Chrome средствами Windows
Как правило, чтобы удалить «Хром» с компьютера, не требуется прибегать к каким-то ухищрениям. Это легко делается стандартными средствами Windows:
- Откройте меню «Пуск». Кликните по значку программы правой кнопкой мыши и выберите «Удалить».
- В открывшемся окне кликните по названию деинсталлируемого приложения и нажмите «Удалить».
Деинсталляция Google Chrome стандартными средствами операционной системы обычно проходит гладко, но не всегда: значка браузера может не оказаться в списке программ, система сообщает «Невозможно удалить Google Chrome» и т. п. Решить проблему можно с помощью сторонних приложений.
Деинсталляция с помощью сторонних утилит
Среди множества утилит, предназначенных для удаления программ в Windows наиболее простой, но одновременно мощной, является программа Piriform CCleaner. Инструмент умеет не только деинсталлировать приложения (включая те, которые невозможно удалить стандартными средствами системы), но и выполнять очистку временных файлов, работать с реестром, производить анализ дисков. Скачать «Клинер» бесплатно можно с официальной страницы загрузки.
Установка программы осуществляется запуском исполняемого файла. Русский язык включается во время инсталляции или на вкладке «Настройки» уже установленного приложения. Чтобы удалить «Хром» с компьютера:
- Отметьте все пункты в графе Google Chrome в блоке «Очистка». Выполните удаление файлов, нажав на соответствующую кнопку в правом нижнем углу.
- Перейдите в блок «Сервис». Щёлкните мышкой по строке с удаляемым приложением и нажмите «Деинсталляция».
«Клинер» — заслуженно один из самых лучших «чистильщиков», но если по каким-то причинам он вас не устраивает, то с не меньшей эффективностью работают:
- Advanced SystemCare,
- Revo Uninstaller,
- Uninstall Tool,
- Ashampoo UnInstaller,
- IObit Uninstaller.
Как удалить скрытые файлы
После удаления любого приложения (а в случае с «Хромом» особенно) желательно подчистить файлы, которые деинсталлятор Windows не затрагивает. Чистка «хвостов» вручную — нудная и небезопасная для здоровья системы задача. После деинсталляции Google Chrome как встроенными, так и сторонними средствами, в Windows в любом случае остаются неудалённые файлы. Эти файлы скрытые, и их нужно убрать из системы, чтобы избежать конфликтов, глюков или прочих проблем во время и после установки нового браузера. Удаляются скрытые файлы Google Chrome следующим образом:
- Запустите проводник. Разверните ленту (значок в правом верхнем углу окна). Поставьте отметки на пунктах «Расширения имён файлов» и «Скрытые элементы».
- Пройдите по пути C:\Users\»Имя пользователя»\AppData\Local. Удалите папку Google.
Не трогайте другие папки и файлы в AppData — это системные составляющие, их удаление или переименование может привести к неработоспособности какого-либо приложения или краху Windows.
Чистка реестра
После деинсталляции любого приложения в базе данных параметров и настроек Windows, называемой реестром, остаётся большое количество «мусора». В нашем случае это файлы, так или иначе связанные с Google Chrome. В принципе, они занимают немного места и не мешают, если вы не планируете устанавливать «Хром» по новой.
Чистить реестр «руками» — дело неблагодарное и опасное, можно случайно изменить/удалить не то, что нужно, вызвав падение системы (специалисты из Microsoft, кстати, настоятельно не рекомендуют изменять записи в реестре). Но Piriform CCleaner сделает это быстро и аккуратно в автоматическом режиме:
- В блоке «Реестр» отметьте все пункты графы «Целостность реестра» и активируйте «Поиск проблем». Утилита покажет файлы, которые по её мнению являются ненужными и подлежат удалению либо должны быть исправлены.
- Нажмите «Исправить выбранное». На данном этапе утилита предложит создать файл сохранения для отката к предыдущему состоянию в случае возникновения непредвиденных проблем. Согласитесь и нажмите во всплывающем окне «Исправить отмеченное».
- По окончании процесса выполните завершающую очистку компьютера.
После удаления Google Chrome и дополнительных манипуляций рекомендуется выполнить перезагрузку компьютера.
Полное удаление браузера не вызовет никаких затруднений, если следовать приведённым в статье инструкциям. После деинсталляции и удаления сопутствующих файлов, вы можете установить новый Google Chrome или альтернативный продукт, выполнив импорт сохранённых закладок и паролей.