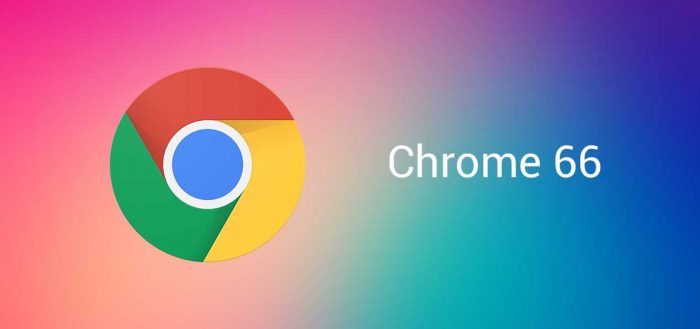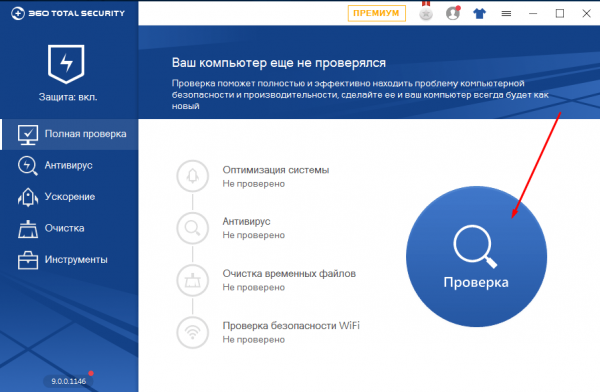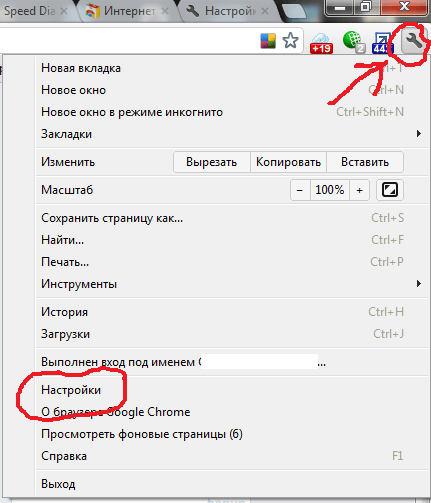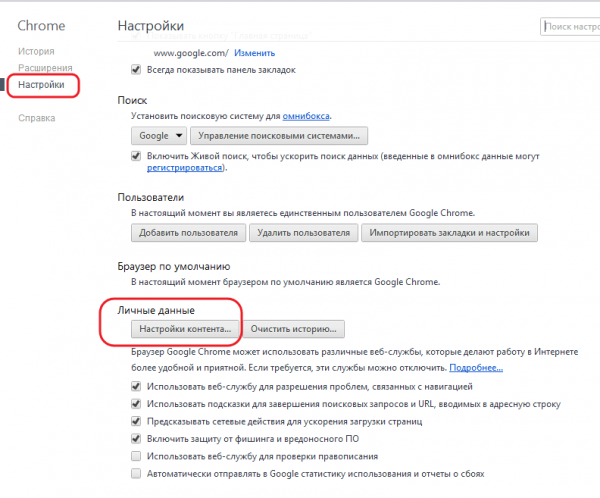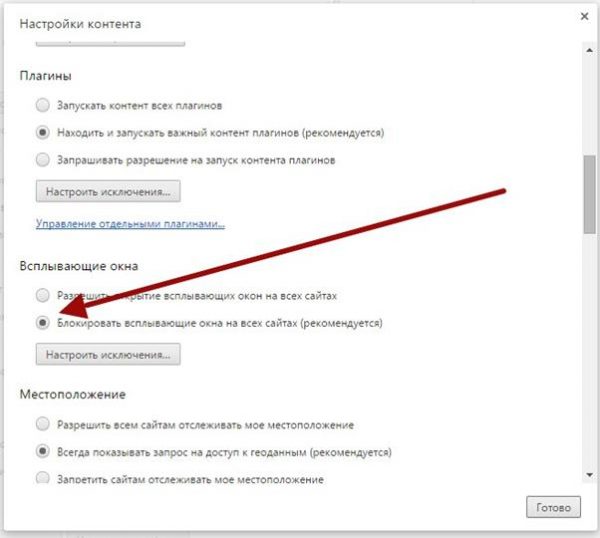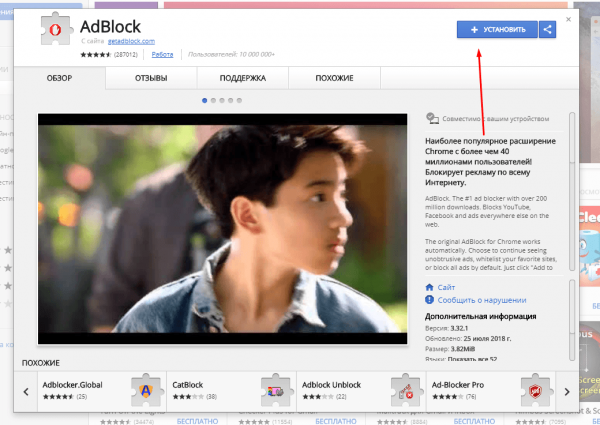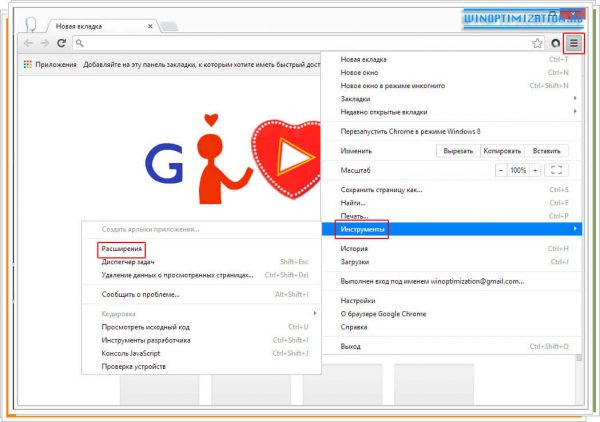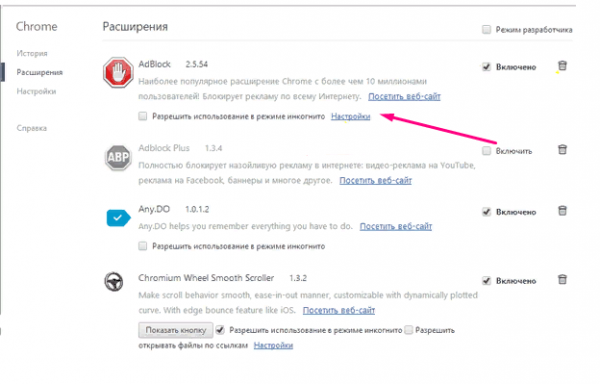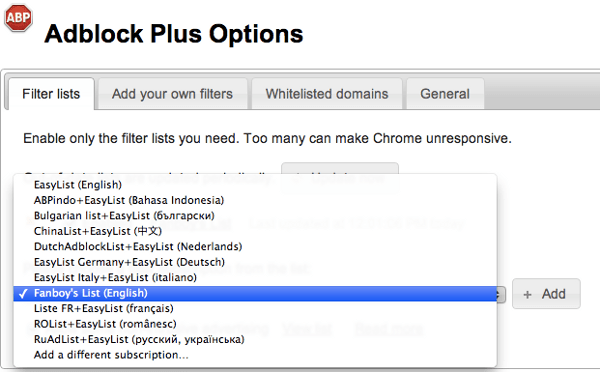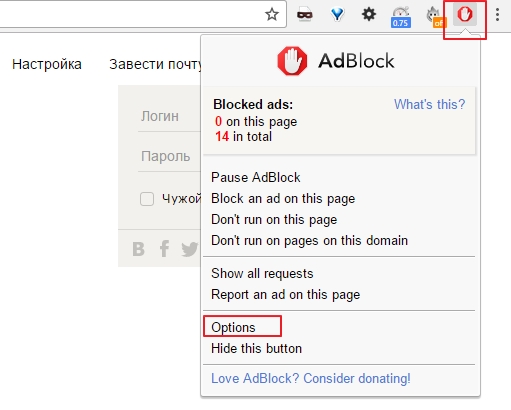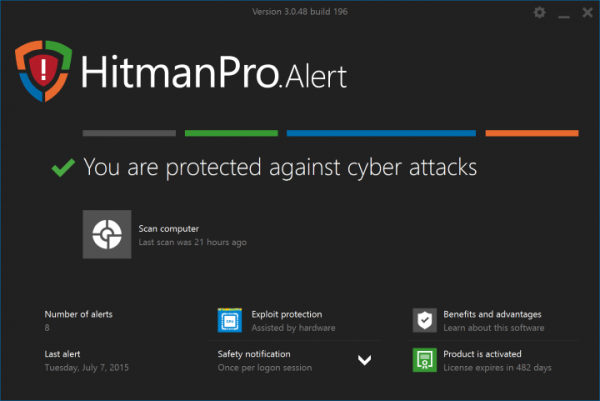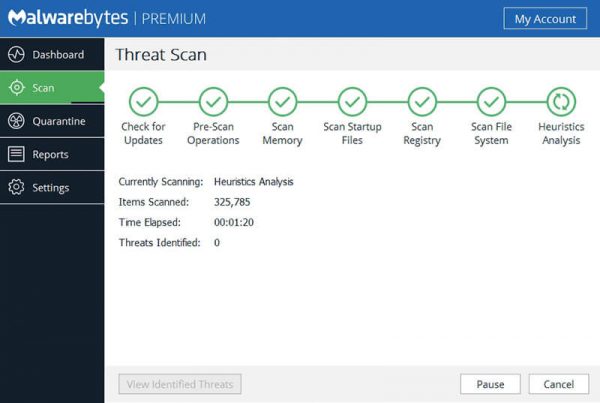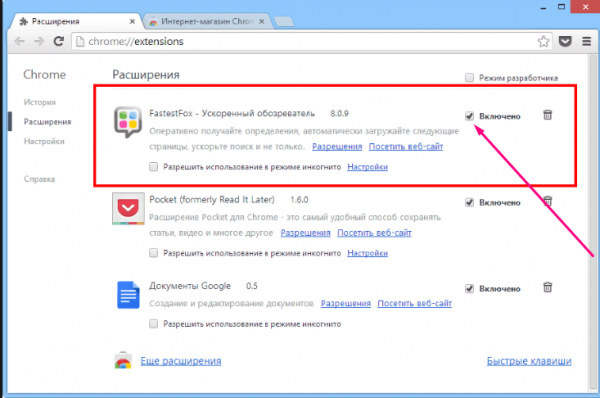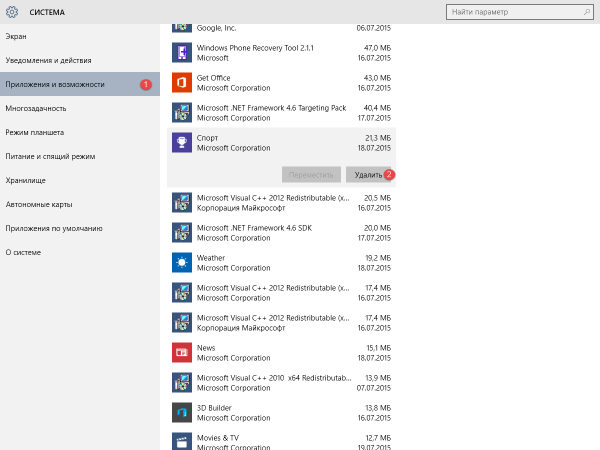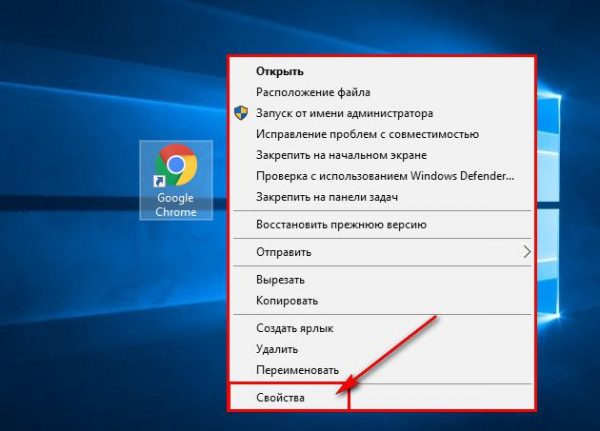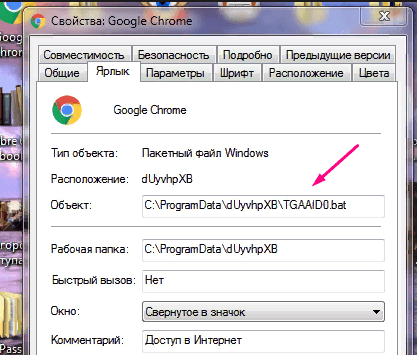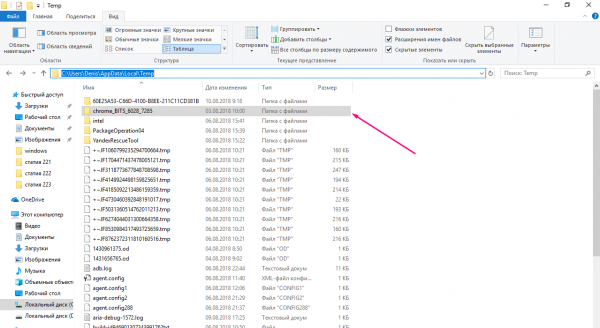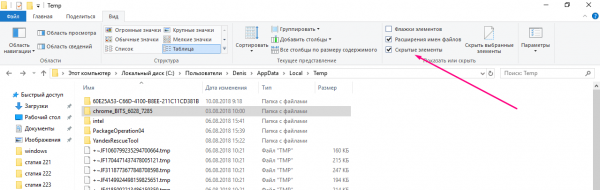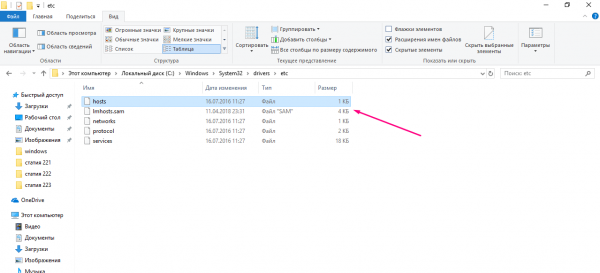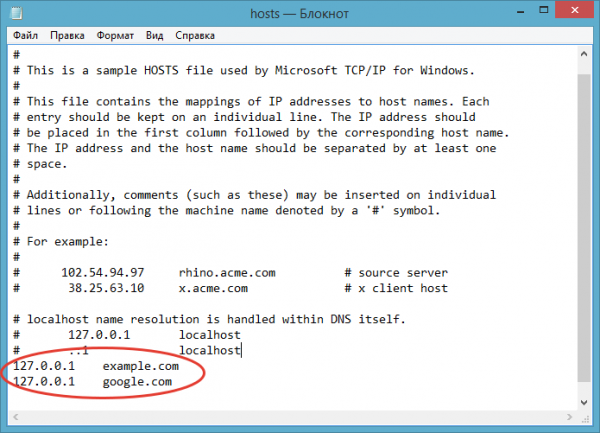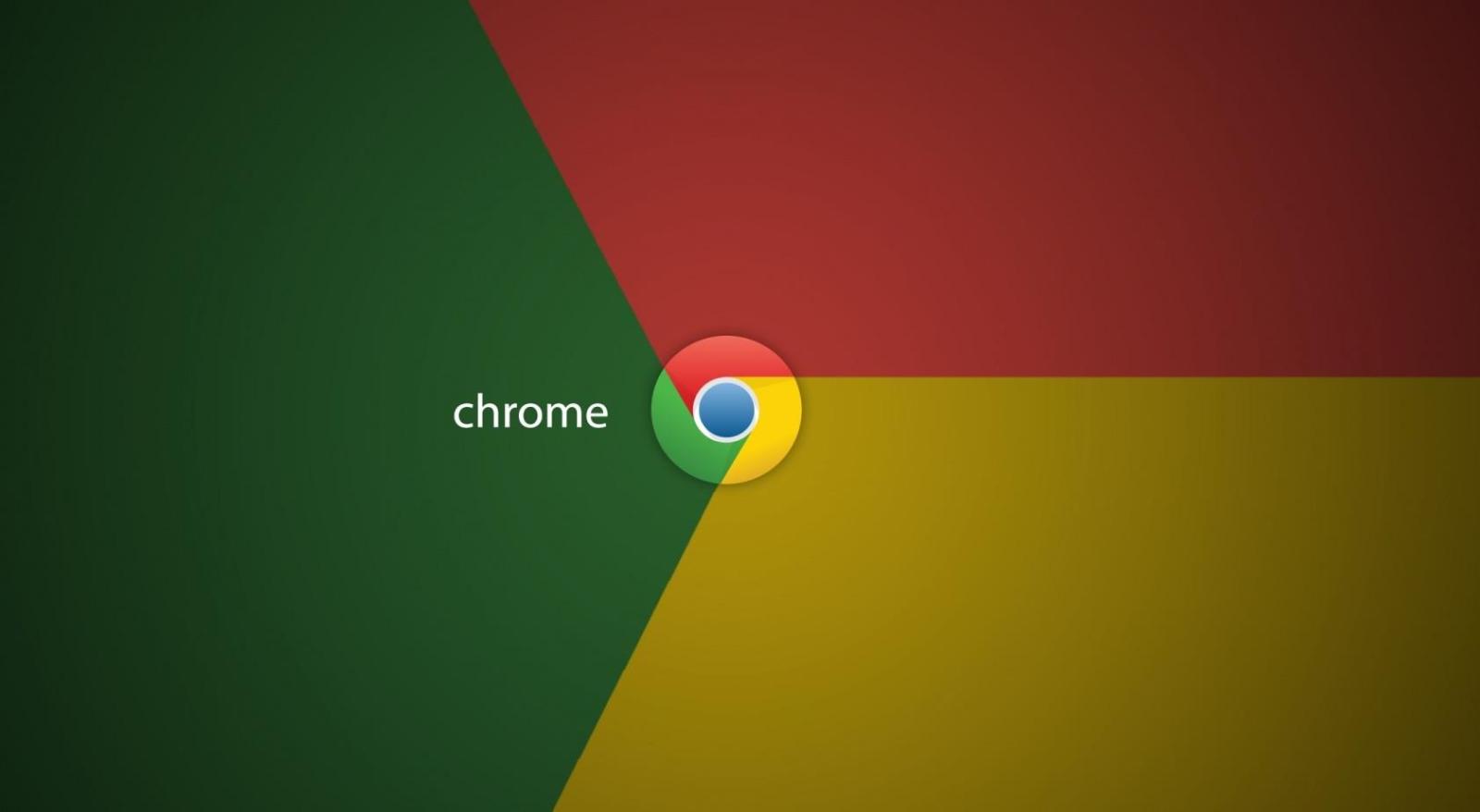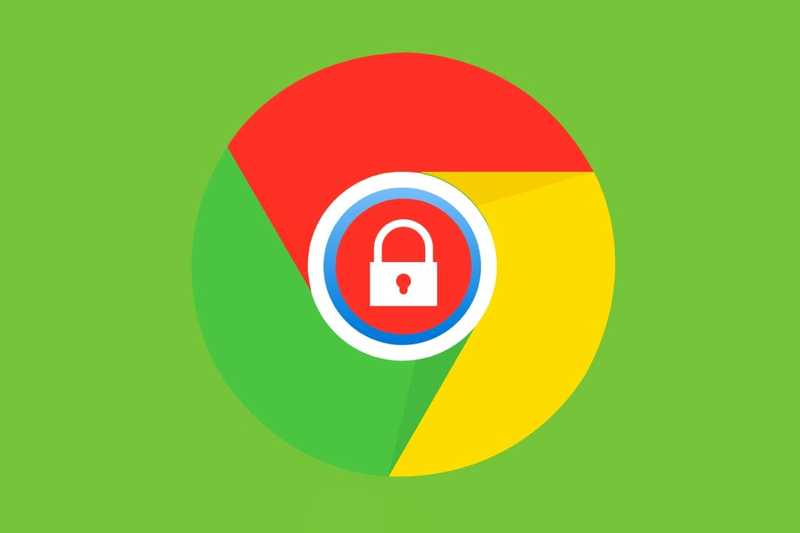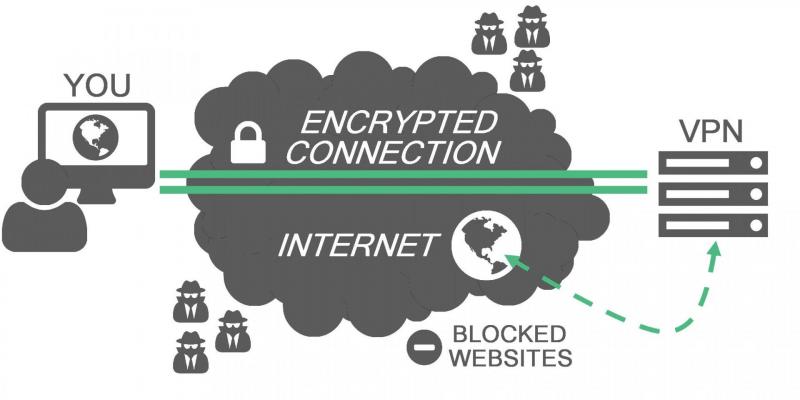Создатели браузера Google Chrome тщательно оберегают своих пользователей от навязчивой и незаконной рекламы. Но иногда защита браузера не спасает, вследствие чего во время работы в браузере пользователь вынужден наблюдать появление агрессивной рекламы. В этом случае необходимо самостоятельно защитить себя от всплывающих окон и баннеров.
Содержание
Из-за чего появляется незаконная реклама
Компания Google создаёт множество технологий, призванных защитить пользователей от навязчивой рекламы, имеющейся в интернете. Появляются всплывающие окна и баннеры не из-за создателей браузера, а из-за вирусов, взламывающих защиту Chrome.
Каждый раз, посещая сайты и загружая файлы, вы рискуете заразить компьютер вирусом. Одну часть вирусов убивает защита самого браузера, вторую — используемый в системе антивирус. Но некоторые вредоносные программы проходят все уровни и начинают действовать: показывать пользователю рекламу везде, где только смогут. В первую очередь они стараются делать это в браузере, так как, во-первых, многие привыкли к рекламе в браузере и не заметят появление вредоносных блоков, во-вторых, в браузере любой клик по объявлению тут же откроет рекламируемый сайт, чего и добивается вирус.
Удаление вируса
После того как вы заметили, что рекламы в браузере стало слишком много, стоит тут же провести диагностику Windows. Запустите установленный на компьютере антивирус и начните процесс полного сканирования системы. Не используйте быстрый анализ, так как он может привести к тому, что вирус будет найден, но удалён не до конца.
Когда антивирус закончит процесс, дайте разрешение на удаление всех вредоносных файлов и программ, а после откройте браузер и проверьте, пропала ли реклама. Если она осталась на месте, это значит, что вирус успел заразить файлы браузера и, хоть он и был удалён, его последствия придётся устранять вручную.
Очищение браузера от рекламы
После удаления вируса нужно очистить браузер от всплывающих окон и баннеров. Нужно запретить показ всплывающих окон, установить специальное дополнение, занимающееся блокировкой рекламы, а также почистить некоторые файлы в памяти компьютера.
Установка запрета на всплывающие окна
Чтобы установить блокировку всплывающих окон, выполните следующие действия:
- Кликните по иконке в виде гаечного ключа, находящейся в верхней панели быстрого доступа, и перейдите к настройкам браузера.
- В блоке «Личные данные» используйте кнопку «Настройки контента».
- Установите галочку напротив строки «Блокировать всплывающие окна». Готово, теперь браузер не будет открывать окна, даже если какой-то сайт попросит это сделать.
- Чтоб указать, каким сайтам можно открывать всплывающие окна, а каким — нет (допустим, определённому сайту вы хотите разрешить показ уведомлений), нажмите на кнопку «Настроить исключения». Появится список сайтов: удалите из него те ресурсы, которым показывать окна можно.
Установка дополнений
Сторонние разработчики выпустили множество расширений для Chrome, помогающих браузеру блокировать как вредоносную, так и обычную рекламу. Найти и установить их можно при помощи официального магазина дополнений Google. Также с вирусной рекламой помогают справиться сторонние программы, работающие вне браузера.
Adblock
Наиболее известное дополнение, занимающееся блокировкой рекламы — Adblock. Оно блокирует как вредоносную рекламу, появившуюся из-за вируса, так и обычную, размещаемую владельцами сайтов. Чтобы начать пользоваться расширением, достаточно его установить из официального магазина.
К положительным сторонам Adblock можно отнести тот факт, что дополнение блокирует практически всю рекламу. С помощью своих алгоритмов приложение отличает рекламные записи от информативных и скрывает их, при этом не изменяя внешний вид ресурса. Минус расширения — по умолчанию оно скрывает абсолютно всю рекламу, а не только незаконную, тем самым лишая многие ресурсы единственного способа заработка. Но для решения этой проблемы в Adblock добавлена специальная возможность, позволяющая включить отображение всей рекламы (или рекламы только на определённых сайтах), кроме вредоносной.
Для того чтобы настроить Adblock, выполните следующие действия:
- Раскройте меню браузера и перейдите пункту «Инструменты», откройте подраздел «Расширения».
- В нём вы увидите все дополнения, установленные на компьютере. Найдите среди них Adblock и перейдите к его параметрам.
- На вкладке Filter list вы можете установить подходящий для вас фильтр. Допустим, вы хотите запретить дополнению блокировать всю рекламу подряд, но при этом разрешить удалять вредоносную рекламу — стоит установить фильтр Malware Domains. С полным списком фильтров и их особенностей можно ознакомиться на официальном сайте разработчиков.
- После установки расширения вы увидите новую иконку красного цвета, расположившуюся в правой части поисковой строки. Кликнув по ней, вы откроете меню быстрых настроек Adblock. В нём можно отключить блокировку рекламы на активной странице, перейти к настройкам фильтров при помощи кнопки «Параметры», увидеть, сколько рекламных блоков было заблокировано, временно остановить работу приложения.
Hitman Pro
Данная программы не является расширением, а работает как отдельное приложение. Скачать бесплатную пробную версию или купить полную можно на официальном сайте.
Программа не требует установки. После запуска начнётся процедура анализа компьютера, в результате которой всё вирусы и файлы, поражённые ими, будут удалены. Программа старается стереть не только вирусы, вызывающие рекламу, но и другие вредоносные утилиты.
Malwarebytes Anti-Malware
Ещё одна программа, работающая не в самом браузере, а отдельно от него. Она делает то же самое, что и любой другой антивирус, — сканирует компьютер на наличие вирусов и, если вредоносные элементы были обнаружены, выполняет очистку. Скачать бесплатную пробную версию или купить полную можно на официальном сайте.
Ручная очистка браузера
Если вышеописанные способы, позволяющие очистить браузер от рекламы, не помогли, стоит попробовать удалить все вирусы вручную. Для этого нужно удалить и отредактировать некоторые файлы.
Отключение расширений
Возможно, некоторые расширения, установленные вами ранее, могут не только выполнять свои функции, но и показывать вам рекламу. Чтобы найти дополнение, виновное в появлении рекламы, зайдите в настройки браузера и перейдите к подразделу «Дополнения». Отключите все расширения, перезапустите браузер (закройте и откройте его снова) и проверьте, пропала ли реклама.
Если это помогло, значит, дело в одном из дополнений. Поочерёдно включайте каждую из программ, перезапускайте браузер и проверяйте, появилась ли реклама. Методом перебора вы найдёте опасную программу — удалите её, а остальные расширения включите. Если же причина не в расширениях, выполните нижеописанные инструкции.
Удаление приложений
Так же как и расширения, некоторые приложения могут показывать вам рекламу. Вспомните, какие из программ вы устанавливали в то время, когда начали замечать появление вредоносной рекламы. Удалите эти приложения, а после запустите антивирус и сотрите с помощью него всё заражённые файлы, оставшиеся от приложения.
Наиболее часто причиной появления рекламы становятся следующие программы: RSTUpdater.exe, Mobogenie, Websocial, Webalta, Codeс, DefaultKernel.exe, pirritdesktop, SearchProtect, Awesomehp, Conduit, Babylon.
Проверка ярлыка
Некоторые вирусы подменяют ярлык, с помощью которого вы открываете браузер, на свой, тем самым подменяя настоящий браузер поддельным, со встроенной рекламой. Чтобы убедиться в реальности используемого браузера, выполните следующие шаги:
- Кликните по ярлыку браузера правой клавишей мыши и выберите пункт «Свойства».
- Найдите строку «Объект» и убедитесь, что в ней вставлен путь, заканчивающийся на \Google\Chrome\Application\chrome.exe. Если же путь отличается, перейдите в папку с установленным Google Chrome и создайте новый ярлык, а тот, путь в котором подменён, удалите вместе с программой, на которую он ссылается.
Очищение папки Temp
Папка Temp содержит временные файлы, в которых иногда содержатся вредоносные элементы, вызывающие появление рекламы. Папку стоит очистить вручную: откройте проводник и перейдите по пути C:\Users\Имя_пользователя\AppData\Local\Temp, а после удалите папки, имеющие в названии слово Chrome.
Если вы не можете найти одну из папок, указанных в пути, то откройте вкладку «Вид» в верхней панели проводника и поставьте галочку напротив функции «Скрытые элементы». Активировав показ скрытых папок и файлов, вы сможете найти каталог Temp.
Редактирование файла hosts
Файл hosts отвечает за переадресацию страниц, то есть за открытие тех или иных ресурсов при помощи интернета. Изменяя его, можно добиться блокировки сайтов, а также подменить одни страницы на другие, чтобы перенаправить пользователя на рекламный сайт. Чтобы очистить файл hosts, выполните следующие действия:
- Находясь в проводнике, перейдите к разделу C и пройдите по пути Windows\System32\drivers\etc. Оказавшись в конечной папке, отыщите и откройте файл hosts при помощи обычного блокнота.
- Пролистайте содержимое файла до самого конца. Вы увидите список интернет-адресов. Первые два пункта, начинающиеся с решётки и имеющие название localhost, оставьте, а всё остальные значения удалите. Сохраните изменения, перезагрузите компьютер и проверьте, пропала ли реклама.
Видео: удаление рекламы из Chrome
Реклама в Chrome появляется из-за вирусов, занесённых с вредоносных сайтов, программ или расширений. Удалить навязчивую рекламу можно при помощи антивирусов, расширений, ручной очистки и средства «блокировка всплывающих окон» браузера. Чтобы в будущем не столкнуться с излишними рекламными блоками, никогда не отключайте антивирус и встроенные средства защиты Chrome.