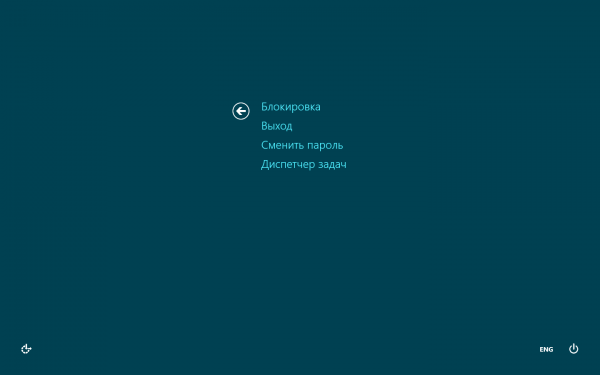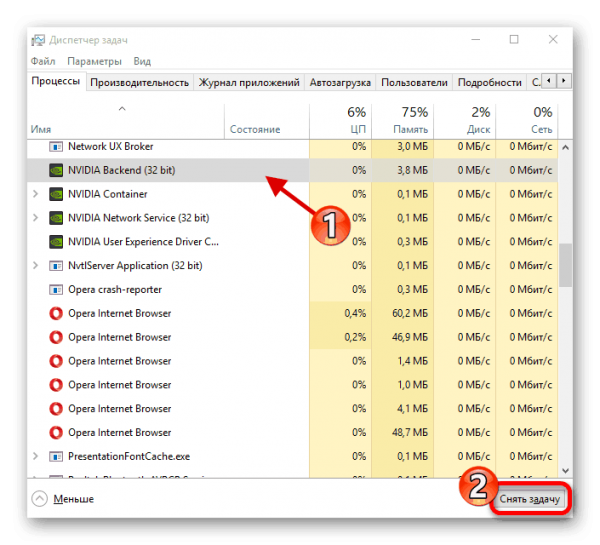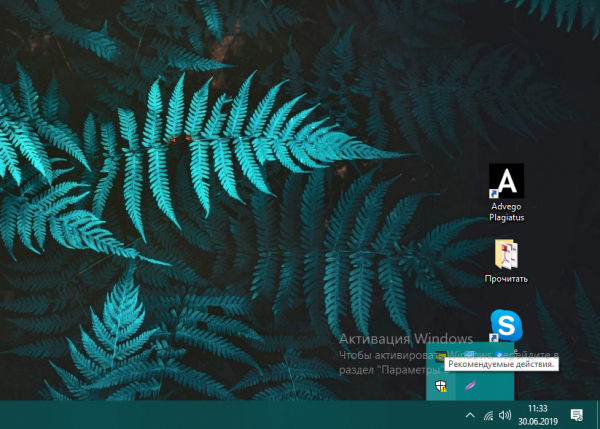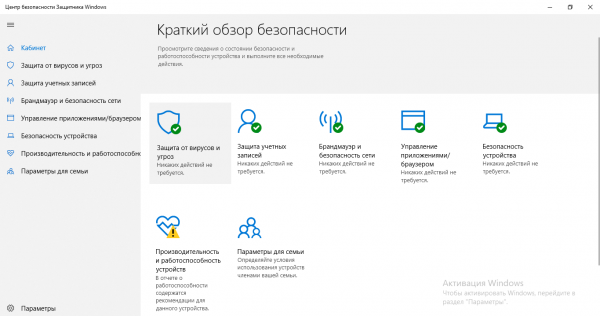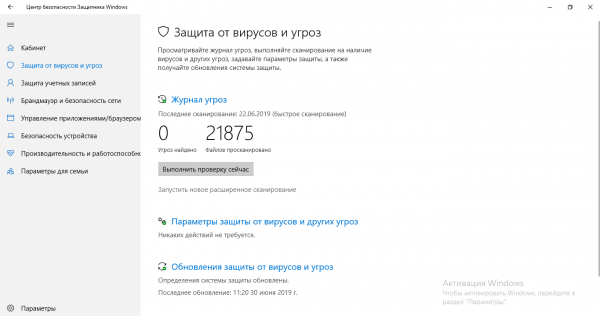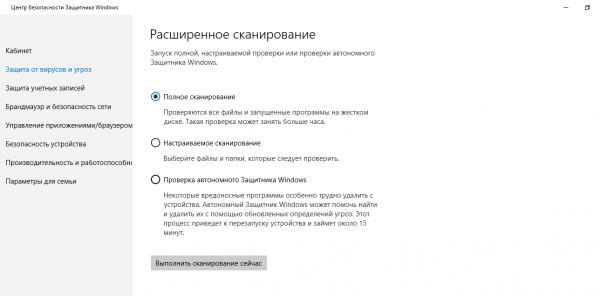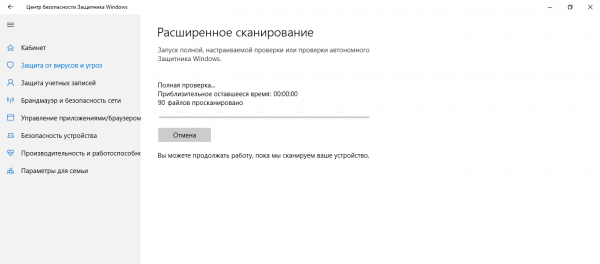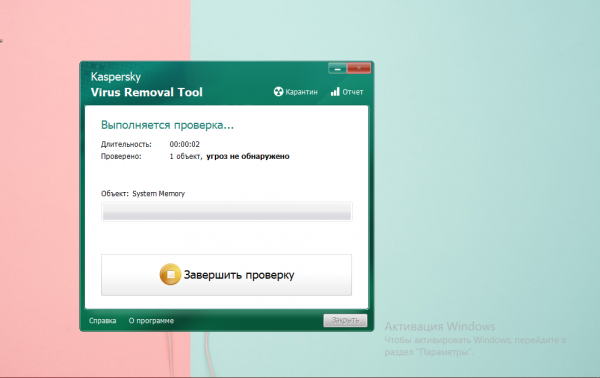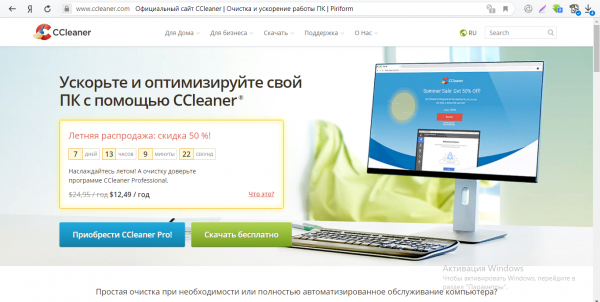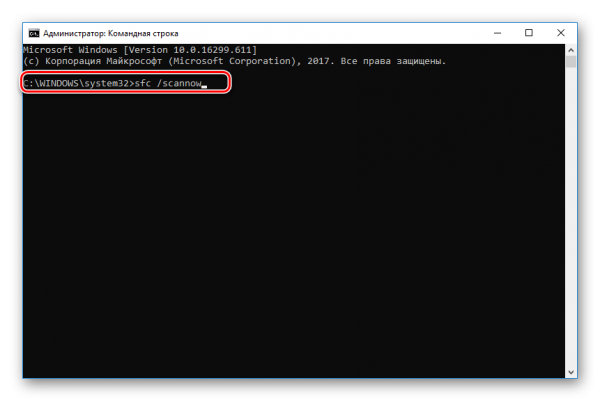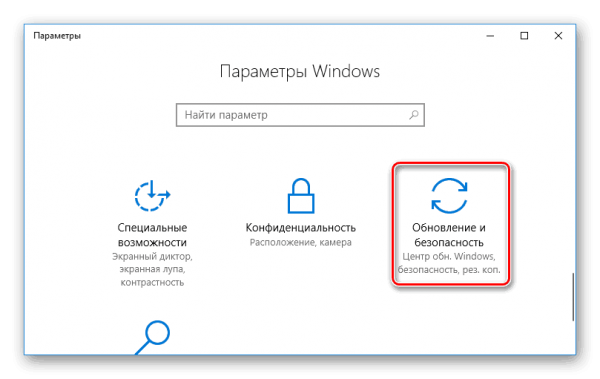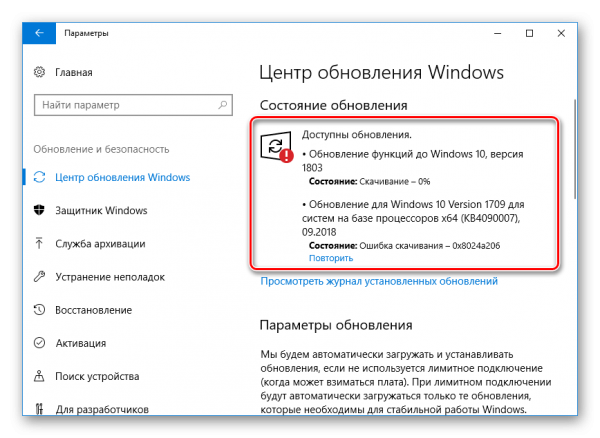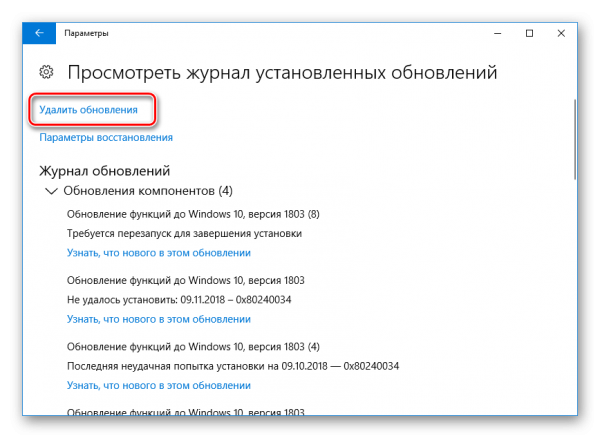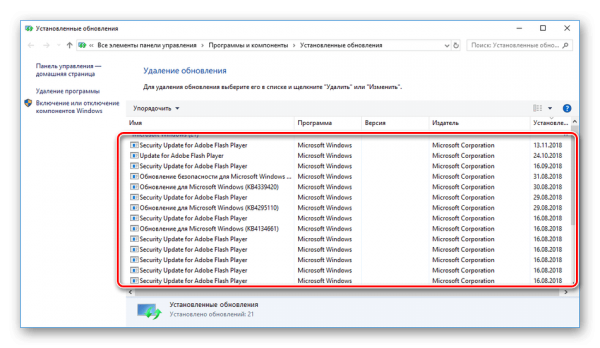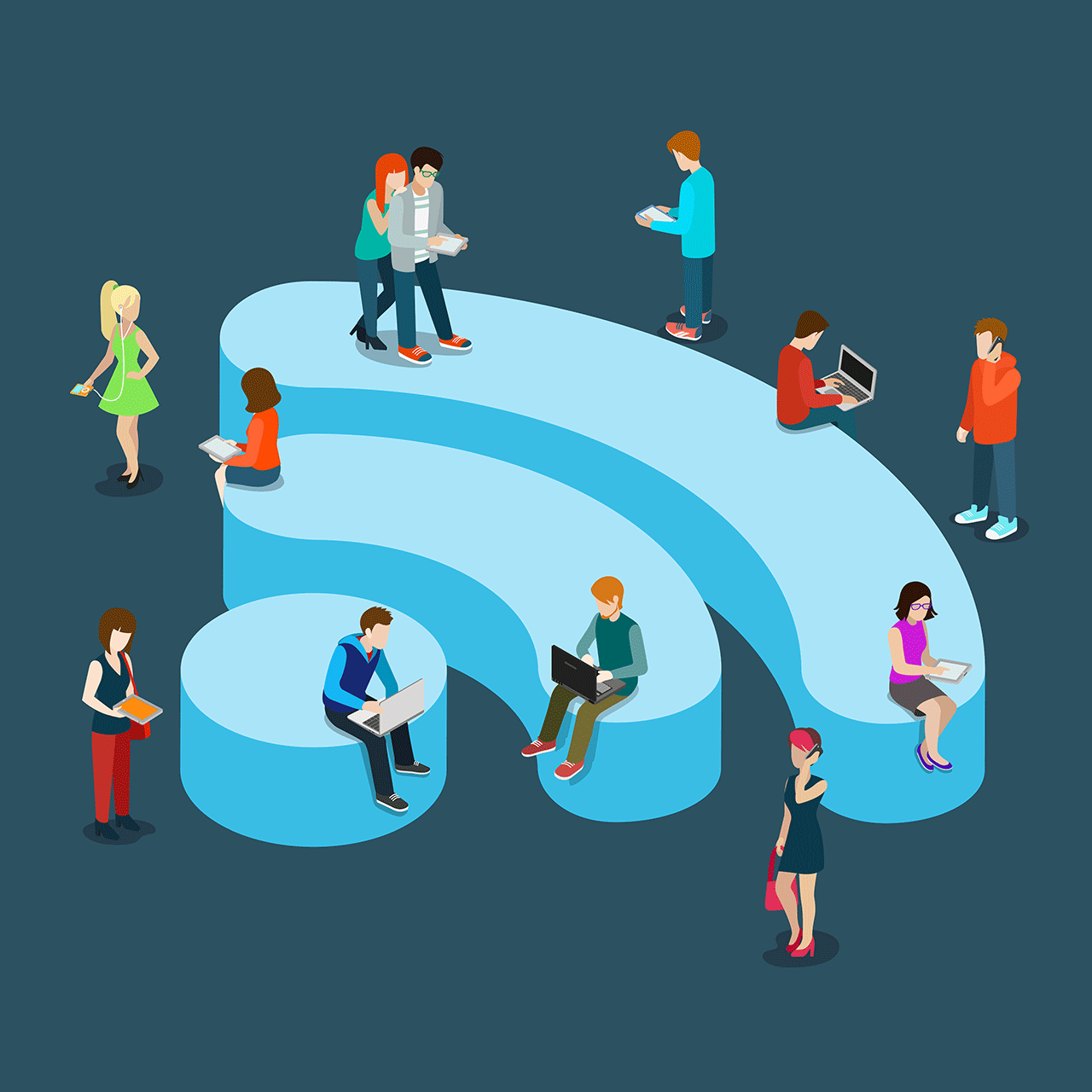«Проводник Виндовс» — штатный менеджер файлов в «операционке». Иногда его окно начинает тормозить — программа не реагирует на клики, долго загружает содержимое папок. Вверху слева в этом случае появляется сообщение «Не отвечает». Как в этом случае поступить? Что может вызвать эту ошибку?
Содержание
Оптимизация работы компьютера
Если «Проводник» долго не даёт ответ, возможно, ваши аппаратные ресурсы сейчас сильно перегружены. Нужно снизить нагрузку — завершить работу других приложений. Сделать это можно с помощью простого закрытия окон либо в «Диспетчере задач», когда программы не хотят завершать работу (тоже тормозят).
Как попасть в диспетчер: зажимаем Ctrl + Alt + Delete и в синем меню выбираем одноимённый пункт. В «Виндовс» 10 всё проще: кликаем правой клавишей мышки по «Панели задач» и выбираем диспетчер.
Теперь отыщите программы в списке процессов, которые вы хотите закрыть. Выделите одну из них и щёлкните по «Снять задачу» внизу справа. Повторите действие для всех других приложений. Но будьте осторожны — не завершайте работу самого «Проводника» и системных процессов. Выключайте только пользовательские программы.
Компьютер может быть внутри засорён пылью, отсюда нагревание компонентов и торможение всей системы и отдельных программ. Нагрузка на ПК при нагревании колоссальная. Если ваш ПК нагревается и вентиляция не справляется с охлаждением, вам нужно отнести свой ПК в сервисный центр, чтобы специалисты в нём всё прочистили и сменили термопасту. Если у вас ноутбук, временным решением может стать специальная охлаждающая подставка, особенно в летнее время.
Проверяем ПК на вирусы
Торможение компьютера и, в частности, программы «Проводник» может быть связано с присутствием вирусов на компьютере. Поэтому рекомендуется запустить полную проверку всей системы и жёстких дисков.
Для проверки используйте встроенный антивирус системы «Виндовс» 10 либо стороннюю защитную программу, которая сейчас работает у вас на ПК. Перед сканированием не забудьте обновить софт и его базы, чтобы программа смогла обнаружить новые или обновлённые вирусы. Рассмотрим запуск полного сканирования на примере встроенного Windows Defender:
- Разверните трей в правой нижней части экрана и кликните по белому щиту.
- Перейдите в первый блок для защиты.
- Щёлкните по ссылке под кнопкой «Выполнить сейчас».
- Выберите полное сканирование и щёлкните по кнопке «Выполнить».
- Дождитесь завершения проверки — удалите найденные вирусы. Перезагрузите компьютер.
Дополнительный вариант — портативный лечебный сканер. Можно скачать AVZ, Dr.Web CureIt, Kasperksy Virus Removal Tool — любой из них. Сканер проведёт независимую проверку, не вступая в конфликт с основным антивирусом.
Чистим реестр от ошибок
В силу сбоев, которые иногда происходят в системе, со временем в реестре накапливаются ошибочные записи. Они могут вызвать неполадки в работе «Проводника». Чтобы очистить реестр от подобных ошибок, нужна специальная программа. К примеру, подойдёт CCleaner:
- Перейдите на официальный сайт софта и загрузите инсталлятор бесплатной версии — её будет достаточно для удаления ошибок в реестре. Установите программу на компьютере.
- Откройте программу с помощью ярлыка на «Рабочем столе». Зайдите в раздел для реестра слева и сразу запустите поиск проблем.
- Когда поиск завершится, кликните по второй синей кнопке справа внизу.
- Сохраните при необходимости резервную копию реестра в любую папку на жёстком диске.
- Удалите одним махом все ошибки с помощью специальной кнопки в диалоговом окошке. Повторите поиск проблем, чтобы убедиться, что ошибок не осталось.
Исправим повреждения системных файлов
Если у вас на ПК были вирусы, вам обязательно нужно проверить файлы системы на целостность. Но даже если их не было, проверка тоже не помешает. «Проводник» — часть системы «Виндовс», поэтому от её файлов будет зависеть работа программы.
Для процедуры нам нужна «Командная строка», открытая от имени «админа»:
- Нажмите на кнопку с логотипом «Виндовс» на клавиатуре и на букву R, но только одновременно. В строке напишите слитно три символа cmd — рабочее название «Командной строки». Выполните команду с помощью трёх клавиш Ctrl, Shift и Enter (зажимаем их тоже одновременно).
- В чёрной строке, похожей на обычный редактор, напишите либо вставьте с помощью Ctrl + V короткий код sfc/ scannow. Нажмите на «Энтер». Вам нужно дождаться завершения процедуры — она не из быстрых.
- Когда операция завершится, обратите внимание на её результат. Если всё прошло успешно, перезагружаем компьютер и проверяем производительность «Проводника».
- Если код исправил не все повреждения системных файлов, выполните другой код — DISM /Online /Cleanup-Image /RestoreHealth. Так же нажмите на «Энтер» и дождитесь завершения операции. Перезагрузите ПК и проверьте, не исчезла ли ошибка «Проводник не отвечает».
Сделаем откат обновления
«Проводник» может долго не давать ответ, если недавно в системе были некорректно установлены обновления. Решение такое: делаем откат до предыдущей версии ОС, которая была до обновления. После этого «Центр апдейта» в Windows обнаружит, что системе не хватает новых компонентов и установит те же обновления, но уже правильно.
Как сделать откат, допустим, для «Виндовс» 10:
- Раскройте «Пуск» и нажмите на шестерёнку или зажмите сразу «Виндовс» и R, чтобы запустить окно с параметрами.
- Перейдите в блок для безопасности и апдейта.
- Кликните по ссылке «Просмотреть журнал установленного апгрейда».
- Перейдите в пункт для удаления обновления. Выберите самое последнее обновление, которое было установлено на ваш ПК. Кликните по нему правой клавишей мыши и выберите удаление.
- Подтвердите действие, перезагрузите компьютер и запустите поиск апдейта в «Центре обновления» снова.
Если ваш «Проводник» вдруг перестал отвечать, посмотрите, идёт ли сильная нагрузка на аппаратные компоненты ПК («оперативку», процессор и т. д.). Если нагрузка есть, закройте ненужные программы в диспетчере. Нужно также проверить ПК на наличие вирусов, очистить реестр от ошибок, а также вылечить все повреждённые системные файлы.