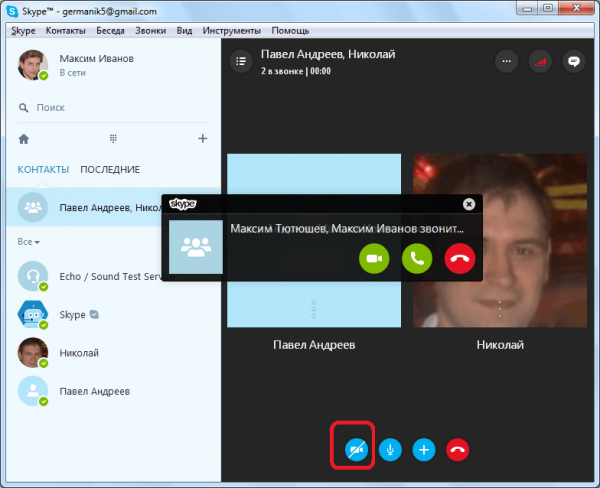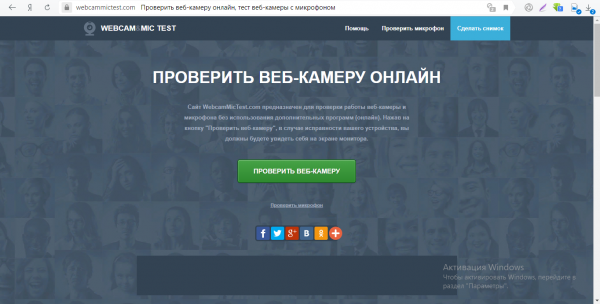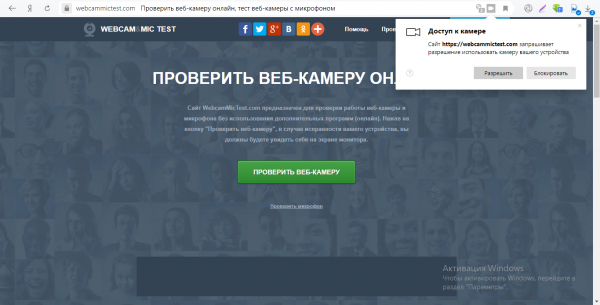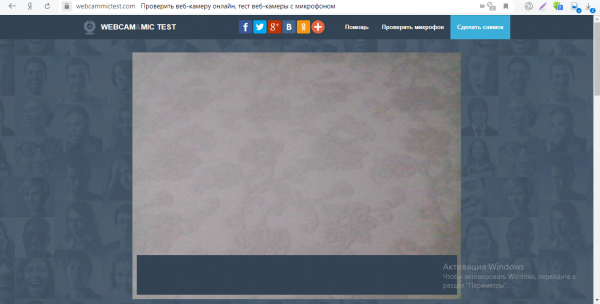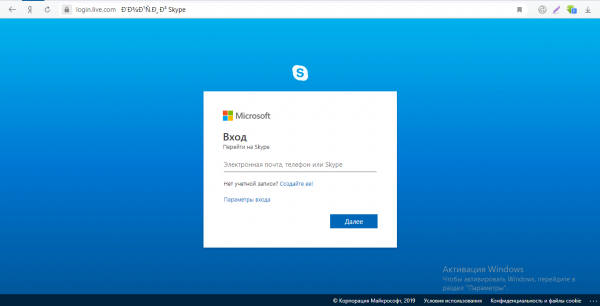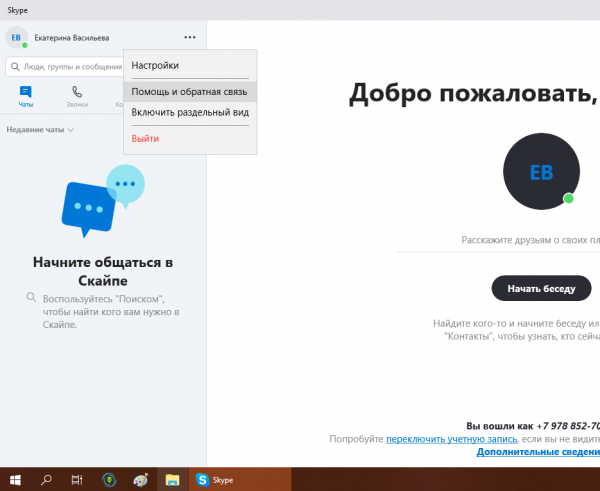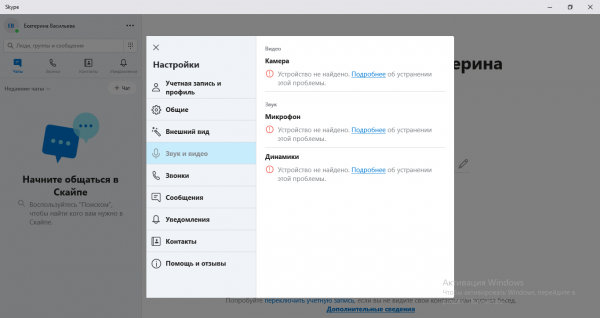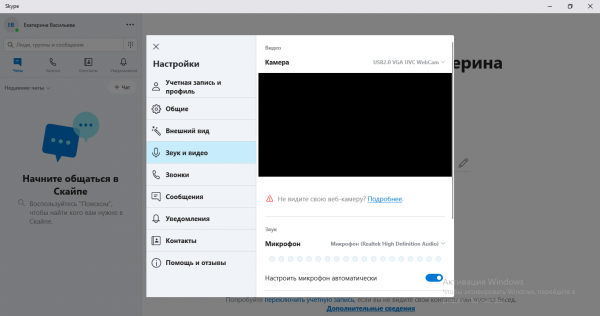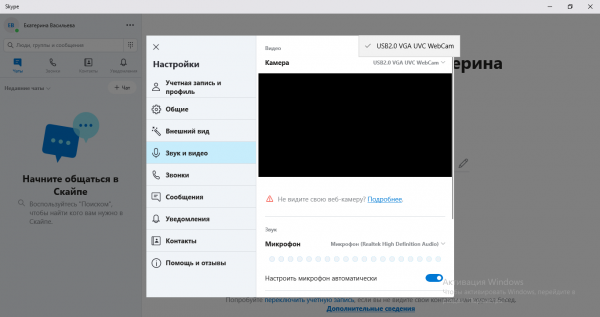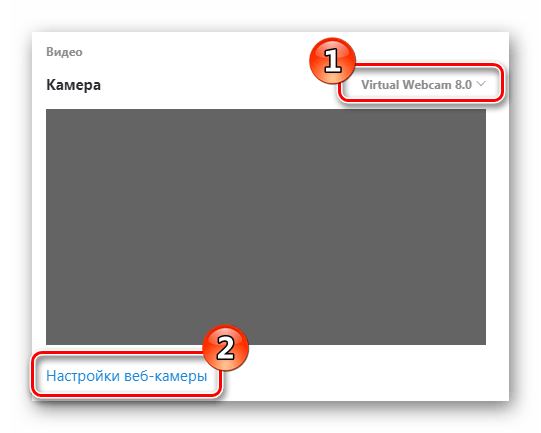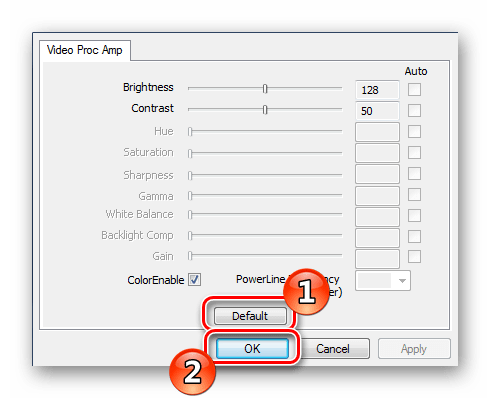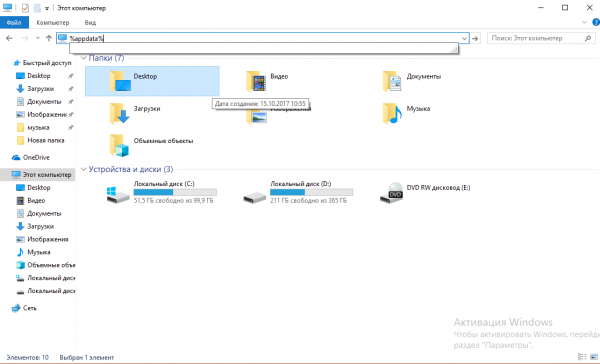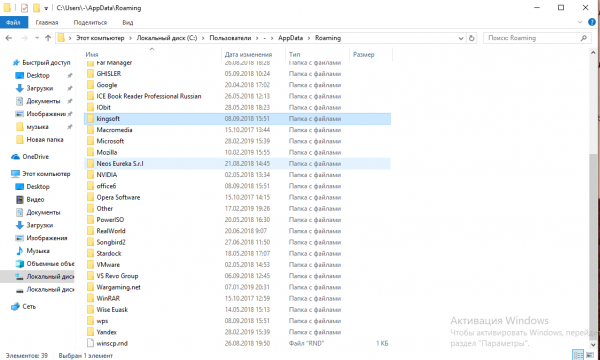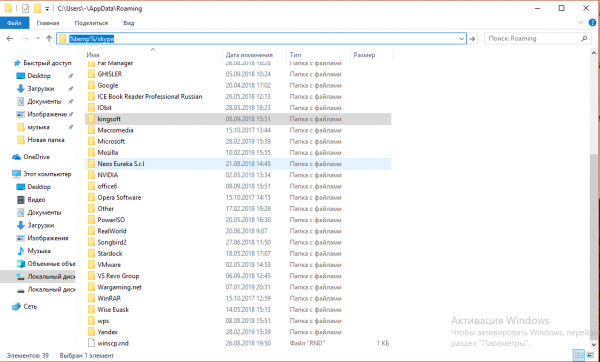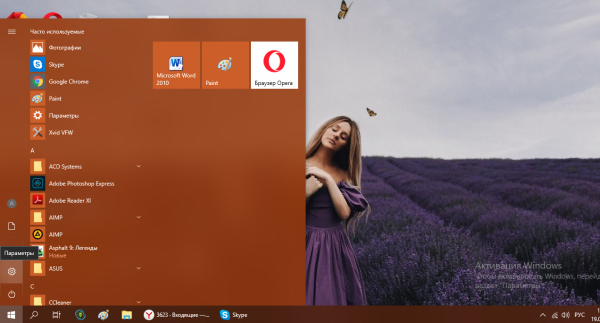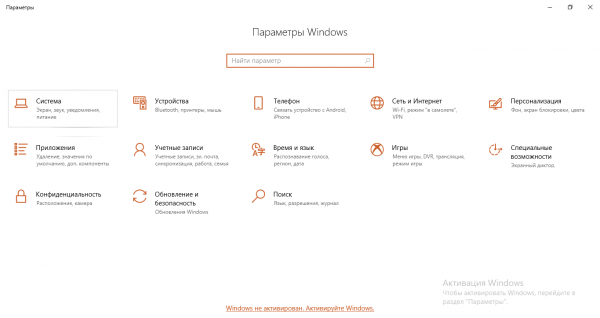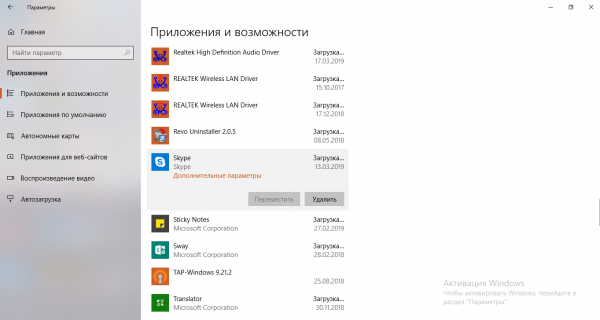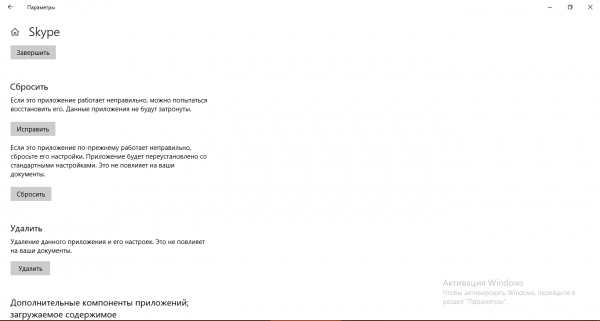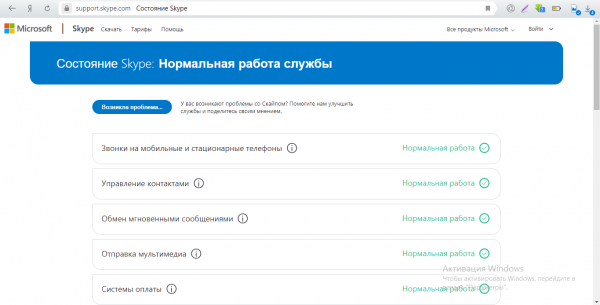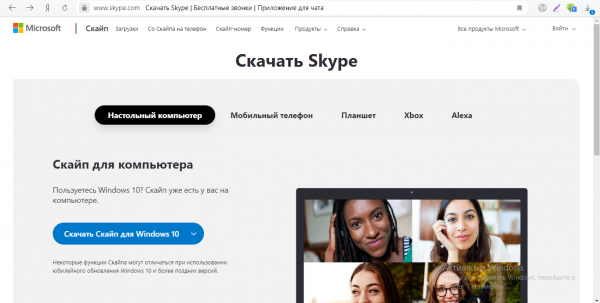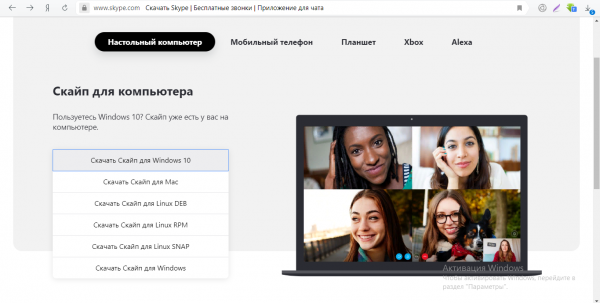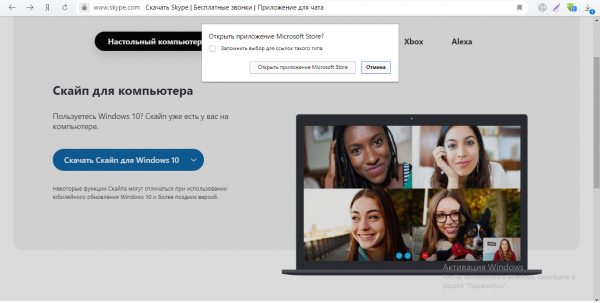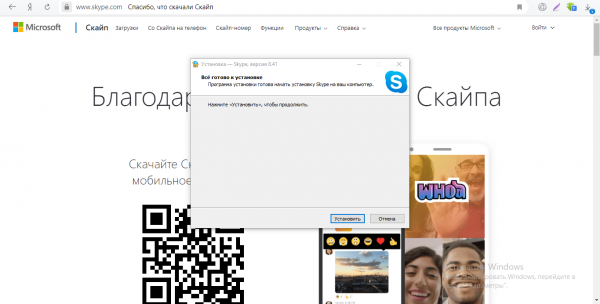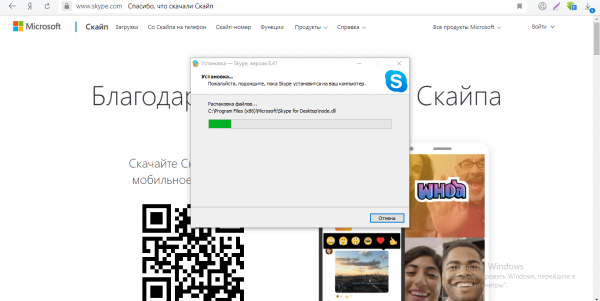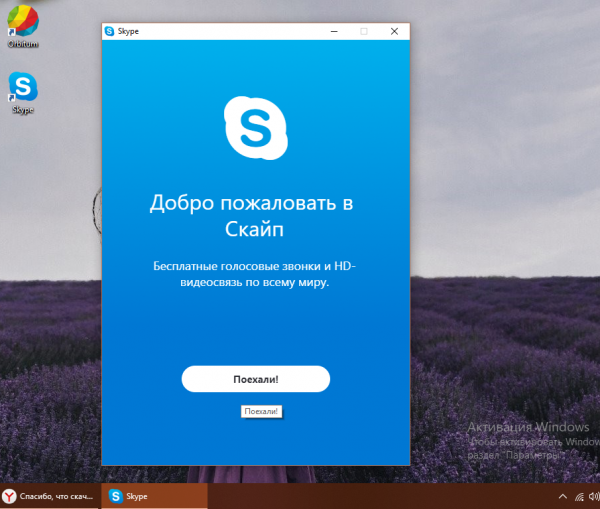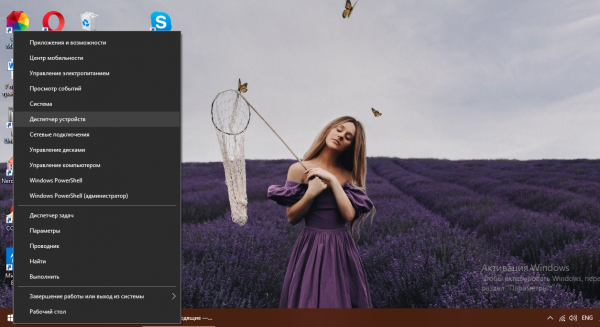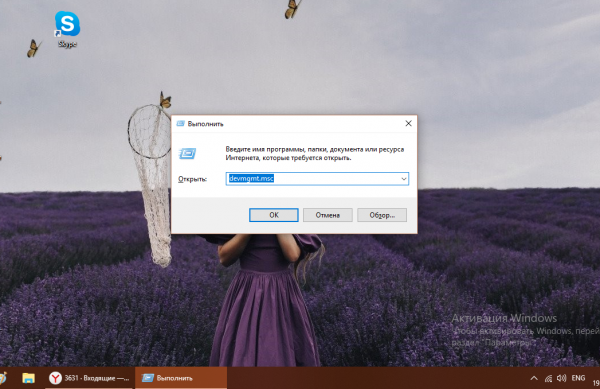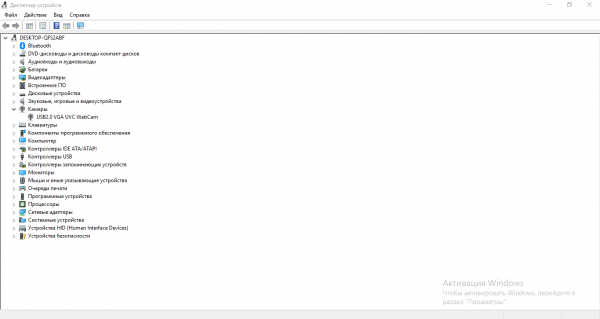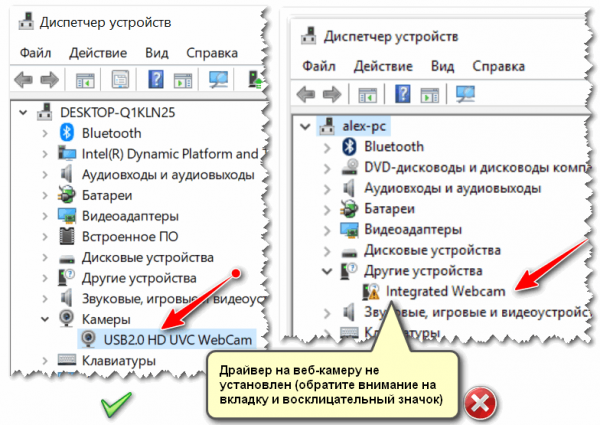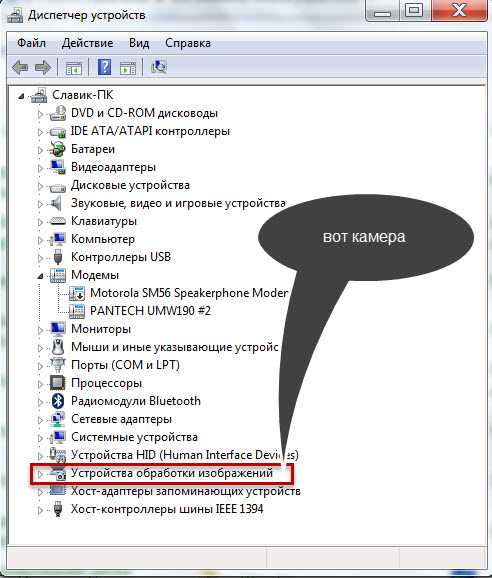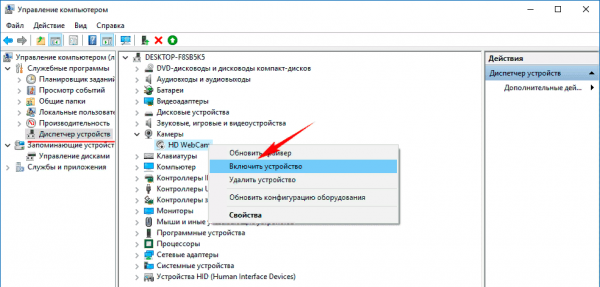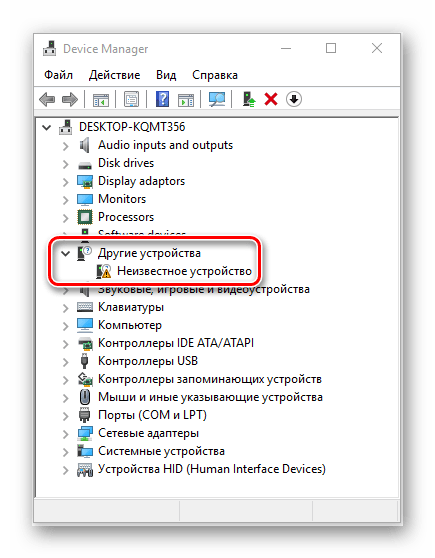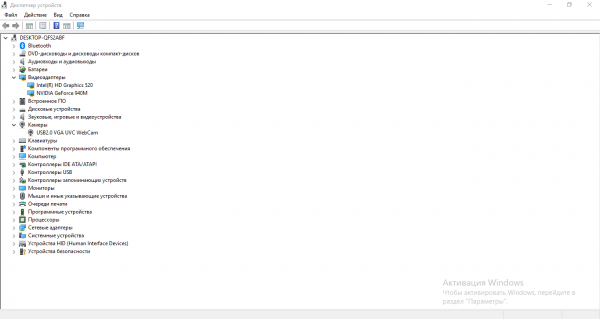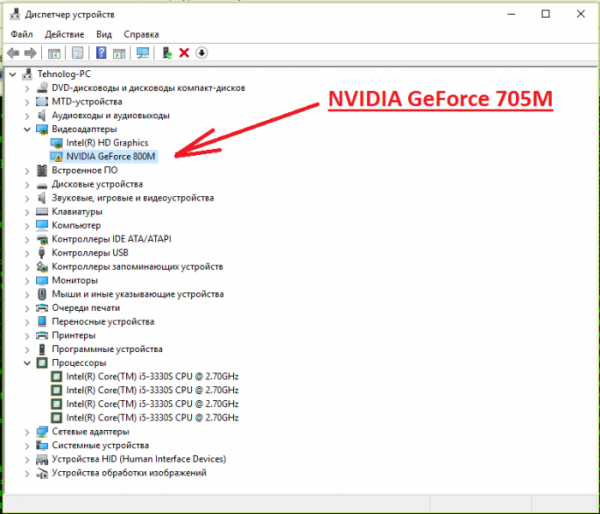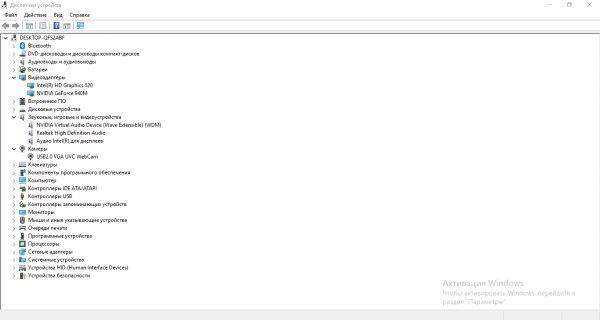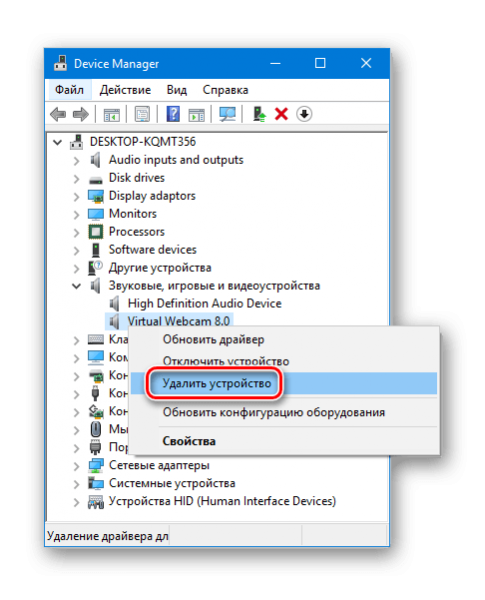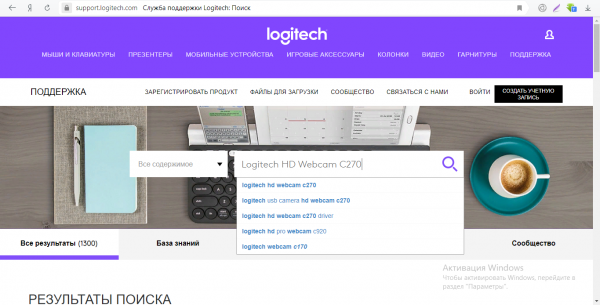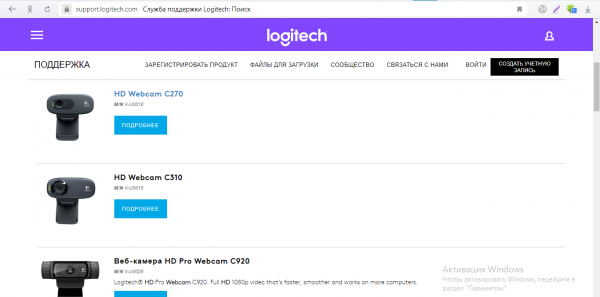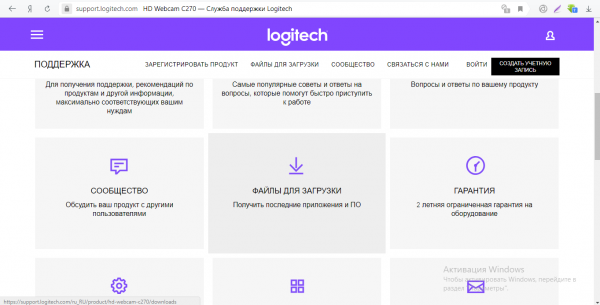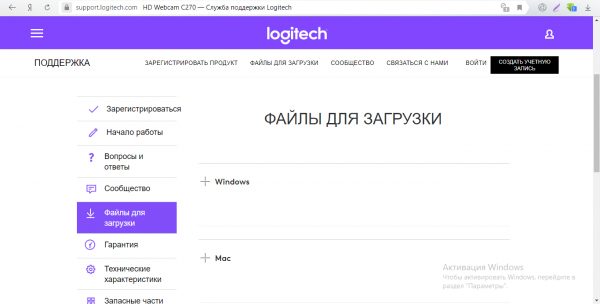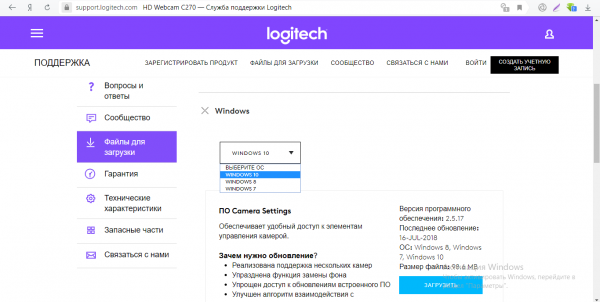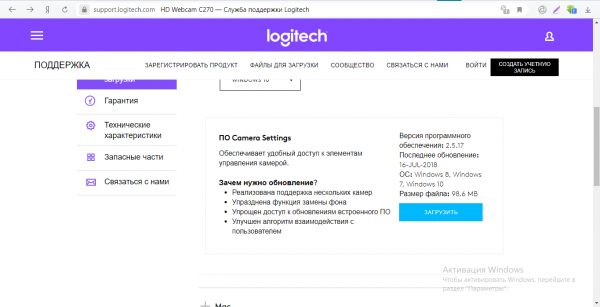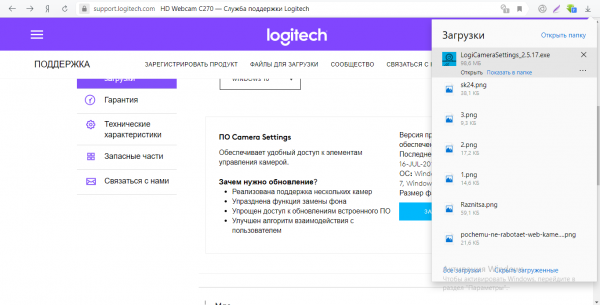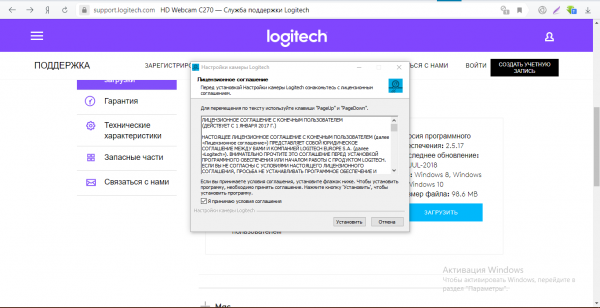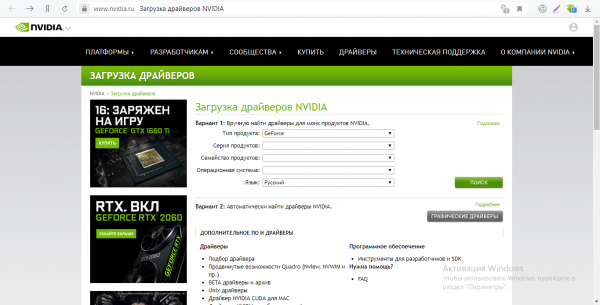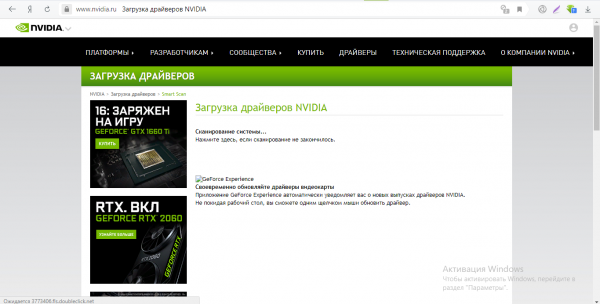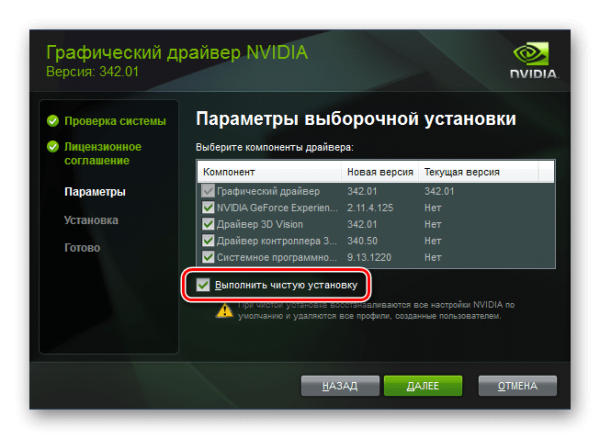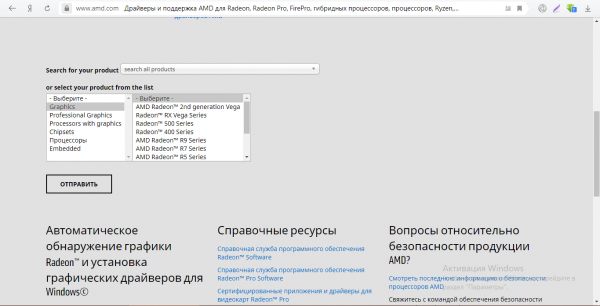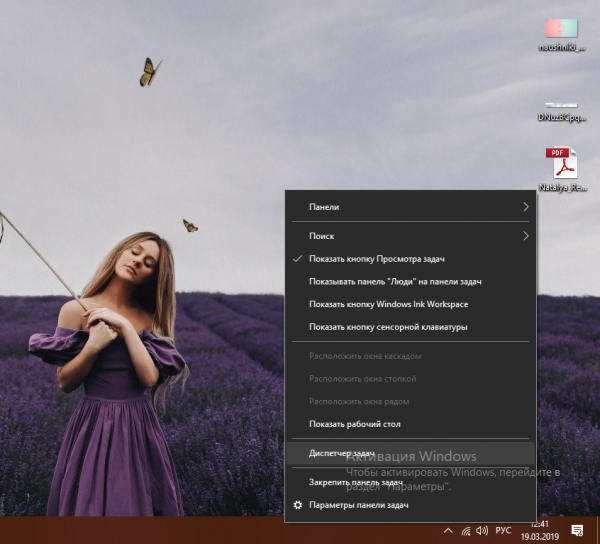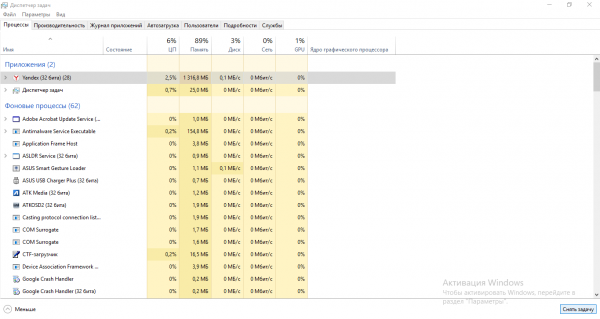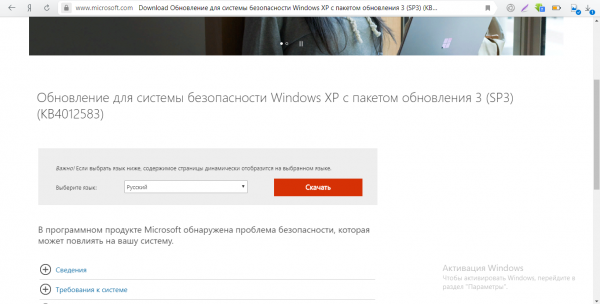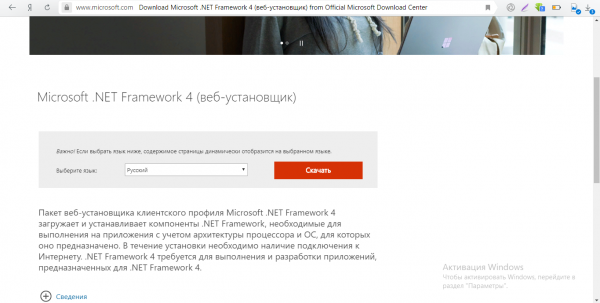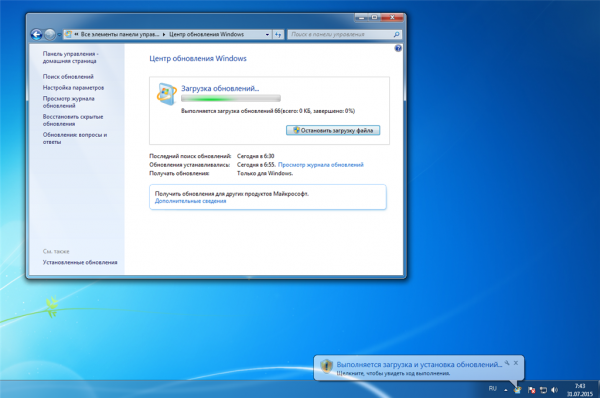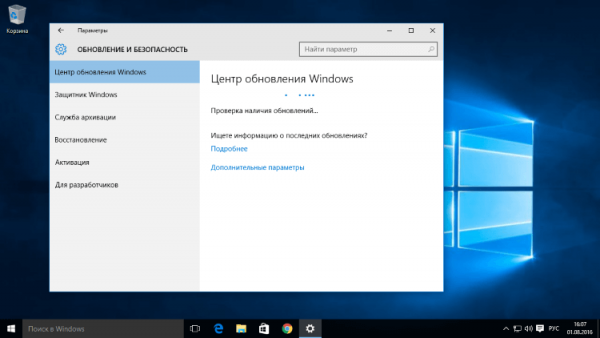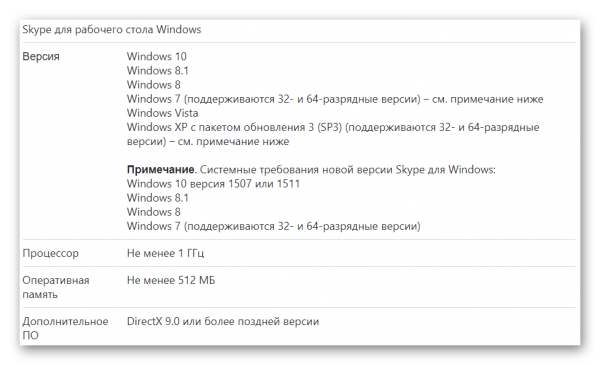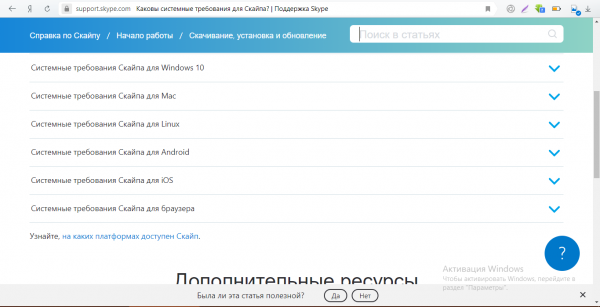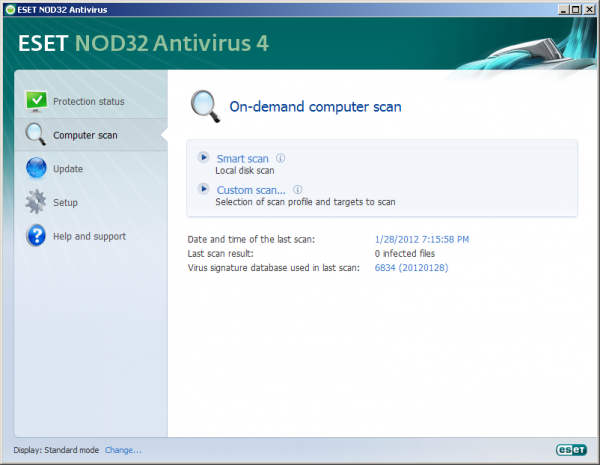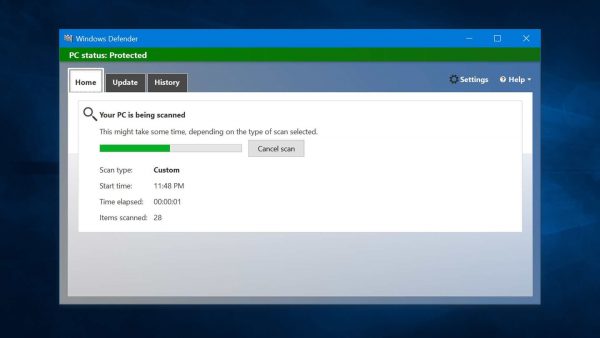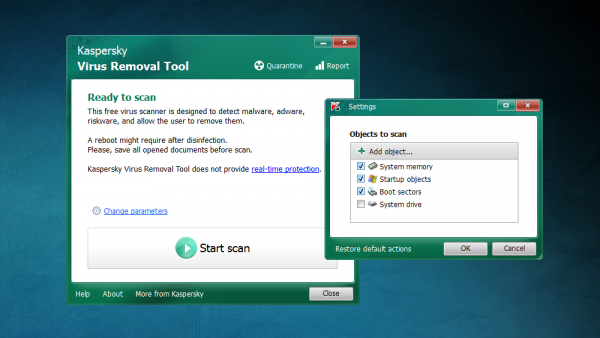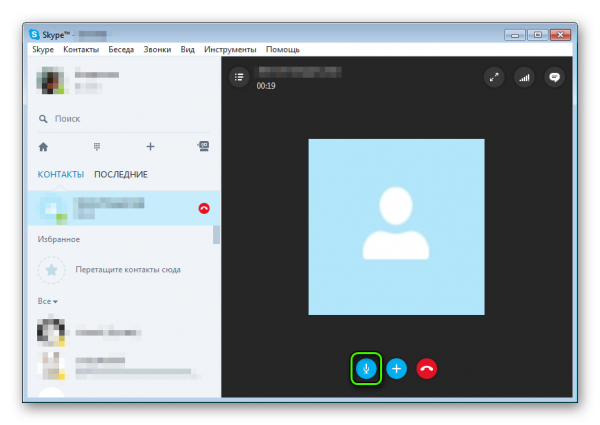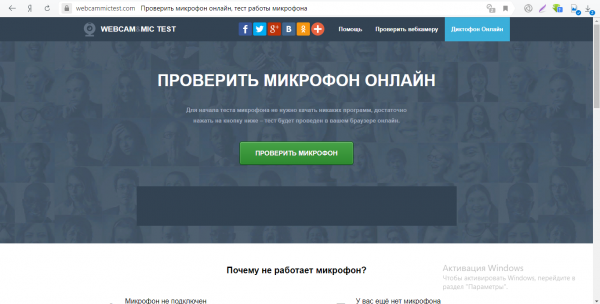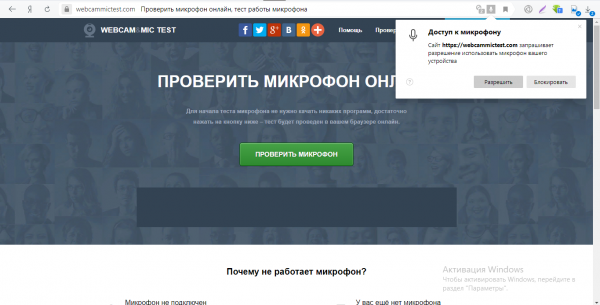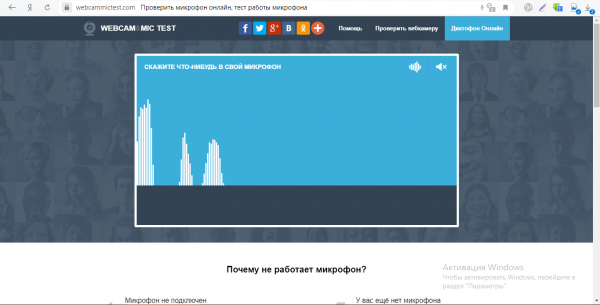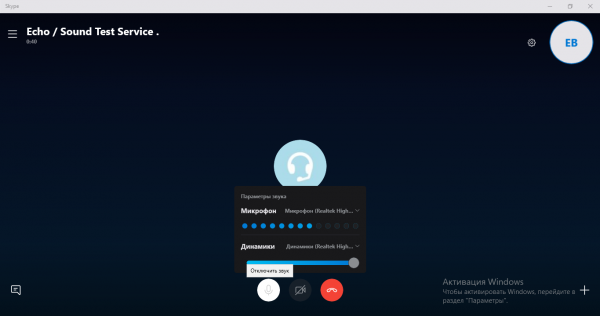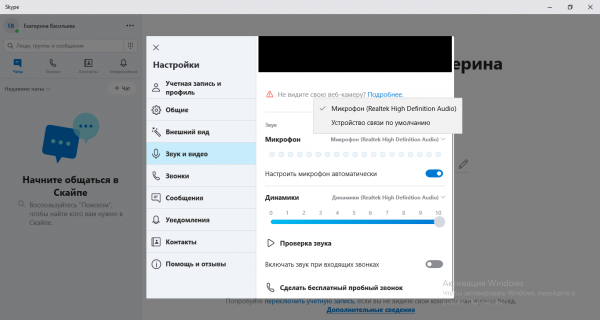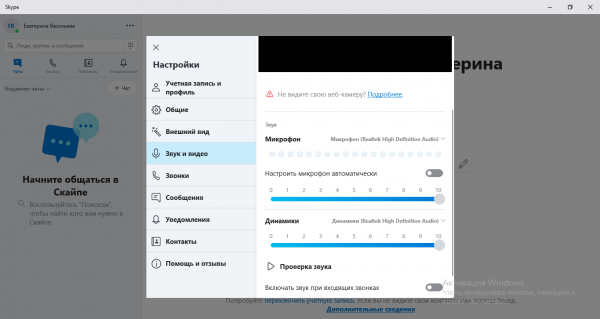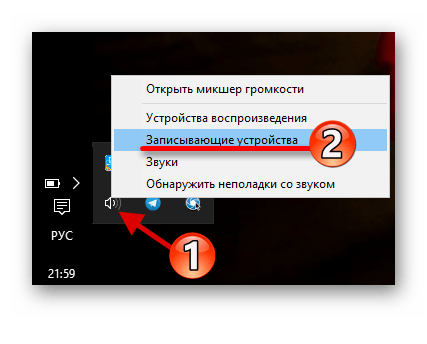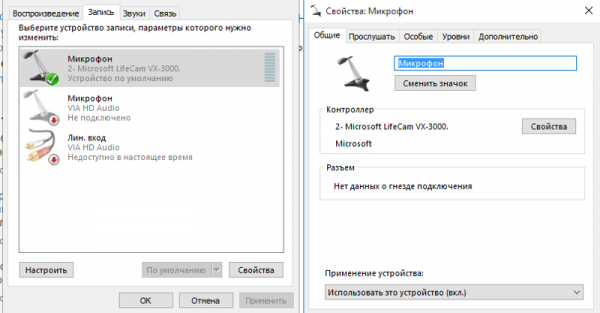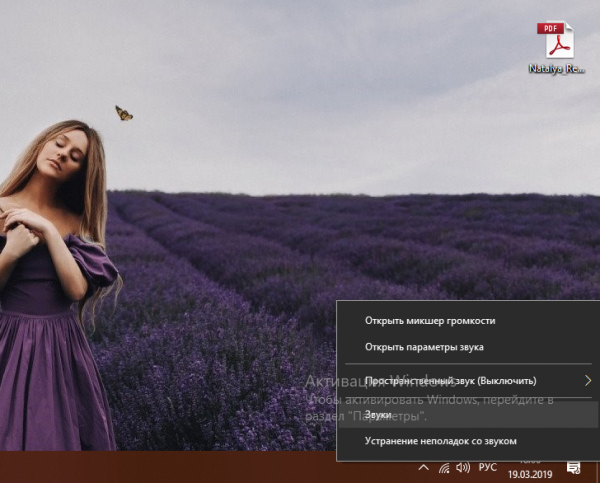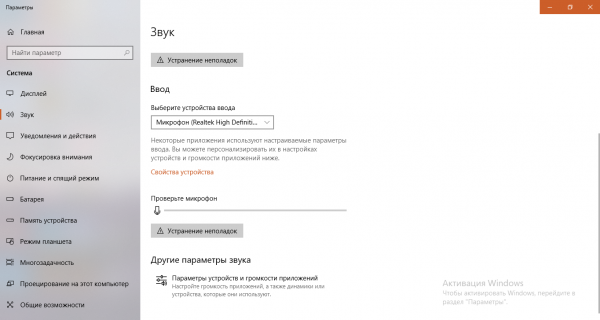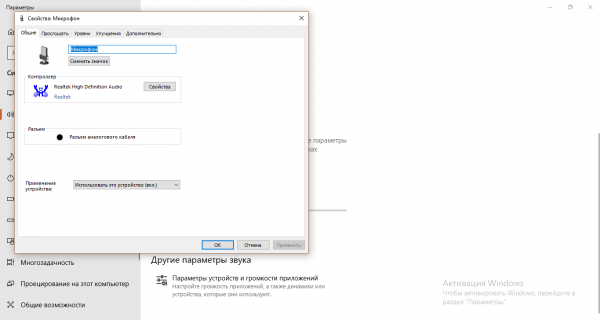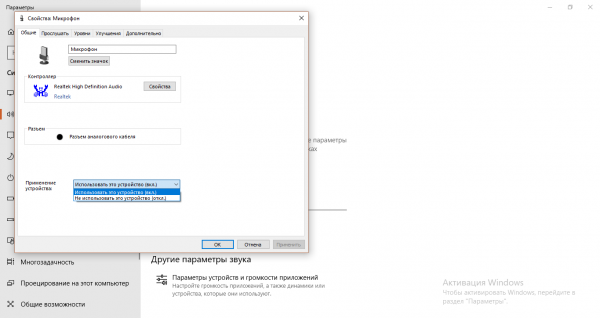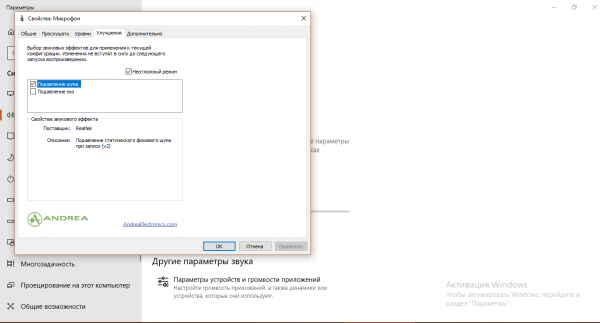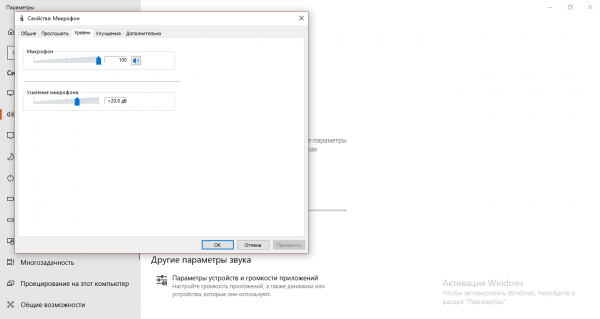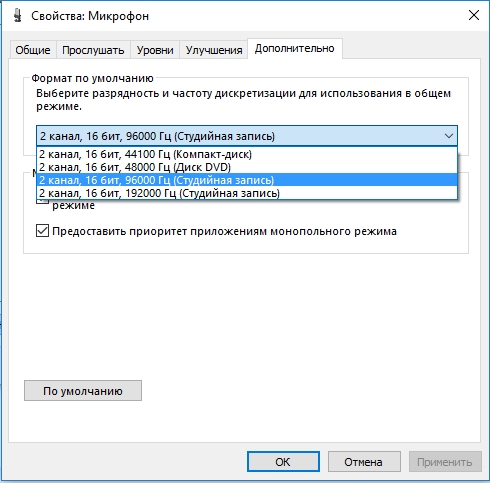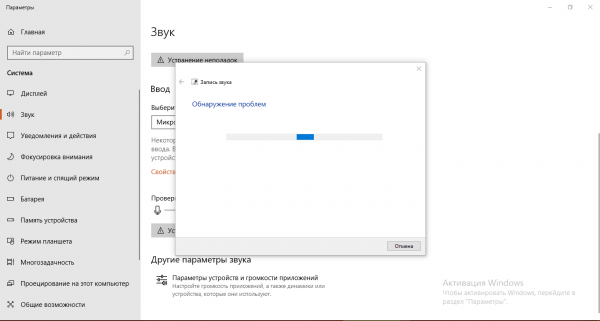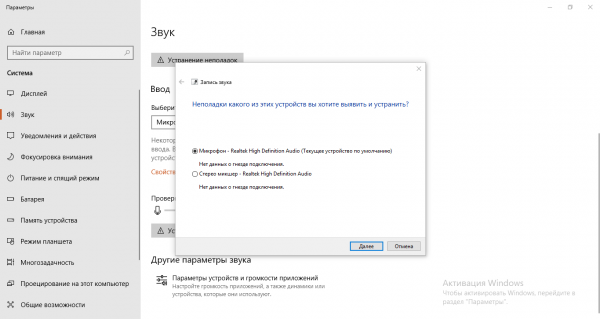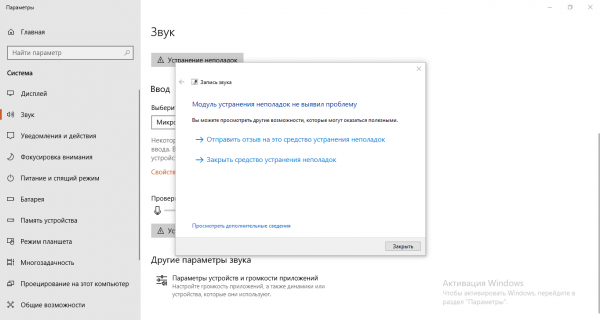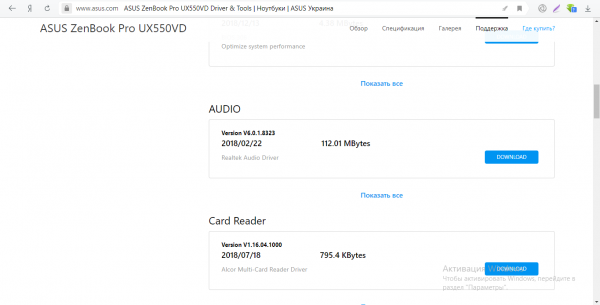«Скайп» предназначен для полноценного общения с людьми, которые находятся далеко друг от друга: с трансляцией видео и аудио. Однако что, если в мессенджере вдруг перестала работать камера или микрофон? Как быстро решить проблему, чтобы продолжить разговор?
Содержание
Почему «Скайп» не видит веб-камеру и как это исправить
Прежде чем использовать решения ниже, убедитесь, что в окне разговора в «Скайпе» у вас включён режим видео. Круглая иконка камеры внизу не должна быть перечёркнута.
Работает ли камера
Хотя камеры выходят из строя редко, но исключить её поломку всё же стоит, чтобы напрасно не переживать:
- Если у вас съёмная камера, убедитесь, что она подключена правильно к компьютеру: штекер должен быть до конца вставлен в разъём. Сам кабель, который идёт от устройства, должен быть целым — без дефектов.
- Перейдите по ссылке на сервис для проверки камеры. Жмём на зелёную клавишу «Проверить микрофон».
- Разрешите странице в браузере доступ к веб-камере своего ПК.
- Если камера работает, вы увидите на экране то, что «видит» сейчас её объектив.
Проверка через браузерную версию Skype
Узнать наверняка, в программе дело или в камере, можно также с помощью веб-версии «Скайпа»:
- Перейдите по этой ссылке, чтобы попасть на страницу с браузерной версией мессенджера. Войдите в систему под своим логином и паролем.
- Попробуйте позвонить другу — интерфейс веб-версии такой же, как и в программе.
- Если камера заработает, значит, дело в утилите. Если нет, возможно, что-то не так с камерой — проблемы с драйверами, поломка устройства.
Проблема с настройками «Скайпа»
Проверяем, какое видеоустройство указано в настройках мессенджера:
- В левой части экрана кликните по троеточию. Выберите в контекстном меню «Настройки».
- Перейдите в раздел для видео и звука. Программа может сразу вам показать, что камера не найдена. Если вы видите такое уведомление, переходите сразу к методам, описанным ниже (проверка статуса служб «Скайпа», подключение к интернету, актуальность мессенджера и т. д.).
- Если разделы с камерой, микрофоном и динамиками появились, щёлкните по строчке справа от заголовка «Камера».
- Выберите свою камеру в списке.
- Кликните также по ссылке «Настройка видео» под камерой.
- Нажмите на кнопку Default («По умолчанию») внизу нового окна, а затем щёлкните по ОК.
Сброс настроек Skype
Возможно, произошёл сбой в настройках мессенджера. Попробуйте вернуть заводские параметры «Скайпа». Как это сделать на всех версиях «Виндовс»:
- Предварительно закройте полностью мессенджер. Для этого кликните по иконке стрелки в правой части «Панели задач». На панели выберите ПКМ (правой клавишей мышки) значок «Скайпа» и щёлкните по «Выйти». Иконка должна исчезнуть из трея.
- Запустите «Проводник» и в строке для адресов сверху вставьте команду %appdata% — нажмите на «Энтер».
- Отыщите каталог Skype. Дайте ему другое имя — Skype-Old.
- Напишите в той же строке сверху другую команду — %temp%/skype. Выполните её с помощью «Энтер». Найдите раздел DbTemp — удалите его с помощью контекстного меню (вызывается ПКМ). Настройки очистятся, но при этом старые переписки останутся.
Как сбросить настройки «Скайпа» в «Виндовс» 10:
- В меню «Пуск» кликните по шестерне либо зажмите «Вин» и I на клавиатуре.
- Откройте плитку «Приложения».
- В первой вкладке с возможностями утилит отыщите Skype. Раскройте пункт и перейдите по ссылке «Дополнительные параметры».
- Прокрутите страницу — нажмите на «Исправить», чтобы ОС попыталась сначала без сброса решить проблему в работе программы. Если не помогло — жмите на «Сбросить» — утилита будет переустановлена с исходными параметрами.
Проверка служб звонков «Скайпа»
Нужно быть уверенным, что проблема не на стороне разработчика. Убедитесь, что службы «Скайпа» работают в нормальном режиме. Для этого перейдите на официальную страницу со списком служб и ознакомьтесь с их текущим состоянием.
Обновление программы
Если программе не хватает важных обновлений, она будет работать со сбоями и ошибками, в том числе и не распознавать вашу веб-камеру. Сделать апдейт можно через установку новой версии «Скайпа» поверх старой:
- Перейдите по этой ссылке, чтобы попасть на страницу для загрузки установщика для вашей «операционки».
- В синем выпадающем меню выберите свою ОС — подождите, пока файл загрузится.
- Если вы выберите версию для «Виндовс» 10, подтвердите в диалоговом окне запуск Windows Store для установки мессенджера из магазина.
- Откройте его через панель с загрузками. Запустите инсталляцию в мастере.
- Подождите, пока процесс успешно завершится.
- Сразу откроется окно мессенджера. Нажмите на «Поехали», войдите в аккаунт, настройте видео и микрофон и позвоните другу, чтобы проверить связь.
Проблема с драйверами камеры
Чаще всего камера не работает из-за проблем с её драйверами. Они могут быть вовсе не установлены, повреждены, испорчены (например, вирусами).
Как понять, что с драйверами что-то не так
Проверяют состояние драйверов через системное окно Windows «Диспетчер устройств»:
- Для «десятки» способ запуска самый простой: жмём ПКМ по значку «Пуск» в левом нижнем углу и выбираем в меню диспетчер.
- Для всех остальных версий «Виндовс»: жмём одновременно на «Вин» и R — в окошке «Выполнить» печатаем devmgmt.msc и кликаем по ОК.
- Прежде всего раскройте меню «Камеры».
- Посмотрите, есть ли на значке устройства вопросительный или восклицательный знак. Первый означает, что драйверы слетели или не были установлены на ПК (при первом подключении камеры к компьютеру).
- Восклицательный знак говорит, что «дрова» были установлены неверно либо повреждены. Любой из двух знаков говорит, что драйверам нужна переустановка. В редких случаях это означает, что неисправно само устройство. Тогда нужно либо починить его, либо купить новое.
- Если не можете найти гаджет в меню «Камера», зайдите в раздел «Устройства обработки изображений» либо «Другие устройства».
- Если на камере стоит стрелка вниз, кликните по ней ПКМ и выберите пункт «Включить». Камера заработает сразу в «Скайпе».
- Посмотрите также, есть ли в списках какое-то неизвестное оборудование — возможно, это ваша камера. Есть вероятность, что она просто не поддерживается вашей «операционкой». Попробуйте её переподключить и установить на неё драйверы.
- Проверьте ещё и драйверы видеокарты — откройте пункт «Видеоадаптеры».
- Если там тоже есть восклицательный или вопросительный знак, тогда нужно переустанавливать «дрова» уже для самой карты.
- Раскройте также меню «Звуковые, игровые и видеоустройства» — возможно, там тоже проблема с ПО оборудования.
Устанавливаем рабочие драйверы
Если оказалось, что «дрова» камеры нерабочие, установите их заново, используя диск, который идёт в комплекте. Если диска нет, отправляйтесь на официальный сайт её производителя. Рассмотрим переустановку на примере камеры Logitech:
- Сначала удалите в «Диспетчере устройств» повреждённый драйвер. Для этого кликните ПКМ по оборудованию — выберите «Удалить».
- В сером диалоговом окне поставьте галочку рядом с пунктом об удалении «дров» и подтвердите очистку.
- Перейдите по этому адресу, чтобы открыть официальный ресурс. Напишите модель своей камеры в поисковом поле и нажмите на «Энтер».
- В результатах поиска выберите свою камеру.
- Прокрутите страницу для модели и кликните по плитке «Файлы для загрузки».
- Выберите «операционку» — Windows или Mac.
- Укажите точную версию своей ОС.
- Появится нужный файл — щёлкните по голубой кнопке «Загрузить».
- Подождите, пока файл загрузится. Откройте его.
- Установите отметку «Я принимаю условия соглашения» и кликните по «Установить». Подождите, пока мастер поставит на ПК драйвер камеры. Перезагрузите ПК и проверьте камеру в «Скайпе».
Как установить драйверы видеокарты, рассмотрим на примере оборудования Nvidia:
- Перейдите на официальную страницу для поиска «дров» для разных моделей карт. Укажите тип продукта, например, GeForce, а также серию и семейство оборудования. Выберите «операционку» и язык инсталлятора.
- Нажмите на «Поиск» и скачайте в результатах файл для установки «дров».
- Либо же щёлкните по «Графические драйверы», чтобы сервис сайта сам определил вашу модель и загрузил нужные «дрова».
- Запустите файл — перейдите к выборочной установке. Поставьте галочку «Выполнить чистую установку» и запустите инсталляцию. После неё перезагрузите компьютер, чтобы все изменения вступили в силу и проверьте, стала ли работать камера в Skype.
Если у вас карта AMD, ищите драйверы для вашей модели на этом официальном ресурсе.
Видео: как обновить «дрова» видеокарты на Windows
Камера уже используется каким-то приложением на компьютере
Камера может быть задействована уже другой программой, открытой на ПК: браузер, редактор видео, другой мессенджер и т. д. Обычно в этом случае рядом с объективом камеры горит индикатор, хотя и не всегда. Решение — закрытие программы:
- Откройте «Диспетчер задач» в «Виндовс»: с помощью Ctrl + Shift + Delete либо, если у вас «десятка», через контекстное меню «Панели задач» (вызываем ПКМ).
- Найдите в списке утилиту — выделите её и кликните по «Снять задачу» внизу справа.
- Проверьте, появилось ли изображение с камеры в «Скайпе».
Нет подключения к интернету
Камера может быть не видна «Скайпу», если у компьютера нет доступа к интернету или если скорость слишком медленная. Попробуйте открыть какую-либо страницу в браузере. Если она загружается постепенно, попробуйте закрыть все программы, которые используют интернет (менеджеры загрузок, браузеры и т. д.), чтобы трафик стал получать только «Скайп».
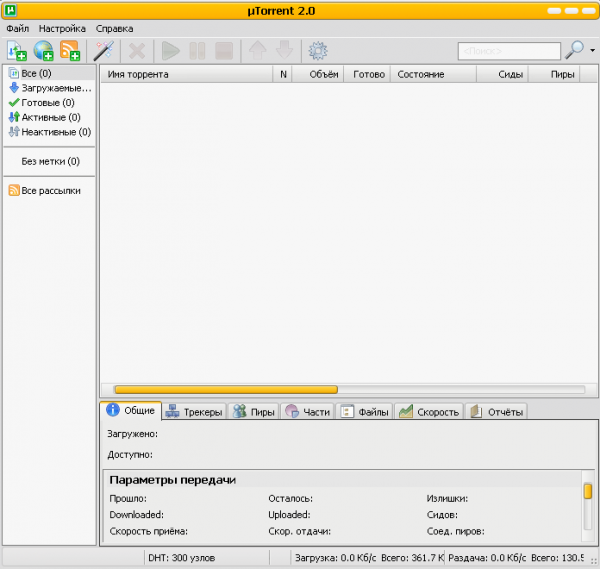
Завершите работу всем программ, которые работают через инернет, в том числе остановите скачивание файлов в менеджерах загрузок
Несовместимость «Скайпа» с устаревшей версией ОС
Разработчики мессенджера уже не поддерживают его работу в версии Windows XP. «Скайп» может в ней работать, если установить в «операционке» пакет обновлений SP3 для XP. Перейдите по этой ссылке, чтобы скачать пакет с сайта Microsoft.
Однако не только в XP программа может не видеть камеру — если у вас не обновлены системные библиотеки (такие компоненты, как .NET Framework 4, Visual C++, Direct X и Adobe Flash Player), мессенджер не будет работать должным образом.
Установите свежую версию Internet Explorer — даже если им не пользуетесь. Это главный браузер «Виндовс» — он него зависит работа других утилит, которым нужен доступ в интернет.
Зайдите в «Виндовс» в центр обновления. Если у вас «семёрка» или версия ниже, добраться до него можно быстро через «Панель управления». Если у вас «десятка», зайдите в «Параметры Виндовс» и откройте раздел для обновления и безопасности. Запустите поиск, а затем установку апдейта. После инсталляции перезагрузите ПК и проверьте, изменилось ли что-то в «Скайпе» в лучшую сторону.
Чтобы «Скайп» работал в полную силу, необходимо минимум 512 МБ ОЗУ, процессор 1 ГГц и 116 ГБ свободного пространства на жёстком диске.
Ознакомиться детально с требованиям для разных «операционок» (Windows, Linux, Mac) можно на этой странице официального сайта разработчика.
Вирусы на ПК — сканируем систему
Вредоносные программы вызывают много проблем на ПК, в том числе и неполадки в работе отдельных программ. Проверьте компьютер — есть ли на нём вирусы Используйте свой рабочий антивирус — перед процедурой обязательно обновите и саму программу, и базы вредоносных кодов.
Если будете использовать Windows Defender, предварительно зайдите в «Центр обновления» и сделайте апдейт там, так как «Защитник» — часть операционной системы, он обновляется вместе с ней.
Для уверенности можно использовать дополнительный софт — лечащий сканер, который проверяет систему без конфликтов с основным антивирусом. Примеры таких программ: Dr.Web CureIt, AVZ, Kaspersky Virus Removal Tool и другие.
Видео: как решить проблему с неработающей камерой в «Скайпе» после обновления «Виндовс 10»
Почему «Скайп» не видит микрофон и как это исправить
Микрофон, как и камера, может не работать по тем же причинам: сбой настроек, проблемы с драйверами звуковой карты, поломка устройства. Перед выполнением инструкций ниже, убедитесь, что в окне разговора в «Скайпе» не зачёркнута иконка с микрофоном внизу.
Проверяем работу микрофона
Для теста можно использовать тот же сервис, что мы использовали для камеры:
- Щёлкните по этой ссылке, чтобы перейти на страницу для проверки микрофона. Кликните по «Проверить микрофон».
- Разрешите обозревателю использовать устройство.
- Скажите что-то в микрофон. Если он распознает звук, на экране появятся вертикальные линии. Чем сильнее он, тем выше будут уровни.
- Если у вас гарнитура, отключите её от ПК и попробуйте проверить встроенный микрофон (если, конечно, у вас ноутбук). Если ничего на экране не возникает, возможно, устройство сломалось. Или же проблема с драйверами. Попробуйте однако сперва настроить микрофон на компьютере и в самом «Скайпе».
Сбой в настройках «Скайпа»
Для начала попробуйте изменить параметры звука в самом Skype:
- Во время разговора наведите курсор на круглую иконку с изображением микрофона внизу. На дополнительной панели при произнесении слов круглые значки в одном ряде должны заполняться синим цветом. Если этого не происходит, выберите ваш микрофон в меню над этим рядом .
- Либо перейдите сразу в настройки звука. Кликните по трём точкам в левой части интерфейса и нажмите на пункт «Настройки».
- В разделе «Звук и видео» прокрутите страницу до блока «Микрофон». Выберите в выпадающем меню свой микрофон.
- Щёлкните по переключателю справа от «Настроить микрофон автоматически». Доведите бегунок до максимума на линии и проверьте звук в «Скайпе».
Сбой в настройках компьютера
Убедитесь, что в «операционке» стоят верные параметры для работы микрофона:
- Кликните по значку громкости в правом нижнем углу дисплея. Если у вас «Виндовс» 7 или ниже, нажмите на «Записывающие устройства».
- В новом окне выберите микрофон и зайдите в его свойства. Перед этим можно кликнуть по строчке с микрофоном ПКМ и выбрать «Использовать по умолчанию».
- Если пользуетесь «десяткой», кликните в контекстном меню иконки по «Открыть параметры звука».
- В разделе «Ввод» в окне «Параметры» щёлкните по «Свойства устройства».
- В окне со свойствами микрофона щёлкните по меню «Применение устройства», если там стояло значение «Откл.».
- Установите пункт «Использовать это устройство».
- В разделе «Улучшения» выключите все эффекты.
- Во вкладке «Уровни» поставьте на максимум уровень «Микрофон». При необходимости также усильте его с помощью второго пункта — перетащите ползунок вправо. Проверьте, заработал ли микрофон в «Скайпе».
- В разделе «Дополнительно» в раскрывающемся меню установите формат «2-канальный, 16-битный, 96000 Гц (студийное качество)».
- Если микрофон так и не заработал после всех манипуляций, в «Параметрах» в «Виндовс» 10 нажмите на кнопку «Устранение неполадок». Подождите, пока запущенное средство диагностики проведёт поиск проблем с устройством.
- Сервис может попросить выбрать оборудование, с которым у вас проблемы — выделите микрофон и кликните по «Далее».
- Если обнаружатся неполадки, примените решения, которые вам предложит средство диагностики. В конце его работы вы получите отчёт — была решена проблема или нет.
- Модуль может и не выявить никаких проблем. В этом случае проверяйте работоспособность драйверов.
Видео: что делать, если в «Скайпе» перестал работать микрофон
Проблема с драйверами
Откройте «Диспетчер устройств» одним из способов, описанных в разделе «Как понять, что с драйверами что-то нет так» в этой статье. Раскройте меню «Звуковые, игровые и видеоустройства» и «Аудиовходы и выходы». Посмотрите, есть ли на звуковом оборудовании восклицатальный и вопросительный знаки. Если стоит стрелка, направленная вниз, значит, устройство отключено — активируйте его через контекстное меню.
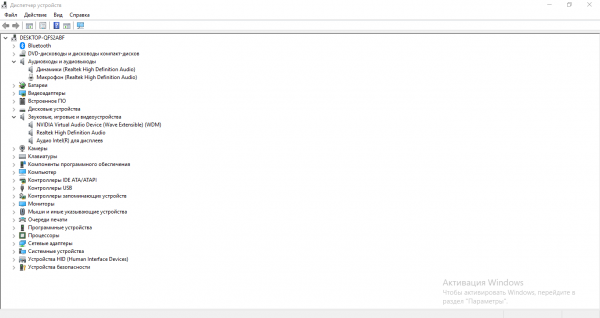
Посмотрите, есть ли в разделах «Аудиовходы и выходы» и «Звуковые, игровые и видеоустройства» какие-то проблемы с оборудованием
Если проблема оказалась в драйверах, установите свежую версию. Для этого отправьтесь на официальный ресурс производителя либо звуковой карты, либо компьютера в целом. Загрузите для своей модели и «операционки» установочный файл для «дров» и поставьте их на ПК. Обычно всё ПО находится в разделе «Поддержка» на сайтах. После этого перезапуститесь и проверьте работоспособность микрофона.
Видео: как поставить «дрова» для звука на ноутбук Asus
Камера и микрофон могут не работать в «Скайпе», если устройства вышли из строя или если были неправильно настроены как в мессенджере, так в общем в «операционке». Проверьте работоспособность оборудования через сторонний сервис. Закройте все программы, которые могут использовать камеру или микрофон, чтобы устройства не были заняты. Проверьте состояние драйверов вашего звукового и видеооборудования. Если «дрова» слетели, установите их вручную заново, скачав инсталлятор с официального сайта компьютера.