Установке Skype мешают разные факторы: от банального отсутствия доступа к сети и недостатка памяти на жёстком диске до неправильных настроек обозревателя Internet Explorer и наличия «мусора» в системе. На причину обычно указывает сообщение, которое возникает в процессе установки программы. Как устранить неполадку и всё же установить Skype?
Содержание
Отсутствует доступ к интернету
Обычно инсталляция Skype происходит через онлайновый установщик. Он загружает файлы с официального источника и ставит их на ПК. Он весит меньше, чем локальный, в котором уже собраны все необходимые файлы для инсталляции.
Минус веб-установщика в том, что при отсутствии доступа к интернету инсталляция завершится ошибкой. В окне сообщения будет указано, что соединения нет. Также ошибка может проявиться по-другому: загрузка зависнет на долгое время.
Проверьте, есть ли интернет на девайсе: откройте любой сайт в браузере. Если он не прогрузится, значит, дело в отсутствии сети или в медленной скорости. Перезагрузите роутер или достаньте сетевой кабель, если у вас проводной интернет. Попробуйте подключиться к этой же точке доступа через телефон. Если не получается, звоните провайдеру и выясняйте, почему нет интернета.
Найдите возможность подключиться к другой точке доступа, если установить Skype нужно срочно (но не к мобильному интернету — скорости будет не хватать).
Недостаточно места на системном диске
В окне ошибки с восклицательным знаком в красном круге указывается, что инсталлятору не удалось записать файлы на диск из-за отсутствия места на диске.
Зайдите в главное окно «Проводника» с перечнем накопителей. Если диск, на который вы хотите установить Skype, горит красным, освободите место на нём (несколько гигабайт).
Если на «Рабочем столе» размещены объёмные файлы (например, фильмы), перенесите их на пользовательский диск. Выполните очистку жёсткого диска от «мусора» с помощью встроенной утилиты Windows или сторонней утилиты, например, CCleaner. Чтобы воспользоваться стандартным средством:
- В главном окне «Проводника» щёлкаем ПКМ по системному блоку жёсткого диска. Кликаем по «Свойства».
- Жмём на «Очистку диска».
- Ждём, пока программа очистки оценивает объём места, который может освободиться на диске.
- Кликаем по «Очистить системные файлы». Ждём завершения оценки. На этот раз процесс может затянуться.
- Выбираем все файлы в прокручивающемся меню и запускаем очистку. Ждём, когда процедура закончится.
Видео: как очистить жёсткий диск от «мусорных» файлов
Компьютер заражён вирусами
Вредоносные коды способны мешать установке программ. Очевидное решение — их удаление с помощью домашнего антивируса. Если он ничего так и не выявит, скачайте портативный сканер — лечащую утилиту, которая без конфликта с основной защитной программой найдёт и обезвредит угрозу. Например, эффективным будет AVZ, Dr.Web CureIt, Kaspersky Virus Removal Tool или другой инструмент.
Чтобы найти вирусы через встроенный «Защитник»:
- В трее Windows (справа в нижнем углу экрана) находим значок в виде щитка.
- Переходим в интерфейсе антивируса в блок для защиты.
- Включаем расширенное сканирование, щёлкая по ссылке.
- Выбираем первый пункт для полного поиска и кликаем по кнопке ниже списка.
- Ждём завершения проверки. Она долгая, но эффективная (некоторые вирусы непросто удалить из системы быстрой проверкой).
Видео: как пользоваться программой AVZ
Skype конфликтует с антивирусом и «Брандмауэром»
Причиной может быть сам антивирус, защищающий ПК, либо его сетевой экран — «Брандмауэр». По ошибке одна из этих программ может препятствовать инсталляции, принимая установщик за вредоносный софт. Отключите на время антивирус и экран:
- Открываем «Защитник Windows» через трей. Выбираем иконку щита белого цвета.
- Открываем «Параметры» — раздел слева внизу.
- Кликаем по синей ссылке в блоке «Уведомления о защите от вирусов и угроз».
- Деактивируем защиту в режиме реального времени. Это будет означать, что мы ненадолго отключили антивирус.
- Через некоторое время он сам снова включится. Идём в блок «Брандмауэр и безопасность сети».
- Открываем активный вид сети.
- Выключаем сетевой экран.
- Ждём появления крестика в красном круге и начинаем установку Skype.
Версия Skype несовместима с операционной системой
Ошибки при инсталляции могут возникнуть, если вы загрузили старую версию программы со стороннего сайта. Для безопасности ПК следует скачивать установщики только с официальных ресурсов, поэтому перейдите по этой ссылке, чтобы загрузить файл Skype. Выберите версию и кликните по «Скачать».
Если не устанавливается с официального источника, проверьте, соответствуют ли ПК и ОС Windows требованиям мессенджера. Они перечислены на этой странице официальной поддержки Skype.
Если у вашей Windows отсутствуют какие-то важные обновления, она и Skype также становятся несовместимыми. Решение здесь простое — провести апдейт через «Центр обновления Windows». Рассмотрим процедуру на примере «десятки»:
- Войдите в меню «Параметры» через комбинацию кнопок Win и I или через панель «Пуск».
- Переключитесь на плитку «Обновление и безопасность».
- Кликните по кнопке «Проверка наличия обновлений» для запуска проверки.
- Подождите, пока завершится поиск апдейта для вашей версии ОС.
- В итоге, скорее всего, появится доступный апгрейд. Когда все файлы загрузятся, начнётся установка. Через некоторое время вам нужно будет перезагрузить ПК, чтобы все обновления были применены.
Установлены неправильные настройки в Internet Explorer
Skype связан с классическим обозревателем Windows Internet Explorer. Если последний настроен неправильно, вам не удастся успешно завершить установку мессенджера. Попробуйте сделать сброс IE до изначальных параметров:
- Запустите браузер через панель «Пуск» или «Поиск» (если у вас «десятка»).
- В меню шестерёнки справа вверху выберите «Свойства».
- Во вкладке «Дополнительно» щёлкните по кнопке внизу для сброса.
- По желанию выберите удаление всех личных данных и подтвердите возврат к заводским настройкам.
- Подождите, пока процесс завершится.
- Внизу вы увидите сообщение о необходимости перезагрузки устройства — перезагружаемся и устанавливаем Skype.
Ошибка с кодом 1603
В сообщении указывается, что произошла внутренняя критическая ошибка по время инсталляции. Если раньше на ПК был Skype, но вы его удалили через раздел «Программы и компоненты», скорее всего, в системе остались «хвосты» от этого удалённого приложения — записи в реестре, файлы профиля и т. д. При повторной установке возникает конфликт — ведь необходимые записи уже существуют на ПК.
Причиной может быть также «мусор» в системном разделе жёсткого диска и ошибки в реестре. Убрать их поможет CCleaner.
Неправильно удалена предыдущая версия программы
Удалите все «хвосты». Отправляйтесь в «Проводник» и в «Редактор реестра»:
- В «Проводнике» открываем раздел диска, на котором был установлен Skype.
- В строчке с лупой справа вверху пишем название мессенджера. Ждём немного, пока система найдёт файлы, в названии которых есть слово Skype.
- Выделяем найденные файлы, нажимаем ПКМ и выбираем удалить.
- Теперь зажимаем Win и R, печатаем regedit в свободном поле и кликаем по «ОК».
- В редакторе жмём на «Правку» и щёлкаем по «Найти».
- В окне пишем Skype и запускаем поиск.
- Ждём завершения поиска.
- Кликаем по записям реестра, в которых есть слово Skype.
- Выбираем удаление и подтверждаем действие в диалоговом окне.
- Перезагружаем ПК и пытаемся снова установить мессенджер.
Очистка реестра и ненужных файлов через CCleaner
Чтобы очистить реестр с помощью CCleaner:
- Скачиваем установщик инструмента с официального сайта и устанавливаем программу.
- В первом разделе для очистки жмём на «Анализ» (все важные пункты для удаления в списке слева уже отмечены).
- Ждём, когда он закончится.
- Запускаем процесс очистки с помощью кнопки справа.
- Подтверждаем, что хотим удалить все найденные данные, которые уже не нужны системе.
- Когда он завершится (появится отчёт), переходим в раздел «Реестр».
- Кликаем по «Поиск проблем».
- Должен появиться список с ошибками в реестре. Жмём на «Исправить» справа внизу.
- При необходимости сохраняем резервную копию реестра перед внесением изменений.
- Кликаем по «Исправить избранное».
- Когда список ошибок исчезнет из меню, снова запускаем проверку. Если программа что-то выявит, исправляем. Повторяем проверку до тех пор, пока не появится запись «Неполадки не найдены».
- Перезагружаем ПК и повторяем установку Skype.
Видео: как пользоваться CCleaner
https://youtube.com/watch?v=lctQiK4aPvs
Устранение проблем с инсталляцией с помощью средства от Microsoft
Компания Microsoft разработала специальный инструмент для решения неполадок, связанных с установкой каких-либо утилит на ПК:
- Перейдите по ссылке, чтобы посетить страницу для загрузки средства. Кликните по «Скачать».
- В загрузках откройте файл средства. Кликните по «Далее» в начальном окне.
- Выберите «Установку» на следующей странице.
- Подождите, пока система попытается найти неполадку.
- При появлении списка утилит выберите Skype. Если его нет в перечне, выделите «Нет в списке» и кликните по «Далее».
- Подождите, пока инструмент устранит проблему.
- В итоге вы получите отчёт, где должно стоять состояние «Исправлено» напротив неполадки.
Ошибка 1601
Код 1601 говорит о том, что возникла проблема со службой Windows, которая отвечает за установку всех утилит на ПК.
Для решения проблемы сделайте следующее:
- Перейдите на страницу сайта Microsoft, скачайте и установите последнюю версию компонента Windows Installer.
- Запустите консоль «Командная строка» от имени администратора с помощью панели «Пуск». В «десятке» программа находится в папке «Служебные», а в «семёрке» и в версиях ниже — в каталоге «Стандартные».
- Выполните команду msiexeс /unreg (вставьте её и нажмите на Enter).
- Сделайте то же самое со вторым кодом msiexeс /regserver. Проверьте, исчезла ли проблема с установкой.
Ошибка Microsoft Installer
Если вы увидели в сообщении ошибки словосочетание Microsoft Installer, скорее всего, причина в неактуальной версии браузера Internet Explorer. Эта проблема характерна для версий Windows XP и 7, реже для «восьмёрки». В «десятке» такая неполадка не возникает.
Вам необходимо сделать обновление IE:
- Перейдите по адресу, чтобы скачать инсталлятор IE 11 для Windows 7. В перечне выделите пункт с нужной разрядностью и кликните по Next.
- Откройте установщик в загрузках.
- Кликните по «Установить» в небольшом окне.
- Дождитесь окончания процесса. Он может занять много времени.
- Кликните по «Перезагрузить сейчас». После повторной загрузки ОС повторите инсталляцию Skype.
Видео: как решить проблему с Windows Installer при установке Skype
Ошибка 1619
В уведомлении об ошибке сообщают, что система не может открыть установочный пакет. Обычно это связано со службой установки Windows: раздел может быть переполнен данными других инсталляторов.
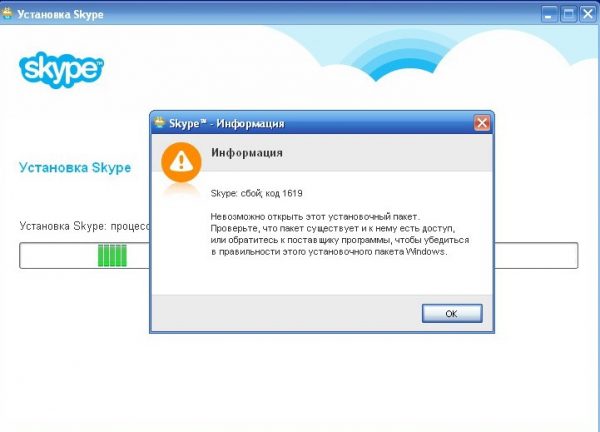
Код 1619 говорит о том, что установочный пакет не может быть открыт, потому что раздел службы установки переполнен файлами
Освободить раздел можно с помощью специальной утилиты:
- Скачайте утилиту WICleanup с официального источника.
- Запустите файл портативной утилиты (которая работает без инсталляции) от имени администратора.
- Кликните по Scan, чтобы начать проверку.
- Подождите, пока она завершится. Постепенно список будет наполняться пунктами о данных установщиков, которыми вы ранее пользовались, чтобы инсталлировать разные программы.
- Выделите все пункты и кликните по Delete Selected.
- Подтвердите удаление.
- Нажмите на «ОК».
- Перезагрузите службу Windows Installer с помощью «Командной строки» (процедура была детально описана в разделе про ошибку 1601).
- Попробуйте снова установить Skype.
Решить проблему с кодом 1619 может также временная деактивация антивируса и сетевого экрана.
Ошибка с кодом 2503
Код 2503 сопровождается сообщением о непредвиденной ошибке при инсталляции пакета, который, возможно, содержит ошибки. Причин у этой ошибки много, как и решений.
Исправить ошибку помогут следующие меры:
- Исправление ошибочных записей в реестре с помощью сторонней утилиты, например, WinThruster или CCleaner.
- Полное сканирование на наличие вирусов домашним антивирусом и портативным лечащим сканером.
- Очистка системы от мусора (с помощью CCleaner или встроенного инструмента «Очистка диска»).
- Обновление драйверов всех аппаратных частей ПК.
- Восстановление системы с помощью точки, если проблема возникла после обновления или каких-либо других изменений в ОС.
- Удаление «хвостов» старого Skype из системы.
- Проверка системных файлов на целостность через код sfc /scannow в консоли «Командная строка», запущенной с правами администратора.
- Установка всего доступного апдейта через «Центр обновления Windows».
Ошибка с кодом 2738
Эта ошибка также может возникнуть по ряду причин. Решения те же, что и для предыдущей неполадки с кодом 2503.
Исправление ошибки при инсталляции Skype зависит от её вида. Так, может помочь простая очистка системы от мусора или лечение ПК от вирусов. В некоторых случаях нужно решать проблему с системной службой Windows, отвечающей за установку всех программ, или обновлять стандартный браузер Internet Explorer.



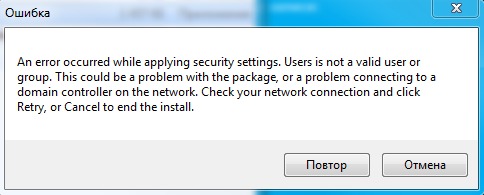
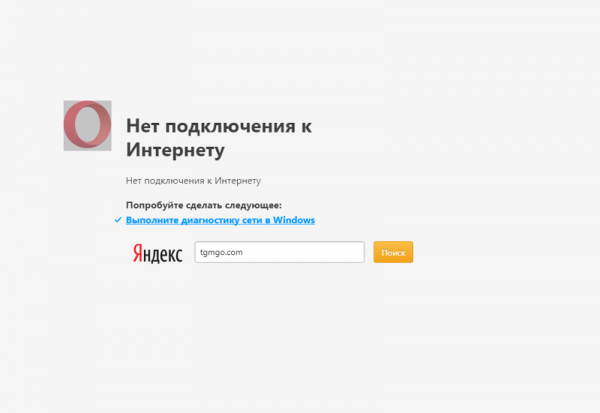
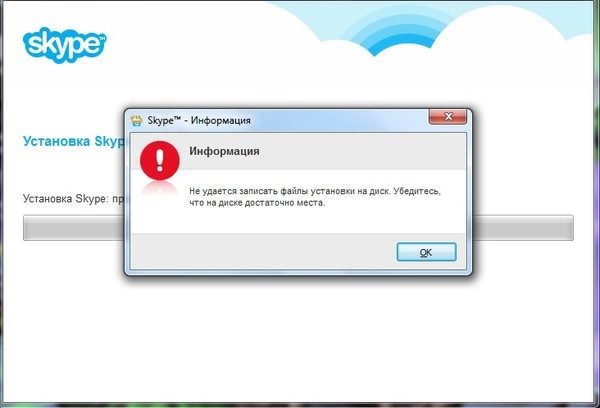
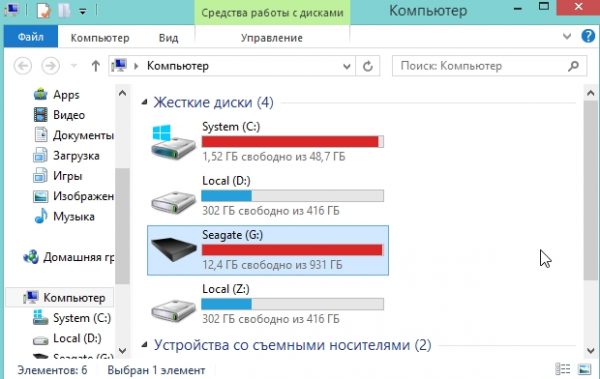
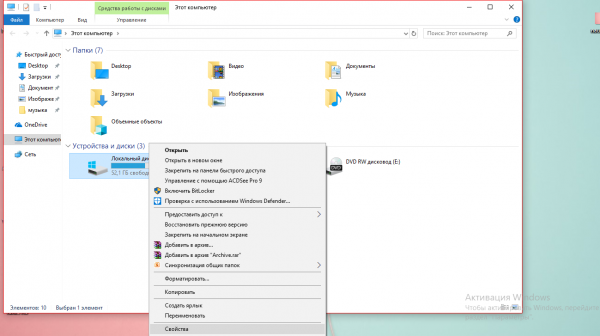
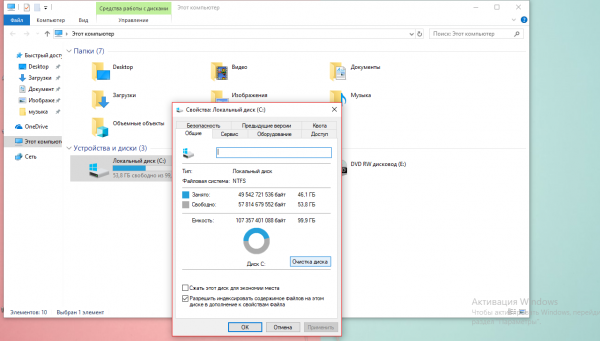
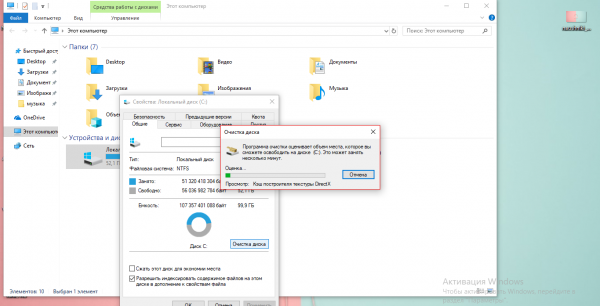
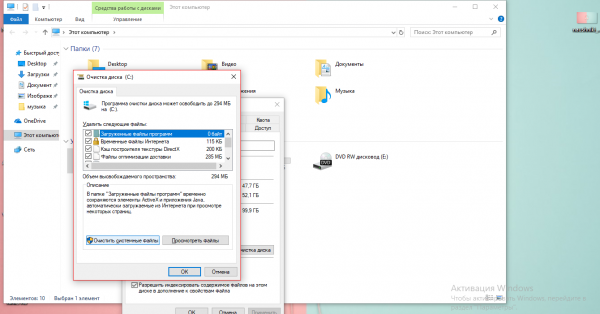
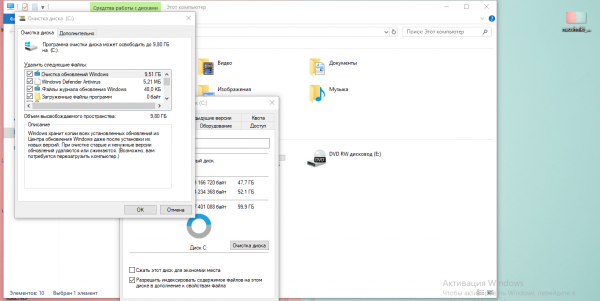
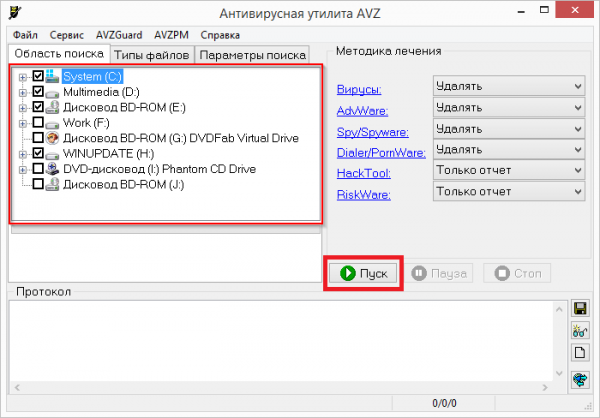
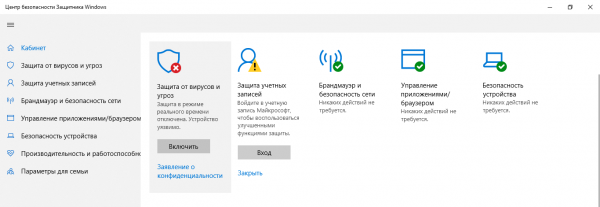
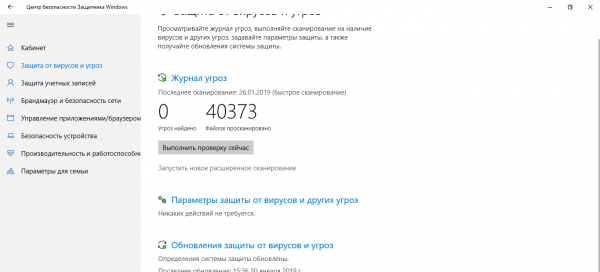
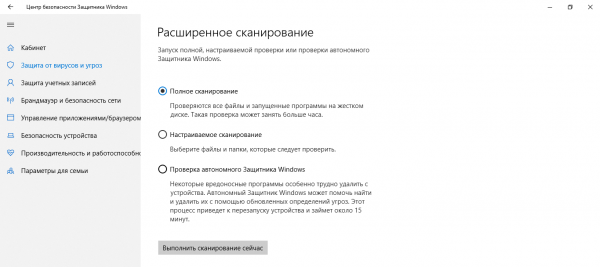
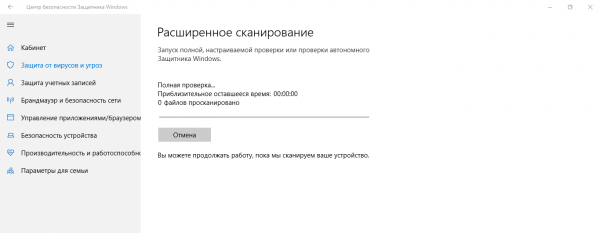
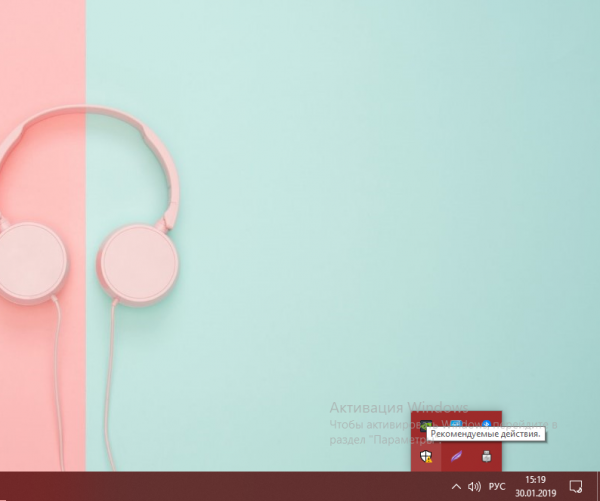
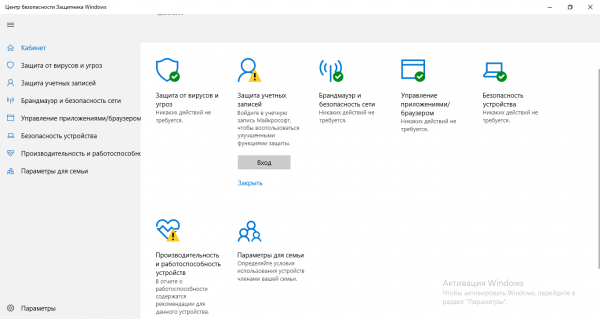
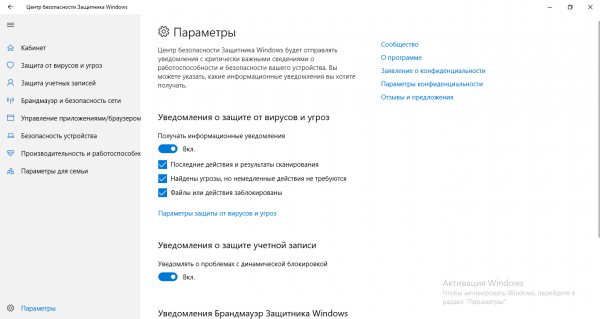
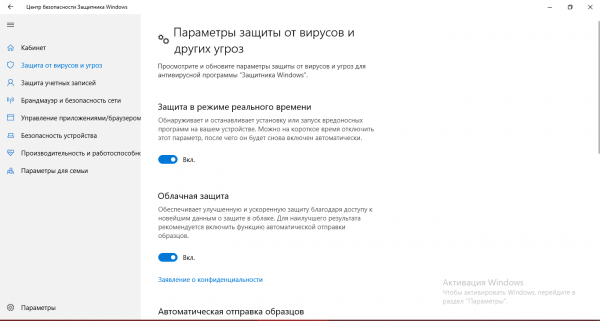
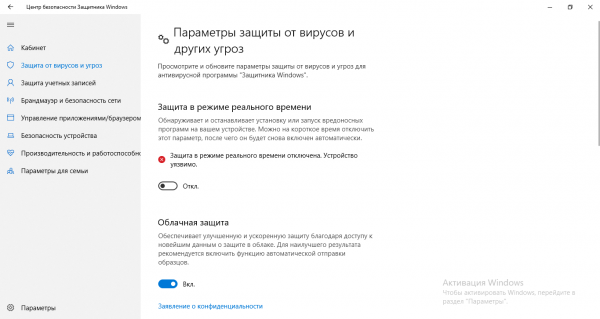
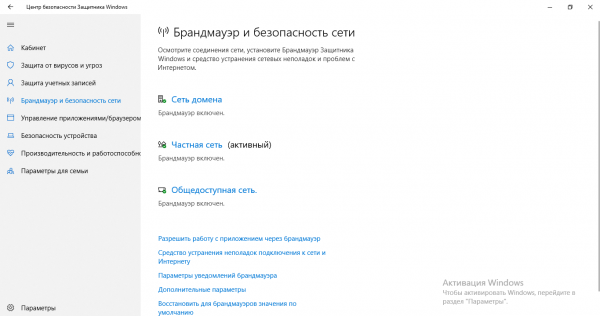
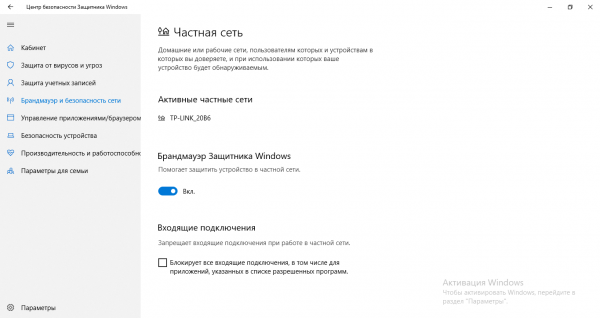
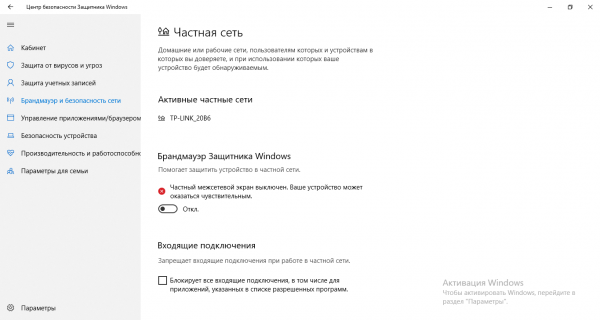
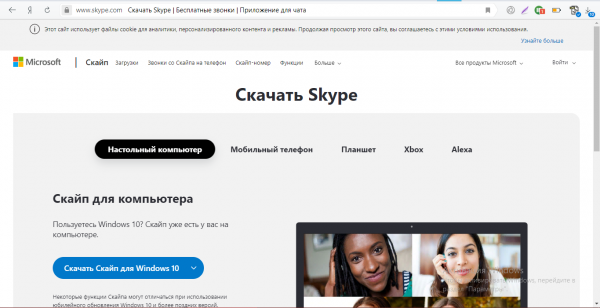
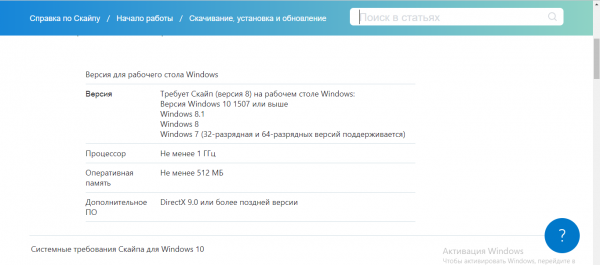
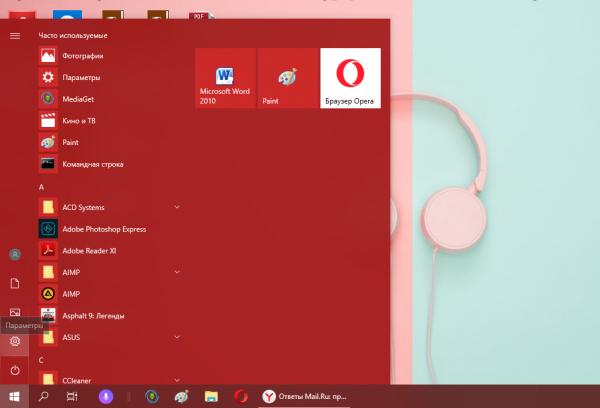
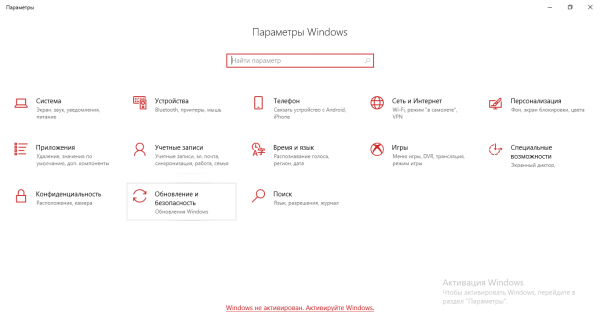
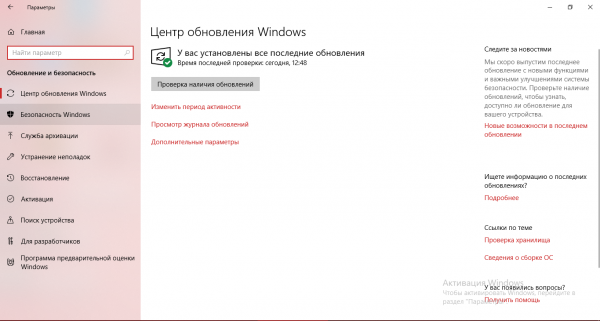
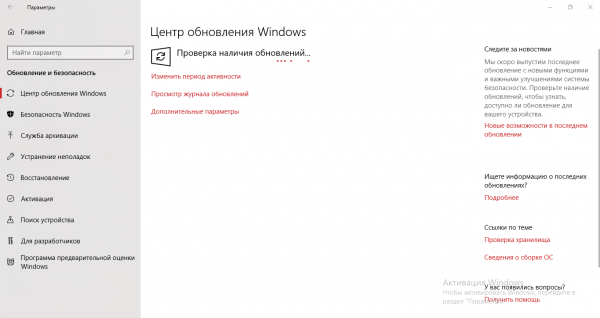
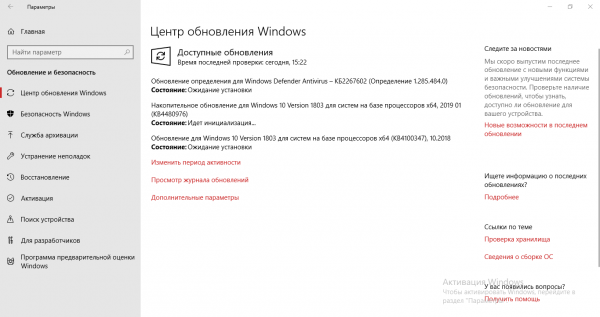
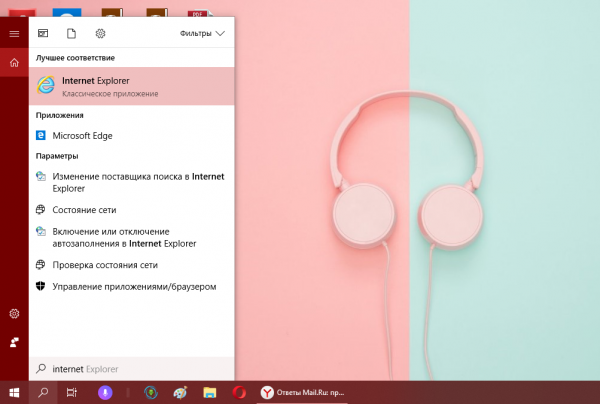
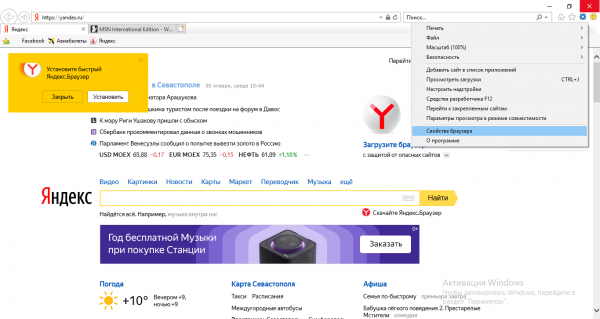
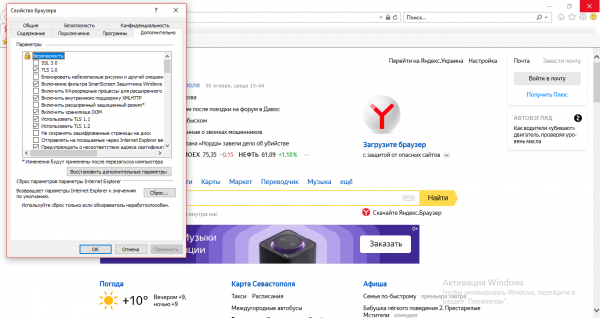
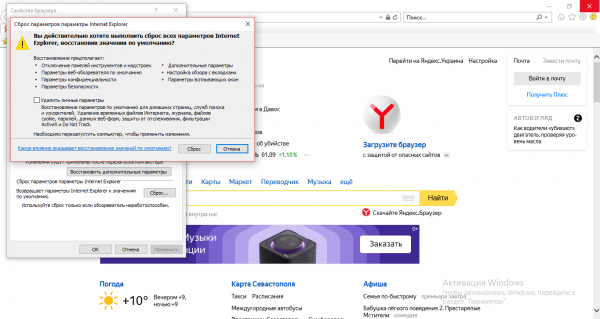
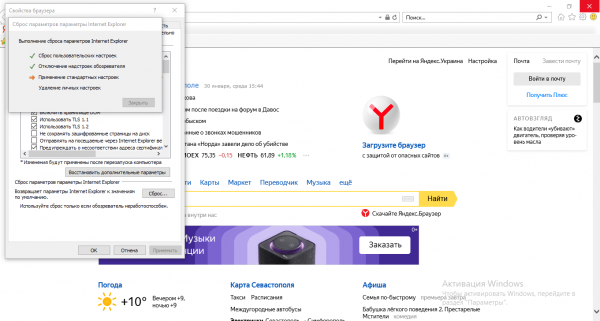
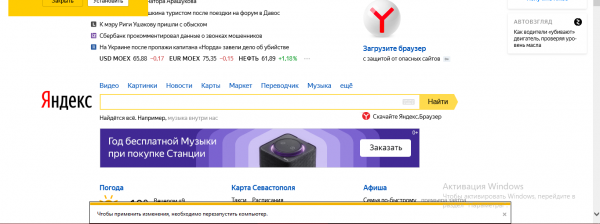
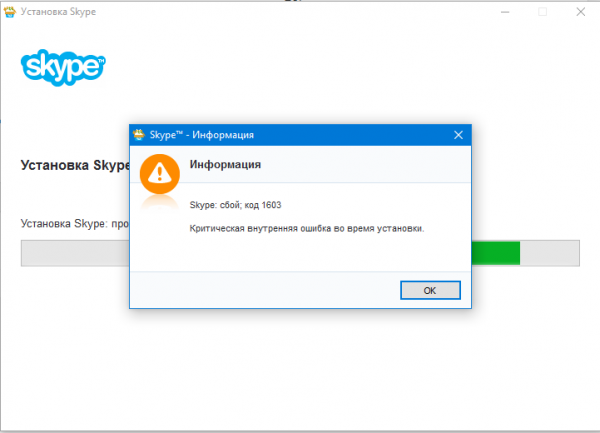
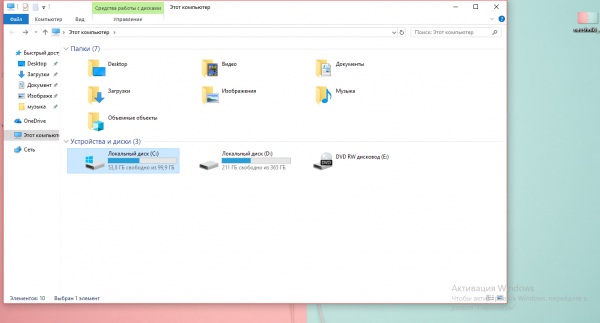
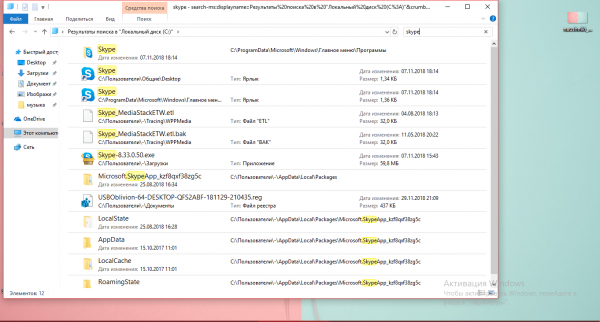
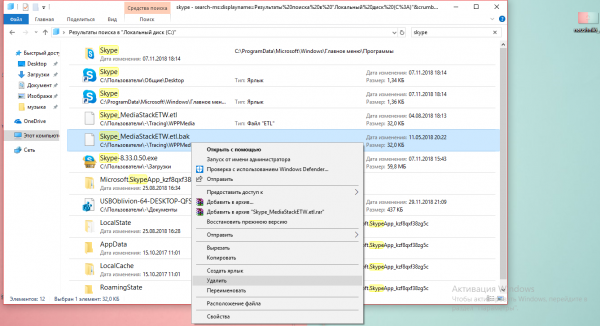
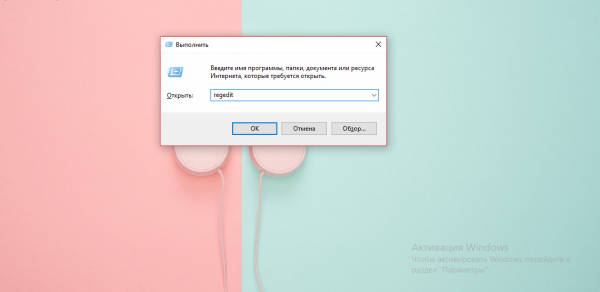
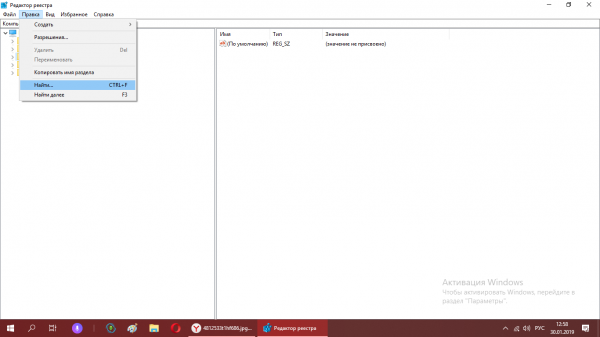
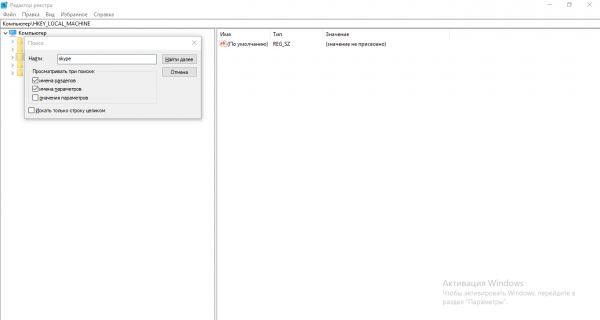
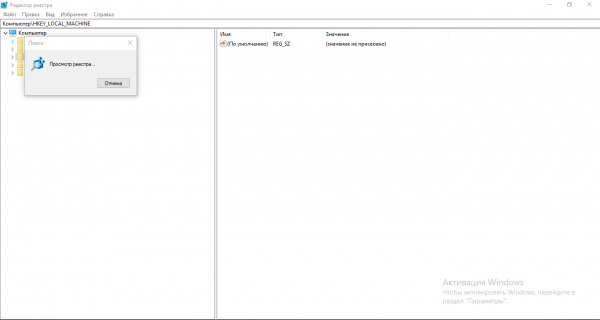
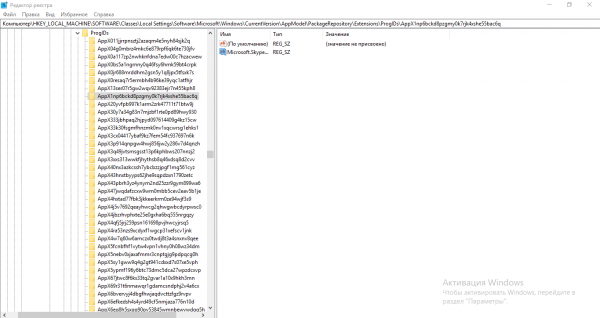
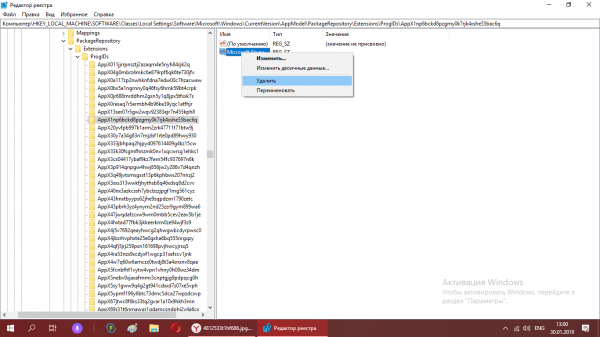
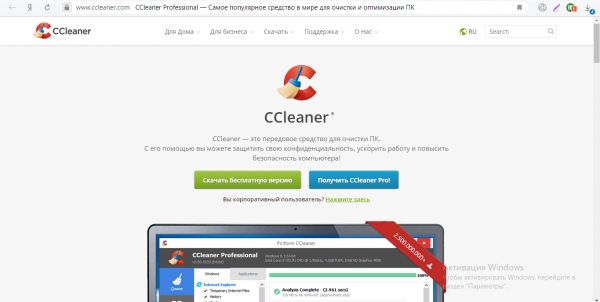
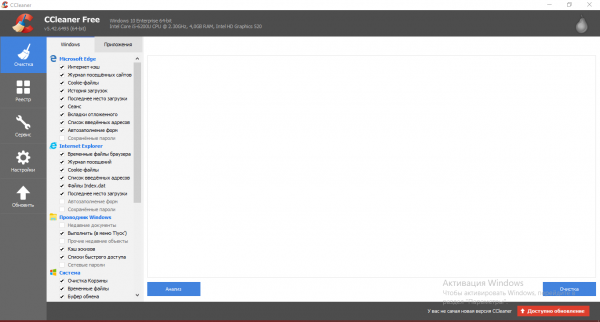
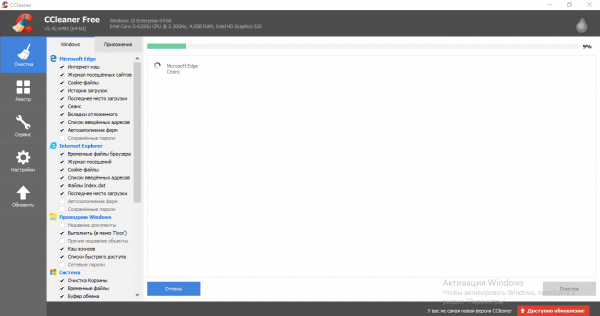
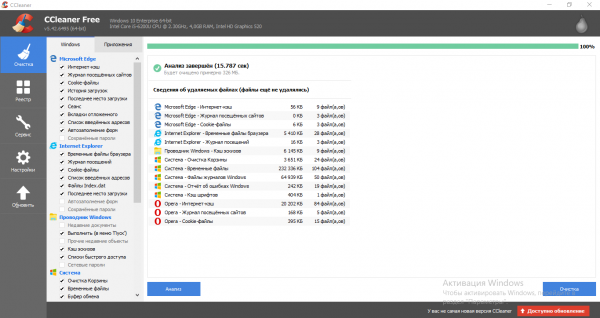
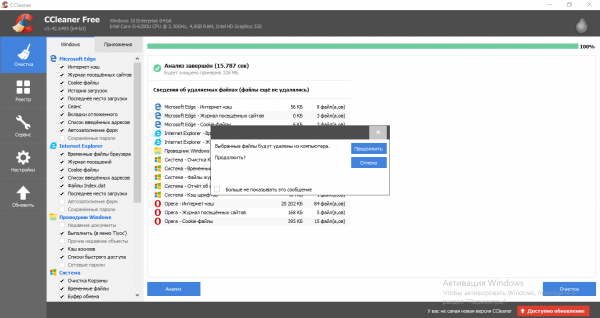
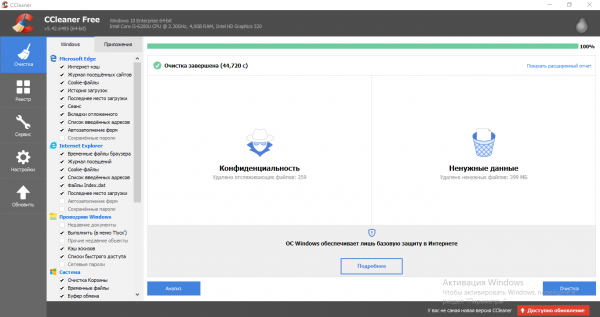
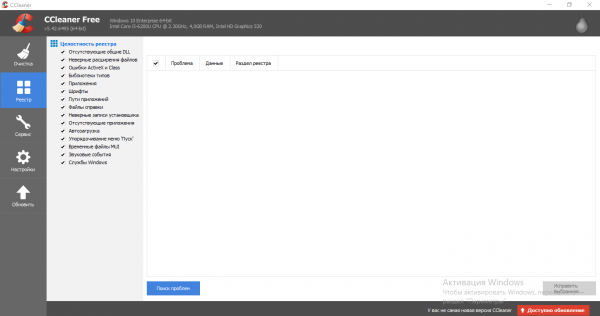
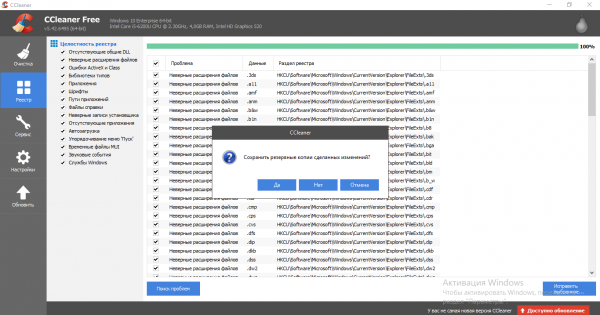
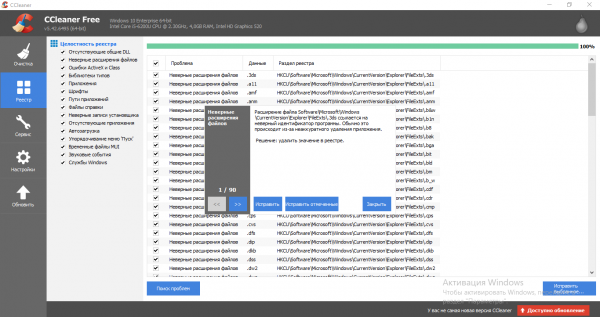
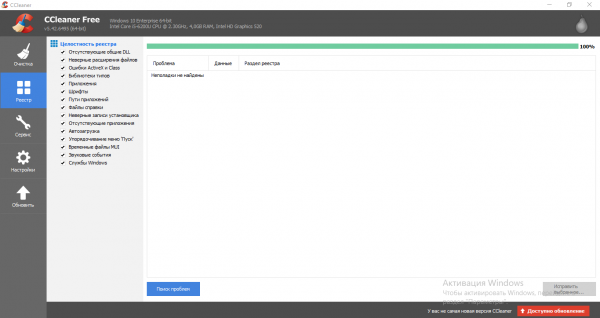
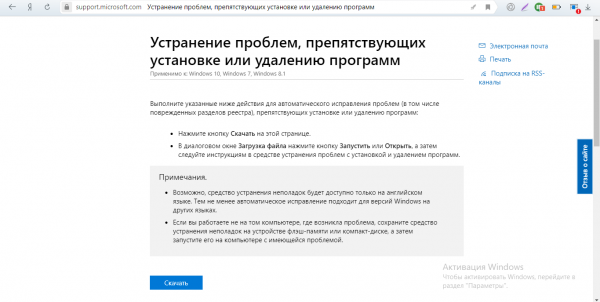
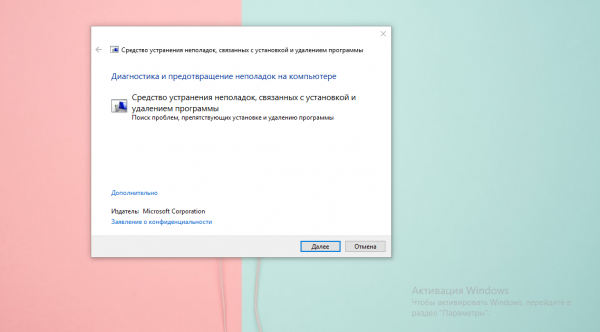
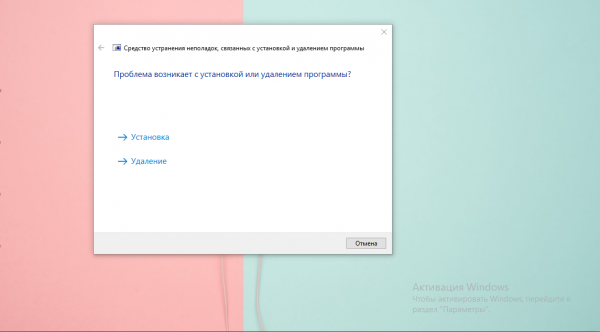
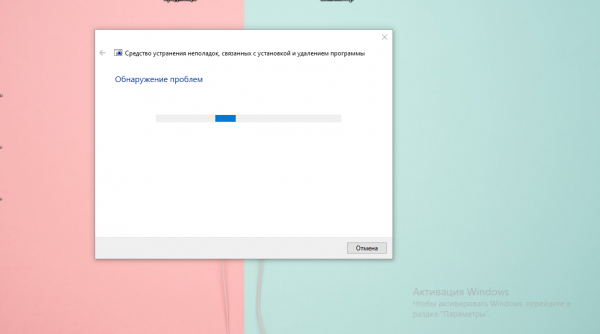
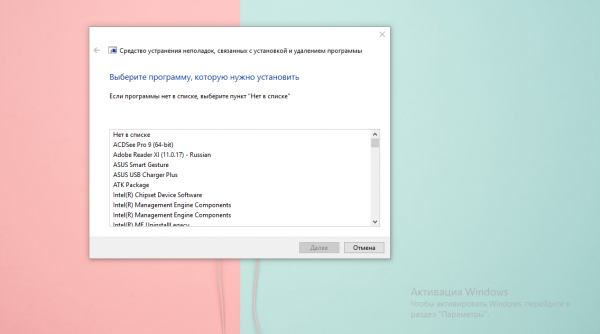
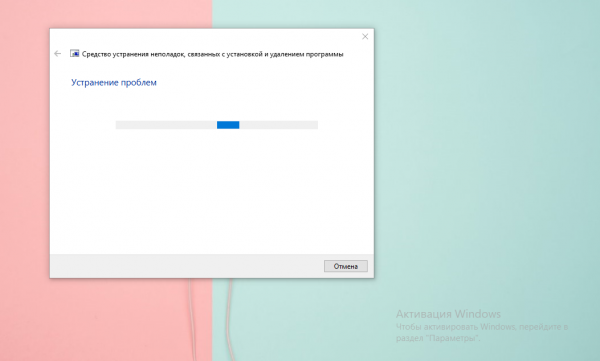
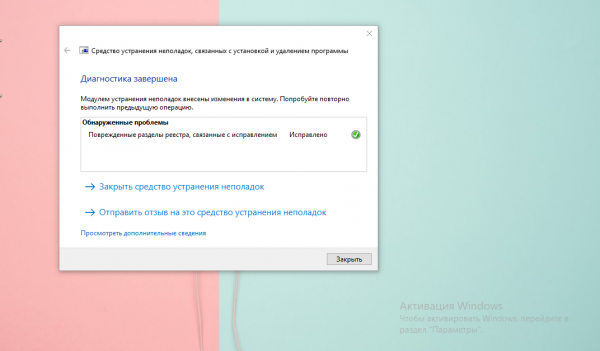
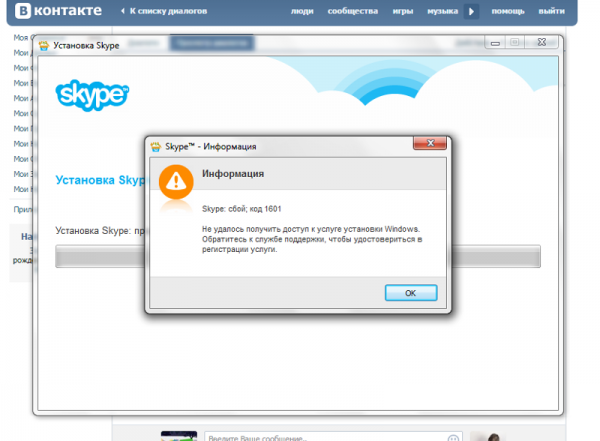
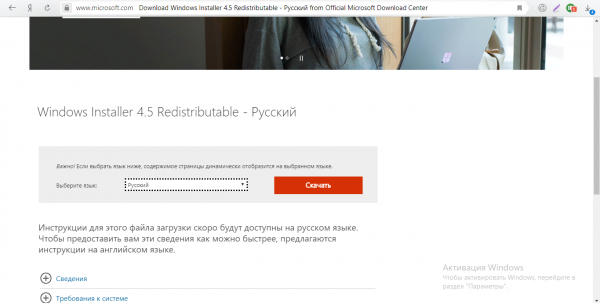
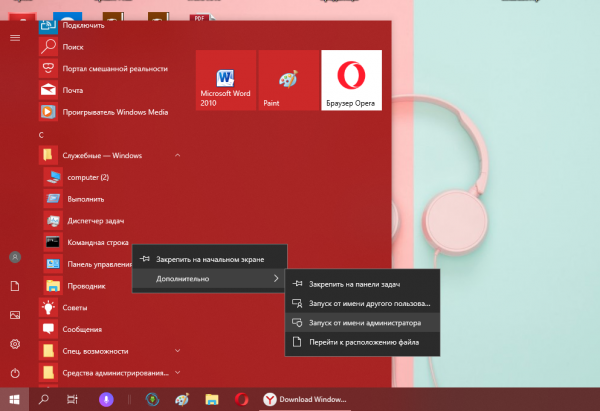
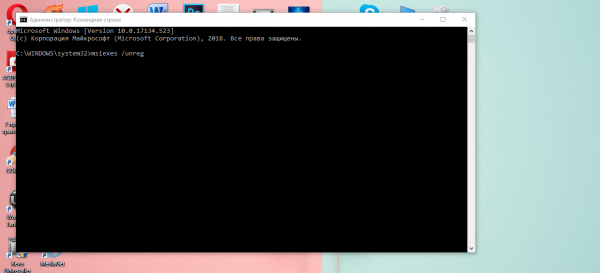
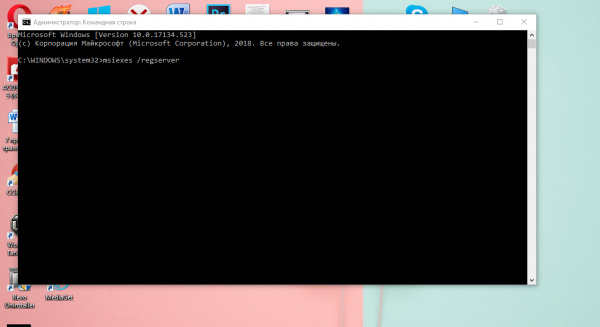
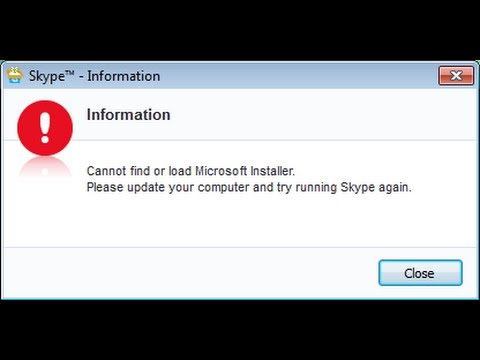
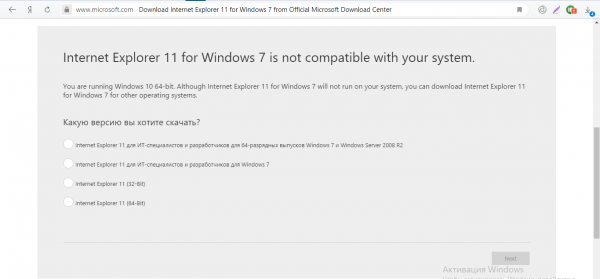
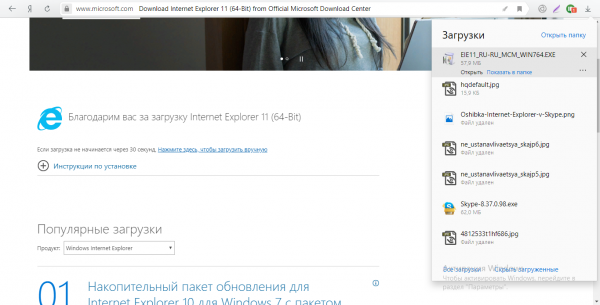
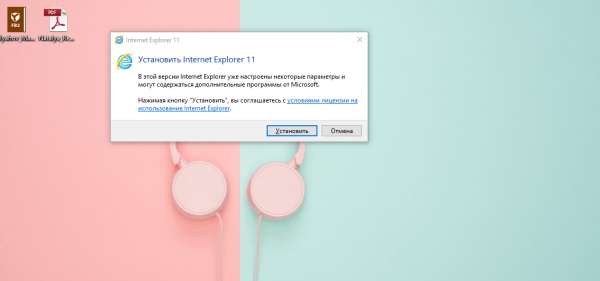
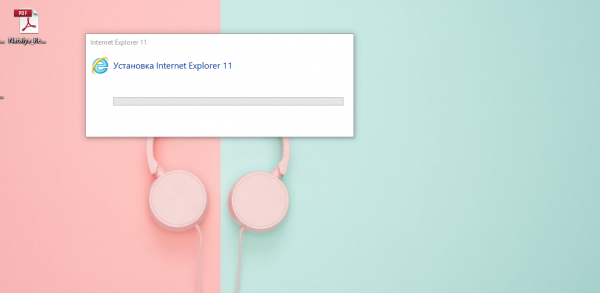
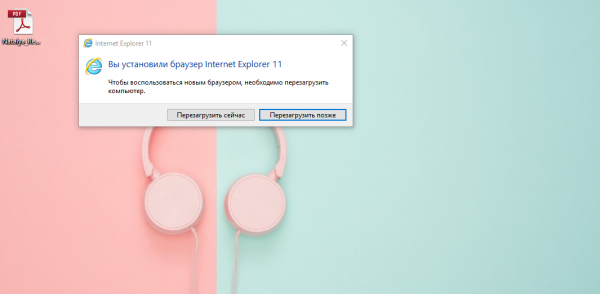
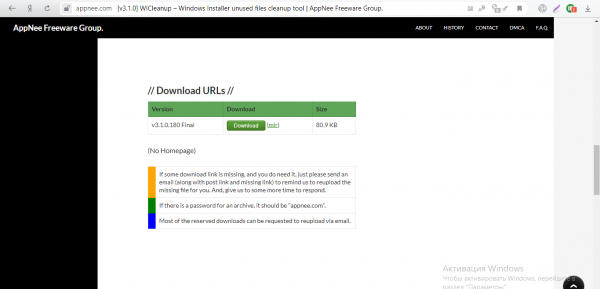
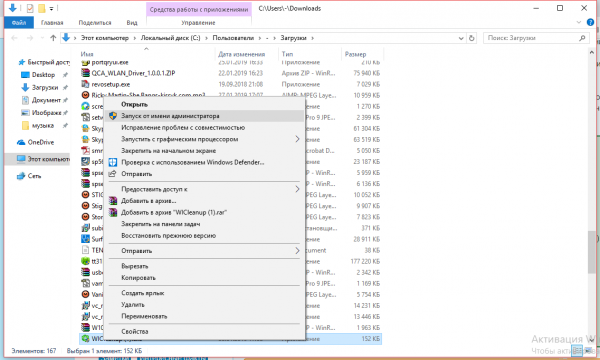
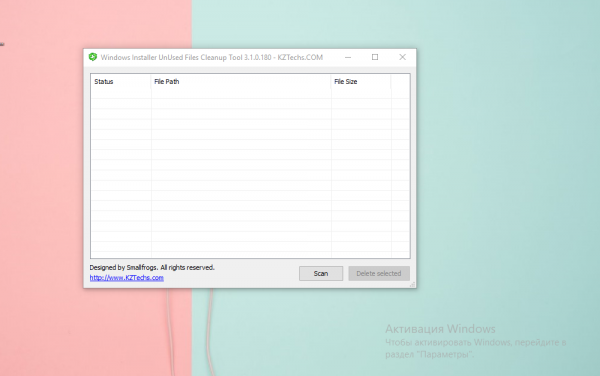
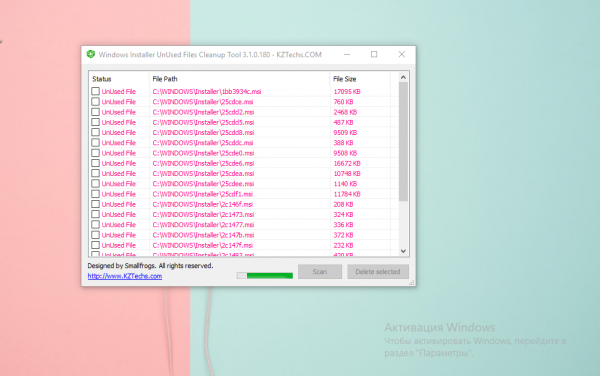
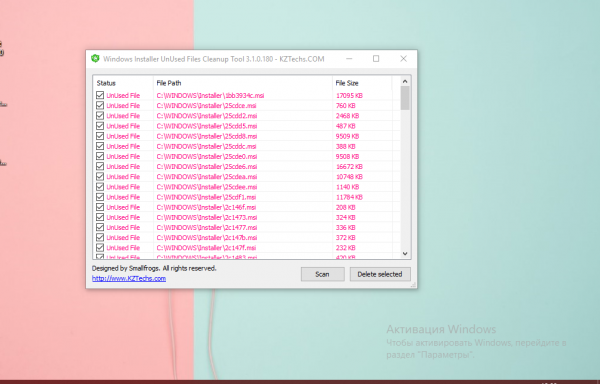
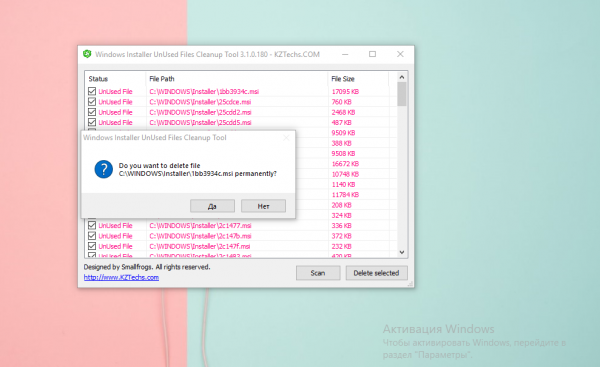
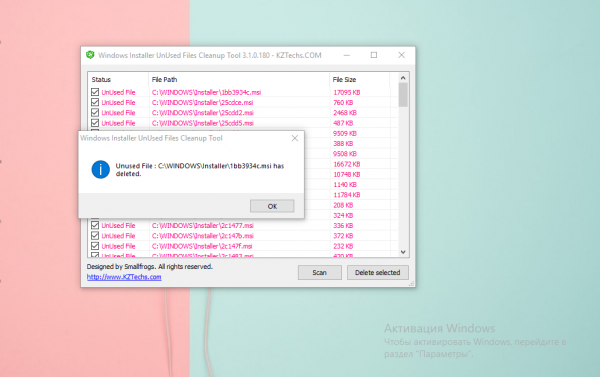
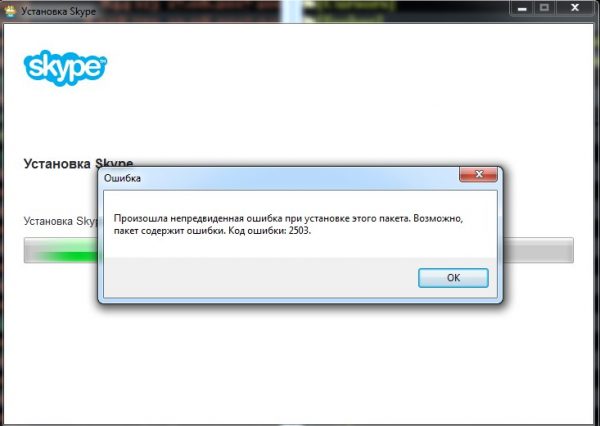
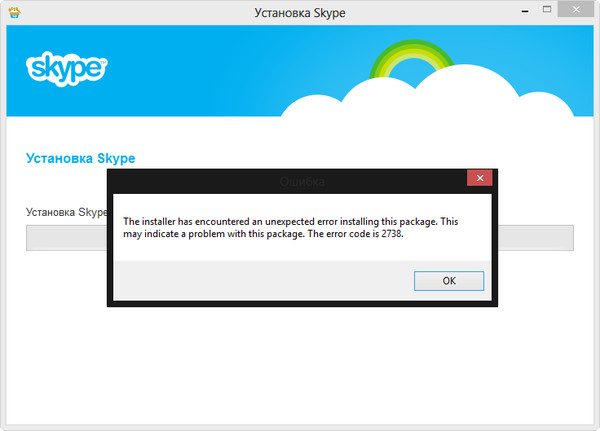
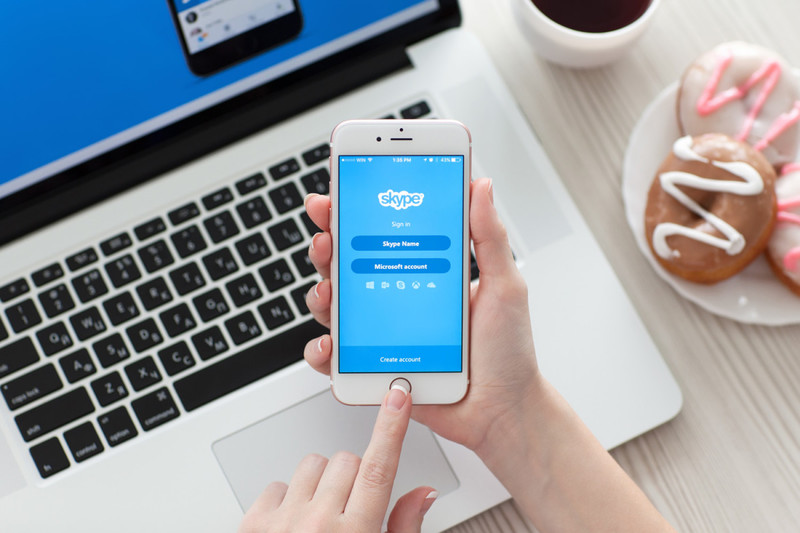
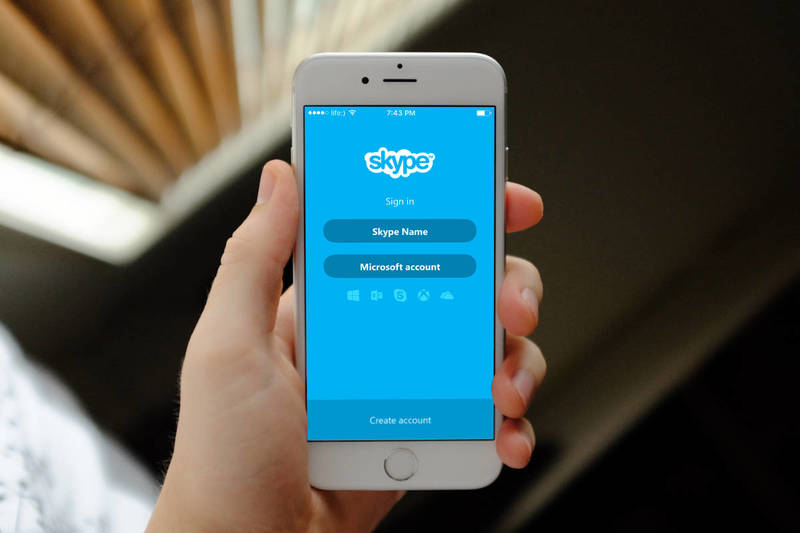
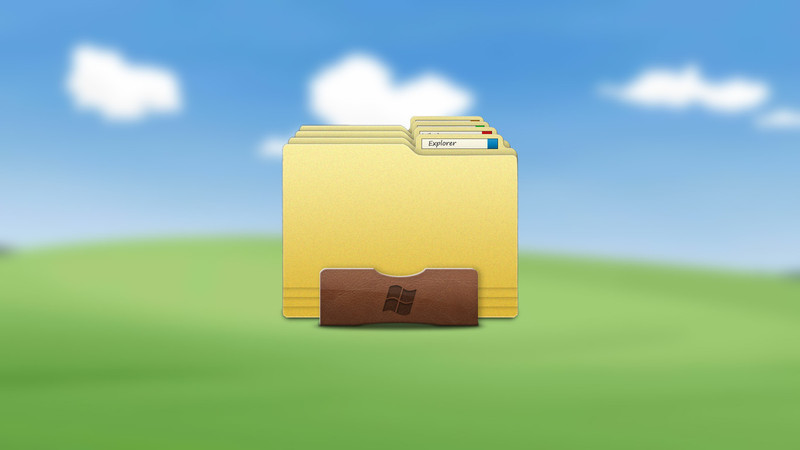






1 комментарий