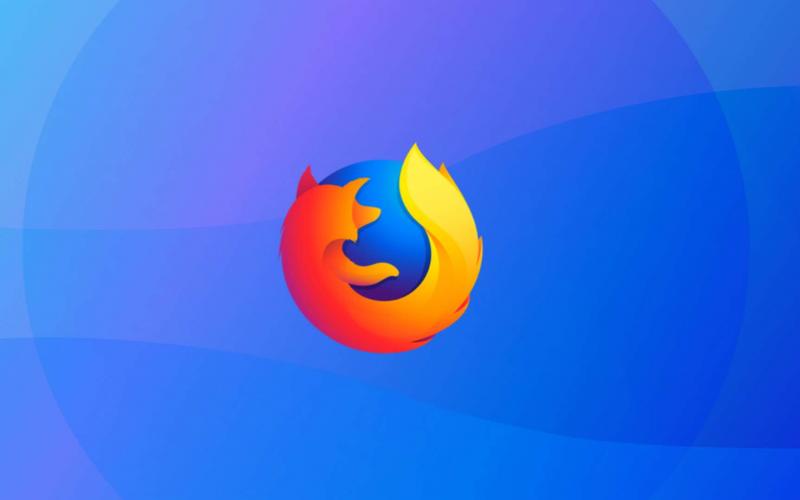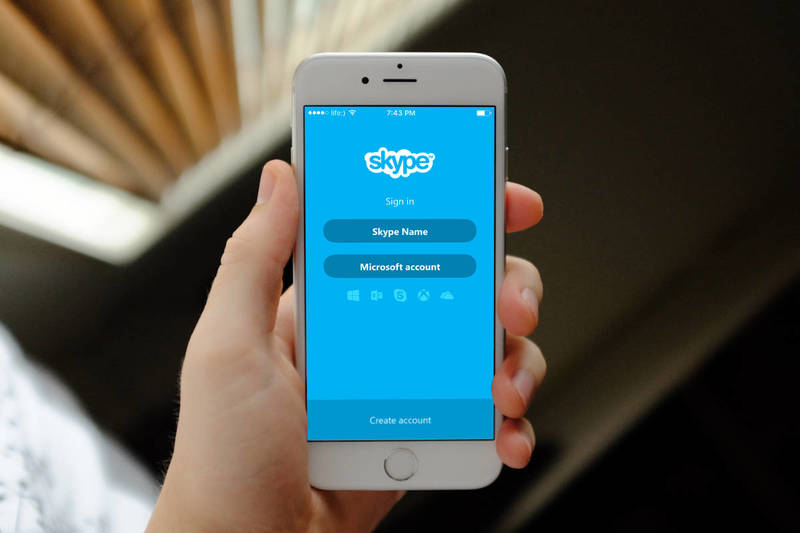При попытке подключиться к Wi-Fi с мобильного устройства может возникнуть ошибка аутентификации. Встречается она как на Android, так и на IOS-устройствах.
Содержание
Что означает ошибка
При первой попытке подключиться к запароленной сети телефон или планшет потребует от вас пароль. Введя его, вы получите доступ к сети или ошибку аутентификации. Ошибка возникнет в том случае, если пароль не совпал с тем, что установлен в настройках роутера.
Бывают случаи, когда ошибка возникает не при первом подключении, а при повторном. То есть в первый раз все нормально, сеть подключается, а через некоторое время вылезет уведомление об ошибке. Такое происходит из-за того, что пароль был сменен в параметрах роутера или по причине некоторого сбоя в самом устройстве.
В редких случаях возможен вариант того, что устройства не позволяет подключиться к сети, так как на ней используется недопустимый тип шифрования.
Итак, основная причина появления ошибки — неверно введённый пароль, сбой в системе или неверный тип шифрования.
Устранение проблемы
Последовательно выполняйте все нижеописанные инструкции, пока не избавитесь от проблемы. Сначала представлено решение для самого распространённого варианта появления ошибки. Но для начала не забудьте перезагрузить роутер и само устройство, возможно, именно это поможет исправить ошибку и нужда в дальнейших действиях отпадёт.
Повторный ввод пароля (Android)
- Разверните настройки устройства.
- Перейдите к блоку WLAN.
- Нажмите на сеть, с которой возникли проблемы.
- В развернувшемся диалоговом окне используйте кнопку «Удалить». Устройство забудет о том, что сеть была подключена.
- Снова нажмите на сеть и введите пароль. Убедитесь в том, что вы вводите корректный пароль. Если вы забыли пароль, то смотрите следующий пункт. После ввода правильного пароля ошибка, скорее всего, исчезнет.
Видео: что делать, если возникает ошибка аутентификации
Повторный ввод пароля (IOS)
- Находясь в настройках устройства, выберите раздел Wi-Fi.
- Выберите нужную сеть и перейдите к её настройкам.
- Используйте кнопку «Забыть сеть».
- Вернитесь к списку сетей и повторно введите пароль. Убедитесь в том, что вы вводите корректный пароль. Если вы забыли пароль, то смотрите следующий пункт. После ввода правильного пароля ошибка, скорее всего, исчезнет.
Сброс пароля
Если вы неуверены в том, что знаете правильный пароль, его надо сбросить. Для этого разверните роутер задней стороной и маленькую кнопку Reset на 10–15 секунд. Как только роутер уйдёт в перезагрузку, её можно отпустить — сброс выполнен. Теперь на сети пароля нет, доступ к ней открыт.
Установка нового пароля
Сбросив пароль, вы открыли доступ к сети всем желающим, это нехорошо, нужно установить пароль. Для этого подключитесь к Wi-Fi с компьютера и откройте браузер:
- Перейдите к интерфейсу управления роутером, используя ссылку, предоставленную на нижней панели роутера. Обычна это ссылка выглядит как http://192.168.0.1, но может отличаться в зависимости от модели роутера. Вас попросят ввести логин и пароль, пропишите значение admin и admin или 12345 для логина и пароля соответственно. Это наиболее часто используемые варианты, они могут отличаться, смотрите документацию, шедшую с роутером.
- Перейдите к быстрой настройке. Оставляйте все значения такими, какие они есть по умолчанию. Только когда вам предложат установить пароль, измените его вручную. После завершения процесса сохраните изменения и перезагрузите роутер.
Изменения типа шифрования
Возможно, ваш роутер по умолчанию использует устаревший тип шифрования, который запрещён на подключаемом устройстве. На данный момент и Android, и IOS устройства поддерживают AES шифрование, так как оно является наиболее безопасным. Чтобы установить его на роутере, необходимо войти в интерфейс управления (как это сделать, описано в предыдущем пункте), перейти к разделу настройки пароля и защиты и установить значение WPA2-PSK, а для строки Encryption установить значение AES.
Сброс настроек IOS
Если все вышеописанные действия не помогли избавиться от проблемы на IOS-устройстве, то стоит попробовать сбросить настройки сети. Все данные, приложения и параметры телефона не будут затронуты, сбросятся до заводских только сетевые настройки.
- Находясь в настройках устройства, перейдите к блоку «Основные».
- Перейдите к вкладке «Сброс».
- Выберите сброс настроек сети. Дождитесь, пока процедура окончится, и снова попытайтесь взаимодействовать с сетью.
Что делать, если роутер сломан
Если ошибка возникает на всех устройствах, пытающихся подключиться, а выполнение сброса и перенастройки не помогли, то поломка заключается в физической составляющей роутера. В этом случае его стоит отнести в сервис, чтобы с этим разобрались специалисты.
Если на Android или IOS устройстве возникает ошибка аутентификации, перезагрузите устройство, забудьте сеть, сбросьте роутер и перенастройте его. На IOS-устройствах иногда помогает сброс настроек сети.