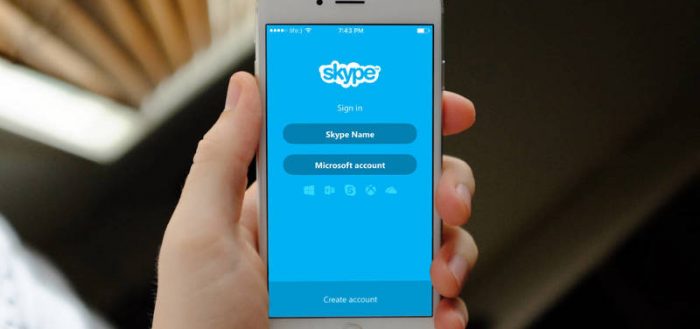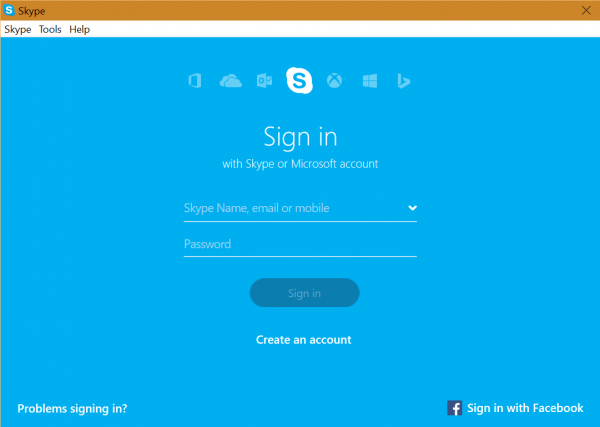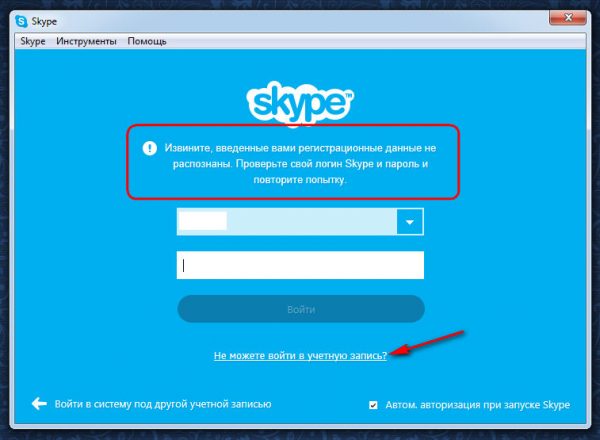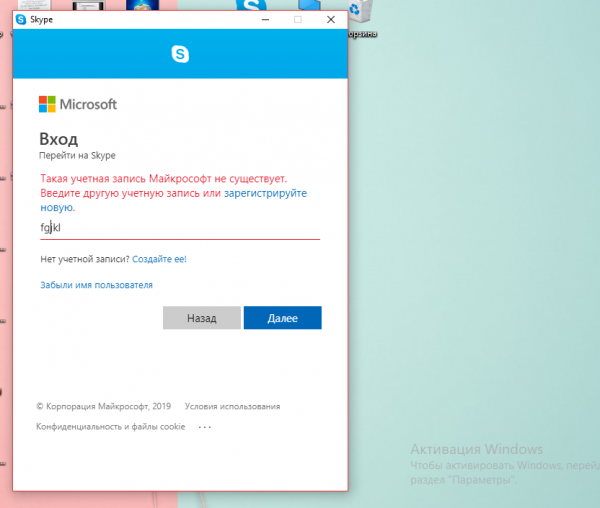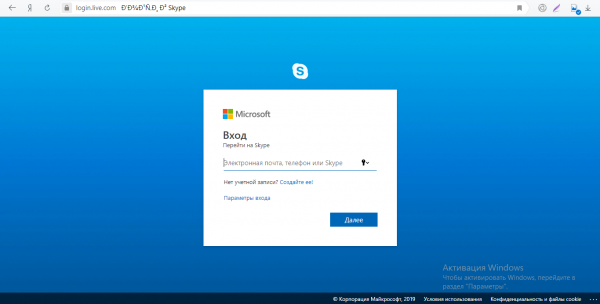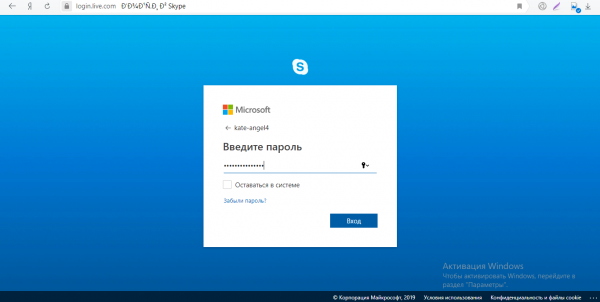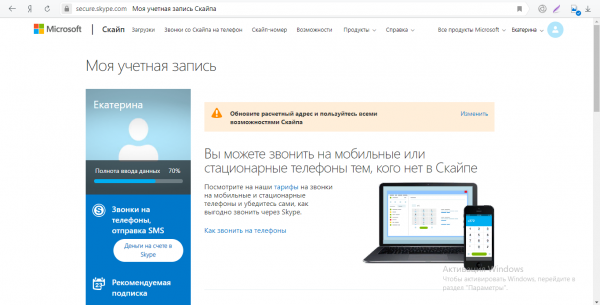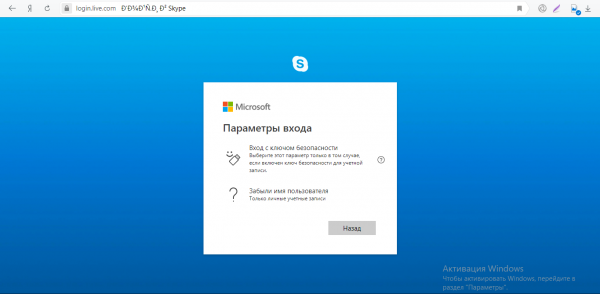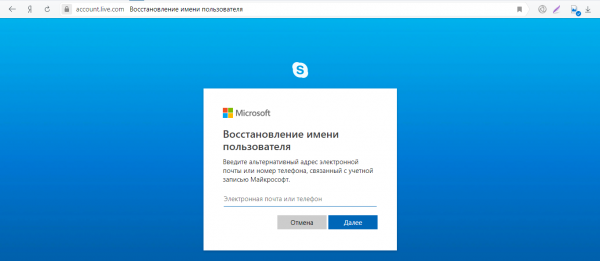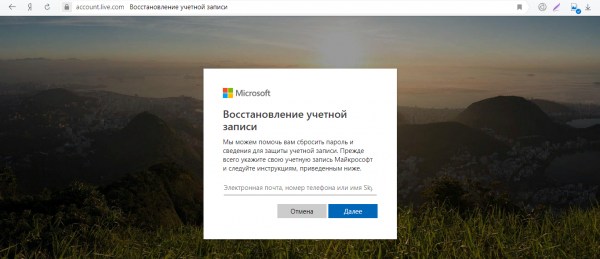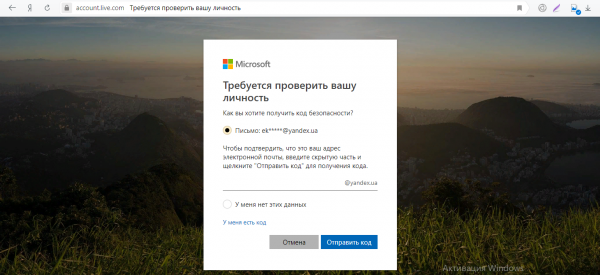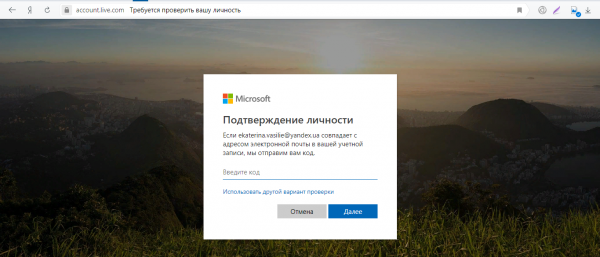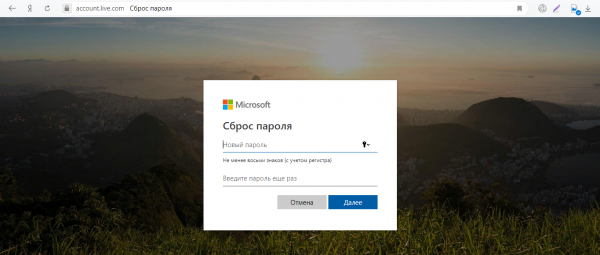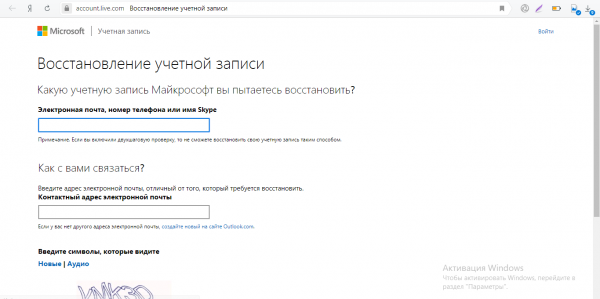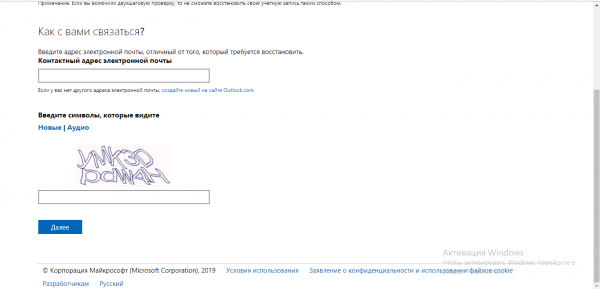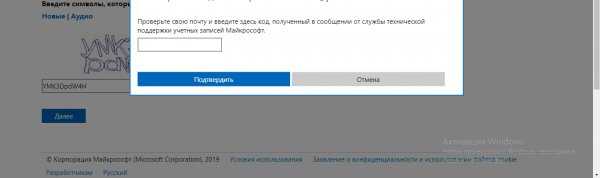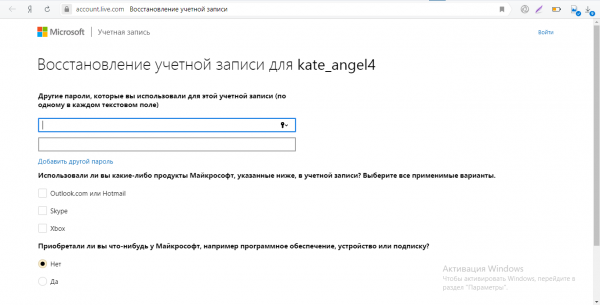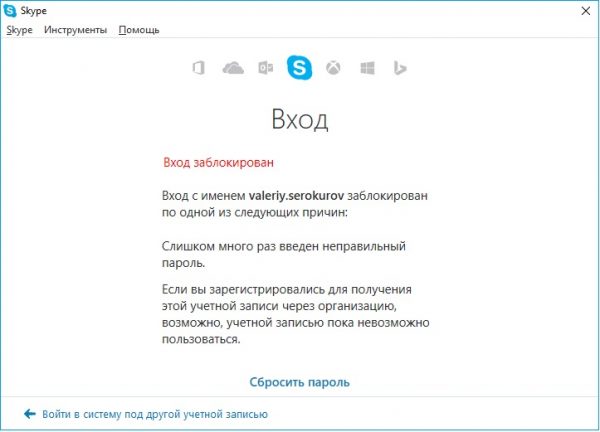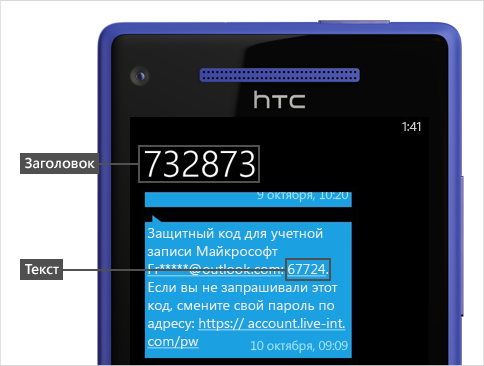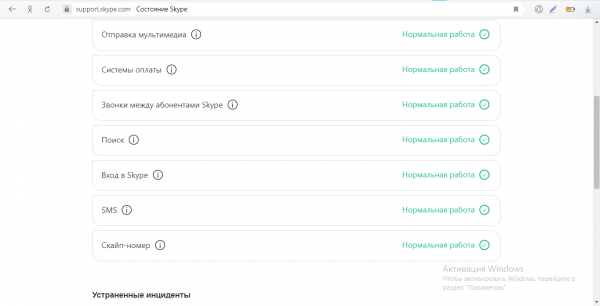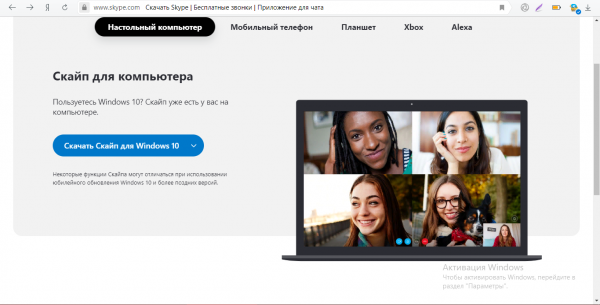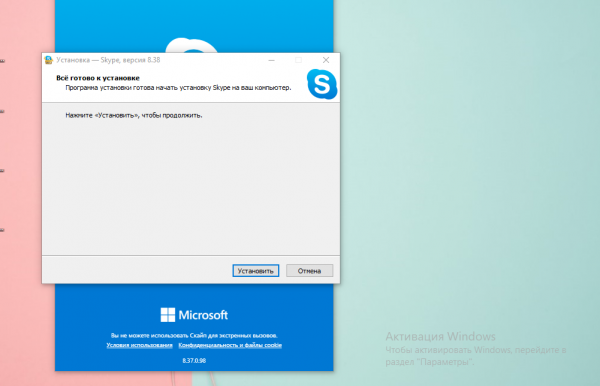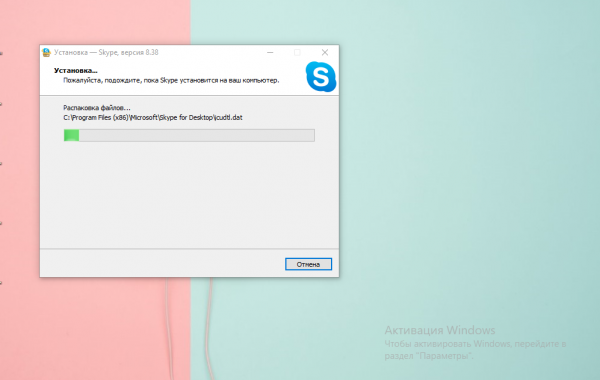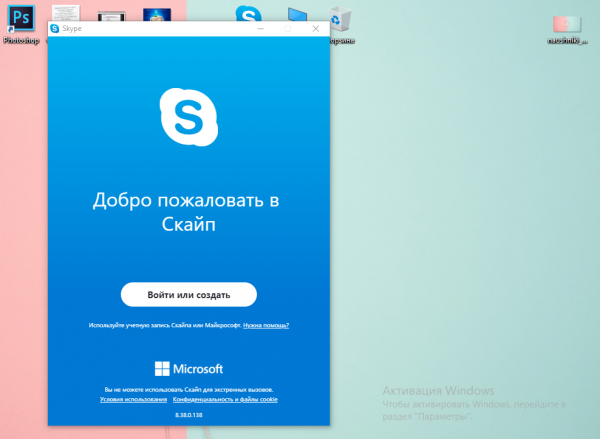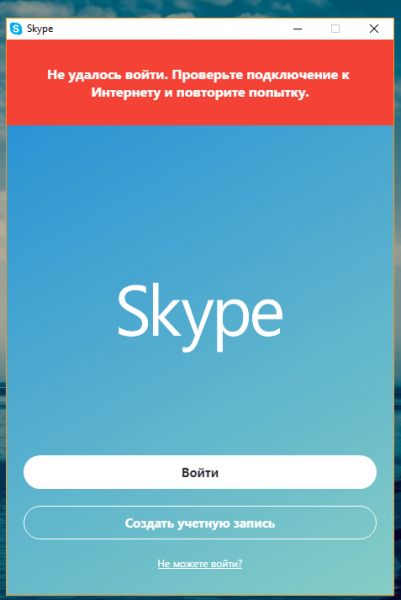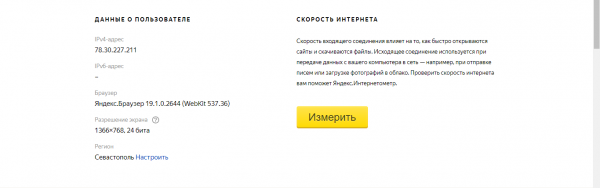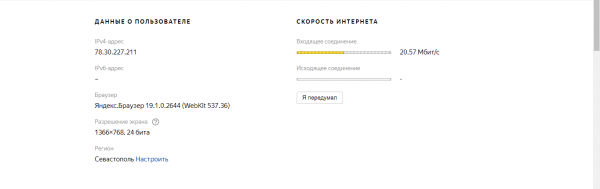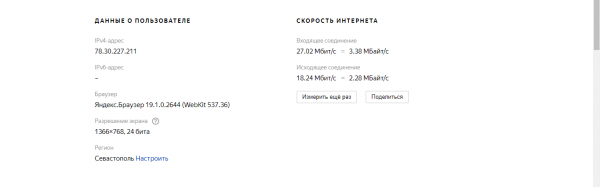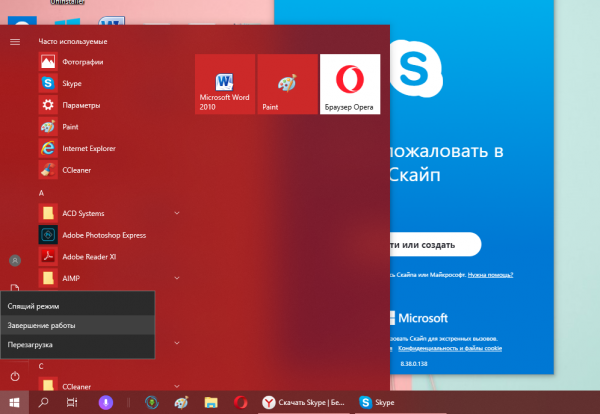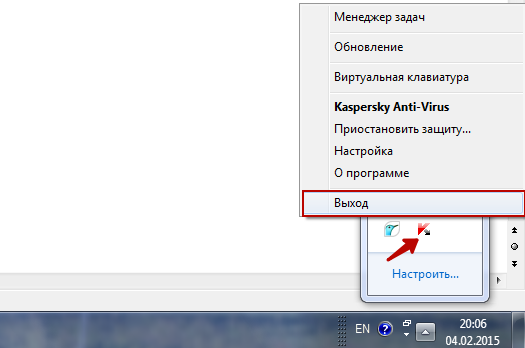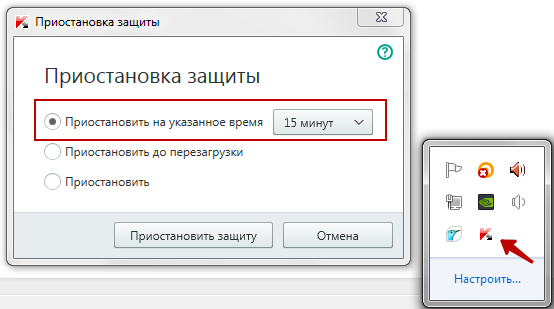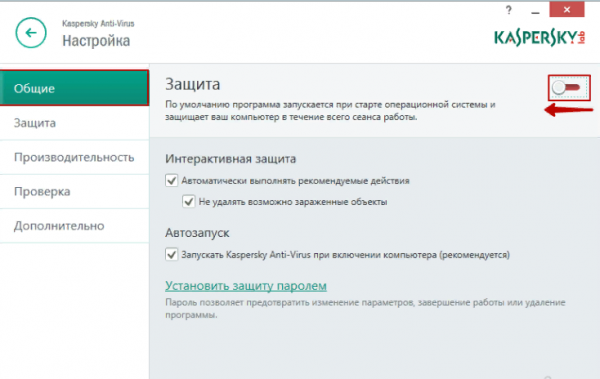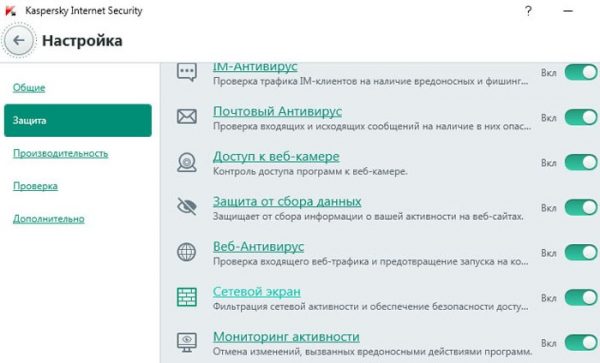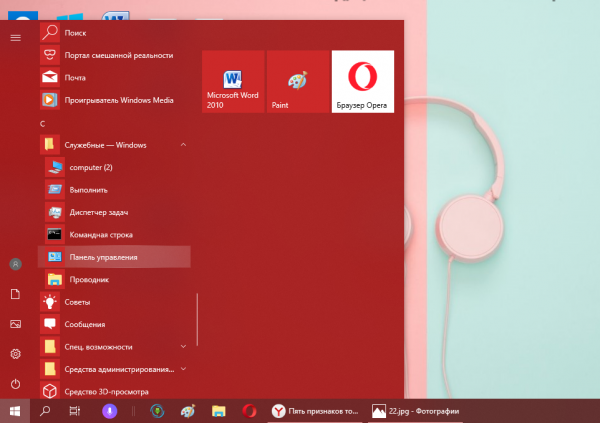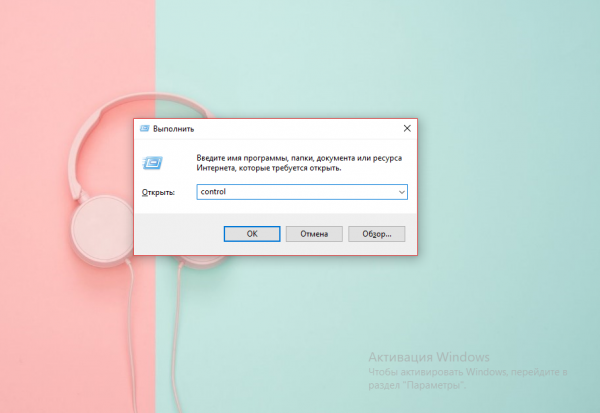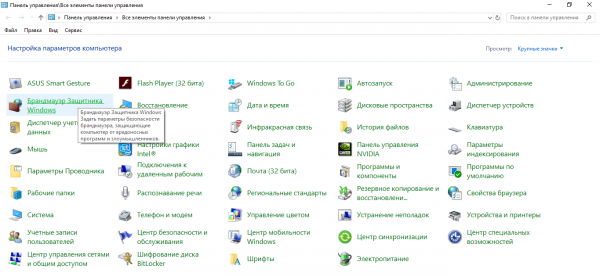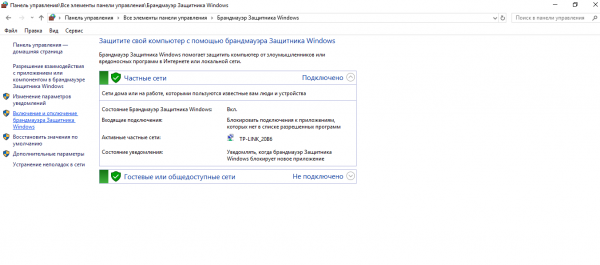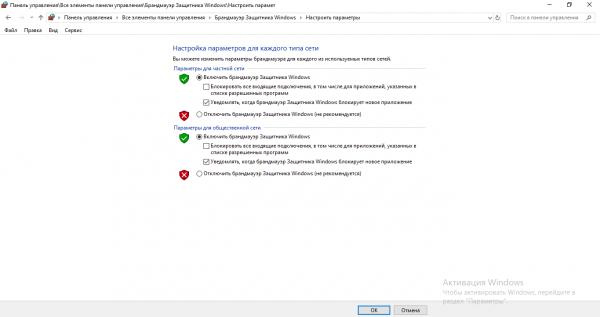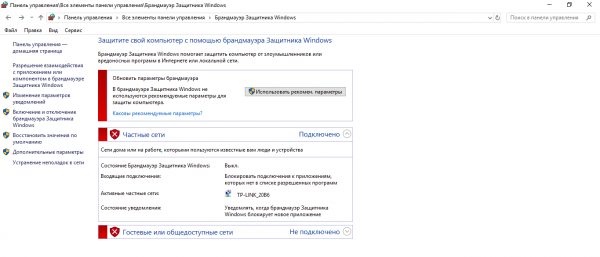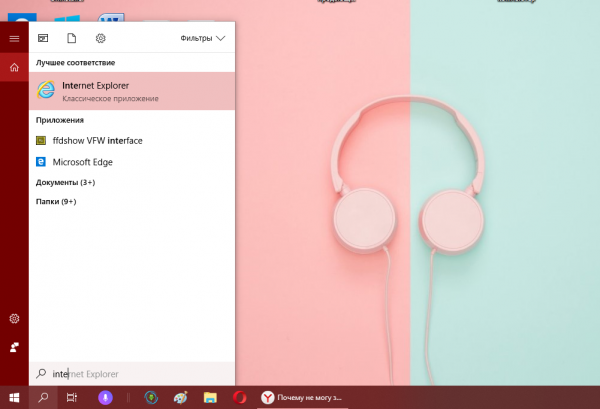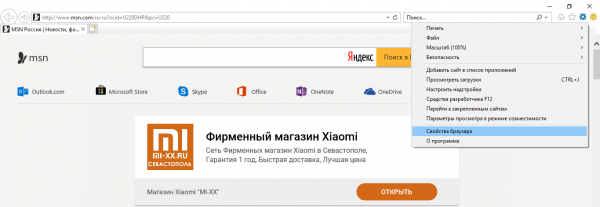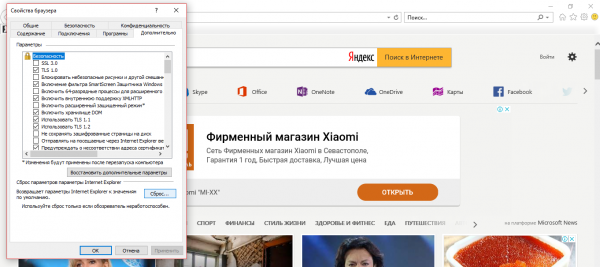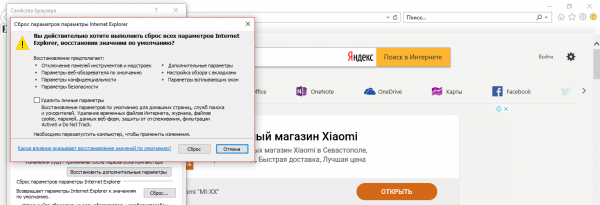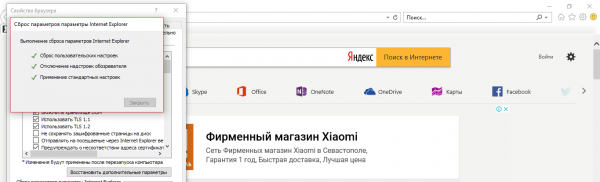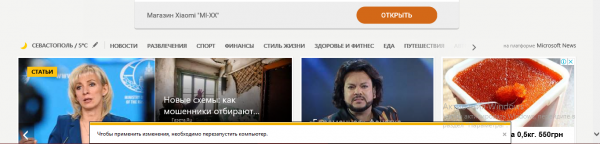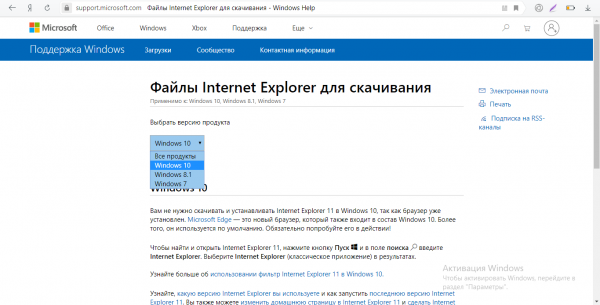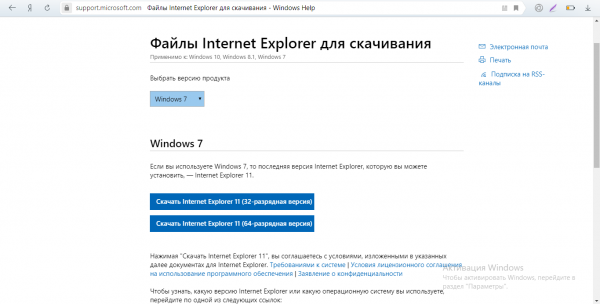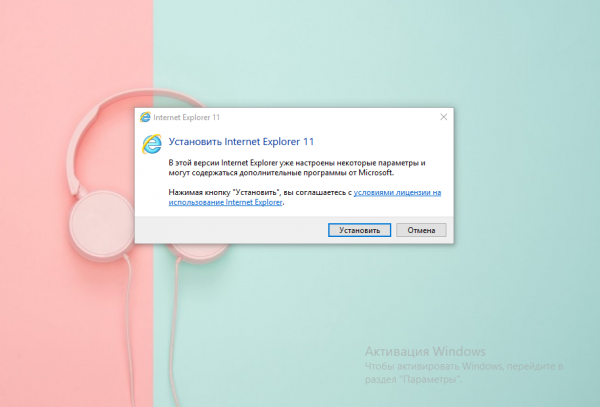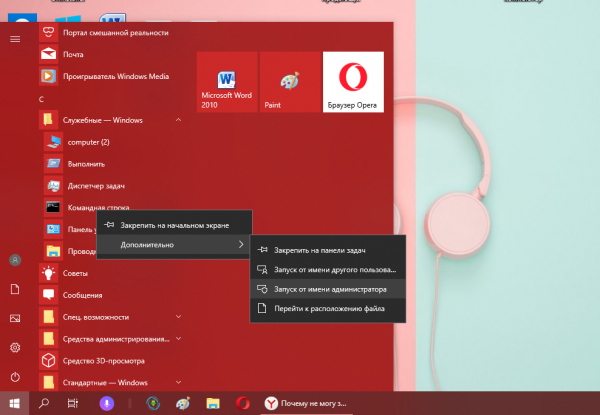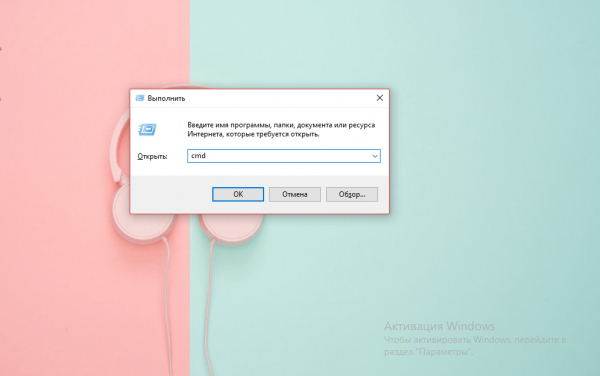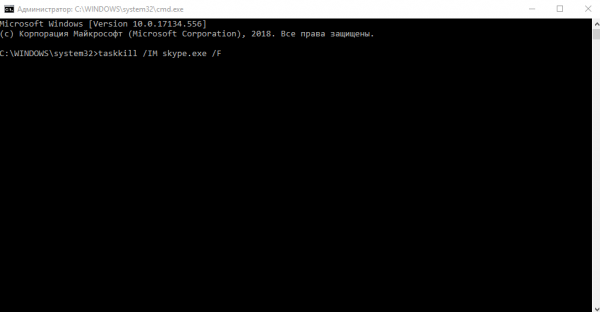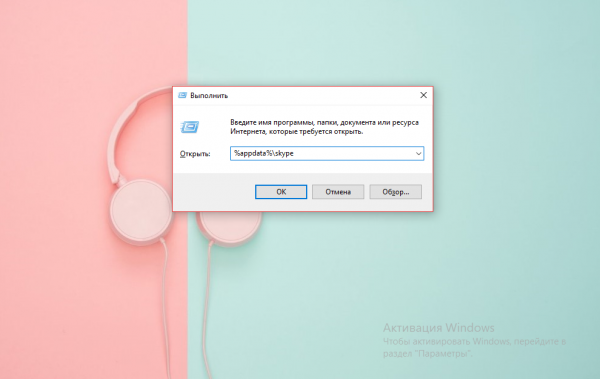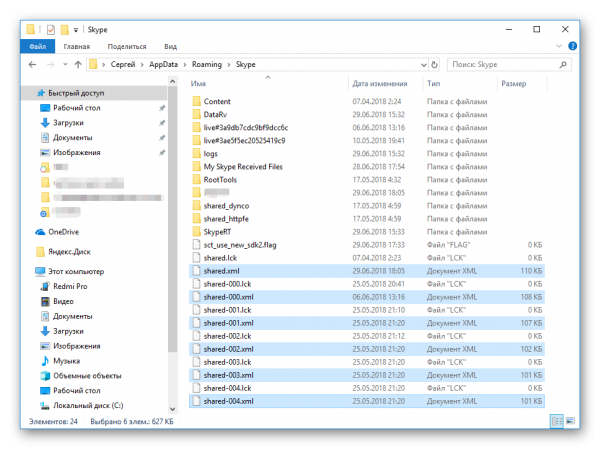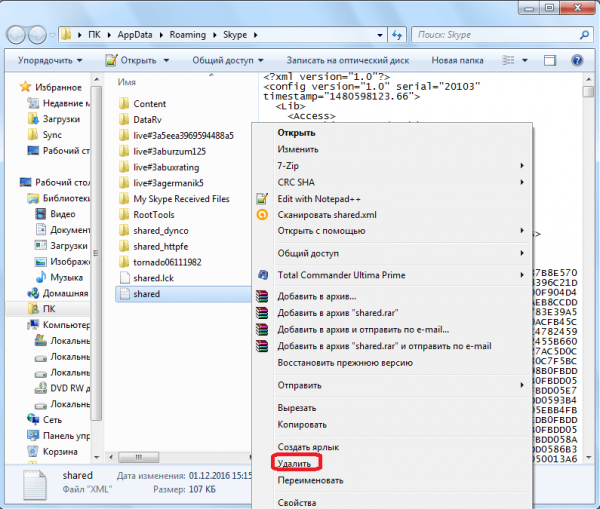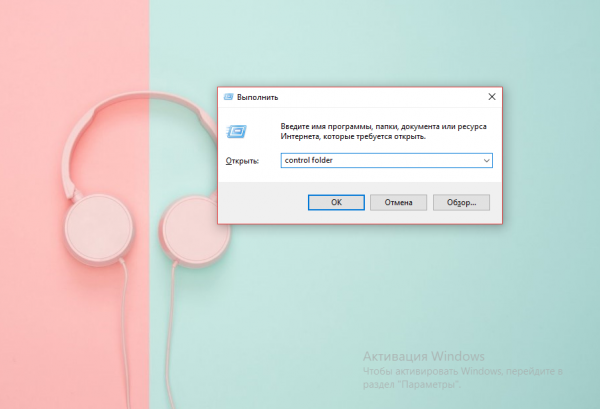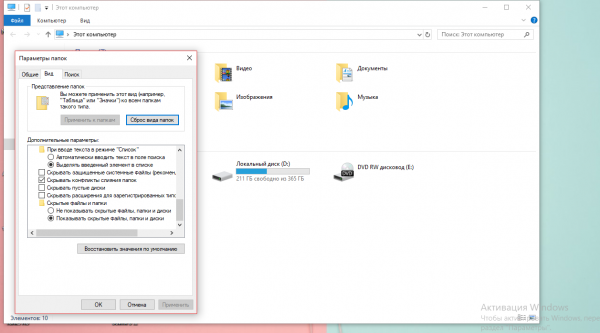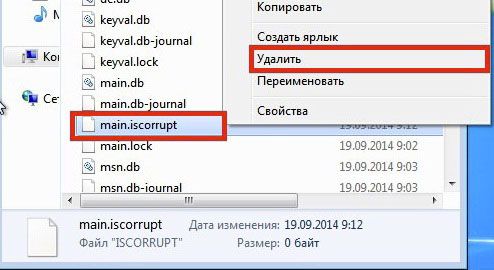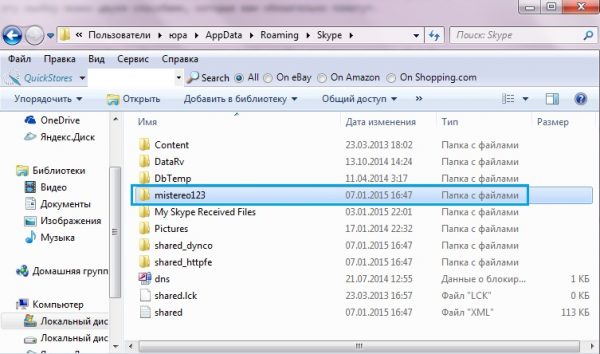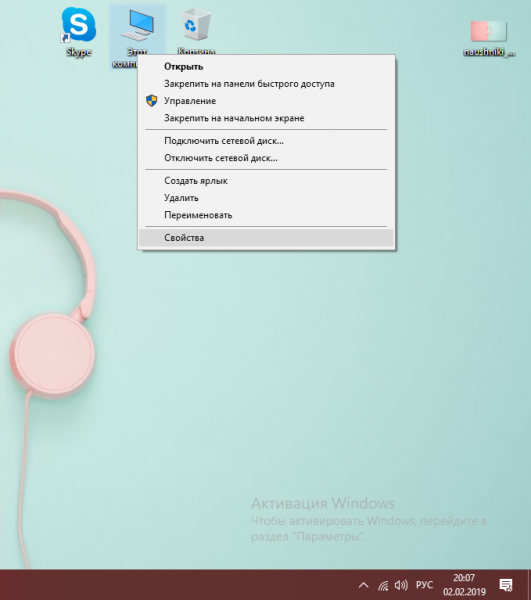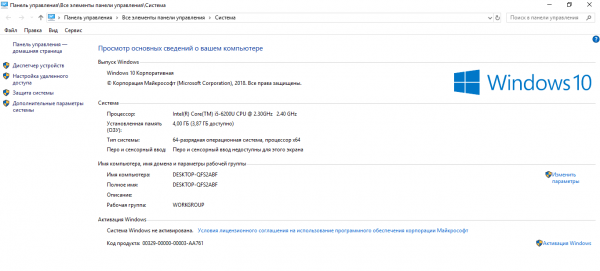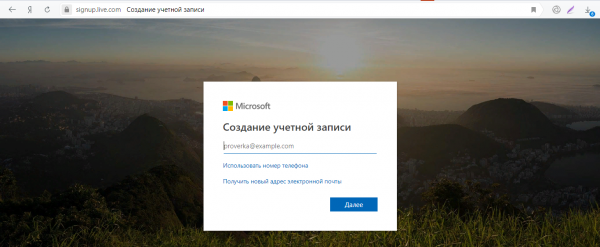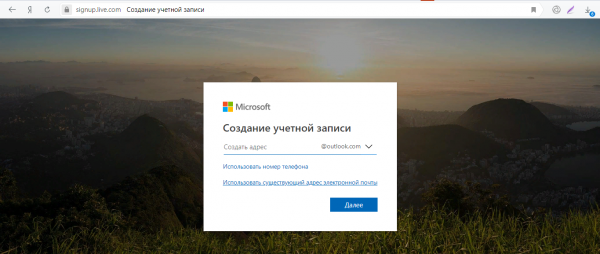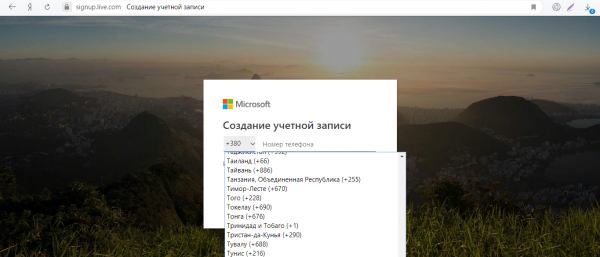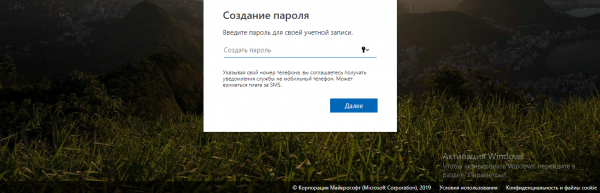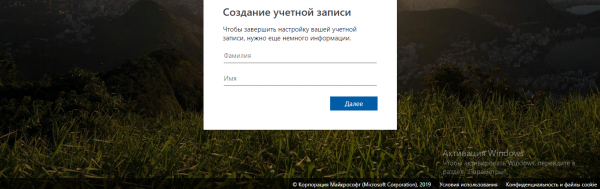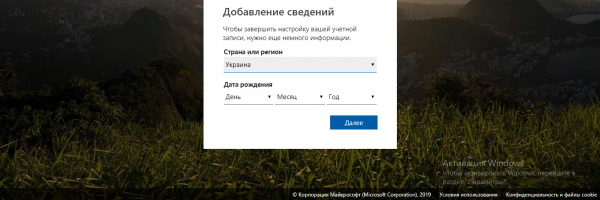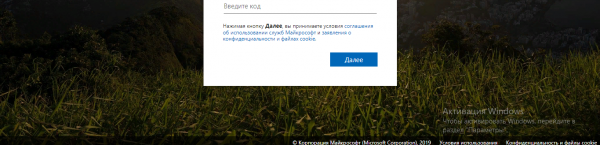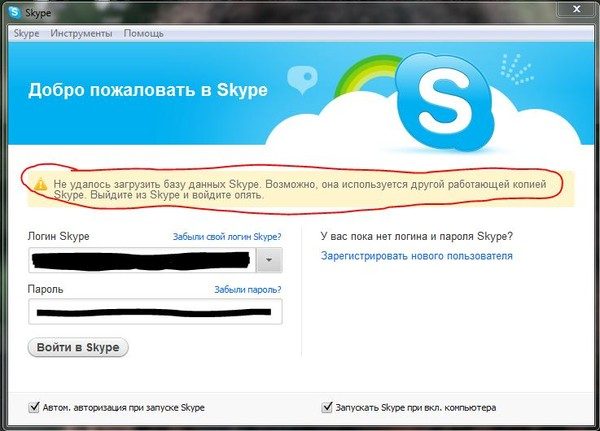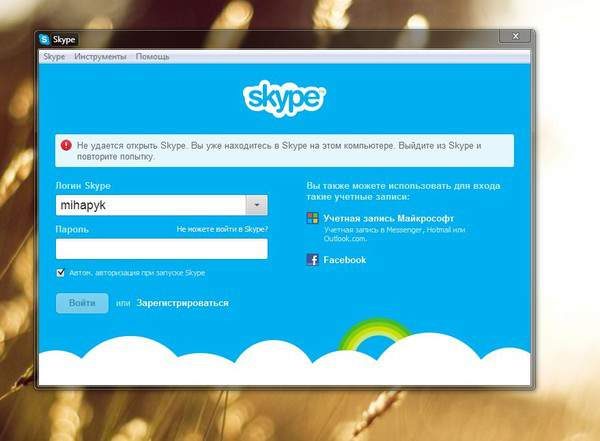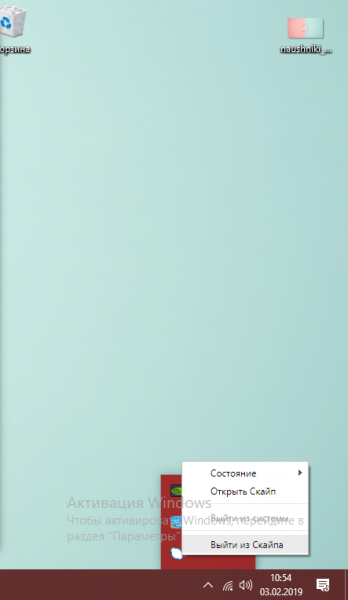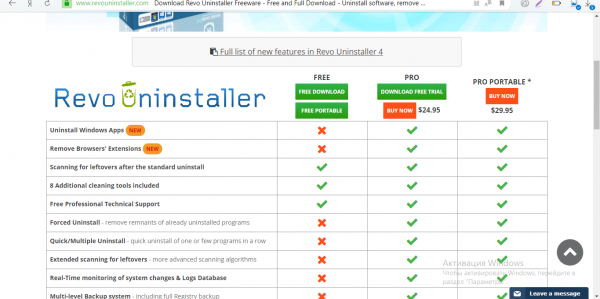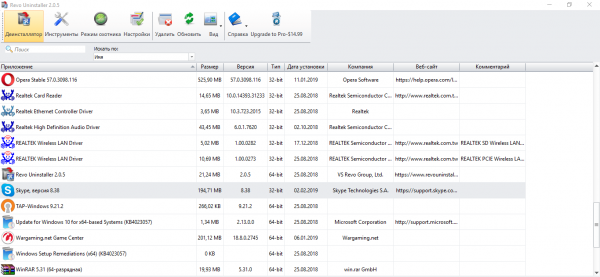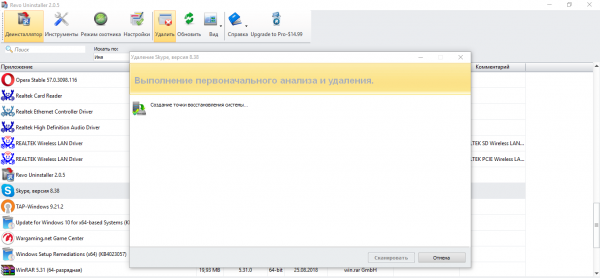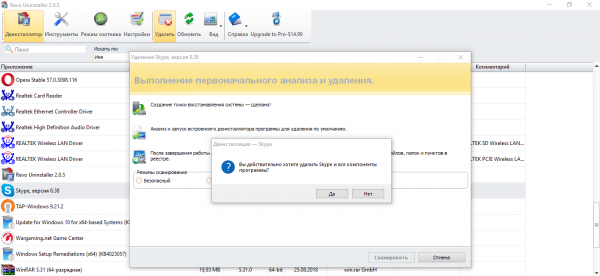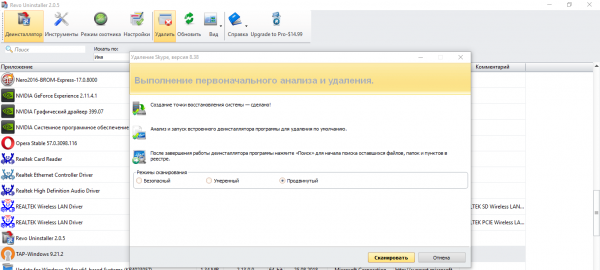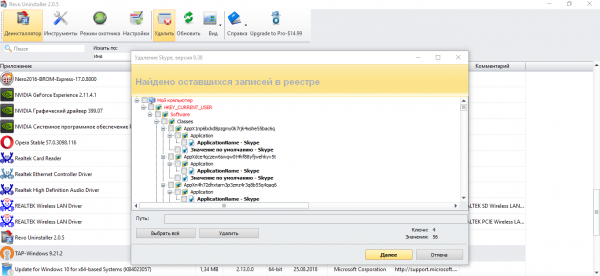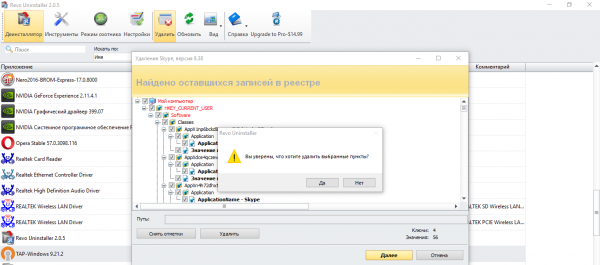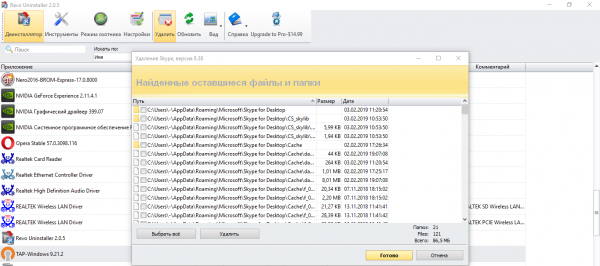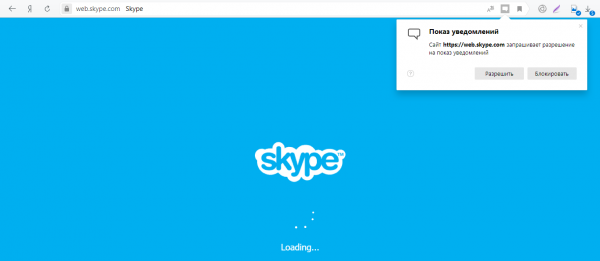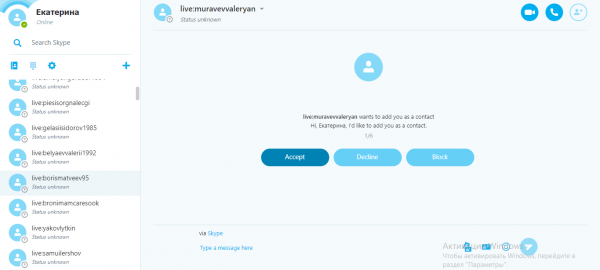Skype — удобный сервис для общения по видеосвязи. С помощью него люди поддерживают связь с близкими, которые живут далеко от них, ведут переговоры по бизнесу. Что делать, если вдруг оказалось, что вы не можете войти в свой аккаунт в «Скайпе» по какой-то причине?
Содержание
Не получается войти в учётную запись из-за неверного логина и пароля
Неудачный вход происходит в основном из-за введения не тех данных для авторизации: имя юзера (почта «Майкрософт», логин в «Скайпе», номер телефона) и ключ безопасности (пароль).
Что видит человек, который вводит неверный логин или пароль: разные формулировки ошибки
В меню для входа после нажатия на кнопку «Войти» возникает вдруг надпись «Извините, введённые вами данные не распознаны». При этом сервис вас просит снова вбить все комбинации, но уже более внимательно, чтобы они оказались корректными.
Ещё один вариант надписи — «Комбинация логина и пароля не найдена». Обе ошибки характерны для уже устаревших версий «Скайпа». Если у вас новая версия, будет появляться сообщение «Неверно введённый пароль» или «Такая учётная запись не существует». Такое разделение идёт потому, что пользователь теперь должен вводить сначала имя «учётки», а затем уже ключ безопасности.
Все эти ошибки означают, что либо вы забыли точные данные для входа, либо кто-то изменил их без вашего ведома — скорее всего, это мошенники. В любом случае нужно как можно быстрее поставить новый пароль на «учётку».
Правильный пароль и логин или нет — проверяем
Смотрим, какая раскладка «клавы» (язык) сейчас активна — нужна именно английская. При необходимости поменяйте — через Shift + Alt на «Виндовс» и Space + Cmd на Mac OS. Также посмотрите, активна ли клавиша Caps Lock (если да, печататься будут только большие буквы).
Верный пароль или нет, покажет вход на официальном ресурсе «Скайпа»:
- Пройдите по этому адресу. Напишите тот же логин, что вы вводили в утилите.
- Если система вас пропустила, вбейте тот же ключ безопасности.
- Если система загрузит ваш личный кабинет, значит, все данные были ранее введены верно. Если появляется проблема с аутентификацией, переходите к восстановлению своего аккаунта.
Как восстановить забытый логин или пароль
Методы восстановления будут зависеть от того, что именно вы вбили неправильно: ключ безопасности или логин.
Если неверный логин
Если проблема со входом возникла на этапе логина, сделайте следующее:
- Перейдите по этой ссылке и кликните по «Параметры входа».
- Нажмите на «Забыли имя пользователя».
- Напишите на следующей странице номер телефон или адрес «мыла», который был связан с вашей «учёткой» Microsoft. Нажмите на «Далее» и ожидайте письма — в сообщении будет код, который нужно будет вбить в поле на сайте.
- Вы увидите перечень аккаунтов, привязанных к введённому ранее телефону или электронной почте. Середина имени будет скрыта. Выберите нужную и кликните по «Войти». Вбейте пароль. Если все данные оказались верными, перейдите в утилиту и введите то же имя и ключ.
Если неправильно введён пароль
Чтобы поставить новый пароль на «учётку» (при условии, что вы помните логин), сделайте следующее:
- Перейдите по этому адресу. Напишите имя в «Скайпе».
- Теперь введите недостающую часть адреса «мыла», который привязан к аккаунту. Кликните по «Отправить код».
- В письме от «Майкрософт» отыщите код и вбейте его в пустой строчке.
- Придумайте и напечатайте свежий пароль два раза.
Если у вас нет возможности получить код ни через телефон, ни по электронной почте (к контактам, которые были привязаны к «учётке», у вас нет доступа), заполните анкету для восстановления аккаунта:
- Откройте эту страницу. Напишите в первом поле электронную почту, логин в мессенджер или номер телефона, который был привязан к вашей странице. Укажите также адрес «электронки», на который разработчик отправит вам ответное письмо.
- Напечатайте символы на картинке и кликните по «Далее».
- На указанный адрес придёт код — напишите его в диалоговом окне.
- Теперь введите все пароли, которые вы когда-либо использовали для аккаунта. Отметьте нужные значения в пунктах ниже, укажите дату своего рождения и другие данные — только те, что были указаны в учётной записи, чтобы специалисты, которые примут вашу заявку, поняли, что это именно вы хотите восстановить доступ к ней.
- Отправьте заявку — в течение суток вам придёт ответное письмо с инструкцией по восстановлению.
Видео: что делать, если забыл пароль от «Скайпа»
Сколько раз можно вводить неправильные данные, прежде чем «Скайп» включит блокировку
Точное количество неудачных попыток разработчик не указывает, но у вас есть право трёх попыток как минимум. Если вы будете пытаться вбивать данные для авторизации слишком много раз, ваш аккаунт заблокируют. Вам не останется ничего другого, как снимать блокировку, прежде чем восстанавливать пароль.
Как снять блокировку из-за многократного введения неверного пароля
Убрать временную блокировку аккаунта можно следующим образом:
- Войдите в свой аккаунт в «Скайпе» на этой странице.
- Перейдите по ссылке Fix your account.
- Следуйте дальнейшим инструкциям, чтобы убрать блокировку с профиля. Вам нужно будет подтвердить свою личность с помощью комбинации цифр, отправленную на телефон или электронную почту, которая была привязана к профилю.
Вводятся правильные логин и пароль, но войти в личный кабинет всё равно не получается
Если вы легко вошли с теми же данными в свой личный кабинет на сайте мессенджера, проблема кроется не в корректности логина и пароля.
Проверка служб «Скайпа»
Просто перейдите по этой ссылке и посмотрите на компонент «Вход в Skype». Если он работает нормально, значит, с сервером разработчика всё в порядке. Причина в интернете либо в вашем ПК.
Проверяем наличие обновлений
Иногда вход невозможен, если мессенджер не получил важный пакет апдейта. Раньше можно было обновить утилиту прямо из меню для входа, но сейчас панель «Помощь» там отсутствует, поэтому будем использовать инсталляцию свежей версии, которую скачаем с сайта, поверх старой:
- Переходим на страницу для закачки. Выбираем тип «операционки» в выпадающем меню — сразу начнётся скачивание.
- Раскрываем установщик — жмём на «Установить».
- Ожидаем завершение процедуры.
- По окончании мессенджер вновь откроется — вводим заново данные для авторизации.
Причина в недостаточной скорости интернета или в отсутствии подключения
Если причина в низкой скорости интернета либо вовсе в отсутствии сети, после попытки войти вы увидите сообщение «Не удалось установить соединение».
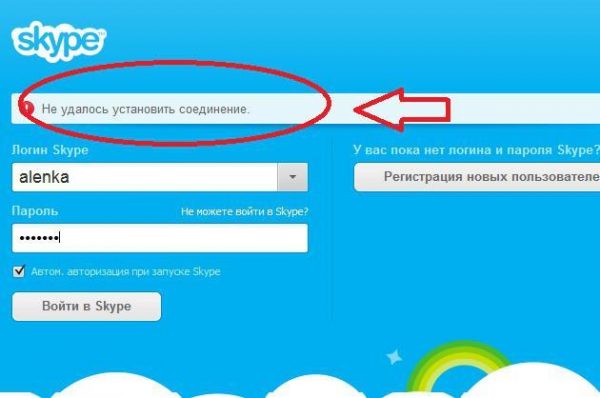
Если у вас что-то не так с интернетом, «Скайп» покажет уведомление «Не удалось установить соединение»
Формулировка может быть немного другой — «Не удалось войти. Проверьте подключение к интернету и повторите процедуру».
Проверить, есть ли доступ к сети, просто — запустите какой-либо сайт в любом браузере. Если он плохо прогружается, проверьте текущую скорость интернета в любом сервисе по измерению, например, в «Яндексе»:
- Перейдите по ссылке. Кликните по жёлтой кнопке «Измерить».
- Подождите, пока сервис оценит входящую и исходящую скорости.
- Взгляните на результат. Если он меньше 1 – 5 МБ/с, значит, со входом в «Скайп» и с работой в его интерфейсе действительно будут проблемы.
Если никакие сайты не прогружаются или если скорость слишком низкая, решайте уже проблему с интернетом: переподключитесь к сети, перезапустите роутер, позвоните в техподдержку вашего провайдера (возможно, неполадка на его стороне) и т. д.
Перезагрузка компьютер
Возможно, произошёл какой-то сбой в «операционке» — устраните его с помощью перезапуска ПК. Кликните по «Перезагрузка» или «Завершение работы» в меню «Пуск».
Временное отключение антивируса и сетевого экрана
Поставьте в режим «Откл.» защиту своего домашнего антивируса и его «Брандмаэура». Как это сделать для утилиты Kaspersky:
- Ищем в трее его иконку — букву K. Жмём на неё ПКМ и выбираем пункт для приостановки защиты.
- Выбираем первое значение в окошке и ставим в выпадающем меню время, через которое антивирус снова должен включиться.
- Также вы можете деактивировать защиту в самом интерфейсе — во вкладке «Общие».
- Затем перейдите в раздел «Защита» и кликните по тумблеру справа от зелёной ссылки «Сетевой экран» — это и есть «Брандмауэр».
Скорее всего, у вас в системе активирован также встроенный «Брандмауэр», который относится к стандартному антивирусу системы — «Защитник» (Windows Defender). Выключите и его:
- Вызовите «Панель управления» через меню «Пуск» (папка «Служебные» или «Стандартные»).
- Возьмите на заметку ещё один способ запуска панели, который подходит для всех версий «Виндовс»: зажмите R и «Вин», напишите слово control и щёлкните по ОК.
- Переключаемся на раздел для «Брандмауэра».
- Слева будет список ссылок — жмём на ту, что поможет нам отключить сетевой экран.
- Выберите один из двух типов сетей и поставьте значение «Отключить». Сомневаетесь в выборе — деактивируйте сразу два вида. Щёлкните по ОК для сохранения.
- В интерфейсе увидите сразу красные щиты. Пробуем войти в «Скайп», а затем всё снова включаем.
Сброс настроек Internet Explorer и его апдейт
Встроенный компонент системы «Интернет Эксплорер» связан с другими утилитами на ПК, которым нужен доступ к сети. Чтобы последние работали нормально, нужно следить за актуальностью и настройками классического обозревателя:
- Раскройте интерфейс IE — через «Поиск» Windows (для «восьмёрки» и «десятки») или через «Пуск» (для версий ниже).
- Перейдите к иконке в виде шестеренки — на панели выберите последний пункт.
- В дополнительном разделе нажмите на «Сброс».
- Согласитесь на это действие (можете также удалить сразу все личные данные в этом обозревателе, но это уже необязательно).
- Подождите, пока закончится процедура восстановления исходных настроек. Кликните по «Закрыть».
- Теперь перезапустите гаджет, как этого требует сообщение в самом низу интерфейса.
Если возврат к заводским настройкам не дал результат, попробуйте обновить стандартную утилиту:
- Откройте эту официальную страницу «Майкрософт». Выберите в меню в начале страницы версию «операционки».
- Кликните по той синей кнопке, что соответствует разрядности вашей системы.
- Откройте окно установщика и согласитесь с инсталляцией. Когда браузер обновится, перезагрузитесь и попытайтесь войти в мессенджер.
Сброс настроек Skype
Чтобы удалить все изменения в параметрах «Скайпа», сделайте следующее:
- Запустить «Командную строку» с правами администратора. Для этого используйте «Поиск Виндовс» либо меню «Пуск» (раздел «Служебные» или «Стандартные»).
- Также можете использовать окно «Выполнить» («Вин» и R) — ввести cmd и выполнить код через Shift + Ctrl + Enter.
- По очереди выполнить следующие коды:
- taskkill /IM skype.exe /F
- rename «%AppData%\Skype» «Skype-%RANDOM%%RANDOM%»
- reg delete «HKEY_CURRENT_USER\Software\Skype» /f
- reg delete «HKEY_LOCAL_MACHINE\Software\Skype» /f
- reg delete «HKEY_CURRENT_USER\Software\Policies\Skype» /f
- reg delete «HKEY_LOCAL_MACHINE\Software\Policies\Skype» /f
- Попробуйте запустить «Скайп» и войти в аккаунт.
Удаление файлов shared.xml, main.incorrupt и других
Если вы видите сообщение о невозможности входа из-за ошибки передачи данных, значит, в базе данных «Скайпа» что-то сбилось: мессенджер либо не может её найти, либо неправильно обрабатывает.
Вам следует стереть базу данных:
- Доберитесь до каталога «Скайпа» через окно «Выполнить»: нажать на R и «Виндовс», напечатать или вставить %appdata%\skype, щёлкнуть по ОК.
- В разделе найдите в первую очередь файл shared.xml — выделите его правой клавишей мышки.
- Кликните в меню по «Удалить». Если файлов несколько, удалите их все.
- Если ничего нет в «Проводнике», в окне «Выполнить» напишите control folder.
- Активируйте показ каталогов и файлов, которые ранее скрывались.
- Очистите раздел от файлов main.incorrupt и документов с расширением .lck и .xml.
- Избавитесь от каталога с названием вашего профиля. Перезагрузите ПК, откройте мессенджер и повторите вход — система автоматически создаст новые — уже свежие версии файлов, которые мы удалили.
Видео: какие файлы базы данных «Скайпа» удалить, чтобы решить проблему с входом
Соответствует ли новое устройство требованиям мессенджера
Если вы хотите войти в аккаунт в мессенджере на новом гаджете, но у вас это не получается сделать, посмотрите, соответствует ли новый девайс требованиям, которые предъявляет «Скайп» от компании «Майкрософт».
Таблица: требования для Windows
| Параметр | Значение |
| Версия ОС для «Скайпа» версии 8 | Windows 10 1507 или выше Windows 8.1 Windows 8 Windows 7 (32-разрядная и 64-разрядных версий поддерживается) |
| Процессор | Не менее 1 ГГц |
| Оперативная память | Не менее 512 МБ |
| Дополнительное ПО | DirectX 9.0 или более поздней версии |
| Версия ОС для «Скайпа» 12 | Windows 10 (версия 1607 или 1703) |
| Версия ОС для «Скайпа» 14 | Windows 10 (версия 1709 или более поздняя) |
Таблица: требование для Мас
| Параметр | Значение |
| Версия (для «Скайпа» версии 8) | Mac OS X 10,9 или с более высоким разрешением |
| Процессор | Процессор Intel с тактовой частотой не менее 1 ГГц (Core 2 Duo) |
| Оперативная память | Не менее 1 ГБ |
| Дополнительное ПО | Последняя версия QuickTime |
Таблица: требования для Linux
| Параметр | Значение |
| Версия | Ubuntu 14.04 (64-разрядная) или более поздняя версия Debian 8.0 (64-разрядная) или более поздняя версия OpenSUSE 13.3 (64-разрядная) или более поздняя версия Fedora Linux 24 (64-разрядная) или более поздняя версия |
| Процессор | Intel Pentium 4 или более новый с поддержкой SSE2 и SSE3 |
| Оперативная память | Не менее 512 МБ |
| Дополнительное ПО | libappindicator1 или GtkStatusIcon для работы значка на панели задач (необязательно) |
Как узнать параметры своего ПК
Посмотреть на краткие данные по системе и аппаратной части компьютера можно следующим образом:
- Найдите на «Рабочем столе» классическую иконку «Мой/Этот компьютер».
- Кликните по ней правой клавишей — в дополнительном меню щёлкните по последнему пункту.
- Вас перенесёт в окно с главной информацией. Сравните её с требованиями.
Если ранее удалили «учётку» Microsoft
После того как корпорация «Майкрософт» приобрела мессенджер, от пользователей требовалась привязать «учётки» «Скайп» к аккаунту компании. Если вы ранее сделали привязку, но потом по каким-то причинам удалили профиль Microsoft, это значит, что вы удалили и свой аккаунт в «Скайпе». В этой ситуации можно завести только новый профиль в мессенджере:
- Откройте эту ссылку. Укажите существующий адрес электронной почты, к которой у вас есть доступ.
- Если у вас её нет, создайте новый адрес Outlook.
- Также можно использовать номер телефона. Кликните по соответствующей ссылке, выберите в выпадающем меню страну и вбейте номер.
- Придумайте и напишите уникальный ключ безопасности: не менее 8 символов; наличие букв английского алфавита верхнего и нижнего регистра, а также цифр.
- Напишите своё имя и фамилию.
- Выберите в первом меню страну, в которой вы проживаете. Поставьте дату рождения.
- Вам на телефон придёт «смска» с комбинацией цифр. Вбейте её. Новый профиль подтверждён — теперь вы можете заходить под новой «учёткой» в «Скайп».
Не работает ли ваш Skype сейчас в фоновом режиме
Если у вас появилась ошибка с текстом «Не удалось загрузить базу данных» или «Не удаётся открыть», значит, на вашем устройстве уже был открыт ранее мессенджер (возможно, вместе запуск произошёл с загрузкой «операционки»).
Закройте ранее запущенную копию, а затем повторите вход.
Выйти из мессенджера просто — откройте трей «Виндовс», кликните правой клавишей мышки по значку и щёлкните по «Выйти из «Скайпа».
Переустановка «Скайпа»
Сперва правильно проведите деинсталляцию мессенджера — удалите не только основные файлы, но и остаточные, например, параметры в реестре. Для этого подойдёт сторонний инструмент Revo Uninstaller:
- Проходим по этой ссылке и кликните по Free Download либо Free Portable. Вторая зелёная кнопка загрузит портативный вариант приложения (который не требует установки). Если выбрали первую кнопку, установите инструмент.
- В интерфейсе ищем Skype — выделяем и жмём на опцию удаления сверху либо в контекстном меню пункта.
- Ждём, когда сервис завершит создание точки восстановления — это обязательная процедура, не прерывайте её.
- Соглашаемся с удалением «Скайпа».
- Когда очистка основных файлов закончится, выделяем третий уровень анализа и начинаем сканирование.
- Отмечаем все файлы (это будут записи в реестре) и удаляем их.
- Подтверждаем своё действие.
- Теперь избавляемся от всех других остаточных документов.
После полного удаления проведите чистую инсталляцию — инструкция дана в разделе «Проверяем наличие обновлений» в этой статье.
Использование браузерной версии «Скайпа»
Если у вас никак не получается зайти в «Скайп» в утилите или если новый девайс не соответствует требованиям, просто используйте на компьютере браузерный вариант сервиса — у него такой же интерфейс и такие же функции:
- Откройте эту официальную страницу веб-версии инструмента, используя любой обозреватель (желательно перед этим очистить его кэш, чтоб сервис в нём работал лучше). Тут же выполните вход.
- Подождите, пока инструмент прогрузится.
- Пользуйтесь мессенджером. В интерфейсе вы увидите те же диалоги и контакты.
Если авторизация в мессенджере закончилась неудачей, посмотрите в первую очередь на текст ошибки и уже исходя из него ищите решение. Если ошибка явно указывает на то, что вы вбили не те данные, проверьте регистр, раскладку, попробуйте выполнить вход через официальный сайт. Если возникает ошибка соединения, проверяйте, работает ли интернет. Ошибка передачи данных исправляется удалением папки профиля и некоторых файлов «Скайпа». Если у сервиса не получается открыть «Скайп», посмотрите в трей «Виндовс» — возможно, там уже открыта копия программы.