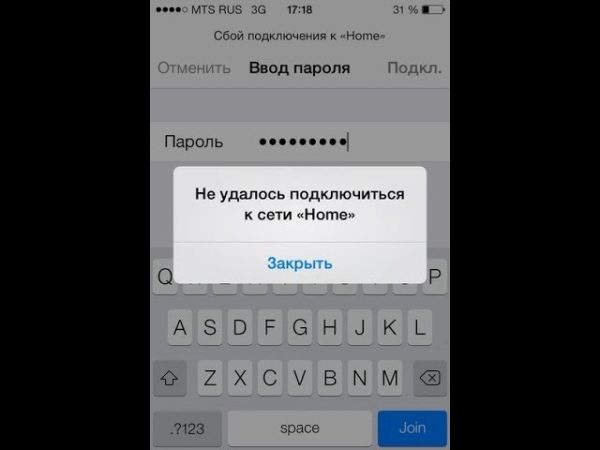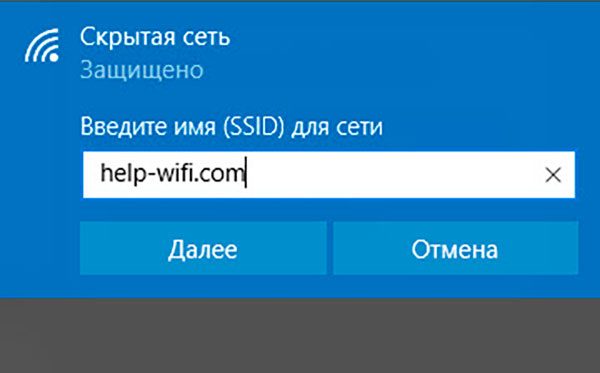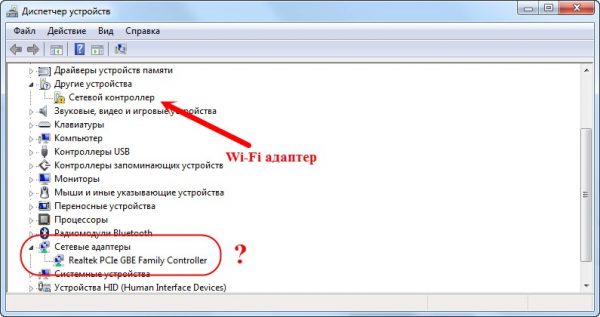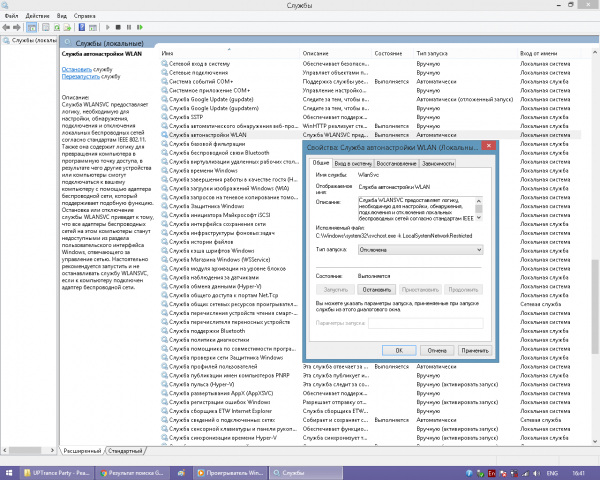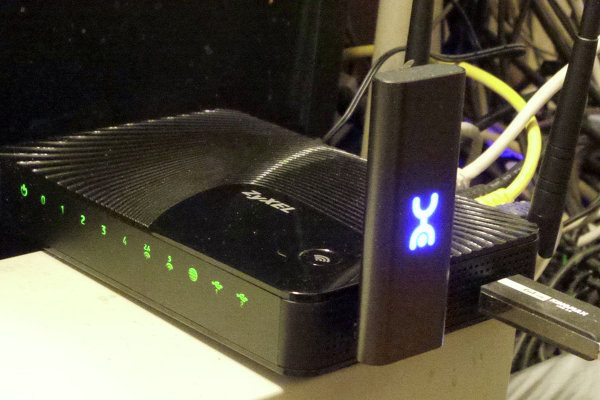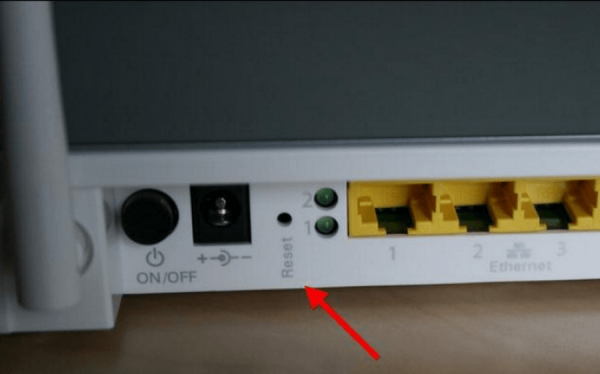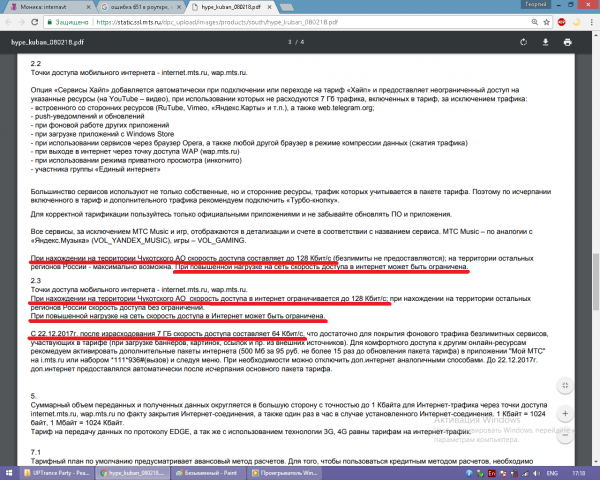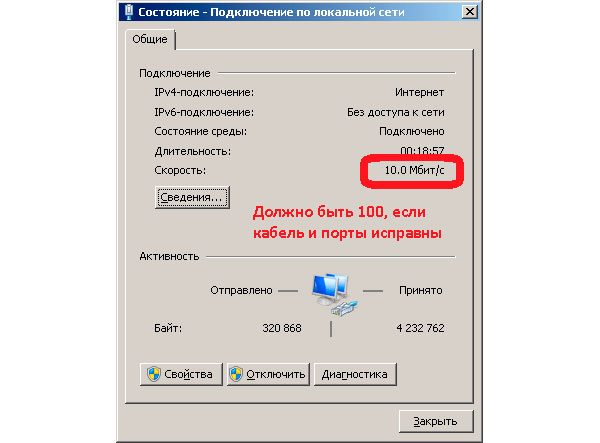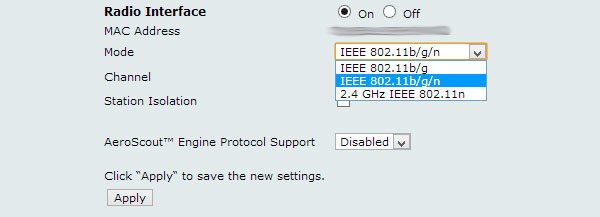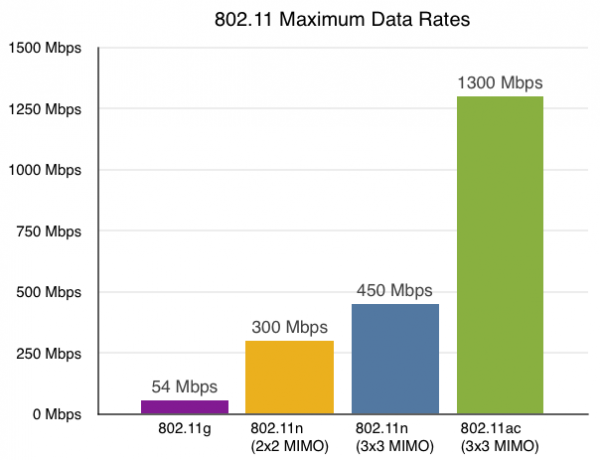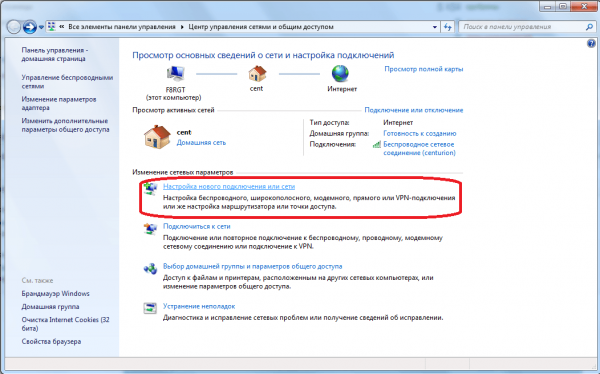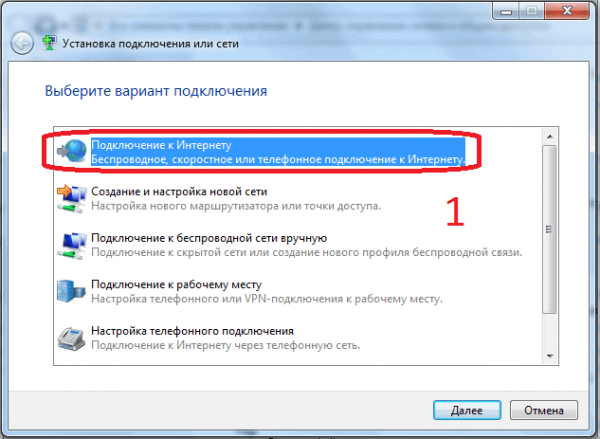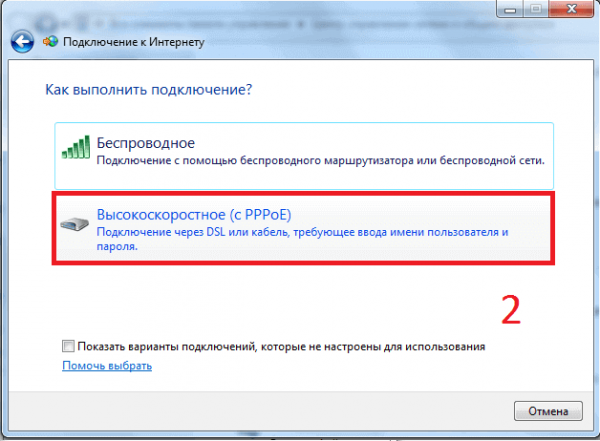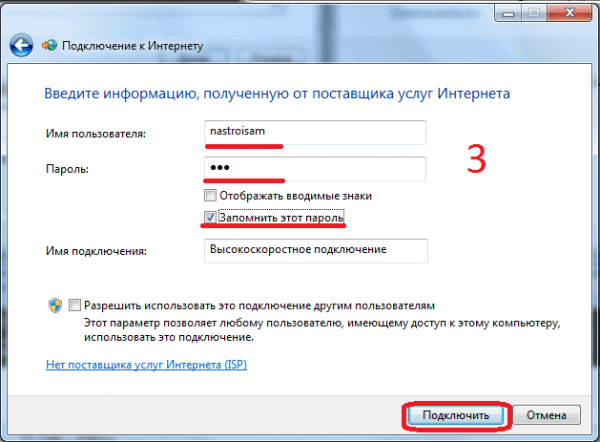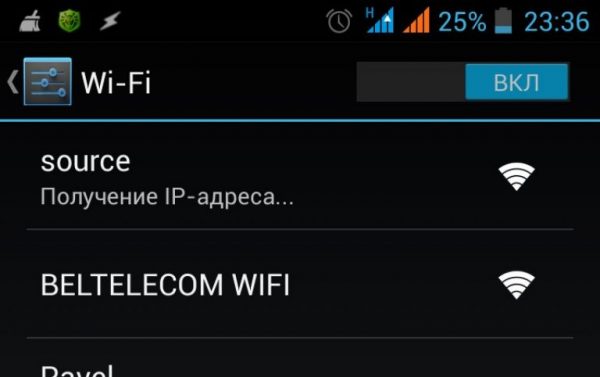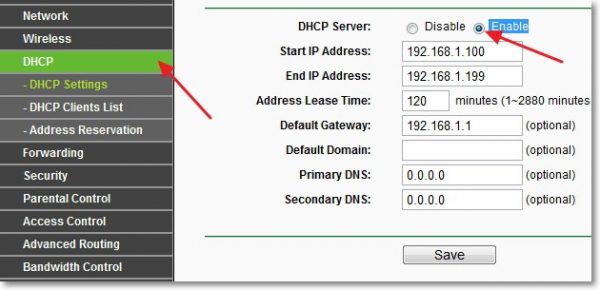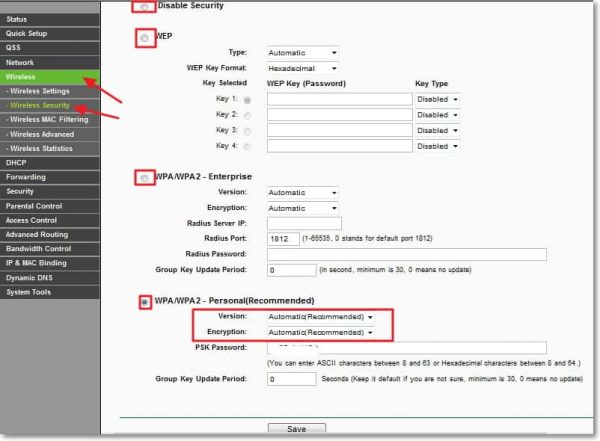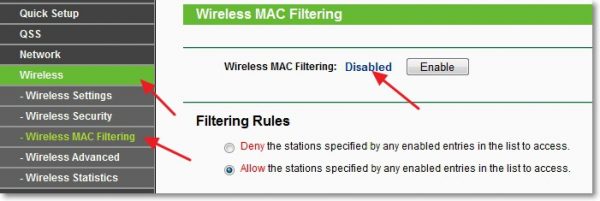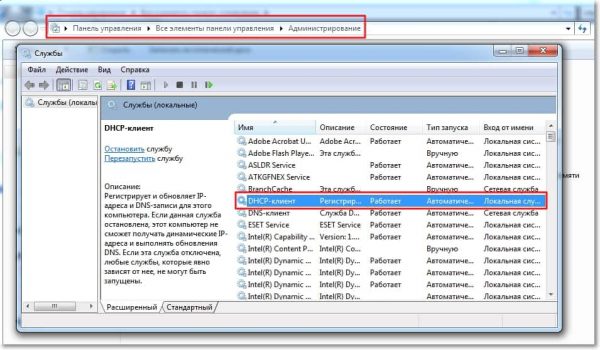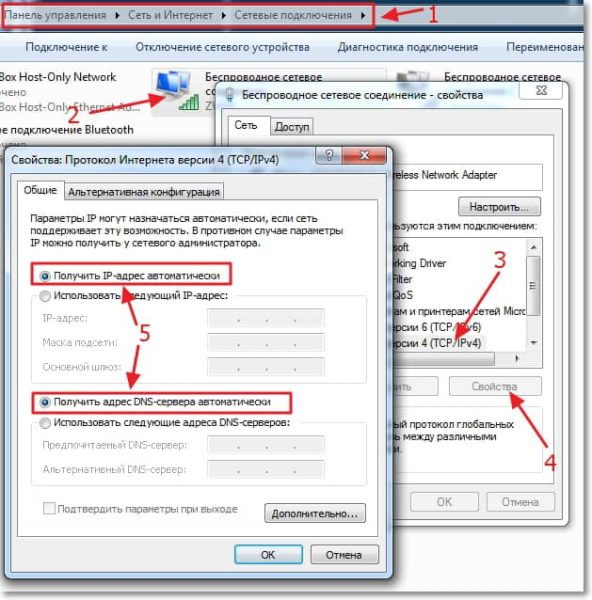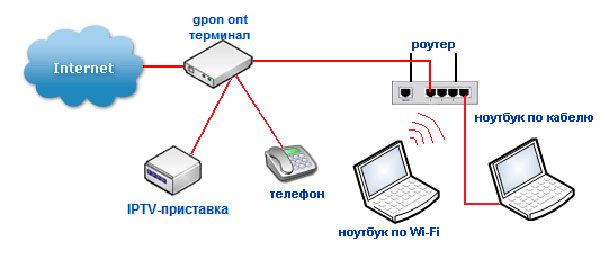Роутеры и точки доступа с Wi-Fi — неотъемлемый атрибут пользователя домашнего и мобильного интернета вот уже 10 лет. Однажды скорость работы Wi-Fi-сети может сильно снижаться, а иногда беспроводное соединение пропадает совсем и надолго.
Содержание
Основные причины нарушения работы Wi-Fi-сети
Проблемы с беспроводным доступом к интернету могут быть связаны с разными причинами: сбоями роутера, неправильными настройками компьютера или смартфона, помехами от находящегося рядом оборудования и т. д. Нарушить работу могут и вирусы, и даже действия хакеров. Во всех случаях нужно выявить причину неисправности и попытаться её устранить — сначала самостоятельно, а если не получается, то обратившись к профессиональным компьютерщикам.
Wi-Fi сеть видна устройствам, но они не подключаются к ней
Причин, по которым соединения с Wi-Fi-сетью может не быть, несколько.
- Слишком большое расстояние до точки — гаджет или ноутбук не может «достать» до роутера, хотя сигнал роутера заметен, его значения хватило бы для устойчивой связи. Сплошь и рядом встречается в вузах, школах, общежитиях: точка Wi-Fi — мощная, сеть — открытая и доступ в интернет есть, а подключиться не удаётся из-за слабого Wi-Fi-адаптера на устройстве пользователя, который не «виден» самой точке. Проблема решается с помощью направленных антенн и ретрансляторов Wi-Fi. При наличии ПК и USB-адаптера имеет смысл подключить внешнюю антенну Wi-Fi по кабелю через встроенный разъём. Иногда можно обнаружить, что со смартфона ловятся домашние сети с какой-нибудь «высотки» (если она находится в пределах прямой видимости), но подключиться к ним не удаётся — роутер не «видит» смартфон из-за большого расстояния, при этом не выводится даже запрос пароля Wi-Fi.
- Физическая неисправность гаджета/ПК или точки доступа, программный сбой оборудования Wi-Fi.
- Превышение допустимого количества пользователей на роутере или точке Wi-Fi. Домашние роутеры могут обслуживать до 12 устройств одновременно, публичные (в развлекательных центрах, базах и парках отдыха) — до 100. Если городской провайдер обзавёлся «дальнобойной» точкой доступа, количество абонентов может достигать тысяч, такая сеть Wi-Fi может работать как полноценный центр радиодоступа с большой зоной покрытия.
Сеть Wi-Fi не видна устройствам
Причин, по которым сеть Wi-Fi не видна с гаджета или ПК, несколько.
- Владелец роутера сделал сеть Wi-Fi скрытой. Не имея приложений, видящих даже пустые сети (без имени), подключиться к скрытой сети можно лишь введя имя (SSID) этой сети и пароль от неё. По статистике, до 10% пользователей «шифруются» — если «пустых» сетей несколько, найти нужную можно лишь методом тыка.
- Отсоединилась антенна роутера и радиус действия сети снизился в несколько раз.
- Вы забыли включить свой роутер (если он был выключен).
- Физические неполадки с адаптером Wi-Fi на ПК или гаджете.
Wi-Fi на ПК или планшете не работает после переустановки Windows
Причин несколько — от аппаратных до программных.
- Не включён сам адаптер либо вы его отключили за ненадобностью.
- Для адаптера Wi-Fi не установлены драйверы.
- Отключены службы Windows, ответственные за работу беспроводных сетей.
- Отсутствует поддержка беспроводных устройств — в слишком «обрезанной» сборке Windows 8/10 были удалены системные драйверы и библиотеки.
Видео: не работает WI-Fi после обновления Windows 10
https://youtube.com/watch?v=x5augksYjuI
Ноутбук или планшет подключён к Wi-Fi, но интернета нет
Причины связаны с тем, что на роутере нет доступа в интернет.
- Повреждён кабель провайдера либо интернет выключен за неуплату пользователем по действующему тарифу.
- Физические неисправности роутера: неисправен порт WAN или один из портов LAN. Типичная ситуация — молния во время грозы ударила в кабель, протянутый со столба, из-за чего выгорела печатная плата на маршрутизаторе. При этом беспроводная сеть может уцелеть (в зависимости от встроенной защиты устройства), но воспользоваться проводным соединением уже будет невозможно.
- Если используется 4G-модем (роутер имеет порт USB для его подключения), причиной может стать и неисправность модема/порта, и блокировка доступа провайдером из-за неуплаты.
Интернет через Wi-Fi есть, но отключается сам по себе
Причин также может быть несколько.
- Ненадлежащее качество интернет-подключения. Если у провайдера ненадёжный канал связи либо он в битве за первое место в списке наиболее популярных операторов переборщил с численностью клиентов, скорость у отдельно взятых пользователей будет очень низкой, соединение — часто переподключаться из-за перегрузки оборудования, а входящий трафик — зависать. Раньше этим страдали сотовые провайдеры — на начальных этапах развития зоны покрытия 2G/3G/4G спрос в условиях обвального снижения цены 1 МБ трафика далеко опережал строительство и запуск новых объектов сети.
- Зависание оперативной памяти роутера (перегрузка буфера данных). Поможет его перезапуск.
- Устройство перегрелось — в любой современной технике есть защита от перегрева микросхем. Перегреться может как ЦП/ОЗУ роутера или точки доступа, так и любой из его микроконтроллеров, обрабатывающий поступающие/уходящие по LAN или Wi-Fi данные. Целесообразно выключить роутер как минимум на несколько минут.
В случае плохого сигнала 3G/4G и высокой скорости интернета одновременно перегреться может и 4G-модем, используемый с роутером. Пользователи Android-смартфонов и планшетов (абоненты Yota), раздававших каждый день до 40 ГБ по Wi-Fi (в 2000-х — это мобильники Nokia и Motorola, подключённые по кабелю или Bluetooth), рассказывают о случаях, когда устройство нагревалось как чайник и отключалось через каждые час-два скачивания/раздачи торрентов на ПК. Аналогичное случается и с роутерами.
Wi-Fi не работает из-за сбоев в прошивке и вирусов
Какой бы ни была простой, дружественной и защищённой прошивка (микропрограмма) роутера — от сбоев в работе и вирусов сам роутер не защищён. Вирусные технологии нарушали работу гаджетов Apple, Android и Symbian. Вирусный код проникал в картоматы, банкоматы и системы контроля доступа на охраняемых объектах с интернетом, выводил из строя прошивку в USB-модемах. Не застрахованы и маршрутизаторы — ни чисто беспроводные от «Билайн» или Yota, ни домашние ZyXEL и TP-Link, ни точки доступа Cisco, ни чисто кабельное оборудование, используемое на объектах, где любой беспроводной элемент запрещён правилами безопасности.
Сбои в программном обеспечении могут возникнуть как из-за неумелой перепрошивки (по незнанию или случайности сбрасывается питание в момент обновления микропрограммы во флеш-памяти роутера), так и износа самой микросхемы флеш-памяти (даже зайти в настройки роутера невозможно — недогрузка страниц веб-интерфейса в браузере).
Вирусная активность выражается в перепрограммировании настроек роутера: изменение IP DNS на значения сервера-вредоноса, подстановка примитивных паролей или выключение настроек безопасности Wi-Fi, переключение протоколов проводных и режима работы сотовых сетей и т. д. Чтобы это исправить, сделайте следующее.
- Сбросьте настройки роутера — через штатное меню веб-интерфейса или удержанием до 10 секунд кнопки сброса, защищённой от случайного нажатия крошечным отверстием.
- Обновите прошивку роутера — это уничтожит вирусный код, попавший в память устройства.
- Пропишите заново настройки роутера, не забыв поменять пароль самого устройства и ключ Wi-Fi.
Иногда вирус меняет файл прошивки непосредственно перед его загрузкой в роутер. Решение — удалить вирусы с ПК, применяя все средства вплоть до форматирования накопителя (разумеется, перенеся перед этим ценные данные на другие носители) и скачать официальную версию прошивки заново с сайта производителя.
Медленная скорость интернета через Wi-Fi
Причины связаны как с качеством доступа в сеть, так и с параметрами связи по Wi-Fi.
- Низкая скорость кабельного или сотового провайдера по тарифу. Если у компании «Ростелеком» и её дилеров скорость не ограничена, то в сотовых сетях, например, в «МегаФоне» или МТС, после определённого числа гигабайт трафика в месяц скорость падает до 64 (или 128) кбит/с. Смените тариф и провайдера.
- Нестабильная работа сетей LAN-Ethernet 10/100. Ощутить, как скорость из-за повреждённого кабеля провайдера, идущего от оптического терминала в подъезде в квартиру, резко «просела», можно, просматривая кино в (Ultra)HD-формате онлайн: воспроизведение фильмов, вчера ещё стабильное, «тормозит» каждую секунду, подгружая данные. Несколько лет назад виной был сам провайдер, но сейчас скорость всё того же «Ростелекома» у абонентов выросла настолько, что 95% времени она будет нормальной, исключая вечерние часы, когда нагрузка максимальна. При постоянных «тормозах» онлайн-видео со 100%-й уверенностью можно подозревать неисправность либо кабеля, либо самого роутера.
- Перегрузка буфера данных роутера. Перезапустите его.
- Вы слишком далеко отошли от устройства. На самом деле скорость Wi-Fi в зависимости от расстояния между роутером и гаджетом/ПК, а также от уровня сигнала Wi-Fi на самом гаджете колеблется в сотни раз — от 1 до 300 Мбит/с, так устроена технология Wi-Fi. Если в одной комнате скорость составляет 150–300 Мбит/с, то в соседней она может быть уже от 11 до 54 Мбит/с, а в подъезде или на улице — опуститься до 1 Мбит/с. На подключение по кабелю (длина кабеля LAN до 250 м) перебои с Wi-Fi никак не повлияют.
Последний пункт требует пояснения. Дело в том, что скорость Wi-Fi переключается роутером и гаджетом автоматически. Даже если вы принудительно включите максимальную (802.11n или 150 Мбит/с), то отойдя в соседнюю комнату, вы можете потерять соединение с интернетом — входящий и исходящий трафик «зависнут», перестанут открываться сайты и работать мессенджеры, даже такие простые, как ICQ, так как не включится более низкоуровневая скорость (802.11g, или 54 Мбит/с).
Проверьте автовыбор скорости в настройках роутера.
Совет для экспериментаторов: без остронаправленных антенн и усилителей не располагайтесь далеко от роутера.
Видео: как скорость провайдера «режется» роутером по Wi-Fi
Другие ошибки с Wi-Fi и их решение
Полный перечень ошибок в работе Wi-Fi не ограничивается сбоями одного лишь ретранслятора Wi-Fi или проблемами на стороне провайдера.
Сетевой кабель не подключён
Сетевой кабель провайдера, подключённый в гнездо WAN, может быть не подключён как к самому роутеру, так и в терминале подъезда. Причины следующие:
- повреждённые провода кабеля;
- сломанный фиксатор коннектора RJ-45, удерживающий кабель в гнезде LAN;
- отключённое электричество (у терминала нет автономного питания);
- неисправность интерфейса LAN в терминале и/или в роутере (выгорание сетевого оборудования на всём участке от наводок электросети, случайно наброшенного сетевого провода, статического разряда при касании материалов либо удара молнии во внешние кабели);
- неисправная сетевая карта LAN в ПК или ноутбуке (бывает, что адаптер в Windows определился как рабочее устройство, но опознать подключение невозможно);
- вирусы на ПК, перегрузившие производительность Windows (отображение неправильного статуса соединения либо подключение с опозданием в минуты и часы).
Соединение уже используется или не настроено
Ошибка 651 сообщает о том, что модем или выделенная уже используется либо не настраивалась.
Требуется удаление и перенастройка вашего соединения. Инструкция подходит для Windows 7/8/10 — работа с мастером настройки сетевых подключений в последних версиях ничем особенным не обогатилась.
- Дайте команду «Пуск — Панель управления — Центр управления сетями и общим доступом».
- Выберите создание нового подключения к сети.
- Выберите создание высокоскоростного соединения.
- Введите имя соединения, логин, пароль, отметьте запоминание пароля. Желательно включить использование этого соединения другими пользователями (если проблема общая для всех).
После нажатия кнопки «Подключить» соединение с интернетом будет установлено. При сохранении проблемы обратитесь в поддержку провайдера. В худшем случае помогает переустановка Windows.
Бесконечное получение IP-адреса от роутера
Не получив хотя бы временный IP-адрес из DHCP-диапазона нумерации IP-адресов роутера, гаджет или ПК не сможет выйти в сеть. И это свойственно не только Wi-Fi-соединениям — присвоение IP компьютеру или мобильному устройству заложено ещё при создании TCP/IP.
Требуется проверка IP-настроек роутера.
Проверка настроек Wi-Fi
Сделайте следующее.
- Перезапустите роутер.
- Дайте команду «DHCP — DHCP-настройки», проверьте, включена ли функция DHCP и какой диапазон адресов назначен для сторонних устройств.
- Проверьте, что используется WPA2-шифрование, перейдя по команде «Беспроводные сети — Безопасность».
- Перейдите в пункт «Фильтрация по MAC-адресам» и проверьте, что настройки фильтра MAC-адресов отключены, а опция «Принимать запросы от устройств, чьи MAC-адреса в списке не значатся» (Allow the stations specified by any enabled entries in he list to access) — установлена.
- Сохраните настройки, нажимая на каждой из страниц кнопку «Сохранить», и попробуйте переподключиться.
Может потребоваться повторный перезапуск роутера.
Проверка служб и подключений в Windows
Убедитесь, что все важные для работы сети службы, адреса и протоколы задействованы правильно. За сетевые возможности Windows отвечают следующие службы:
- DHCP-клиент;
- DNS-клиент;
- служба автонастройки WLAN;
- веб-клиент;
- вспомогательная служба IP;
- маршрутизация и удалённый доступ;
- сервер.
Сделайте следующее.
- Дайте команду «Пуск — Панель управления — Администрирование — Службы», выберите службу DHCP-клиент. Она должна запускаться автоматически при входе в Windows. Аналогично проверьте автостарт других служб из вышеприведённого списка.
- Вернитесь в панель управления Windows и дайте команду «Центр управления сетями и общим доступом — Изменение параметров адаптера».
- Нажмите правую кнопку мыши на значке соединения и выберите в последовательности контекстных меню пункт «Свойства» — «Сеть» — «Протокол Интернета (TCP/IP)» — «Свойства» — «Общие».
- Проверьте, что включены опции «Получить IP/DNS-IP сервера автоматически».
- Закройте все окна, нажав OK, и перезапустите Windows.
Подключение роутера или кабельного модема к сети нарушено
ADSL-модемы, популярные в 2000-х годах, активно вытесняются ONT-модемами (сетевой оптический терминал) — эти устройства поддерживают скорость интернета до 1 Гбит/с (по технологии GPON), которая отличается от пропускной способности ADSL-модема в 10 раз. Уже сейчас «Ростелеком» и местные провайдеры предоставляют скорость интернета порядка 35–100 Мбит/с.
Виной снижения скорости Wi-Fi может быть не только заниженная внешняя скорость на наиболее дешёвом из доступных тарифов, но и повреждения оптических кабелей на участке ONT-модем — домовая стойка-терминал — ближайший узел провайдера. Может также повредиться LAN-кабель на участке роутер — ONT-модем.
Диагностику всей подсети роутера (сам роутер и его внешний кабель) пользователь может провести и сам. В случае повреждения кабелей и оборудования, включая ONT-модем, телефон, IPTV-приставку и кабели в подъезде следует воспользоваться помощью технических специалистов всё того же «Ростелекома». Это объясняется также и тем, что, если витую пару можно восстановить/заменить самостоятельно, то инструментария для сращивания повреждённых ВОЛС у абонента попросту может не оказаться.
Видео: планшет не подключается к Wi-Fi — обзорная лекция
Решение проблем с Wi-Fi дома и на работе не вызывает особых затруднений. Во многих случаях пользователь разберётся самостоятельно. Помощь специалиста требуется лишь в случаях, когда проблемы возникают на стороне провайдера.