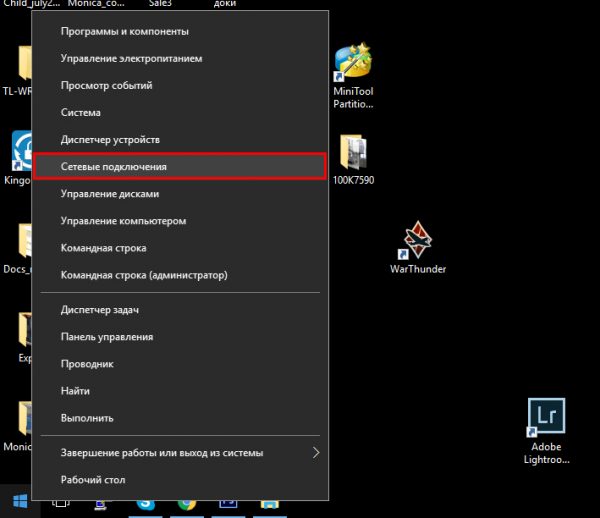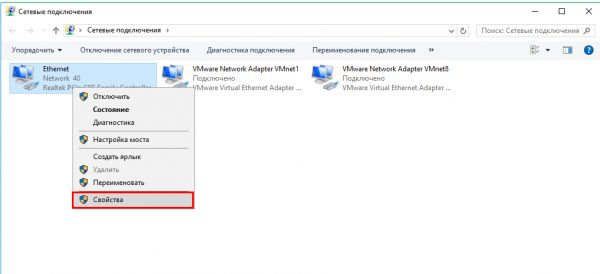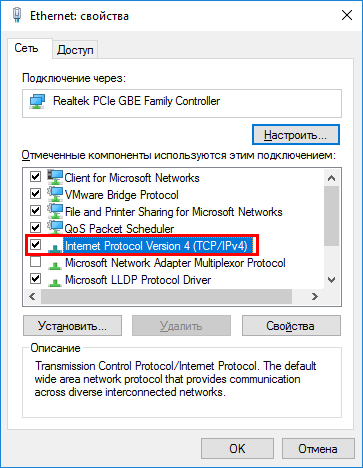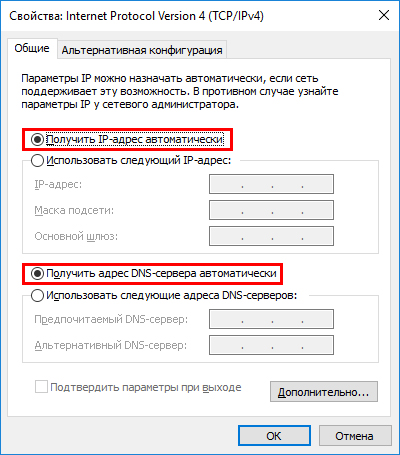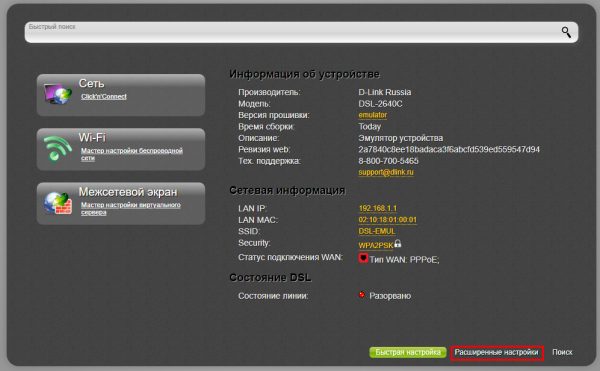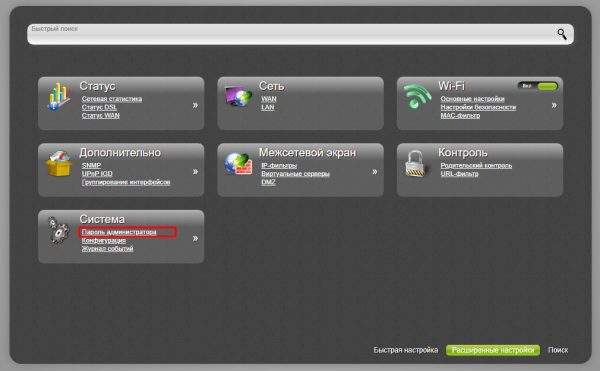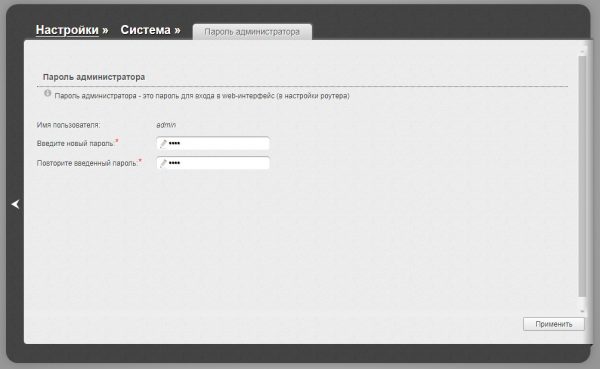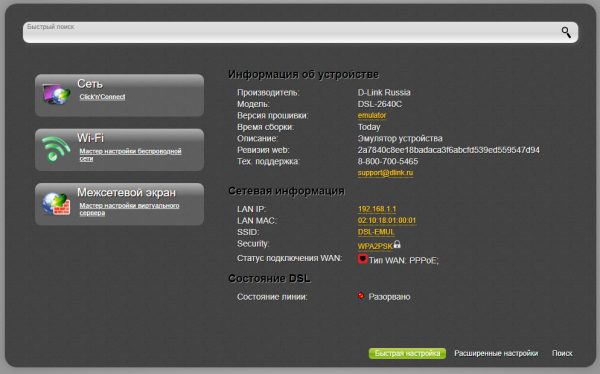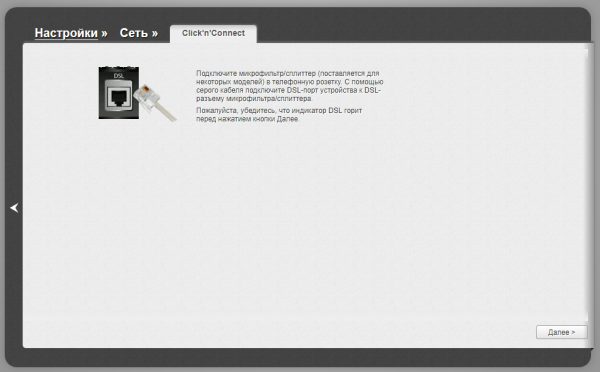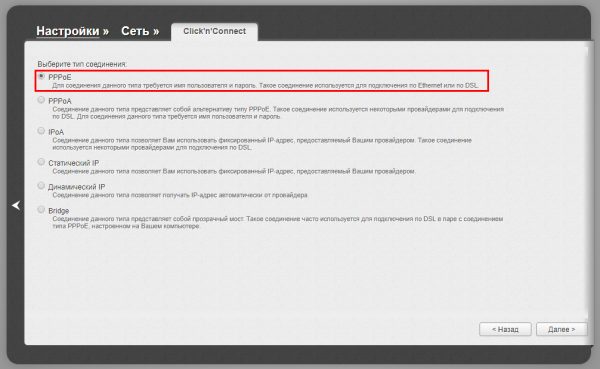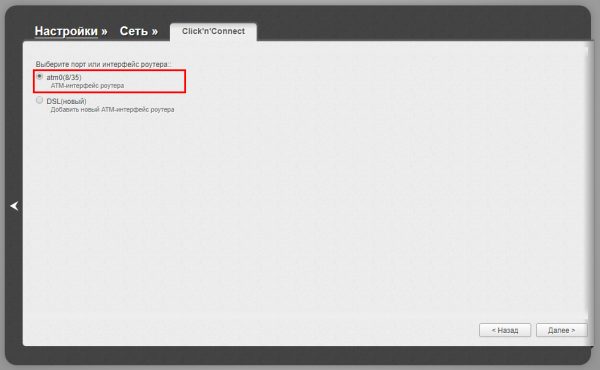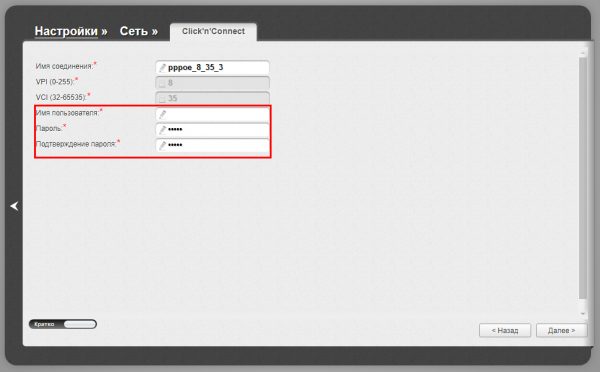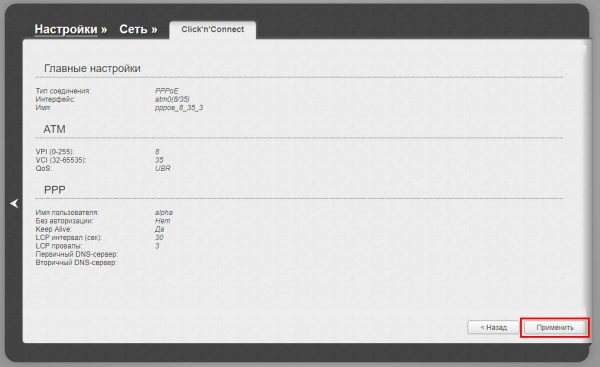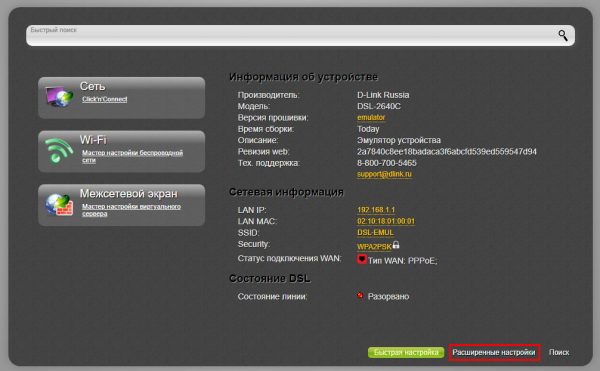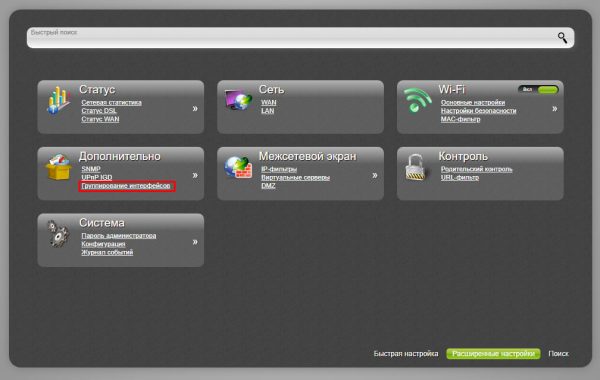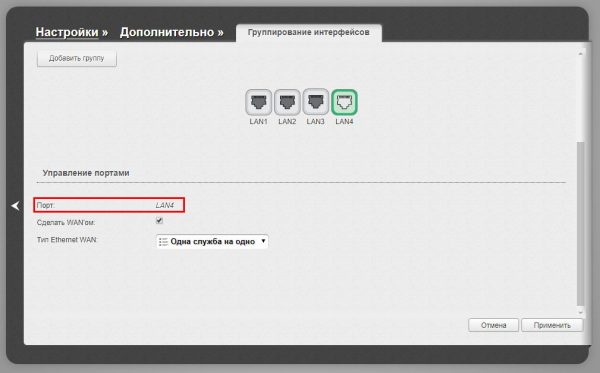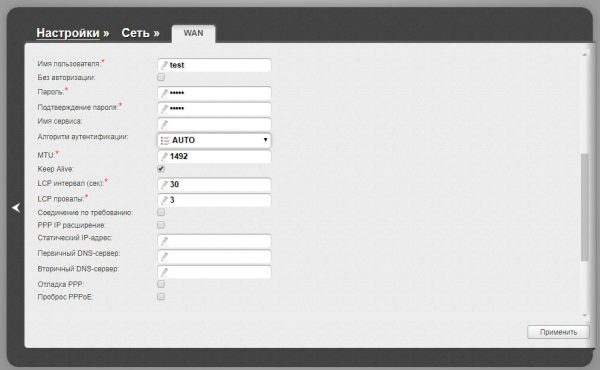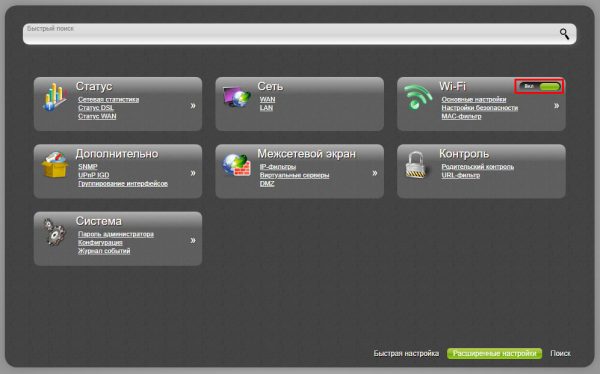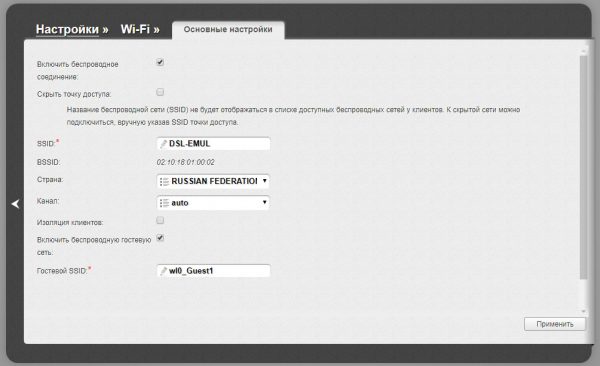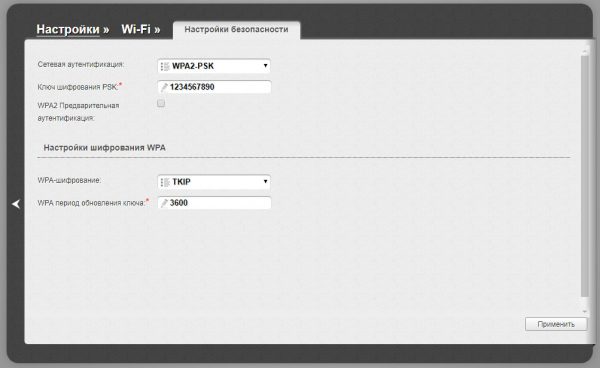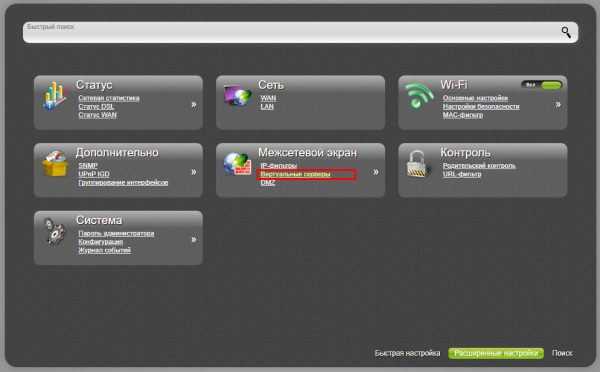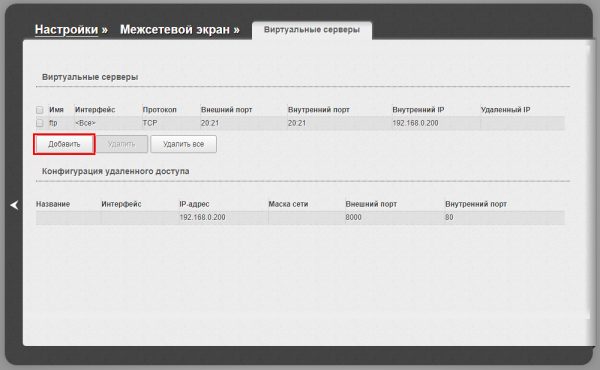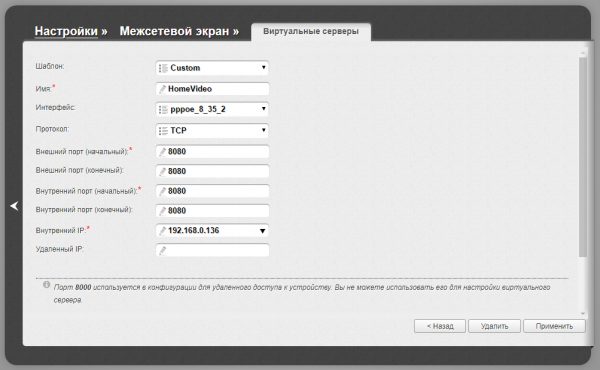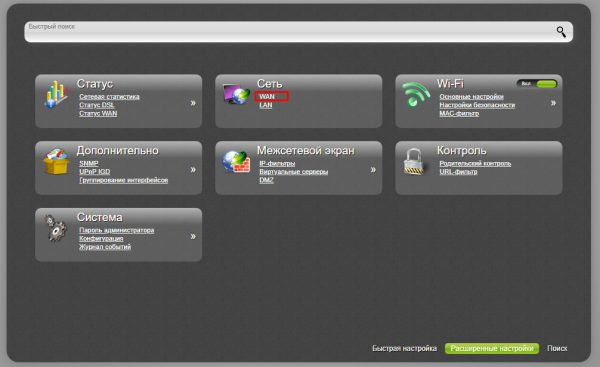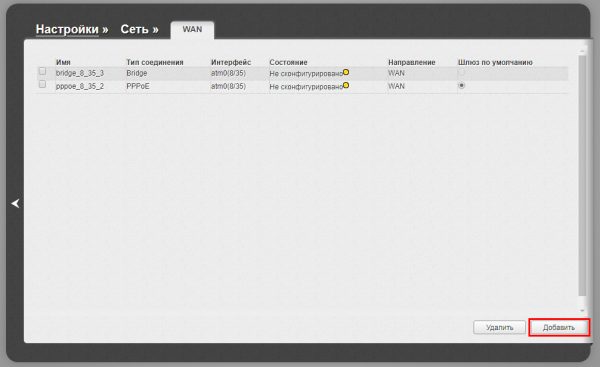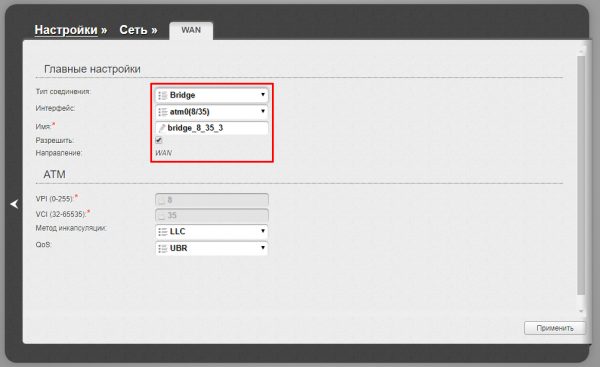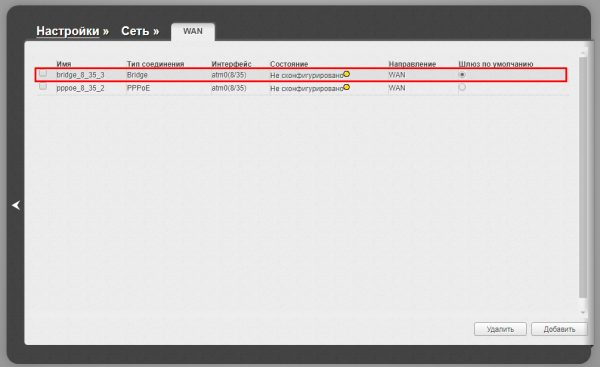В крупном городе потребитель может запутаться в выборе провайдера: здесь можно подключиться и по оптоволокну, и по витой паре, и даже по коаксиальному кабелю. Тарифы, пакеты, гигабайты — голова идёт кругом. В небольшом городке все проще: провайдер всего один и он предоставляет широкополосный доступ к интернету по телефонной линии при помощи технологии ADSL. С её помощью вы сможете получить соединение со скоростью от 512 Кбит до 12 Мбит в секунду, причём телефоном можно пользоваться независимо. Для организации такого подключения необходим ADSL-модем, к примеру, D-LINK 2640U, о котором и пойдёт речь в нашей статье.
Содержание
Упаковка и комплектация маршрутизатора
Маршрутизатор выпускался в нескольких версиях (ревизиях), но его комплектация и упаковка всегда оставалась неизменной.

Строгое и лаконичное оформление упаковки говорит о том, что внутри находится высококачественный профессиональный продукт
В коробку с красочной полиграфией в фирменных цветах D-LINK вложен поддон из прессованного картона. В его углублениях размещены:
- модем-маршрутизатор;
- сетевой адаптер;
- антенна Wi-Fi (в версиях со съёмной антенной);
- сплиттер — фильтр для разделения сигналов модема и телефонного аппарата;
- кабель RJ-45 для подключения к компьютеру;
- кабель для подключения к телефонной линии;
- компакт диск с документацией и утилитой быстрой настройки;
- гарантийный талон и бумажное руководство.
Внешний вид и описание индикаторов
Благодаря вынесенным на переднюю панель светодиодным элементам можно узнать о состоянии модема даже без компьютера. Девять индикаторов отображают сетевую активность, состояние линии ADSL, а также статус беспроводного соединения. Рассмотрим их в порядке расположения на модеме слева направо.

На передней панели модема расположены светодиодные индикаторы, по которым можно определить текущий режим работы устройства
Таблица: индикаторы состояния модема-маршрутизатора D-Link 2640U
| Индикатор питания | Горит зелёным, когда устройство включено и работает. Светится оранжевым, когда модем находится в режиме аварийного восстановления. |
| Индикаторы LAN1-LAN4 | Мигают, когда к соответствующему порту LAN подключён клиент и идёт обмен информацией. |
| Индикатор WLAN | Мигает, показывая активность беспроводной сети. |
| Индикатор WPS | Индикатор статуса быстрой настройки беспроводной сети (WPS). Мигает, когда нажата кнопка WPS на модеме. Гаснет после успешного подключения беспроводного клиента или по истечении интервала ожидания. |
| Индикатор DSL | Мигает во время процесса установления связи по линии ADSL, горит постоянно, если линия подключена и связь успешно установлена. |
| Индикатор интернет | Горит, если авторизация успешно пройдена и связь с провайдером установлена. |
Внешний вид модема-маршрутизатора менялся вместе с изменением общего фирменного стиля устройств фирмы D-LINK, а вместе с дизайном существенно менялась и аппаратная начинка.
Фотогалерея: внешний вид модемов D-Link 2640U разных годов выпуска
- Самая первая версия маршрутизатора обозначается ревизией С1
- Более новая версия маршрутизатора оснащена встроенными антеннами Wi-Fi
- В настоящее время модем-маршрутизатор выпускается в обновлённом дизайне с одной внешней Wi-Fi-антенной
Технические характеристики D-Link DSL 2640U разных ревизий
Модем-маршрутизатор D-Link DSL 2640U выпускается на протяжении почти шести лет. За это время было разработано несколько ревизий этого устройства, которые несмотря на одинаковое название существенно различаются технически.
Таблица: сравнение модемов разных ревизий
| Название модели | DSL-2640U/RA/U1A | DSL-2640U/RB/U1A | DSL-2640U/B1A/T3A | DSL-2640U/BB/C4C |
| Описание | Wireless N 150 ADSL2+ Modem Router | Wireless N 150 ADSL2+ Modem Router | Wireless N 150 ADSL2+ Modem Router | ADSL2/2+ Router (Annex B) |
| Версия | ||||
| H/W | U1 | U1 | T3 | C4 |
| F/W | 2.0.20 | 2.0.3 | 1.0.7 | 1.0.2 |
| Hardware | ||||
| Тип внешней антенны | 2dbi x 1 | 2dbi x 1 | 2dbi x 1 | 2dbi x 1 |
| Сетевой адаптер (блок питания) | 12в/0,5A | 12в/0,5A | 12в/0,5A | 12в/0,5A |
| Green Ehternet | да | да | да | нет |
| Конфигурационные утилиты | ||||
| Click ‘n’ Conect | да | да | да | да |
| Быстрая настройка беспроводной сети | да | да | да | да |
| Мастер настройки виртуального сервера | да | да | да | да |
| Мастер настройки IPTV | нет | нет | нет | нет |
| Интерфейсы | ||||
| Беспроводная связь WIFI (a/b/g/n) | IEEE 802.11b/g/n, 2.4Ghz | IEEE 802.11b/g/n, 2.4Ghz | IEEE 802.11b/g/n, 2.4Ghz | IEEE 802.11b/g/n, 2.4Ghz |
| ADSL | 1 RJ-11 port | 1 RJ-11 port | 1 RJ-11 port | 1 RJ-11 port |
| LAN | 4 x 10/100BASE-TX | 4 x 10/100BASE-TX | 4 x 10/100BASE-TX | 4 x 10/100BASE-TX |
| USB | нет | |||
| Стандарты ADSL | ||||
| ADSL | Multi-mode, ANSI T1.413 Issue 2, ITU-T G.992.1 (G.dmt) Annex A, ITU-T G.992.2 (G.lite) Annex A, ITU-T G.994.1 (G.hs) |
ANSI T1.413–1998 Issue 2; ITU-T G.992.1 (G.dmt) Annex B, ITU-T G.992.2 (G.lite) Annex B. |
Multi-mode, ANSI T1.413 Issue 2, ITU-T G.992.1 (G.dmt) Annex A, ITU-T G.992.2 (G.lite) Annex A, ITU-T G.994.1 (G.hs) |
ANSI T1.413–1998 Issue 2; ITU-T G.992.1 (G.dmt) Annex B, ITU-T G.992.2 (G.lite) Annex B. |
| ADSL2 | ITU-T G.992.3 (G.dmt.bis) Annex A/L/M, ITU-T G.992.4 (G.lite.bis) Annex A |
ITU-T G.992.3 Annex B. | ITU-T G.992.3 (G.dmt.bis) Annex A/L/M, ITU-T G.992.4 (G.lite.bis) Annex A |
ITU-T G.992.3 Annex B. |
| ADSL2+ | ITU-T G.992.5 Annex A/L/M | ITU-T G.992.5 Annex B | ITU-T G.992.5 Annex A/L/M | ITU-T G.992.5 Annex B |
| Типы соединения с интернетом (IPv4) | ||||
| ADSL | да | |||
| Static IP | да | да | да | да |
| Dynamic IP (DHCP) | да | да | да | да |
| PPPoE | да | да | да | да |
| PPPoA | да | да | да | да |
| IpoA | да | да | да | да |
| Bridge | да | да | да | да |
| Ethernet (локальная сеть) | ||||
| Static IP | да | да | да | да |
| Dynamic IP (DHCP) | да | да | да | да |
| PPPoE | да | да | да | да |
| WAN Static Route | да | да | да | да |
| LAN Static Route | нет | нет | нет | нет |
| Dynamic Route | да | да | да | да |
| NAT | да | да | да | да |
| Disable NAT | да | да | да | да |
| Проброс портов | нет | нет | да | да |
| Виртуальные серверы | да | да | да | да |
| Application Rules | нет | нет | нет | нет |
| Управляемый шлюз приложений (ALG) | SIP/RTSP | SIP/RTSP | SIP | нет |
| DMZ | да | да | да | да |
| Возможности сетевого экрана | ||||
| Фильтрация по MAC-адресу | да | да | да | да |
| Фильтрация по IP-адресу | да | да | да | да |
| PPTP Pass-through | да | да | да | да |
| IPSec Pass-through | нет | нет | нет | нет |
| L2TP Pass-through | нет | нет | нет | нет |
| PPPoE Pass-through | да | да | да | да |
| Keyword Filtering (URL-filtering) | да | да | да | да |
| SPI | да | да | да | да |
| DoS Protection | да | да | да | да |
| Graphic Authentication | нет | нет | нет | нет |
| Безопасность беспроводной сети | ||||
| WPS (Wi-Fi Protect Setup) | да(PIN/Кнопка) | да (PIN/Кнопка) | да (PIN/Кнопка) | да (PIN/Кнопка) |
| WEP | да | да | да | да |
| WPA-PSK (Personal) | да | да | да | да |
| WPA-EAP (Enterprise) | нет | нет | нет | нет |
| WPA2-PSK (Personal) | да | да | да | да |
| WPA2-EAP (Enterprise) | нет | нет | нет | нет |
| Guest Zone | нет | нет | да | нет |
| Wi-Fi Invite | нет | нет | нет | нет |
| Управление модемом | ||||
| Web-base User Interface | http | http | http | http |
| Web UI Browser Support | IE/Firefox/Safari/Google/Opera | IE/Firefox/Safari/Google/Opera | IE/Firefox/Safari/Google/Opera | IE/Firefox/Safari/Google/Opera |
| Firmware upgrade | да | да | да | да |
| Firmware online check | да | да | нет | нет |
| Remote FW update | да | да | нет | нет |
| Config. Backup+ Restore | да | да | да | да |
| Remote Management | да | да | да | да |
| Time Setting / (D-Link NTP) | да | да | да | да |
| DDNS Client / D-Link DDNS | да | да | да | да |
| Scheduling | нет | нет | нет | нет |
| SNMP | нет | нет | нет | нет |
| Support Page Redirect Link | нет | нет | нет | нет |
| Telnet | да | да | да | |
| Сетевые возможности | ||||
| DHCP Sever | да | да | да | да |
| DHCP Relay | да | да | да | да |
| DNS Relay | да | |||
| IGMP snooping | да | да | да | да |
| IGMP Proxy | да | да | да | да |
| UPnP | да | да | да | да |
| Группирование интерфейсов | да | да | да | да |
| даLAN priority (802.1p) | да | да | да | нет |
| TR-069 | да | нет | нет | нет |
| Контроль потока | нет | нет | нет | нет |
| Системный журнал и мониторинг | ||||
| Внутренний журнал | да | да | да | да |
| Внешний журнал | да | да | ||
| Уведомления по электронной почте | нет | нет | нет | нет |
| Системный журнал | да | да | да | да |
| Журнал событий | да | да | да | да |
| Тестирование кабельных соединений | нет | нет | нет | нет |
| Теоретическое быстродействие (производительность) | ||||
| IpoE download/upload mbps | 20,3/0,785 | 19,1/0,785 | 19,6/0,904 | 18,3/0,893 |
| IpoA download/upload mbps | 18,6/0,782 | 18,2/0,756 | 18,9/0,905 | 18,0/0,893 |
| PPPoE download/upload mbps | 19,7/0,893 | 18,1/0,743 | 19,4/0,903 | 18,6/0,885 |
| PPPoA download/upload mbps | 19,5/0,887 | 19,4/0,748 | 19,2/0,903 | 18,5/0,881 |
| Ethernet | ||||
| IpoE download/upload mbps | 93,1/93,9 | 92,1/91,4 | 92,9/94,2 | 92,6/93,2 |
| PPPoE download/upload mbps | 91,3/91,9 | 91,3/91,9 | 90,6/92,3 | 91,4/92,0 |
| Контроль пропускной способности | да | да | да | да |
| Maximum Bandwidth Control | нет | нет | нет | нет |
| Auto Uplink Bandwidth Measure | нет | нет | нет | нет |
| QoS Engine | нет | нет | нет | нет |
| Wireless QoS (WMM) | нет | нет | нет | нет |
| WISH | нет | нет | нет | нет |
| Сервер печати | нет | нет | нет | нет |
| Samba | нет | нет | нет | нет |
| Сервер FTP | нет | нет | нет | нет |
| DLNA | нет | нет | нет | нет |
Подключение модема и базовая настройка
В отличие от кабельных провайдеров, предоставляющих доступ к интернету по витой паре или оптоволокну, технология xDSL сводит к минимуму подготовительные работы на вашей территории. В идеале вашу телефонную линию просто удалённо настроят и вы даже не увидите живого монтажника. Всё, что вам нужно сделать — правильно подключить модем-маршрутизатор, учитывая некоторые нюансы.
Подключение модема к телефонной линии
Чтобы обеспечить возможность одновременной работы интернет-канала и проводного телефона, оба этих устройства подключаются к линии через специальный частотный фильтр-разветвитель — сплиттер. Одним разъёмом сплиттер подключается к телефонной линии, а два других служат для присоединения модема и телефона. Не ошибитесь при подключении устройств. Если перепутать разъёмы — ни модем, ни телефон работать не будут.
Подключение модема к компьютеру
Компьютер может подключаться к модему как при помощи кабеля с разъёмами RJ-45 (патч-корда), так и по сети WI-FI. Для стационарного ПК, который стоит на одном месте, предпочтительнее подключение при помощи кабеля. Скорость соединения при этом будет выше, а помехи от роутеров соседей не будут влиять на соединение. Любой из четырёх LAN-портов модема соединяется с портом компьютера.
Если длины идущего в комплекте с модемом патч-корда не хватает, нужно купить два штекера RJ-45, кусок кабеля UTP-8 нужной длины и обжать разъёмы самостоятельно.

Обжим прямого кабеля необходимо производить с учётом стандартной схемы распределения цветов по контактам разъёма
Настройки сетевого адаптера
Практически любой маршрутизатор работает и как DHCP-сервер, то есть раздаёт IP-адреса клиентским устройствам. Адреса выдаются из диапазона, заданного в настройках роутера. Чтобы этот механизм работал правильно, необходимо настроить сетевой адаптер на автоматическое получение адреса TCP/IP и адреса сервера DNS. На портативных устройствах, таких как планшеты и смартфоны, автоматическое получение адресов включено по умолчанию, и чтобы перевести сетевой интерфейс в ручной режим, надо сильно постараться. На компьютерах под управлением Windows можно столкнуться с ситуацией, когда сетевому адаптеру прописан статический (постоянный) адрес. Это может привести к конфликту с другим устройством в сети, которое получает адрес автоматически. Результатом будет потеря доступа к сети Wi-Fi (и интернету тоже) на обоих устройствах.
Чтобы такая ошибка не возникла, нужно проверить свойства беспроводного адаптера и переключить (при необходимости) его на автоматическое получение адресов.
- Нажмите на кнопку «Пуск» правой клавишей мыши и из меню пользователя выберите пункт «Сетевые подключения».
- В окне сетевых подключений выберите нужный адаптер и при помощи правой клавиши мыши откройте его свойства.
- Из списка протоколов выберите TCP/IP и двойным щелчком мыши вызовите его настройки.
- Настройте автоматическое получение сетевого адреса и адреса сервера DNS и нажмите кнопку OK.
Веб-интерфейс модема, настройка и защита доступа
Веб-интерфейс модема, при помощи которого выполняется большинство его настроек, находится по адресу 192.168.1.1. Имя пользователя — admin, а пароль по умолчанию пустой, то есть вводить его не надо. Чтобы обезопасить сеть от стороннего вмешательства, поменяйте пароль доступа сразу же после первоначальной настройки модема.
- Откройте веб-интерфейс, введя адрес 192.168.1.1 в интернет-браузере.
- Переключитесь в режим расширенных настроек.
- В разделе «Система» перейдите по ссылке «Пароль администратора».
- Введите пароль и нажмите кнопку «Применить».
Настройка подключения к интернету и конфигурирование WI-FI
Ранние версии маршрутизатора могли подключаться только к каналу ADSL, а чтобы воспользоваться услугами кабельного провайдера — требовалась непростая процедура прошивки OpenWRT и некоторые навыки работы с паяльником. Современный релиз не требует никаких «танцев с бубном» и позволяет настроить любой Ethernet-порт в качестве входящего WAN-порта.
Видео: пошаговая настройка модема D-LINK 2460U
https://youtube.com/watch?v=wntGctJ1SBo
Настройка DSL-подключения через телефонный кабель
Создание подключения ADSL изобилует множеством настроек, значение которых простому пользователю может быть непонятным. Поэтому устанавливать его лучше через мастер быстрых настроек Click’n’Connect, который в автоматическом режиме протестирует телефонную линию, подстроит под неё параметры соединения, а вам останется только ввести свои параметры авторизации.
- Щёлкните по ссылке Click’n’Connect на главном экране веб-интерфейса маршрутизатора.
- Удостоверьтесь, что цепочка «телефонная линия-сплиттер-модем» подсоединена, а индикатор DSL на панели непрерывно горит зелёным цветом.
- Выберите тип подключения. В большинстве случаев это PPPoE.
- Выберите порт ADSL-интерфейса. При первом подключении маршрутизатор создаёт и конфигурирует один порт. Можете использовать его.
- Измените, если хотите, имя подключения на более осмысленное. Введите параметры авторизации: логин и пароль.
- Проверьте отчёт о произведённых настройках и нажмите кнопку «Применить» в правом нижнем углу окна.
Настройка интернета через Ethernet кабель
На новых прошивках модема-маршрутизатора есть штатная возможность назначить один из четырёх LAN-портов в качестве порта WAN. Сделать это можно при помощи нескольких простых шагов. В нашей инструкции в качестве WAN будет настроен порт LAN №4.
- Подключите маршрутизатор к сетевому порту 1,2 или 3.
- Обновите прошивку маршрутизатора до последней актуальной версии. Загрузить её можно с FTP-сервера D-LINK.
- Откройте интернет-браузер и перейдите к веб-интерфейсу маршрутизатора по адресу 192.168.1.1.
- Нажмите кнопку «Расширенные настройки».
- В разделе «Дополнительно» выберите пункт «Группирование интерфейсов».
- Щёлкните на изображении выбранного (четвёртого) LAN-порта мышью и из контекстного меню выберите команду «Сделать WANом». В выпадающем списке внизу страницы выберите пункт «Одна служба на одно соединение» и нажмите кнопку «Сохранить».
- Перейдите на страницу Сеть / WAN и нажмите кнопку «Добавить». Установите нужный протокол авторизации, введите полученные у провайдера логин и пароль.
- Перезагрузите маршрутизатор и подключите кабель интернет-провайдера к LAN-порту №4.
Поскольку такой режим работы модема всё-таки нештатный, при включении устройства может возникнуть ситуация, в которой модем будет присваивать клиентам вашей сети ip-адреса из внешней сети, а не из пула DHCP-сервера. При этом доступа к интернету не будет, как не будет работать и локальная сеть. Чтобы этого не произошло, перед включением или перезапуском модема-маршрутизатора отключайте кабель интернет-провайдера, а подключайте его обратно через 15–20 секунд после того, как модем уже загрузился.
Видео: настройка модема 2640U для работы с кабельным провайдером
Настройка Wi-Fi (создание точки доступа, смена пароля)
Вторым этапом после настройки подключения к провайдеру будет включение и конфигурирование беспроводной точки доступа, что позволит вам раздавать интернет на устройства с модулем WI-FI: ноутбуки, планшеты, смартфоны.
- Откройте интернет-браузер и перейдите к веб-интерфейсу маршрутизатора по адресу 192.168.1.1.
- Нажмите кнопку «Расширенные настройки».
- Удостоверьтесь, что ползунок включения беспроводного соединения находится в зелёном (включённом) положении.
- Откройте основные настройки беспроводного соединения. Здесь задайте имя беспроводной сети, канал вещания, а также имя гостевой сети. Клиенты гостевой сети будут получать интернет, но не смогут подключаться к локальной сети.
- Вернитесь на основной экран и откройте настройки безопасности беспроводной сети. В них задайте тип шифрования и пароль доступа к WI-FI.
- Вернувшись на основной экран, нажмите на ссылку сохранения настроек в правом верхнем углу.
Выбирая пароль для беспроводной сети, учитывайте, что длинный ключ увеличивает вычислительную нагрузку на процессор роутера, возможности которого не безграничны. Результатом может быть существенное падение быстродействия в сети. Оптимальный размер ключа — 8–13 символов.
Проброс портов (port mapping)
Некоторым пользователям необходимо получить доступ к ресурсам своей локальной сети из интернета. Это может потребоваться для организации доступа к домашним сетевым папкам, просмотра картинки с домашней IP-камеры, удалённого администрирования программами Remote Administrator или Team Viewer и для работы ещё десятка нужных приложений. Чтобы получить такую возможность, требуется сделать так называемый проброс портов, когда маршрутизатор соединяет виртуальным кабелем порт внешней сети с определённым портом внутренней. Настроить проброс портов несложно при помощи функций веб-интерфейса модема.
- Откройте интернет-браузер и перейдите к веб-интерфейсу маршрутизатора по адресу 192.168.1.1.
- Нажмите кнопку «Расширенные настройки».
- В разделе «Межсетевой экран» перейдите к пункту «Виртуальные серверы».
- В окне со списком переназначенных портов нажмите кнопку «Добавить».
- В диалоге настройки порта последовательно заполните следующие поля:
- имя правила — в дальнейшем оно поможет идентифицировать порт с конкретным приложением или устройством;
- интерфейс. Выберите из выпадающего списка тот, при помощи которого организовано интернет-соединение;
- протокол. Позволяет выбрать TCP, UDP или оба типа;
- диапазон адресов для внутреннего и внешнего портов. Если порт один — начальное и конечное значения диапазона должны совпадать;
- внутренний адрес IP — локальный сетевой адрес компьютера, на котором запущено приложение, нуждающееся в пробросе порта, или адрес периферийного устройства с сетевым интерфейсом (камеры, принтера, сетевого хранилища);
- внешний адрес IP — адрес, который получает при соединении с провайдером ваш маршрутизатор.
- Нажмите кнопку «Применить» в правом нижнем углу экрана.
Настройка модема в режиме моста
Несмотря на богатую функциональность, DLINK DSL-2640U — больше модем, чем полноценный маршрутизатор, его вычислительные возможности невысоки и подключение уже трёх-четырёх клиентов сети может создать проблемы с её быстродействием. В таком случае есть смысл задействовать для построения сети классический маршрутизатор достаточной мощности, а DSL-2640U перевести в режим моста и подключить к нему.
- Откройте интернет-браузер и перейдите к веб-интерфейсу маршрутизатора по адресу 192.168.1.1.
- Нажмите кнопку «Расширенные настройки». В разделе «Сеть» откройте пункт «WAN».
- В окне сетевых интерфейсов нажмите кнопку «Добавить» в правом нижнем углу.
- Установите тип соединения Bridge, интерфейс DSL (новый), параметры VPI/VCI установите согласно требованиям интернет-провайдера.
- Вернувшись к списку соединений, установите только что созданное соединение «Мост» шлюзом по умолчанию.
- Соедините при помощи патч-корда один из LAN-портов модема и WAN-порт маршрутизатора.
- В веб-интерфейсе маршрутизатора настройте подключение к интернету по протоколу PPPoE, используя регистрационные данные вашей учётной записи.
Возможные проблемы с роутером и их решение
Модем-маршрутизатор DSL-2640U — устройство начального уровня, позиционируемое для домашнего использования. Эксплуатация модема в качества маршрутизатора-коммутатора локальной сети будет создавать повышенную нагрузку на его процессор, что приведёт к снижению быстродействия и возможным неполадкам в виде зависаний, периодического отключения WI-FI и даже преждевременному выходу из строя.
Видео: установка охлаждения на DSL-2640U
Таблица: типичные неполадки DSL-2640U и методы их устранения
| Симптом неполадки | Причина | Способ устранения |
| Индикатор включения в сеть не горит. | Неисправен блок питания. | Замените блок питания исправным. Подойдёт любой с напряжением 12В и током от 0,5А и выше. |
| Индикатор включения в сеть светится оранжевым цветом. | Модем находится в режиме аварийного восстановления. | Прошивка модема повреждена. Загрузите новую прошивку при помощи патч-корда, как это описано в инструкции по эксплуатации. |
| Индикатор DSL постоянно мигает | Модем не может установить связь с оборудованием провайдера. | Проверьте состояние соединительных кабелей между модемом, сплиттером и линией, а также сам сплиттер. Если они в порядке — обратитесь в техподдержку провайдера. |
| Значок WI-FI не светится, доступа к беспроводной сети нет. | Беспроводной модуль отключён в веб-интерфейсе модема | Активируйте беспроводной модуль, подключившись к модему при помощи кабеля. |
| Не светится значок «Интернет», нет доступа к сети | Логин и пароль в настройках соединения PPPoE введены неверно | При помощи веб-интерфейса проверьте настройку данных учётной записи и введите правильные параметры. |
| Модем сильно нагревается, скорость доступа к сети упала | Нагрузка на процессор модема слишком высока. | Если нет возможности уменьшить количество подключённых клиентов, переведите модем в режим моста и используйте в паре с обычным маршрутизатором. |
Модем-маршрутизатор D-LINK 2640U представляет собой сбалансированное и доступное решение для доступа к интернету по технологии ADSL. Если же вам не хватает скорости интернета, а главное — нужны одинаково высокие скорости как на закачку, так и на отдачу — стоит задуматься о переходе к другому провайдеру, предоставляющему услуги по витой паре или оптическому каналу. Приобретение более мощного ADSL-маршрутизатора имеет смысл только в том случае, когда у вас есть необходимость создать домашнюю сеть с большим количеством устройств.