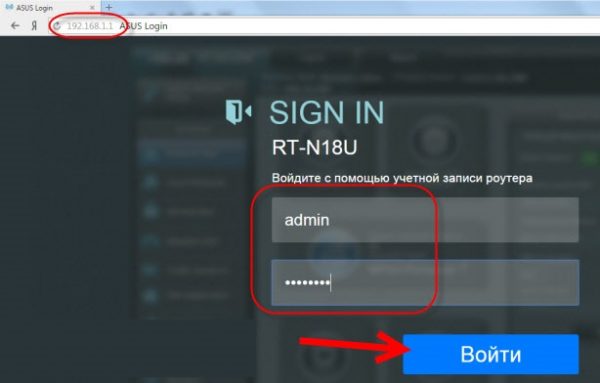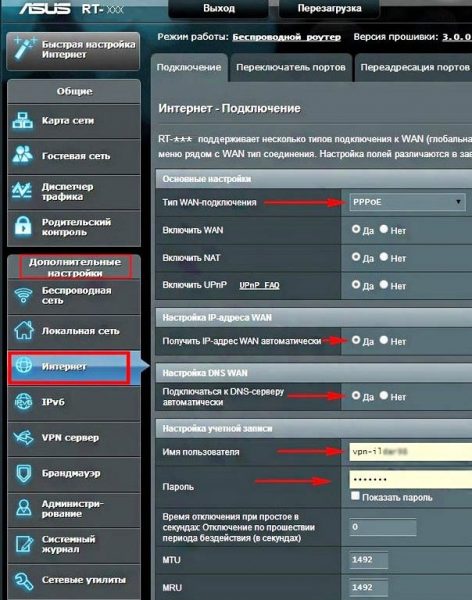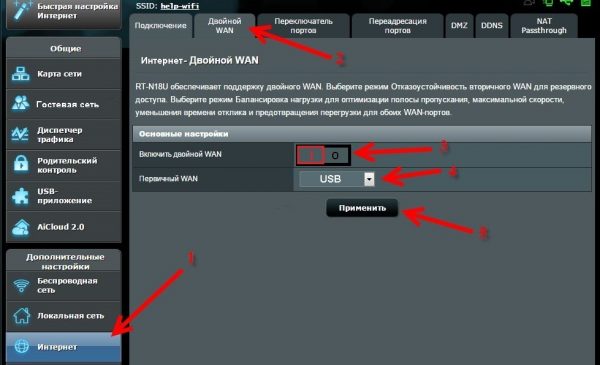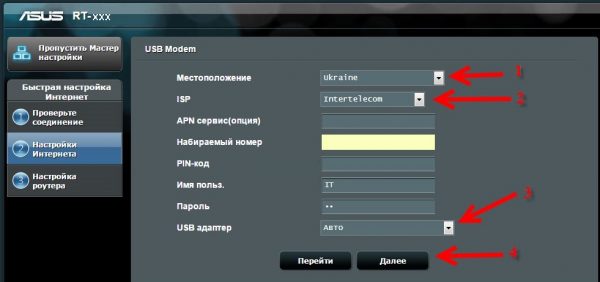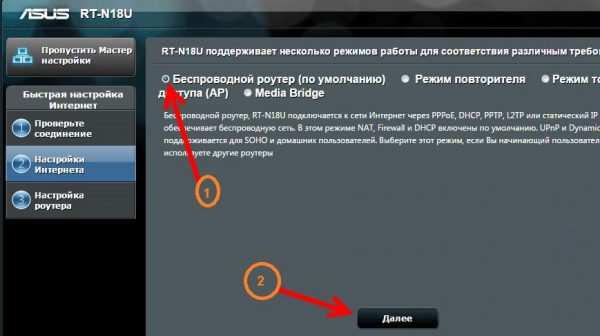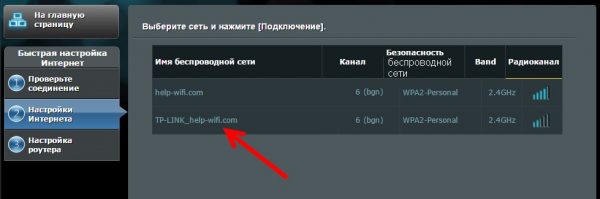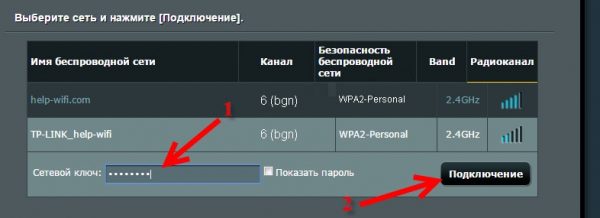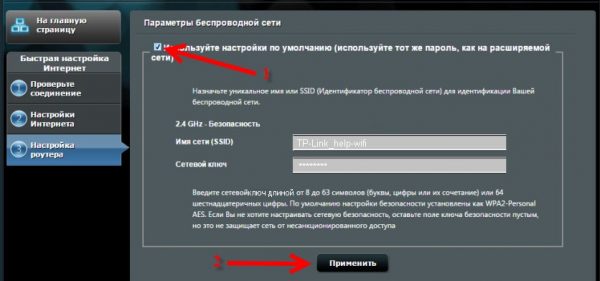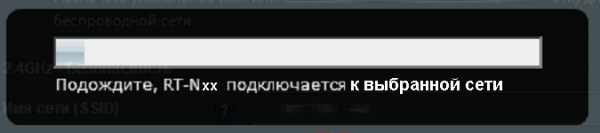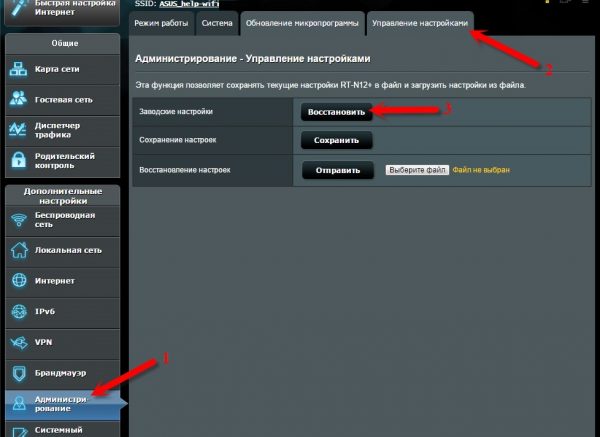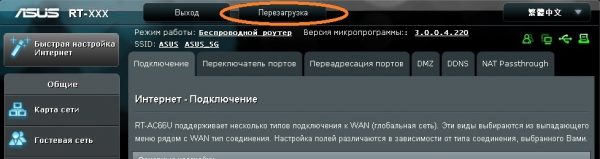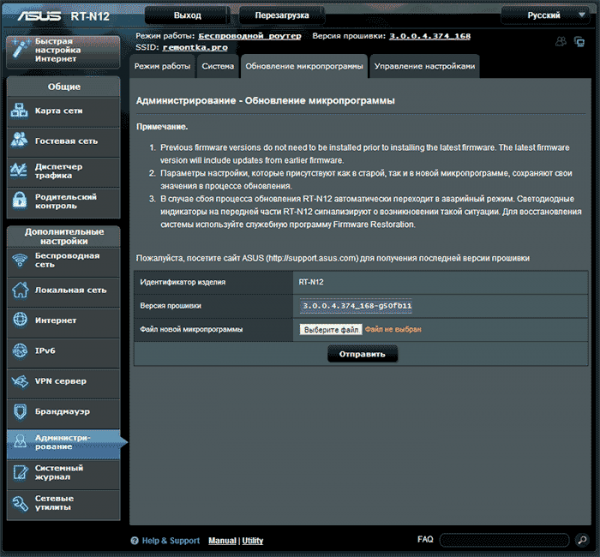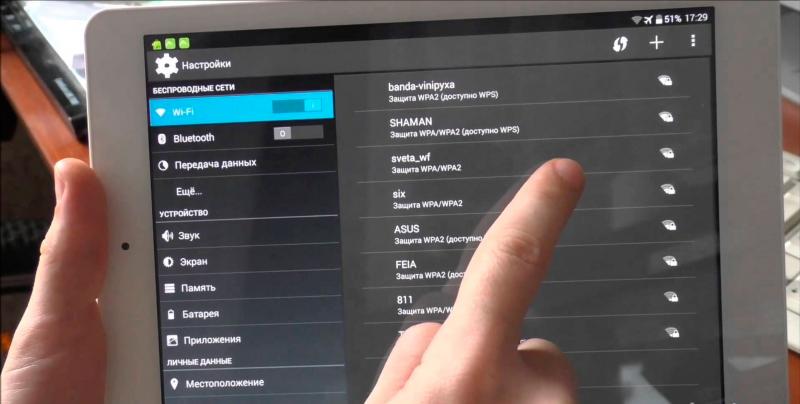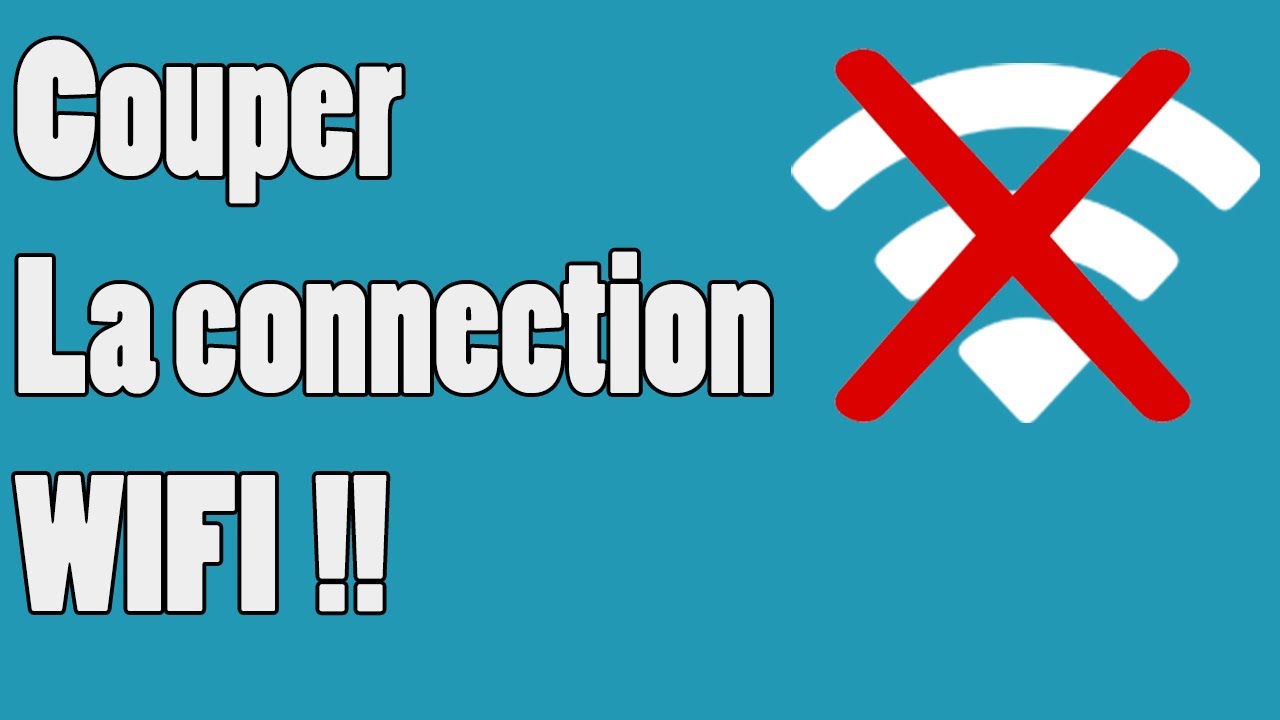Несмотря на повсеместное распространение Wi-Fi, этот вид связи отказывает, когда и где этого не ждёшь. И хотя это простой, надёжный и удобный тип соединения, от сбоев Wi-Fi не застрахованы ни дорогой iPhone, ни даже самый дешёвый гаджет на базе Android.
Содержание
Сети Wi-Fi видны, но подключиться в iOS или Android нельзя
Начинать проверку работоспособности Wi-Fi начинают прежде всего со смартфона, на котором наблюдается проблема.
- Проблема с паролем от сети Wi-Fi. Обе системы — и Android, и iOS — сохраняют пароль WPA-2 от сети Wi-Fi, к которой вы подключились. Неверный пароль от роутера не сохраняется — для его сохранения нужно работающее подключение к роутеру. Когда пароль на сеть был изменён в самом роутере — а гаджет подключается со старым паролем, то соединение с роутером не устанавливается. Удалите настройку для данной сети, уточните пароль роутера и подключитесь вновь, введя верные данные.
- Неправильные настройки роутера. Режим шифрования сети, например, WPA2-TKIP, может не поддерживаться вашей версией Android. Смените подтип шифрования на AES либо обновите/смените версию Android. Устройства iPhone/iPad/iPod обычно не страдают от этого: в последних версиях iOS имеется поддержка всех современных разновидностей шифрования Wi-Fi.
- Неверные настройки DHCP-сервера в роутере — например, указан слишком малый пул адресов (всего несколько IP-адресов — скажем, 192.168.0.100 – 192.168.0.105), хотя сам роутер поддерживает 10 и более одновременно работающих устройств. Расширьте диапазон IP в настройках DHCP.
- Перегрузка процессора и оперативной памяти роутера. Бюджетные модели, особенно выпущенные пару-тройку лет назад, купленные на распродаже (акционная ликвидация лежалого товара со складов торговой сети по себестоимости, с существенными скидками), привлекают людей, хотящих значительно сэкономить на сетевом оборудовании. Эти модели часто имеют ограниченный объём флеш-памяти (4 или 8 МБ), малое ОЗУ (16 или 32 МБ) и низкопроизводительный процессор (не более нескольких сотен мегагерц). Если одновременно подключено несколько гаджетов с активным потреблением трафика (видеозвонки и видеотрансляции, просмотр роликов и фильмов в YouTube с максимальным разрешением, «торрентокачалки» и т. д. — роутер не справляется, «подвисает», его микросхемы перегреваются. При перегреве современный роутер просто-напросто перезапустится. В более старых моделях случается и «глухой зависон» — а регулярное принудительное отключение роутера во время работы даже при зависании приведёт к его быстрому выходу из строя. А когда роутер теряет контроль над своими действиями — вы не подключитесь к нему. Не экономьте на производительности роутера — купите сразу многофункциональную и высокопроизводительную модель, и львиная доля неполадок с Wi-Fi обойдёт вас стороной.
- Вирусы и другие вредоносы — как попавшие в сам роутер и изменившие его настройки на какие угодно, отличные от ваших, так и нарушающие производительность системы Android. Потребуется ряд реанимационных мероприятий, вплоть до переустановки Android. В iPhone вирусам попасть не так-то просто: благодаря политике «тотальной закрытости» компании Apple их смартфоны могут работать хоть 10 лет без обновления iOS — пока не прекратится поддержка старых версий iOS сторонними разработчиками. Любые вторжения в программные коды Apple жёстко пресекаются. Единственное, что можно сделать — удалить и заново внести данные о сети Wi-Fi, к которой вы подключаетесь.
Видео: iPhone не подключается к Wi-Fi — изменение настроек роутера
https://youtube.com/watch?v=N1jiB3Ub6vw
Если сети Wi-Fi вообще не видны
Причины того, что сеть Wi-Fi не обнаруживается вообще, более серьёзные.
- Физическая поломка (сам чип Wi-Fi, участок кабеля с полосковой линией в виде узкой длинной платы внутри антенны, радиоразъём и т. д.) или отключение роутера от сети питания.
- В роутере не включена раздача интернета по Wi-Fi (работает только кабельная маршрутизация трафика).
- Вы забыли включить модуль Wi-Fi на устройстве. Программный ползунок Wi-Fi в Android и iOS находится всегда над списком видимых сетей.
- Программные нарушения iOS/Android, вызванные попытками влезть в системные папки ОС — чаще всего это случается из-за неосознанного удаления системных библиотек и файлов драйвера Wi-Fi.
- Вы прошили роутер версией ПО, несовместимой с этой моделью устройства. В лучшем случае может отказать настройка некоторых функций, прямо или косвенно отвечающих за адекватную работу Wi-Fi, в худшем — «вечная настройка» (горят лишь два первых индикатора — «включение» и «подготовка к работе» («начальная настройка») на роутере. Последнее случается, когда BIOS роутера не может загрузить его основное ПО.
- Сеть Wi-Fi скрыта (настройки по желанию владельца роутера). Имя сети недоступно. Узнайте имя и пароль сети — и пропишите их вручную.
- Повреждён модуль Wi-Fi в самом гаджете — падение с большой высоты, утопление в воде и т. д. Обратитесь в сервис-центр.
Подключение к Wi-Fi есть, но интернета нет
Причины на стороне роутера следующие:
- физическое повреждение кабеля провайдера, неработоспособность ADSL/ONT-модема;
- отсутствие или неисправность 4G-модема (при использовании 4G-сетей), отсутствие или неисправность SIM-карты в модеме;
- не сконфигурирован доступ в Сеть (провайдер использует разные протоколы — PPPoE, PPTP, L2TP, доступ по статическому/динамическому IP);
- провайдер изменил настройки — а вы не обратили на это внимание;
- отсутствие оплаты на вашем тарифе (особенно для провайдеров, предоставляющих безлимитный доступ в Сеть за подневную или недельную оплату);
- отключилось электричество на территории, где расположен ближайший узел связи (районная магистраль транспортной сети), базовая станция 3G/4G или городская/районная транспортная БС второго уровня).
Последнее из списка от вас не зависит. Обратитесь в техподдержку вашего провайдера или оператора.
Как проверить кабельный PP2P/L2TP/PPPoE-доступ
PPPoE — это высокоскоростной тип доступа в современных кабельных или беспроводных сетях, применяющий авторизацию по логину и паролю. PPTP/L2TP же — средство шифрования вашего трафика в сетях VPN, например, при использовании пиринговых (файлообменных) сетей, причём L2TP является как бы продолжением протокола PPTP.
В качестве примера — роутеры семейства Asus-RT.
- Авторизуйтесь при переходе на адрес 192.168.1.1, введя «admin» в полях имени и пароля пользователя. Если вы изменили эти параметры входа — введите IP, имя и пароль от роутера, которые вы же и установили.
- Дайте команду «Дополнительные настройки — WAN — Интернет-соединение» и выберите ваш тип доступа в Сеть — PPPoE, PPTP, L2TP или статический (динамический) IP.
- Проверьте, включены ли функция UPnP (облегчение настроек на разных сетевых устройствах в одноранговой сети), WAN (районная сеть провайдера) и NAT (преобразование IP-адресов, которыми помечаются определённые TCP/IP-пакеты вашего трафика). В зависимости от выбранного протокола связи с провайдером набор этих функций может разниться.
- Сверьте ваше имя пользователя, пароль и MAC-адрес с данными, указанными в договоре с провайдером. В зависимости от выбранного протокола соединения прикрепление вас как абонента по логину, паролю и/или MAC-адресу может быть не обязательным.
Исправьте все значения, которые не сходятся, нажмите кнопку «Применить». Роутер перезапустится и подключится к Сети. Скорее всего, интернет по Wi-Fi на вашем гаджете будет работать.
Проверка настроек 4G-модема, установленного в роутер
Если вы используете 4G-модем, например, от Yota (или «разлоченный» от «Билайн»/»МТС»/»МегаФон»/»Теле2») — в роутере также имеются свои настройки, управляющие работой модема. В качестве примера — всё те же роутеры Asus-RT.
- Дайте команду «Интернет — Двойной WAN», включите функцию «Двойной WAN» и выберите в качестве первичного WAN-интерфейса USB-подключение.
- Перейдите в мастер быстрой настройки (из любой страницы веб-интерфейса — команда «Настройки интернета») и укажите страну, оператора, введите в качестве номера *99#. Остальные настройки не важны — все российские операторы пускают в Сеть без настроек (услуга «Доступ без настроек», по умолчанию подключаемая всем).
- Если вы настраиваете другие параметры — нажмите «Далее» и завершите их настройку либо нажмите кнопку «Перейти».
Роутер перезапустится и подключится к сети 3G/4G по USB-модему.
Проверка настроек роутера в режиме повторителя
Ещё одной разновидностью интернет-доступа с роутера является ретрансляция интернет-трафика из ближайшего открытого (публичного) хотспота либо подключение роутера к БС Wi-Fi, рассчитанной до тысячи абонентов и имеющей зону покрытия в пределах прямой видимости.
Практический интерес — для пользователей, живущих на последних этажах высотных домов, откуда есть прямая видимость на ближайший развлекательный центр или парк отдыха. Часто случается, что, например, хозяин ресторана, включивший своим клиентам бесплатный Wi-Fi на 100-мегабитном кабеле от «Ростелекома», на самом деле «кормит» Интернетом целый подъезд напротив — самые отчаянные направляют на его заведение наружные антенны и раздают его интернет со своих собственных роутеров всем желающим вокруг. Здесь применяется всё тот же режим репитера — на любой недорогой и мощной модели роутера (даже без поддержки USB-модемов и гигабитной локальной сети), имеющей 2–5 усиливающих антенн.
Если ваш роутер работал в режиме повторителя, сделайте следующее.
- Перейдите в мастер быстрой настройки и проверьте, включён ли на роутере режим повторителя.
- Проверьте, есть ли какие-нибудь сети Wi-Fi поблизости. Выберите ту, которой вы пользовались, или другую, с известным вам паролем.
- Введите имя этой сети и пароль от неё (если она не открытая).
- Введите параметры безопасности от вашей сети. Если вы планируете дальше раздавать этот интернет (трафика и скорости вам хватает с лихвой и вы хотели бы поделиться с другими), не вводите ключ WPA-2.
- Дождитесь, пока роутер подключится к ретранслируемой сети Wi-Fi.
Роутер сообщит об успешном подключении. Если интернет на исходном роутере есть, он появится и на этом, а ваши ПК и гаджеты выйдут в Сеть.
Если владелец роутера сменил пароль и этим закрыл свой интернет от посторонних людей, воспользуйтесь тарифом от кабельного или сотового провайдера либо поищите другую известную вам сеть Wi-Fi.
Сброс настроек роутера
Сбросить настройки роутера можно как с помощью кнопки сброса (она располагается сзади и скрыта в отверстии, значительно меньшем её, от случайных нажатий), так и с веб-интерфейса. Дайте команду «Администрирование — Управление настройками» и нажмите кнопку «Восстановить».
Роутер запросит подтверждение. Подтвердите этот запрос, роутер перезапустится с заводскими настройками.
Перезапуск роутера
Если вы полагаете, что ничего особенного не случилось, разве что «завис» входящий трафик — перезапустите роутер. Делается это не только кнопкой питания или отключением питания с адаптера, но и кнопкой «Перезагрузка», доступной из любой страницы веб-интерфейса Asus.
После нажатия кнопки перезапуска подтвердите запрос на перезагрузку (если он есть). Роутер перезапустится с вашими последними настройками.
Перепрошивка роутера после «вирусной атаки»
Перепрошивка помогает, когда предыдущие способы не дали результата: вы сверили настройки, интернет есть, а спустя несколько минут, часов или дней «троян» снова вмешался и спутал их. Как переустановка ОС на ПК или гаджете «чистит» внутренний диск и оперативную память от «троянов», так и перепрошивка роутера гарантированно изничтожит непрошенных гостей.
Прежде всего отключите интернет: выньте кабель провайдера или 4G-модем, выключите лишние ПК и гаджеты — кроме того ПК или ноутбука, с которого роутер будет перепрограммироваться. Если включён режим повторителя, зайдите в уже знакомые быстрые настройки интернета и переведите роутер в режим точки доступа.
- Дайте команду «Администрирование — Обновление микропрограммы».
- Выберите файл прошивки с помощью кнопки «Выбрать файл» и нажмите кнопку «Отправить».
Обновление прошивки будет загружено по «проводу» или Wi-Fi (зависит от того, какой доступ к LAN роутера у вас сохранён). Роутер перезапустится и установит новую прошивку, затем настройки будут сброшены к заводским. Повторите настройку доступа в интернет, используя вышеприведённые инструкции.
Программные сбои Wi-Fi на мобильном устройстве и роутере легко решаемы. Если же ничто не помогло и проблема указывает на физическую поломку гаджета (особенно iPhone), обратитесь в ближайший сервис-центр. Что касается роутера, то зачастую проще его сменить.