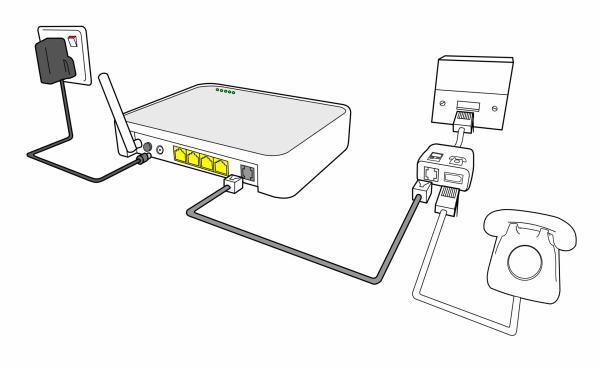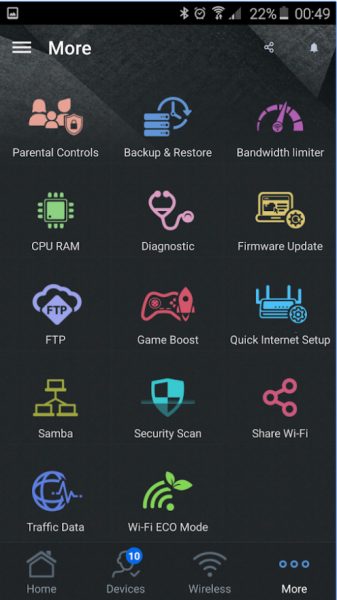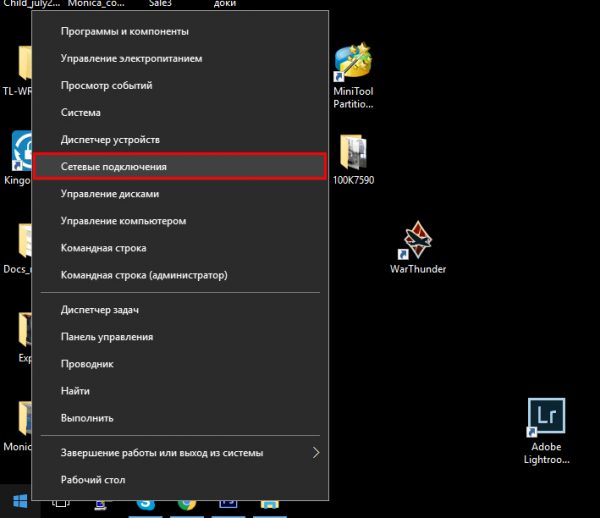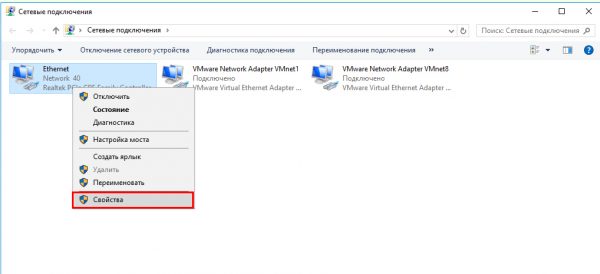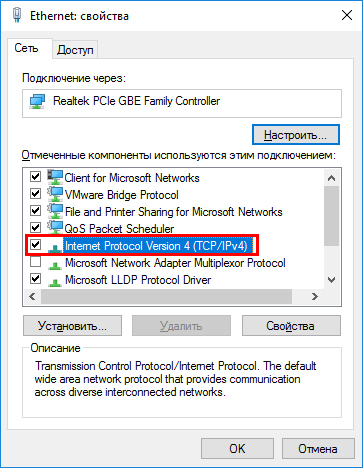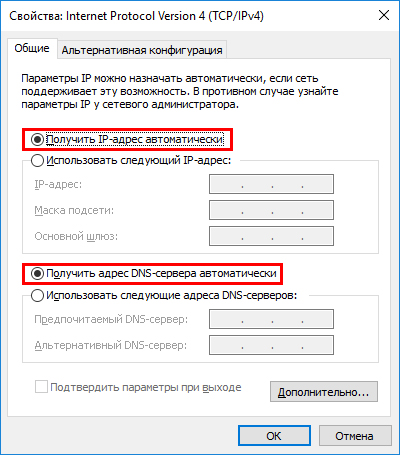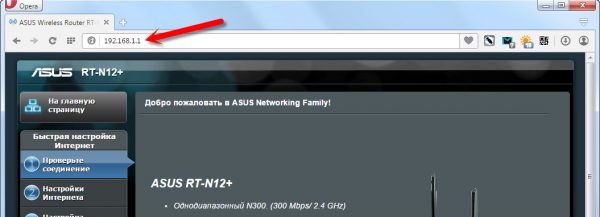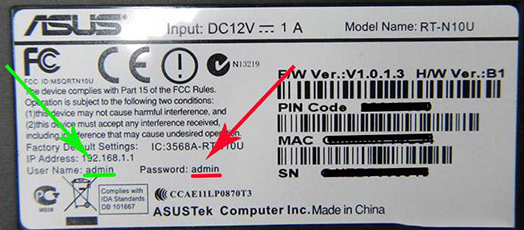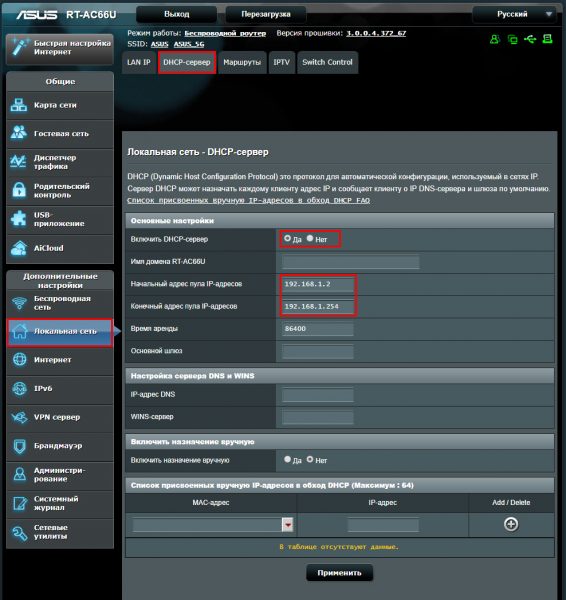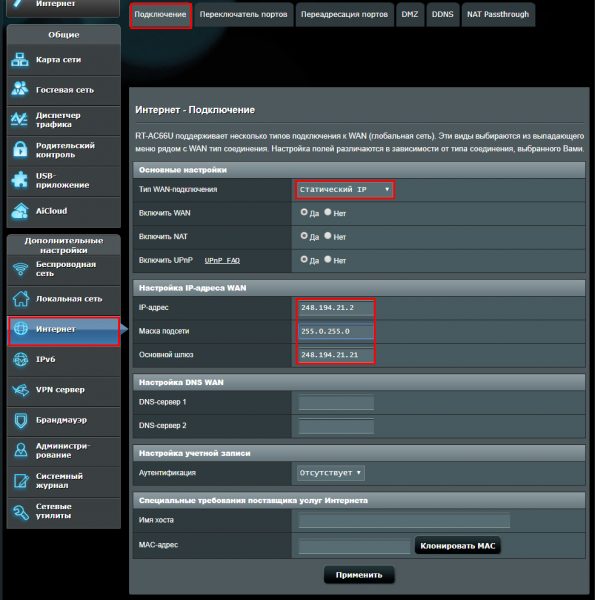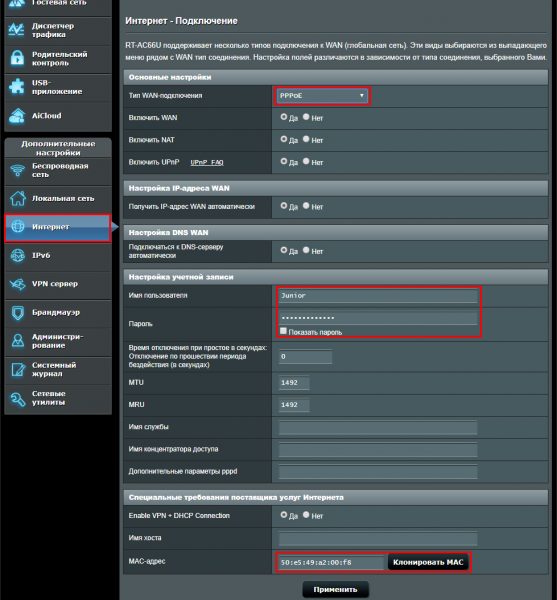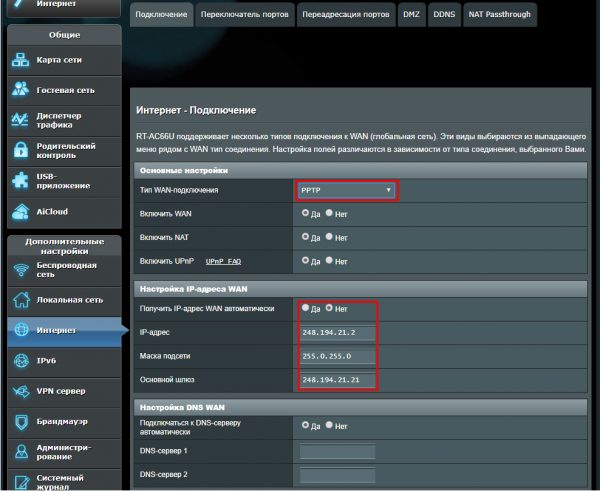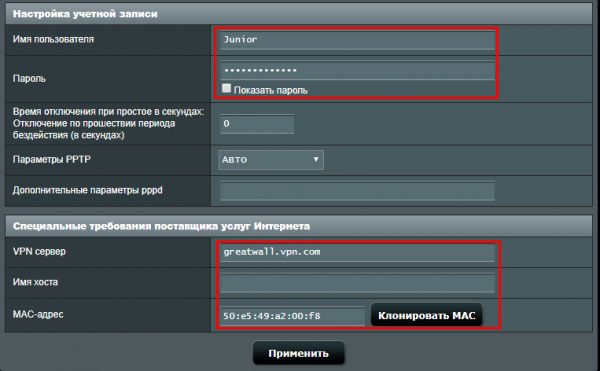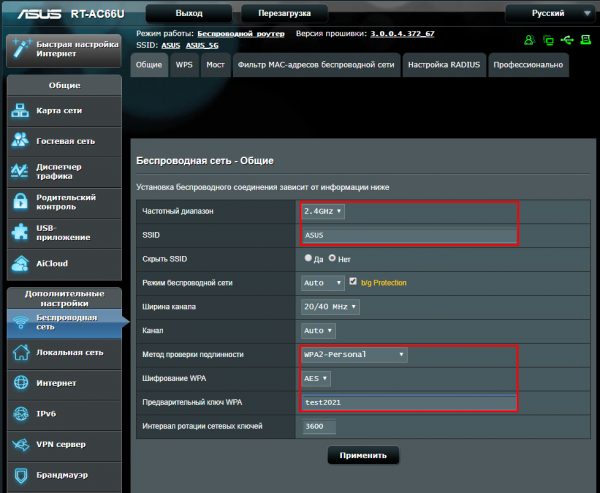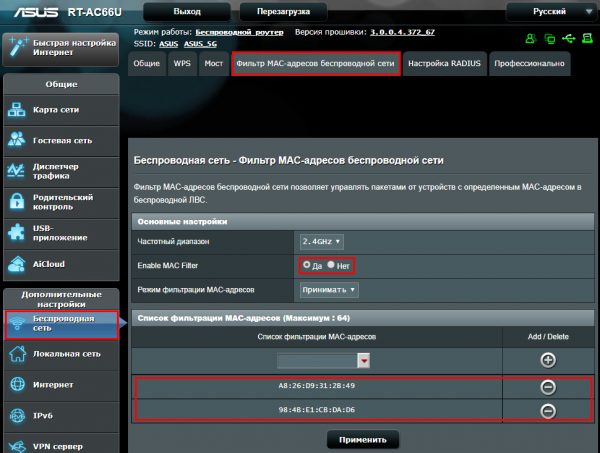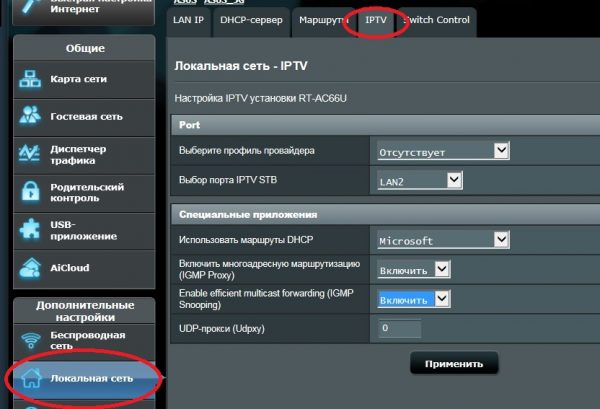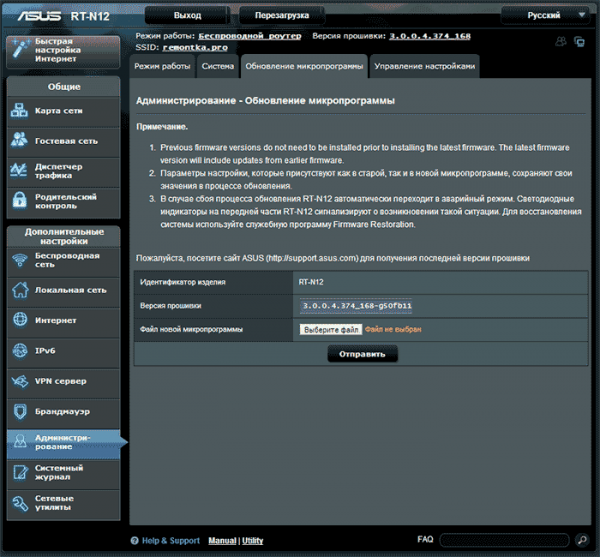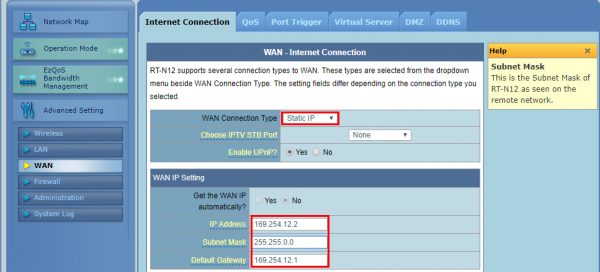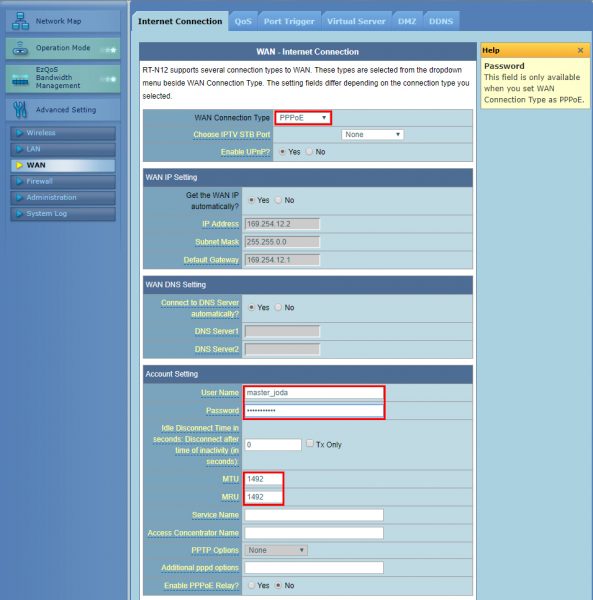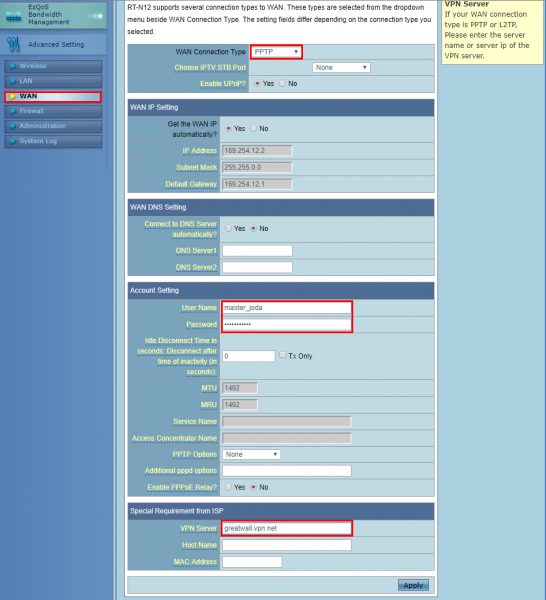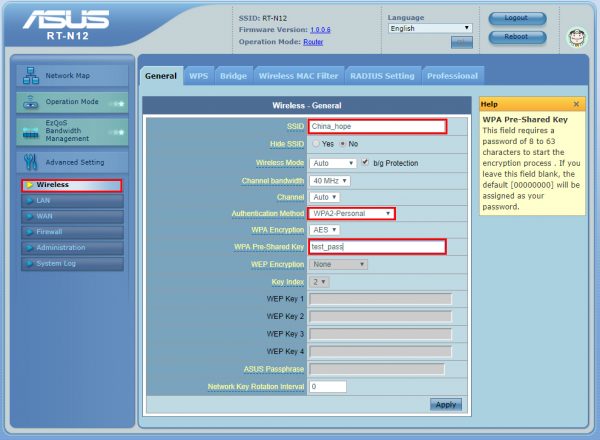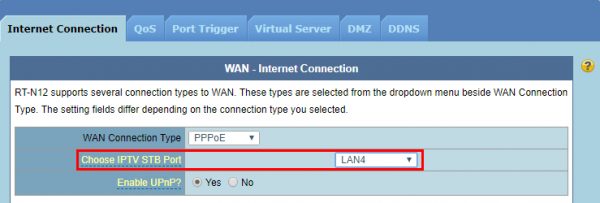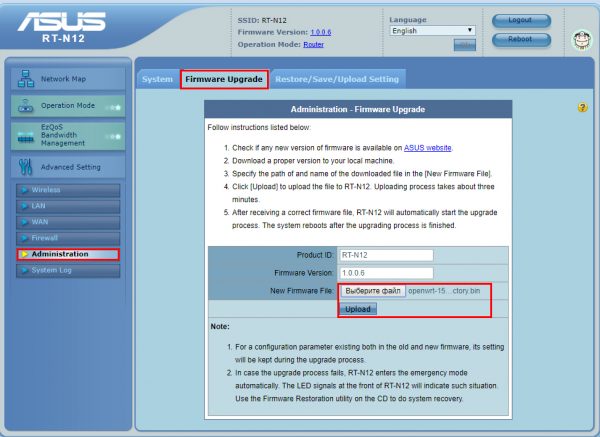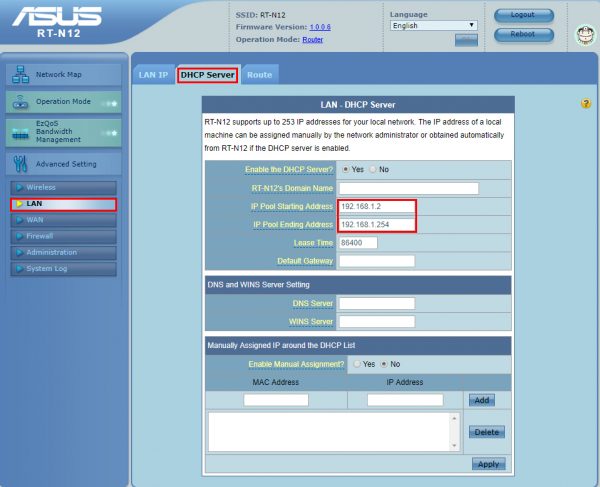Долгое время компания ASUS держалась в стороне от рынка сетевого оборудования, выпуская лишь устройства low-end сегмента, простенькие белые коробки с не запоминающимся дизайном и сырым программным обеспечением. Ещё каких-то пять лет назад интернет-провайдеры Воронежа отказывались подключать клиента, если он купил себе маршрутизатор ASUS. И вдруг все изменилось, как по взмаху волшебной палочки. Осознав перспективность рынка маршрутизаторов, за короткий срок компания сумела разработать и запустить в серийное производство несколько десятков моделей роутеров — от бюджетных решений, до высокопроизводительных моделей премиум-сегмента. Великолепный футуристический дизайн, богатая аппаратная начинка, программное обеспечение на основе OpenSource проекта OpenWRT, но с фирменными фишками и великолепным веб-интерфейсом — все это вывело фирму ASUS в лидеры рынка сетевого оборудования для дома и офиса.
Содержание
Модельный ряд роутеров ASUS
Фирма ASUS выпускает полный спектр маршрутизаторов, от самых простых и дешёвых, до дорогих устройств премиум-класса. В каждой из категорий есть свои популярные модели — лидеры продаж и пользовательских симпатий.
Бюджетный сегмент представлен моделями RT-N10, RT-N12. Несмотря на свою дешевизну, их возможностей хватит для создания домашней сети формата «ноутбук и три смартфона». Следует отметить, что практически у всех бюджетных маршрутизаторов фирмы ASUS есть склонность к перегреву, поэтому не стоит их эксплуатировать в режиме 24/7 или в условиях офиса. Это устройства для потребностей небольшой семьи или холостяка. Крупные провайдеры часто устанавливают маршрутизаторы своим абонентам в качестве бонуса или рекламной акции. Конечно же, это роутеры начального уровня.
Сегмент middle-end представляют модели AC-51U, RT-N65. Эти модели являются 2-диапазонными, 2-антенными с поддержкой USB и адаптивным управлением мощности беспроводного модуля. Наличие USB позволит организовать на базе такого маршрутизатора сетевое хранилище, обеспечить совместный доступ к принтеру или держать под присмотром домашних питомцев при помощи IP-камеры. Модели с внутренними антеннами будут более востребованы в небольшой квартире, в семье с маленькими детьми или домашними животными, ведь компактность и отсутствие выступающих частей не менее важны, чем мощность передатчика Wi-Fi.
Маршрутизаторы высшей лиги по набору своих возможностей вплотную приближаются к профессиональному оборудованию, сохраняя при этом интуитивном понятный и гибкий интерфейс пользователя, в котором большая часть настроек выполняется автоматически или при помощи простых пошаговых инструкций. Такие роутеры оснащены четырьмя или даже шестью эффективными антеннами для успешной работы в двух диапазонах одновременно, число LAN-портов увеличено до восьми или даже десяти, портов USB тоже несколько, причём один из них — стандарта USB 3.0.
ASUS RT-N66U, ASUS RT-AC68U, ASUS AC3200 — наиболее яркие представители премиум-сегмента. Да, цена на них «кусается», но каждый вложенный в них рубль отрабатывается с КПД 100%. Кроме того, находящийся «на острие прогресса» роутер устареет не так быстро, как его дешёвый собрат и прослужит дольше.
Отдельной группой можно выделить ADSL-роутеры, комбинированные устройства, несущие на борту ADSL модем и начинку простого беспроводного маршрутизатора. Цена на устройства этого класса необоснованно завышена производителем, поэтому дешевле будет купить недорогой маршрутизатор и эксплуатировать его с кабельным модемом, который провайдер предоставляет бесплатно.
Подключение роутера ASUS
Любой современный роутер имеет на борту управляемый коммутатор, который позволяет подключать клиентов при помощи кабеля — витой пары UTP8, беспроводного модуля, который обеспечивает функционирование сети Wi-Fi и интерфейса для подключения интернет-канала. Фирма ASUS выпускает маршрутизаторы для трёх основных типов канала интернет: кабельные, xDsl и 3G-роутеры. В зависимости от типа интернет-канала меняется схема подключения роутера.
Кабельные (классические) роутеры
В таких устройствах интернет-провайдер подключается кабелем такого же стандарта, что и проводные клиенты: витой парой UTP-8. Кабель провайдера подключается к разъёму, подписанному Internet, компьютеры к сетевым разъёмам LAN1-LAN4, беспроводные устройства — с помощью сети Wi-Fi.
xDSL роутеры
Роутер xDSL — комбинированное устройство, которое содержит в одном корпусе ADSL-модем и беспроводной маршрутизатор. Схема подключения такого немного сложнее, так как в качестве интернет-канала провайдер использует обычную телефонную линию. К телефонной розетке подключается специальное устройство — сплиттер, а уже к нему кабелем присоединяется adsl-порт маршрутизатора. Компьютеры-клиенты подключаются так же, как и в классическом кабельном роутере.
3G роутеры
В качестве 3G-роутера может выступать как специализированное устройство, так и любой универсальный роутер, оснащённый портом USB. Интернет-канал организовывается посредством USB-модема, который подключается к роутеру.
Чтобы исключить вероятность появления ошибок, перед настройкой любой маршрутизатор фирмы Asus нужно подключить к стационарному компьютеру или ноутбуку при помощи патч-корда. Не выполняйте первоначальную настройку можно произвести при помощи беспроводной сети, — при этом могут возникнуть ошибки.
Старшие модели роутеров ASUS поддерживают беспроводную настройку при помощи смартфона под управлением Android. Для этого нужно установить из магазина приложений PlayStore программу Asus Router. Перед запуском программы убедитесь, что беспроводной модуль маршрутизатора не отключён кнопкой или переключателем на задней панели.
Доступ к интерфейсу маршрутизатора: адрес, пароль администрирования
Перед подключением маршрутизатора к компьютеру, убедитесь что сетевая карта настроена на автоматическое получение адреса TCP/IP.
- Нажмите на кнопке «Пуск» правой клавишей мыши и из меню пользователя выберите пункт «Сетевые подключения».
- В окне сетевых подключений выберите нужный адаптер и при помощи правой клавиши мыши откройте его свойства.
- Из списка протоколов выберите TCP/IP и двойным щелчком мыши вызовите его настройки.
- Настройте автоматическое получение сетевого адреса и адреса сервера DNS и нажмите кнопку ОК.
Открыв адрес 192.168.1.1 в любом браузере вы попадёте на стартовую страницу ASUSWRT.
Помните! У сброшенного к заводским настройкам роутера DHCP-сервер всегда запущен. Если сетевая карта, настроенная на автоматическое получение адреса не получает его или получает адрес вида 254.168.х.х — роутер неисправен. Возвращайте его продавцу, если есть такая возможность.
Перед первой же попыткой внести изменения в настройки маршрутизатор запросит параметры авторизации. По умолчанию это admin/admin. Если роутер не новый — пароль могли изменить. В этом случае надо сбросить устройство до заводских настроек.
Конфигурация роутера Asus в среде ASUSWRT
Новая версия программного обеспечения — ASUSWRT построена на основе самого известного проекта ПО для роутеров с открытым кодом — OPENWRT. В сочетании с графическим интерфейсом от ASUS получился мощный и интуитивно понятный инструмент настройки и обслуживания маршрутизатора.
DHCP и привязка по МАК-адресу
Если вы не хотите тратить ресурсы маршрутизатора на шифрование беспроводной сети или топология кабельных подключений позволяет несанкционированно подключиться к роутеру, то оптимальным алгоритмом защиты будет привязка клиентов по MAC-адресу, для каждого сетевого адаптера цифровому идентификатору. Следует заметить, что для привязанных по MAC-адресу клиентов сетевые адреса нужно будет прописать вручную.
- Откройте интерфейс ASUSWRT в браузере.
- Выберите раздел «Локальная сеть» и в ней — вкладку «DHCP сервер», убедитесь, что DHCP сервер включён.
- Задайте начало и конец диапазона, из которого будут раздаваться сетевые адреса подключённым клиентам.
- Активируйте опцию «Включить назначение вручную». Теперь можно будет сформировать список клиентов, которым будет разрешён доступ к сети. Для каждого MAC-адреса вы вручную прописываете адрес TCP/IP.
- Чтобы задать ещё одну запись, нажмите кнопку «+» справа от поля ввода.
- Сохраните настройки, нажав кнопку «Применить».
Статический IP-адрес
Подключение к провайдеру со статическим адресом — редкая опция в наше время. Ведь диапазон «белых» адресов TCP/IP v4 исчерпался ещё в прошлом году, а оборудование для подключения в стандарте TCP/IP v6 есть далеко не у каждого провайдера, кроме того, такая опция существенно увеличивает стоимость тарифного плана. Но если вашему договору уже несколько лет и статический адрес у вас есть, подключение при помощи маршрутизатора ASUS настроить совсем несложно.
- Откройте интерфейс ASUSWRT в браузере.
- Перейдите в раздел «Интернет» и откройте вкладку «Подключение».
- В основных настройках тип подключения установите в «Статический IP», а все остальные опции оставьте включёнными.
- В группе «Настройка IP-адреса WAN» введите выделенный вам адрес TCP/IP, маску подсети и адрес шлюза. Ниже введите значения адресов первичного и вторичного сервера DNS.
- Если провайдер требует парольную аутентификацию, в группе «Настройка учётной записи» выберите тип аутентификации, затем введите логин и пароль.
- Кнопкой «Клонировать MAC» присвойте WAN-порту маршрутизатора mac-адрес вашей сетевой карты.
- Сохраните внесённые настройки, нажав кнопку «Применить».
PPPoE подключение
Подключение по протоколу PPPoE — самое распространённое, позволяющее подключиться к сети при помощи логина и пароля. Сетевой адрес присваивается динамический, из адресного пространства провайдера, таким образом отпадает необходимость в «белом» адресе TCP/IP v4. Практически все роутеры ASUS, даже самые недорогие, поддерживают на этом типе подключения скорость до 100 мбит/с, что достаточно для большинства тарифных планов.
- Откройте интерфейс ASUSWRT в браузере.
- Перейдите в раздел «Интернет» и откройте вкладку «Подключение».
- В основных настройках тип подключения установите в «PPPoE», а все остальные опции оставьте включёнными.
- Активируйте опции «Получить IP-адрес WAN автоматически» и «Подключаться к DNS-серверу автоматически».
- В блоке «Настройка учётной записи» введите имя пользователя и его пароль.
- Кнопкой «Клонировать MAC» присвойте WAN-порту маршрутизатора mac-адрес вашей сетевой карты. Даже если провайдер не привязывает клиентов по mac-адресу — клонировать адрес будет нелишним, этим вы защитите себя от конфликтов с другим клиентским оборудованием.
- Сохраните настройки при помощи кнопки «Применить».
VPN подключение (LTP или PPTP)
VPN (Virtual Private Network) — механизм, позволяющий провайдеру создать виртуальный туннель между вашей домашней сетью и свой. Такое подключение обеспечивает значительно лучший уровень защищенности, позволяет использовать в своей локальной сети различные сервисы провайдера, такие как файлообменник, медиасервер, цифровое ТВ. Недостатками этого подключения является более низкая скорость доступа, так как протокол ресурсоёмкий и требует большой вычислительной мощности. Чтобы полноценно пользоваться защищённым VPN-соединением, работающим по протоколу PPTP или LTP вам понадобится маршрутизатор среднего или высшего ценового сегмента, с быстрым процессором и большим объёмом оперативной памяти.
Для подключения VPN, пожалуйста, выполните следующие шаги:
- Откройте интерфейс ASUSWRT в браузере.
- Перейдите в раздел «Интернет» и откройте вкладку «Подключение».
- В основных настройках тип подключения установите в «PPTP» или «LTP», а все остальные опции оставьте включёнными.
- Если сетевой адрес провайдер выдаёт автоматически — включите опцию его получения. В противном случае введите адрес, маску подсети и адрес шлюза для порта WAN.
- Активируйте автоматическое получение адресов DNS или введите адреса серверов DNS вручную.
- Введите параметры учётной записи: логин, пароль, имя vpn-сервера провайдера или его сетевой адрес.
- Сохраните настройки.
Настройка Wi-Fi
Правильная настройка беспроводной сети очень важна, так как в условиях плотной городской застройки или в многоквартирном доме неоптимальной настроенный маршрутизатор может раздавать WIFI на низкой скорости, с ошибками, а то и вовсе терять сигнал. Для «многоэтажки» будет оптимальным беспроводной модуль, работающий в двух частотных диапазонах — 2,4 и 5 ГГц. Такими модулями оснащаются все модели премиум-сегмента и некоторые в среднем сегменте.
Определив при помощи программы — сканера сетей наименее загруженные каналы диапазона, приступайте к настройке Wi-Fi в роутере.
- Откройте интерфейс ASUSWRT в браузере.
- Перейдите в раздел «Беспроводная сеть» и откройте вкладку общих настроек.
- Выберите частотный диапазон, в котором будет работать сеть.
- Введите имя вашей беспроводной сети.
- Выберите метод проверки подлинности (режим шифрования) сети и введите пароль для него. Для 99% случаев тип шифрования стоит выставить в WP2-Personal. Это обеспечит надёжную защиту соединения и умеренную нагрузку на маршрутизатор.
- Сохраните настройки и попробуйте подключиться к маршрутизатору со смартфона или планшета.
Чтобы дополнительно защитить беспроводную сеть от атак или несанкционированного подключения, можно в дополнение к шифрованию воспользоваться функцией фильтрации клиентов по mac-адресу. Для этого нужно перейти на вкладку «Фильтр MAC-адресов беспроводной сети», активировать режим фильтра и сформировать список устройств, которым будет разрешён доступ к маршрутизатору.
Как настроить IPTV
Для настройки работы IPTV зайдите в раздел «Локальная сеть». Там перейдите на вкладку IPTV и поставьте значения в разделах так, как показано на скриншоте. Обратите внимание, что в разделе «Выбор порта IPTV STB» указывается тот Lan порт, в который подключается TV приставка. Не забудьте включить многоадресную маршрутизацию, если ваша цифровая приставка или телевизор должны иметь доступ не только к видеотрафику, но и к ресурсам локальной сети, а также интернету.
Чтобы обеспечить IPTV-устройству одновременный доступ как к IPTV-траффику, так и к интернету, для функционирования онлайн-сервисов, браузера и почты, используйте тип подключения DUAL PPPoE, если он поддерживается вашим провайдером. Если такой возможности нет, можно попробовать подключить к приставке wi-fi адаптер c интерфейсом USB и попробовать настроить ТВ- и интернет-сервисы раздельно.
Прошивка роутера Asus
Новая версия ПО маршрутизатора может улучшить стабильность и производительность его работы и добавить новые функции. Маршрутизаторы премиум-сегмента обновляют встроенное ПО автоматически, как только будет установлено подключение к интернету. Все что потребуется от пользователя — прочитать сообщение о загруженной новой версии «софта» и согласится с его установкой.
В маршрутизаторах начального уровня и даже в моделях middle-сегмента обновлять программное обеспечение придётся в ручном режиме, предварительно загрузив файл прошивки с веб-сайта производителя.
- Зайдите в раздел «Администрирование», а оттуда — на вкладку «Обновление микропрограммы».
- Нажмите кнопку «Выберите файл» и укажите путь к файлу новой прошивки. Нажав кнопку «Отправить» вы активизируете процесс обновления ПО, который займёт от трёх до пяти минут. После этого роутер перезагрузится и будет доступен для настроек по адресу веб-интерфейса.
Если во время обновления прошивки роутер завис, произошёл сбой питания, вы случайно выдернули патч-корд и теперь устройство не подаёт признаков жизни — не волнуйтесь. Любой маршрутизатор ASUS можно перевести в режим аварийного восстановления прошивки и вернуть его к жизни при помощи утилиты Firmware Restoration. Загрузить её и подробную пошаговую инструкцию можно с сайта ASUS в разделе технической поддержки маршрутизаторов.
Видео: настройка роутера Asus AC-51U
https://youtube.com/watch?v=IsgZRis1FfA
Настройка роутера Asus на старой версии прошивки
На бюджетных вариантах роутеров ASUS нет возможности установки новой версии по ASUSWRT — малый объем оперативной памяти и небыстрые процессоры не позволяют это сделать. Поэтому весь сегмент маршрутизаторов начального уровня оснащён ПО старого образца, которое даже косметически не меняется уже больше пяти лет. Тем не менее все базовые настройки маршрутизатора в нём реализуются достаточно просто.

ASUS RT-G32 — типичный представитель уходящего поколения роутеров ASUS. Провайдеры устанавливали такие маршрутизаторы тысячами
Настройки интернет-соединения
Все бюджетные маршрутизаторы позволяют настроить соединение по протоколам PPPoE, VPN (PPTP или LTP), а также со статическим или динамическим адресом IP. На подключении по протоколу VPN бюджетные роутеры не смогут обеспечить скорость выше 15–30 мбит/с, поэтому подойдут только пользователям с невысокими тарифными планами.
Статический IP-адрес
Подключение со статическим адресом нечасто встречается ввиду заполненности адресного пространства TCP/IP v4. Сама же его настройка не представляет никаких трудностей.
- Откройте веб-интерфейс маршрутизатора.
- В левой колонке разверните список расширенных настроек (Advanced Settings) и откройте раздел WAN.
- Значение WAN Connection Type установите в Static IP.
- В разделе WAN IP Setting введите выделенный вам провайдером адрес, маску подсети и адрес шлюза.
- Если вы хотите автоматически получать адреса DNS, — активируйте эту опцию в разделе WAN DNS Setting или вручную введите адреса серверов там же.
- Сохраните изменения, нажав кнопку Apply в правом нижнем углу окна.
PPPoE подключение
Самое распространённое и простое в настройке подключение обеспечивает приемлемую скорость интернета даже на самых старых маршрутизаторах.
- Откройте веб-интерфейс маршрутизатора.
- В левой колонке разверните список расширенных настроек (Advanced Settings) и откройте раздел WAN.
- Значение WAN Connection Type установите в PPPoE.
- Включите автоматическое получение сетевого адреса WAN-портом.
- Активируйте автоматическое получение адресов DNS.
- В разделе Account Setting (Настройка учётной записи) введите предоставленные провайдером имя пользователя и пароль доступа.
- Значения переменных MTU и MRU установите в 1400, это стандарт для большинства интернет-провайдеров.
- Сохраните изменения кнопкой «Применить».
VPN- подключение (PPTP или LTP)
Настройка подключения VPN ничем не отличается от настройки любого интернет-соединения с использование парольной пары. Соединение настраивается точно так же, как и в прошивке ASUSWRT, только дизайн веб-интерфейса немного другой.
Настройка Wi-fi
Уже при первом включении маршрутизатора беспроводная сеть готова к работе. Но поскольку в заводских настройках шифрование сети отключено, подключиться к ней может кто угодно. Поэтому первое, что нужно сделать после настройки интернет-соединения в маршрутизаторе — переименовать беспроводную сеть, включить шифрование и ввести пароль для доступа к ней.
- Откройте веб-интерфейс маршрутизатора.
- В левой колонке разверните список расширенных настроек (Advanced Settings) и откройте раздел Wireless.
- В поле SSID введите имя вашей беспроводной сети, в поле Authentication Method — тип шифрования (оптимален WPA2-personal).
- В поле WPA Pre-Shared Key введите пароль для доступа к беспроводной сети. Он должен быть не меньше восьми символов и содержать в себе сочетание строчных и заглавных букв с цифрами.
- Сохраните изменения и можете подключать ваши беспроводные устройства к маршрутизатору.
Как настроить IPTV
Маршрутизаторы начального уровня не поддерживают двойную авторизацию, поэтому IPTV-приставку или цифровой телевизор можно настроить только на получение телевизионного вещания, при этом доступ к интернет-сервисам будет недоступен. Исключение составляют только устройства, у которых в USB-порт можно подключить совместимый беспроводной адаптер. В этом случае телевизор будет получать IPTV-траффик через порт Ethernet, а при помощи беспроводного адаптера подключится к wi-fi-сети и будет работать с интернет-сервисами.

Приставка цифрового ТВ MAG-250 кроме сетевого порта Ethernet оснащена двумя разъемами USB и поддерживает широкий спектр wifi-адаптеров
Соедините один из lan-портов маршрутизатора с сетевой картой ТВ-приставки или телевизора, а затем в настройках веб-интерфейса роутера выделите этот порт, как порт цифрового ТВ.
- Откройте веб-интерфейс маршрутизатора.
- В левой колонке разверните список расширенных настроек (Advanced Settings) и откройте раздел WAN.
- В поле Choose IPTV STB Port из выпадающего списка выберите номер порта, к которому подключена ТВ-приставка.
- Сохраните изменения кнопкой Apply.
- Перезагрузите маршрутизатор.
Установка обновлений встроенного ПО маршрутизатора
- С сайта ASUS загрузите последнюю версию программного обеспечения для вашего маршрутизатора. Распакуйте архив с ПО.
- В левой колонке разверните список расширенных настроек (Advanced Settings) и откройте раздел Administration.
- Перейдите во вкладку Firmware Upgrade.
- Выберите файл с прошивкой и кнопкой Upload запустите процесс обновления ПО маршрутизатора.
- В течение двух — трёх минут роутер установит новое ПО и перезагрузится.
- Процесс обновления завершён.
Не у всех младших моделей маршрутизатора есть функция аварийного восстановления после сбоя при обновлении прошивки. На протяжении процесса обновления не отключайте маршрутизатор от сети и не производите никаких манипуляций с компьютером, при помощи которого процесс обновления был инициирован. Если прошивка не будет успешно завершена — помочь вам смогут только в сервисном центре.
DHCP-сервер
Сервер DHCP отвечает за подключение к маршрутизатору клиентов сети и раздачу им IP-адресов. Активация этого механизма избавляет вас от необходимости прописывать адреса вручную для каждого сетевого адаптера и следить за тем, чтобы они не конфликтовали.
- Откройте веб-интерфейс маршрутизатора.
- В левой колонке разверните список расширенных настроек (Advanced Settings) и откройте раздел LAN.
- Перейдите к вкладке DHCP-сервер.
- Задайте начало и конец диапазона адресов, который будет присваиваться клиентам, а также интервал времени, через который эти данные будут обновляться.
- Примените внесённые изменения и перезапустите маршрутизатор.
Видео: настройка маршрутизатора ASUS rt-g32
Отзывы о роутерах ASUS
Wi-Fi роутер ASUS RT-N12 — Отличный роутер. Хорошая площадь раздачи интернета При покупке знакомый программист предложит мне на выбор три модели одной фирмы ASUS RT-N10, ASUS RT-N12 и ASUS RT-N14. Разница между первыми двумя была в ста рублях, по характеристикам же они примерно равны. Третий должен был радовать более сильным уровнем сигнала, но и стоил дороже на тысячу. В итоге я решила остановиться на золотой середине — ASUS RT-N12. Через несколько лет при переезде не стала искать новинок и купила себе такой же, ка и у родителей.
Роутер Asus RT-AC66U — Очень функциональная игрушка Достоинства: хороший функционал, удобный web-интерфейс, двойной WAN, различные режимы USB, гостевые Wi-Fi-сети, наличие FTP, Samba, VPN серверов Недостатки: яркие светодиоды, низкая скорость USB, невозможность ограничить скорость гостевым клиентам Подводя итог, могу сказать, что мне понравилась данная точка доступа. У неё множество функций, которые, наверное, легко освоит даже уверенный пользователь ПК. Да, за эти деньги можно купить и более функциональный и гибкий маршрутизатор, но скорей всего в его настройках сможет разобраться только специалист. У Asus RT-AC66U есть некоторые недоработки, особенно огорчает низкая скорость работы USB-портов, но в целом, впечатления у меня от него положительные.
Маршрутизатор Asus RT-AC88U Wi-Fi роутер — Лучший Wi-Fi роутер из мне известных. Достоинства: Только одни плюсы. Недостатки: Цена Маршрутизатор, Wi-Fi роутер Asus RT-AC88U является последним истинным 2-диапазонным маршрутизатором от Asus. Это первый домашний маршрутизатор с восемью портами Gigabit LAN с дополнительной поддержкой Dual-WAN (один из портов LAN может быть преобразован в порт WAN). (Примечание: Asus также делает маршрутизатор RT-AC3100, который по существу такой же, как RT-AC88U, в том числе его внешний вид, но который имеет только четыре порта LAN.) Подробнее на Отзовик: https://otzovik.com/review_3756955.html
Роутер Asus RT-AC68U — Рабочая лошадка для большой семьи Достоинства: Функциональность, Дизайн, Гибкая настройка, Встроенная флешка, Большая скорость передачи данных Недостатки: Сложность настройки, Прошивки ещё не доведены до совершенства Роутер без ошибок и тормозов обслуживает домашнюю сеть из 3 стационарных компьютеров, двух смартфонов, одной раздавалки торрентов на Raspberry Pi 3 B+ и неизвестного количества гостевых устройств с улицы. С заводской прошивкой функций мало, надо записывать в роутер прошивку Tomato Shibby, тогда раскрываются все его возможности. Для настройки этой прошивки надо быть хоть чуть-чуть знакомым с операционной системой Linux и сетевыми технологиями. Моя скорость интернета 300 мегабит по оптическому кабелю — её роутер не снижает. Думаю без проблем передавал бы в дом канал со скоростью до одного гигабита.
ASUS WL-500gP V2 — Надёжный роутер Достоинства: Один раз настроил и забыл. Можно раздавать торренты или сделать FTP сервер. Мощный Wi-Fi. Недостатки: Для полного раскрытия потенциала желательно перепрошить Олеговской прошивкой. Прекрасный роутер! До этого полтора года был ZyXEL p-330w ee. Ужасно с ним мучался: перебои связи, сброс настроек к стандартным и тому подобные удовольствия. А потом он сгорел. Почитав отзывы, выбор пал на данную модель. На многих сайтах рекомендуют прошить его прошивкой от Олега (http://oleg.wl500g.info). Обычным пользователям не стоит бояться — это совсем необязательно. У меня Beeline спокойно работал на официальной прошивке в течение недели, не давая никаких сбоев. И дальше не давал бы, наверное. Однако Олеговская прошивка преображает роутер: к примеру, как вам возможность организовать раздачу торрентов без включённого компьютера, через внешний жёсткий диск, напрямую подключённый к роутеру?
Даже в бюджетном ценовом сегменте роутеры фирмы ASUS недешевы. Аналогичное по функциям устройство от неизвестного китайского производителя обойдёт как минимум вдвое дешевле. Но бесплатный сыр бывает только в мышеловке, а дешёвое оборудование — это отсутствие гарантии и сервисной поддержки, корявая локализация, а зачастую — и работа в запрещённом диапазоне частот. Купив маршрутизатор фирмы ASUS, вы можете быть уверены, что он честно отработает гарантийный срок, заявленный производителем, а служба технической поддержки никогда не оставит вас наедине с возникшими техническими проблемами. ASUS — это надёжно!