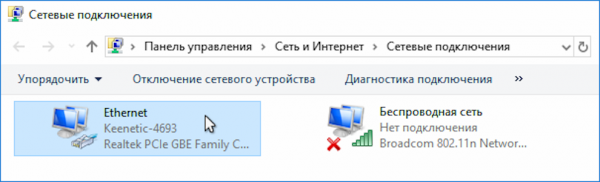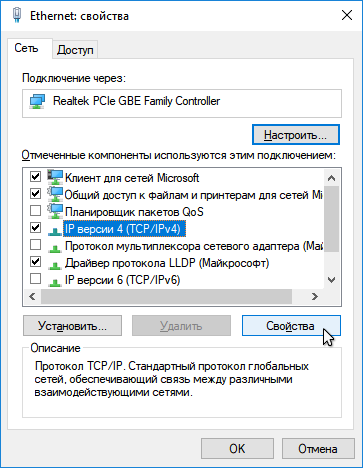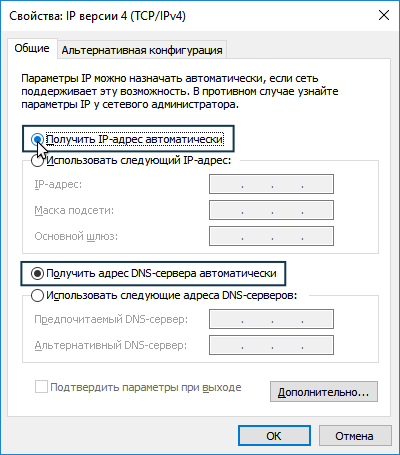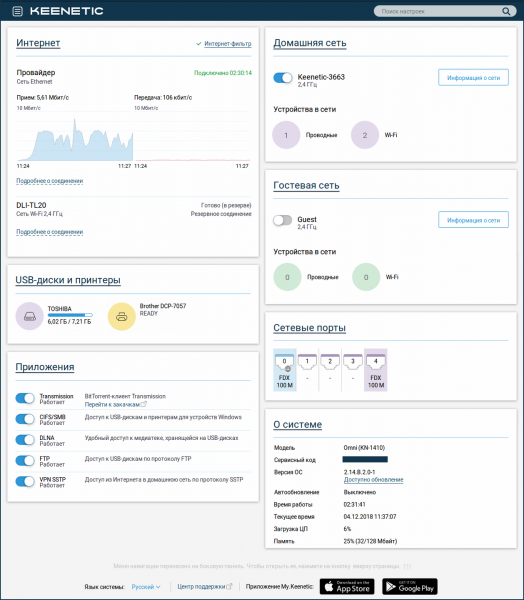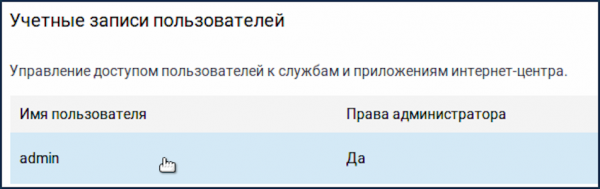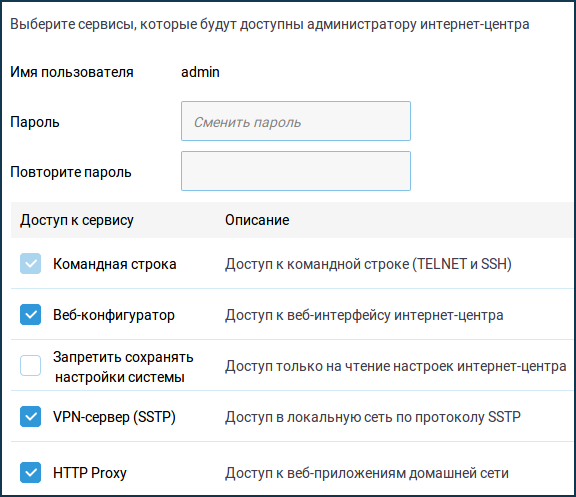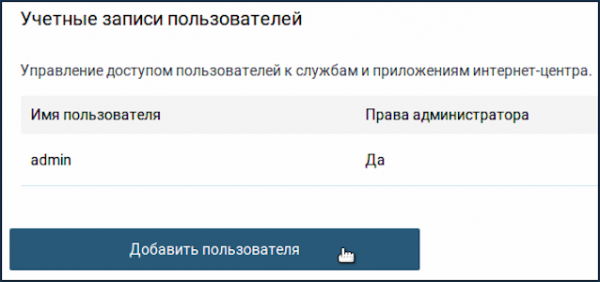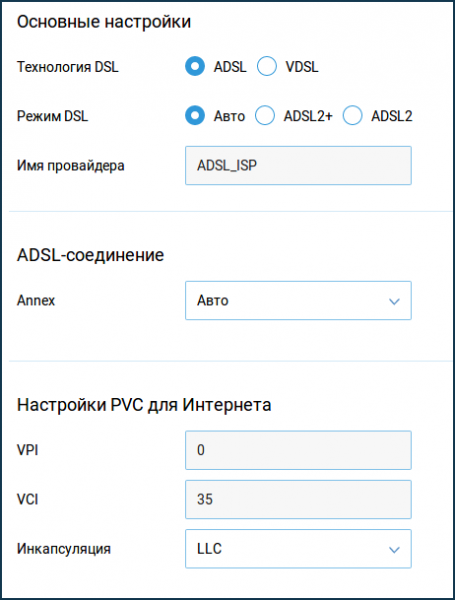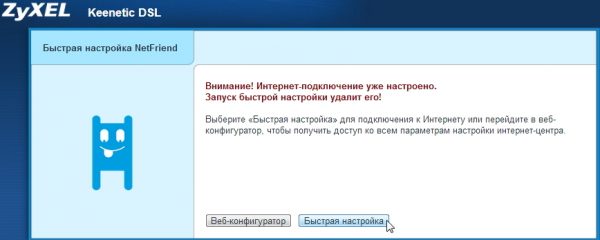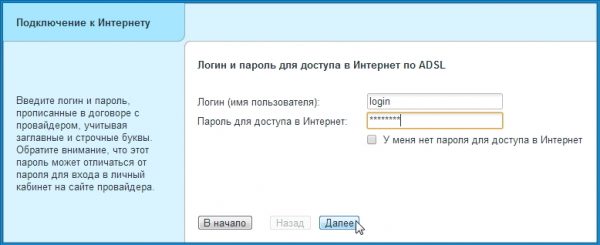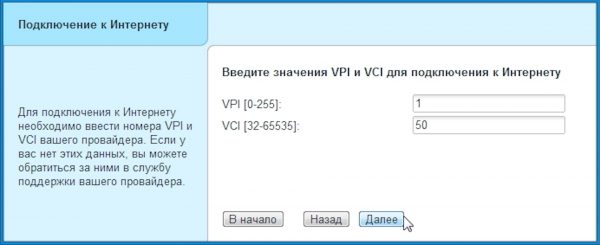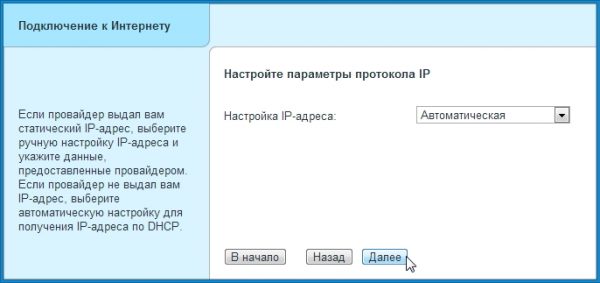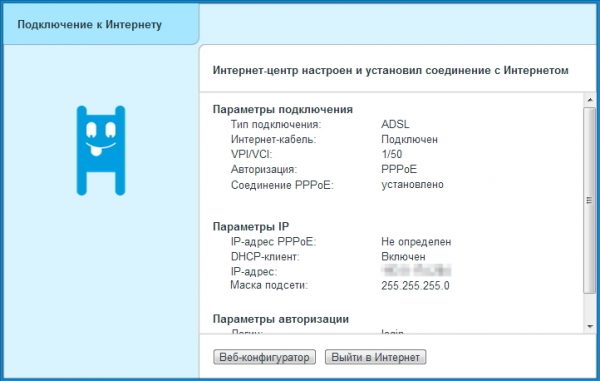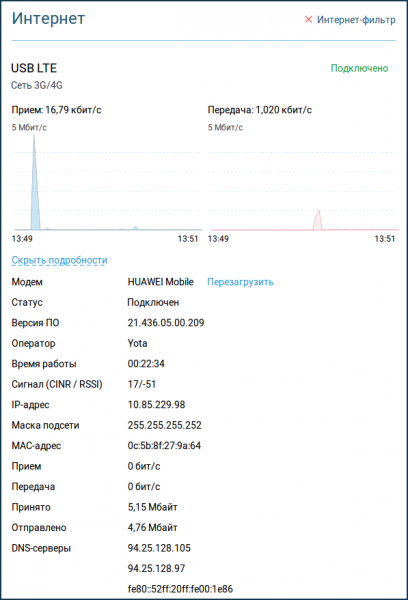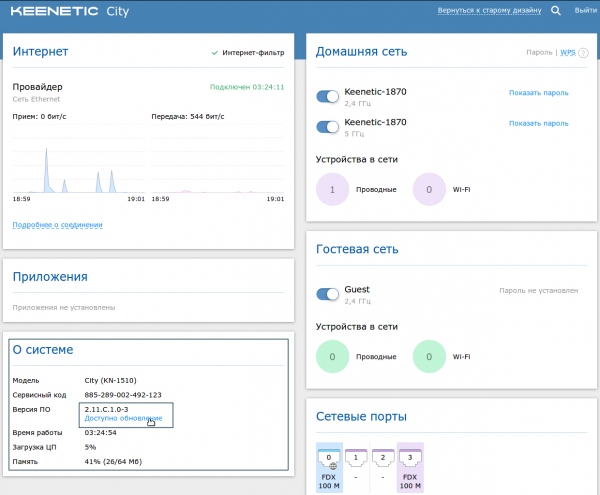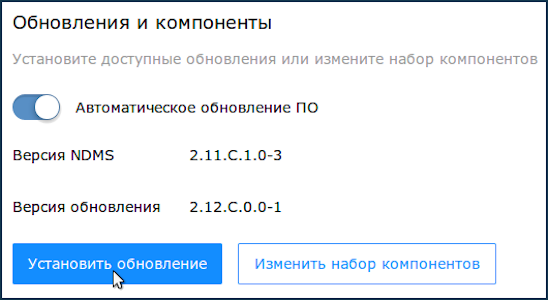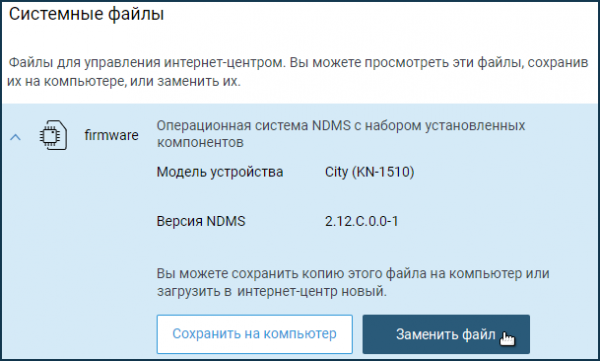ADSL-модемы могут многим показаться устаревшими устройствами. Но на самом деле сейчас «интернет через телефон» тоже вполне востребован. Правда, и модемы стали более современными — например, как Keenetic DSL.
Содержание
Zyxel Keenetic DSL — краткий обзор
Zyxel Keenetic DSL был разработан на базе Keenetic II. Фактически разработчики просто добавили к популярному роутеру DSL-модем. Keenetic DSL поддерживает стандарты ADSL G.dmt, G.lite, ADSL2, ADSL2+.
Для раздачи Wi-Fi у модели есть две мощные антенны. Беспроводная связь работает по стандарту 802.11n на частоте 2.4 ГГц. На роутере стоит мощный процессор 700 МГц RT63386. Он обеспечивает хорошую работу встроенного торрент-клиента и настройку файлового сервера.
У Keenetic есть подробная официальная документация на русском языке. В ней рассмотрены все нюансы настройки роутера для любого режима работы. В этой статье мы будем опираться на неё и разберём основные, самые базовые конфигурации для доступа в интернет.
Устройство обладает двумя USB-портами (на боковой и задней панелях). Это предоставляет массу полезных возможностей — от настройки сетевого принтера до удобной и быстрой загрузки торрентов.
На передней панели расположены индикаторы подключения и питания. На задней — порты для кабелей, USB, кнопка сброса и питания. Сверху также расположена кнопка включения и выключения режима Wi-Fi.
Стоимость модели начинается от 3 300 рублей.
Подключение роутера
Для начала запитаем роутер. Подключите его к сети с помощью блока питания и нажмите кнопку Power, расположенную на задней панели. Спереди должен загореться самый первый индикатор.
Интернет нужно подключать в порт «Интернет 1», если у вас DSL-интернет, или в «Интернет 2» во всех остальных случаях.
У Keenetic DSL 3 LAN-порта с общей маркировкой «Домашняя сеть». Для настройки необходимо подключить компьютер в порт с маркировкой 1. Для простого подключения к сети можно воткнуть шнур Ethernet в любое другое гнездо.
Автоматическое получение IP-адреса в Windows
Чтобы настроить автоматическую выдачу IP-адреса в Windows 7, Vista и XP:
- Пуск.
- Панель управления.
- Центр управления сетями и общим доступом.
- Подключение по локальной сети.
Для Windows 10 актуален такой путь:
- Пуск.
- Параметры (шестерёнка).
- Панель управления.
- Сеть и Интернет.
- Центр управления сетями и общим доступом.
- Изменение параметров адаптеров.
У вас откроется окно, в котором среди устройств вы обнаружите Keenetic DSL. Его можно будет определить по названию:
- Дважды кликните на Keenetic в списке сетевых устройств.
- У вас откроется окошко состояния модема. Нажмите «Свойства» (потребуются права администратора).
- Выделите мышью строку «IP версии 4» и нажмите «Свойства».
- Отметьте пункт «Получить IP-адрес автоматически», кликнув мышью по кружку.
- Нажмите «ОК», сохраните изменения в свойствах подключения и закрывайте окна.
Вход в настройки
Zyxel, как и многие другие производители роутеров, остановили свой выбор на веб-конфигураторе для настройки выхода в сеть и других параметров роутера. Зайти в него можно так:
- Подключите ПК к роутеру в слот «Домашняя сеть — 1».
- Откройте браузер. В официальной документации от Zyxel указывается именно Internet Explorer, но фактически можно пользоваться любым веб-обозревателем. В адресной строке введите «my.keenetic.net» или «192.168.1.1» без кавычек.
- Откроется страница входа. По умолчанию логин для первого входа — admin, а пароль — 1234. Эта пара напечатана на наклейке на нижней стороне корпуса. Если вы ранее меняли эти настройки или получили в пользование б/у устройство, то данные для входа могут быть другими. Если вы их не знаете, то единственный способ зайти в веб-интерфейс — сбросить настройки до заводских, а затем зайти с помощью пары по умолчанию.
Смена логина и пароля для входа
Использование стандартных логина и пароля не всегда безопасно — злоумышленники могут подключиться к вашему веб-конфигуратору и изменить настройки на свой вкус. Чтобы этого не произошло, после покупки рекомендуется сменить логин и пароль:
- В веб-интерфейсе нажмите слева наверху кнопку с тремя горизонтальными полосками (меню).
- Выберите пункт «Пользователи и доступ».
- У вас откроется окно, в котором вы увидите пользователя с логином admin. Нажмите на эту строчку.
- В открывшемся окне вы сможете изменить пароль, имя пользователя и права доступа. Внимание — права администратора всегда должны быть хотя бы у одного пользователя. Если вы пока не добавляли других юзеров в список, то вы не сможете снять права администратора с пользователя admin.
Создание нового пользователя
При желании вы можете добавить ещё одного пользователя, который сможет входить в веб-интерфейс. Новому юзеру можно дать не полный доступ, а, например, запретить сохранять настройки системы. Создание пользователя производится в том же меню, что и редактирование существующего профиля:
- В веб-интерфейсе нажмите на меню, выберите «Пользователи и доступ».
- В открывшемся окне под список пользователей нажмите на кнопку «Добавить пользователя».
- Окно создания пользователя выглядит так же, как и окно редактирования. Вам нужно ввести имя пользователя (произвольное, на латинице), пароль (дважды), и настроить доступ к сервисам. Если вы хотите, чтобы пользователь мог заходить в веб-интерфейс и изменять конфигурацию, убедитесь, что напротив «Веб-конфигуратор» стоит галочка, а напротив «Запретить сохранять настройки системы» — нет.
- Нажмите «Сохранить».
Конфигурация DSL-интернета
Перед началом работы найдите договор с провайдером. В нём должны быть указаны:
- логин (имя пользователя);
- пароль;
- VPI;
- VCI.
Работать будем, как обычно, в браузере:
- Зайдите в веб-интерфейс.
- Нажмите «Меню» и выберите пункт «Интернет».
- В открывшемся окне найдите вкладку АDSL.
- В поле «Технология DSL» выберите ADSL.
- В поле «Режим DSL» установите «Авто».
- В поле «Имя провайдера» вы можете вписать произвольное название сети. С помощью этого имени вы в будущем сможете идентифицировать сеть из доступных.
- В поле Annex оставьте «Авто».
- Ниже впишите данные из договора в соответствующих полях. Вам нужно заполнить значения VPI и VCI, а ниже — логин и пароль, выданные поставщиком интернета. В поле «Инкапсуляция» нужно оставить LLC, если только в договоре не указано иное.
Настройка PPPoE
Для доступа к интернету по протоколу PPPoE вам потребуется знать:
- логин (username или имя пользователя— в договоре этот пункт может называться по-разному);
- пароль;
- VPI;
- VCI.
Эти данные прописываются в договоре с провайдером. Если вы потеряли бумагу, то просто свяжитесь с горячей линией вашего интернет-поставщика. Сотрудники колл-центра попросят некоторые персональные данные (например, ФИО того человека, на которого был оформлен договор), и продиктуют перечисленные выше. Запишите их и сохраните на будущее.
Начнём настройку с помощью NetFriend:
- В адресной строке впишите «192.168.1.1/RU/nf.html» (без кавычек) и перейдите на эту страницу.
- На открывшейся странице нажмите «Быстрая настройка» (правую кнопку).
- Введите логин и пароль, выданные провайдером. Нажмите «Далее».
- Затем браузерная утилита запросит у вас числовые VPI и VCI. Введите данные из договора и нажмите «Далее».
- Теперь нужно определиться с IР. Если у вас с провайдером договор на статический адрес, выберите из выпадающего меню пункт «Ручная настройка». Вам потребуется ввести IP-адрес устройства, маcку (Subnet Mask), шлюз (Gateway) и сервер DNS (DNS Server). Последних может быть два (основной и резервный) или один. Всё это вы можете найти в договоре с интернет-компанией. Если их там нет, значит, провайдер предоставляет вам доступ с динамического IP (DHCP). В этом случае на странице настроек протокола IР выберите пункт «Автоматическая». Ничего дополнительно вводить не потребуется.
- Мастер быстро проверит подключение на его работоспособность и выдаст сообщение о результате.
Настройка 3G/4G интернета
Наличие гнёзд для подключения USB и соответствующего софта позволяет Keenetic DSL получать доступ к интернету и с помощью мобильных USB-модемов. Однако роутер совместим не с любыми модемами. Полный и регулярно обновляющийся список поддерживаемых USB-модемов представлен на официальном сайте Zyxel. Убедившись, что ваша модель указана в списке, можно приступать к подключению. Все поддерживаемые USB-модемы работают с Keenetic DSL по принципу Plug’n’Play, то есть не требуют никакой настройки:
- Подключите USB-модем со вставленной SIM-картой в соответствующий порт на задней панели.
- Убедитесь, что индикатор сети в форме глобуса загорелся. Некоторые USB-модемы требуют около 30 секунд на подключение.
- Проверьте соединение с помощью любого подключённого к роутеру устройства. Тип подключения (проводное или беспроводное) неважен.
Ознакомиться со статусом подключения можно на основной странице веб-интерфейса в блоке «Интернет». Там вы увидите скорость приёма и передачи данных, модель модема, режим его работы и версию софта, установленного на USB-устройстве.
Настройка Wi-Fi
Чтобы настроить беспроводное подключение, снова обратимся к веб-конфигуратору:
- Зайдите в веб-интерфейс и нажмите «Меню».
- Выберите пункт «Сеть Wi-Fi».
- Откройте вкладку «Соединение».
- Убедитесь, что стоит галочка напротив строчки «Включить точку беспроводного доступа».
- В строке «Имя сети» введите произвольное название сети. Так ваша точка будет отображаться в списке доступных сетей на ПК, смартфонах и других устройствах при сканировании. По умолчанию стоит параметр SSID, написанный на наклейке с нижней стороны корпуса.
- В поле «Мощность сигнала» выберите желаемую мощность. От этого параметра зависит, насколько далеко от роутера будет ловить Wi-Fi. По умолчанию установлена мощность 100%.
- Нажмите «Применить».
- Теперь перейдите на вкладку «Безопасность».
- В поле «Проверка подлинности» выберите «WPA2-PSK» — это оптимальный стандарт для домашней сети.
- «Тип шифрования» должен быть установлен на параметре ASCII.
- В пустом поле «Сетевой ключ» введите произвольную комбинацию, которая будет служить паролем для доступа к вашему Wi-Fi. Учтите, что пароль чувствителен к регистру (воспринимает строчные и прописные буквы как разные символы).
- Нажмите «Применить».
Сброс настроек до заводских
Для сброса настроек в нашем устройстве предусмотрена специальная кнопка. Она не защищена и не утоплена в корпусе, поэтому зажать её можно просто пальцем (не понадобятся скрепки, ручки):
- Убедитесь, что устройство включено и готово к работе. Индикатор питания должен ровно гореть, не мигать.
- Нажмите кнопку «СБРОС» на задней панели и удерживайте её.
- Когда индикатор питания начнёт мигать, отпустите кнопку. Перезагрузка не нужна — настройки сброшены до заводских.
Сброс настроек уничтожает все конфигурации, которые вы или другие администраторы создавали в веб-интерфейсе. Однако она не откатывает версию прошивки до первоначальной.
Обновление прошивки роутера Zyxel Keenetic DSL
ПО Kennetic DSL предусматривает возможность автоматического обновления. Для того, чтобы регулярно получать обновления прошивки:
- Откройте веб-интерфейс и найдите слева внизу блок «О системе».
- Нажмите на строчку «Версия ПО». Если роутер уже обнаружил доступную новую прошивку, то здесь же будет синяя надпись «Доступно обновление».
- В открывшемся окне переместите слайдер «Устанавливать обновления автоматически» во включённое положение.
При желании вы можете устанавливать обновления и вручную — в этом случае переключите слайдер в выключенное положение. При появлении обновления нажимайте «Установить обновление» в веб-интерфейсе самостоятельно.
Если же вам нужно установить конкретную версию прошивки:
- Зайдите на официальный сайт Keenetic OS с перечнем выпущенных версий.
- Выберите нужную вам версию и скачайте её с сайта. Распакуйте скачанный архив — внутри будет файл с расширением .bin.
- Зайдите в веб-интерфейс и перейдите на страницу «Общие настройки».
- Нажмите Firmware.
- Нажмите «Заменить файл».
- У вас откроется обзор файлов. Найдите скачанный файл прошивки с расширением .bin.
- Начнётся установка прошивки на роутер. В это время нельзя выключать устройство.
- Веб-интерфейс оповестит вас об успешном завершении установки прошивки.
Откатываясь до конкретной версии Keenetic OS, не забывайте отключать автоматическое обновление. В противном случае роутер при подключении к интернету сразу обновится до актуальной, и придётся заново его перепрошивать.
Отзывы о Zyxel Keenetic DSL
как уже здесь многие отмечали: купил-включил-работает Настройки в полуавтоматическом режиме — для типичных случаев. Для профи — множество настроек чрез Web интерфейс. Среди которых особенно понравилась возможность явно устанавливать мощность сигнала wi-fi. Снизил до 50% без потери уровня.
Если поставить на стол то он начинает ощутимо нагреваться,но если его не много приподнять например поставить на пробки от газ/воды то нагрев уменьшается.
Стабильная работа Быстрая перезагрузка Очень простая настройка Тонна настроек
Давно искал роутер на все случаи жизни. Мне нужно подключаться из разных источников, этот может ethernet+adls+3G+WiFi. Сейчас использую ethernet, в будущем нужен будет adsl+3G как резерв. Кстати резервный канал подключается автоматически. Есть возможность устанавливать и обновлять приложения. Я пользуюсь: torrent качалкой, FTP и DLNA сервером. Для работы всего этого подключил к роутеру внешний жесткий диск. Через DLNA подключил через сетевой кабель телевизор samsung с функцией all share. Пойду сейчас смотреть фильм, закаченный туда же через торент клиент :). Так же думаю пригодится Яндекс ДНС, так как детишки растут, надо как то задумываться что они будут видеть. Еще и пара кнопок есть, которые можно настроить на разные действия. В общем очень доволен девайсом! Всё, что я желал для дома — есть.
По сравнению с DLINK очень хорошо держит сеть . У меня DSL как резерв и подключается в случае пропадания пинга по WAN к yandex . Возлагал большие надежды на встроенный торрент клиент и DLNA сервер. Но к сожалению постоянно с ними зависал. как я понимаю это из-за того что много чего повесил в dlna . Там была куча фоток и музыки , а также клипы и фильмы . Скорее всего если качать по одному фильму то все будет работать . Так что пришлось asus eeepc сделать сервером с dlna и торрентом и т.д.
Keenetic DSL — отличное решение для домашней сети и для малых офисов. Благодаря приятному и интуитивно понятному веб-конфигуратору настроить его проще простого.