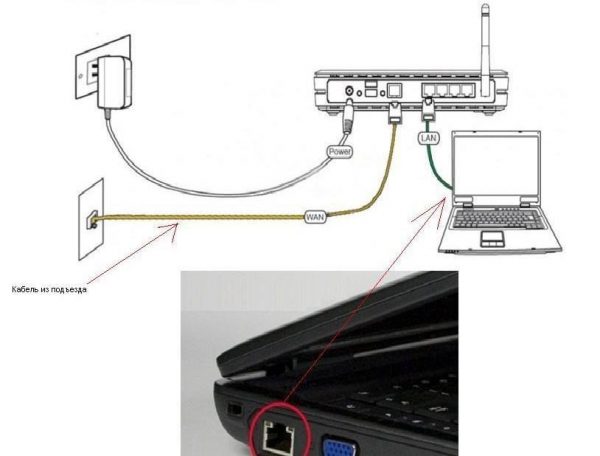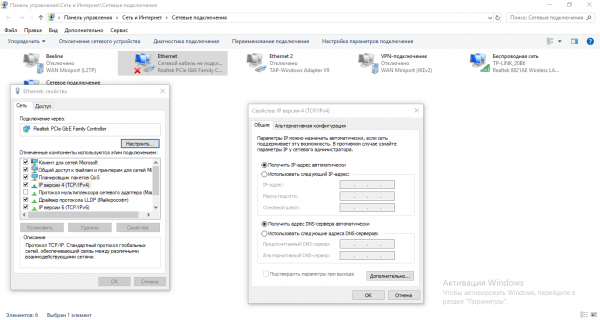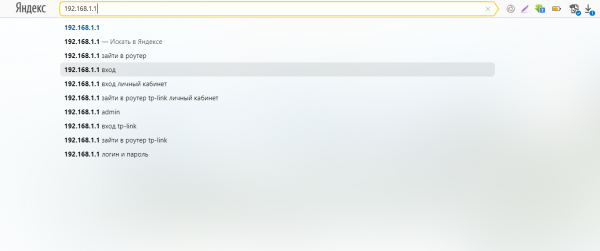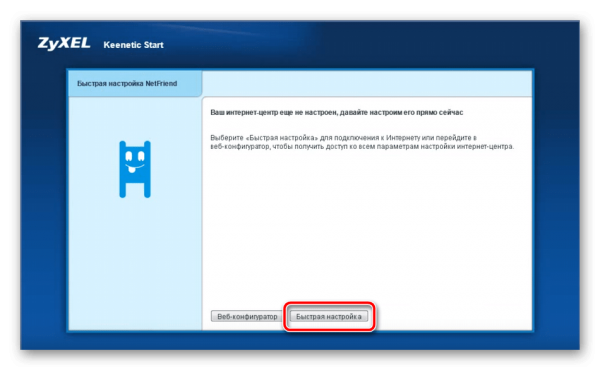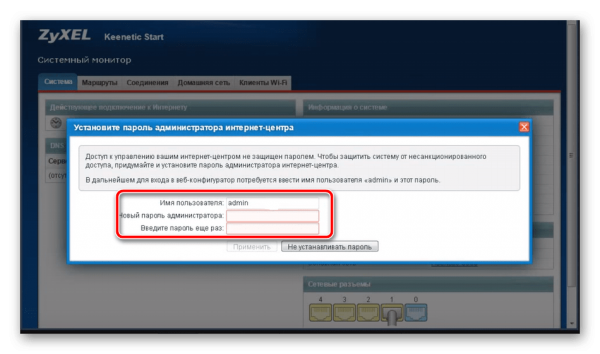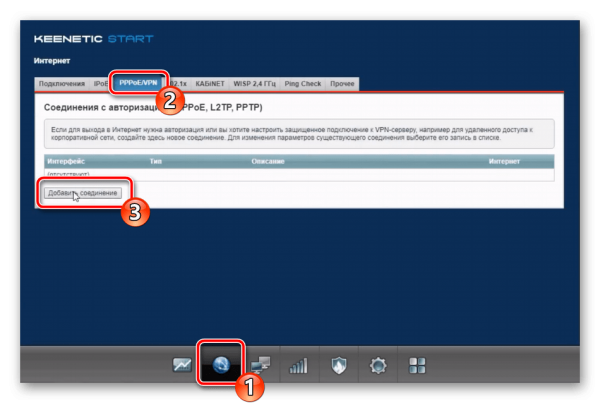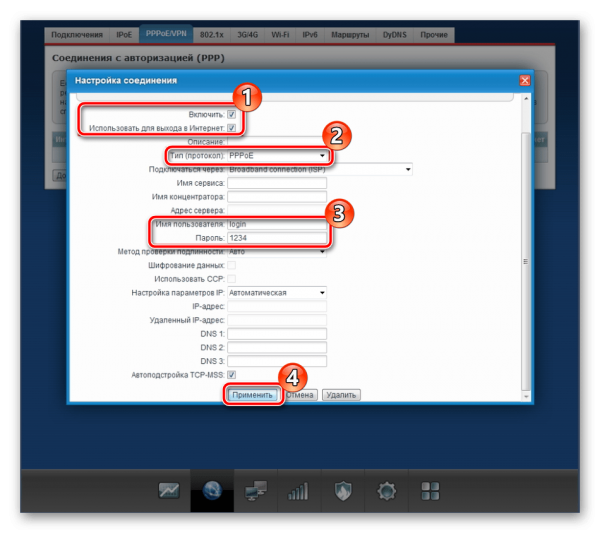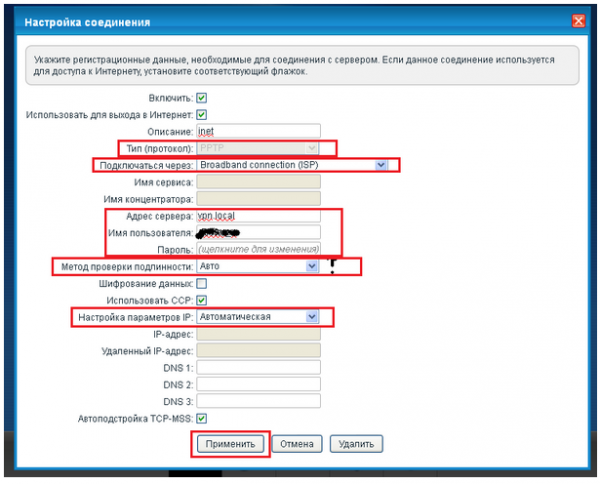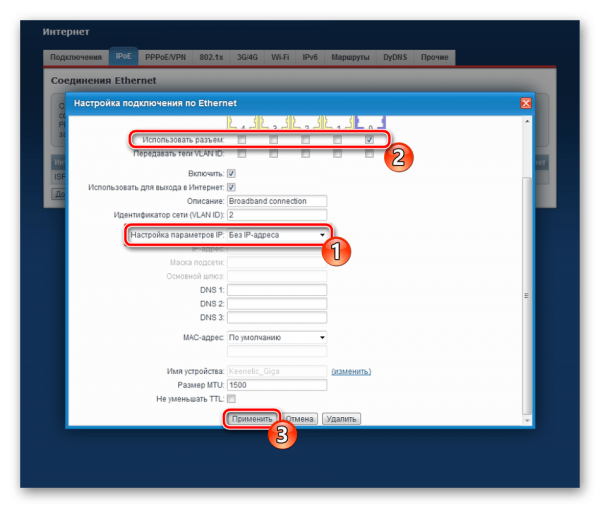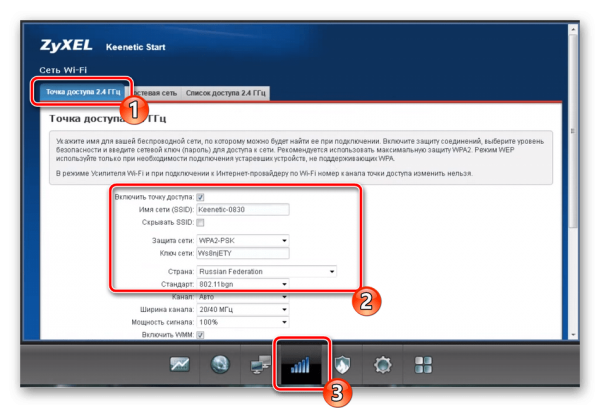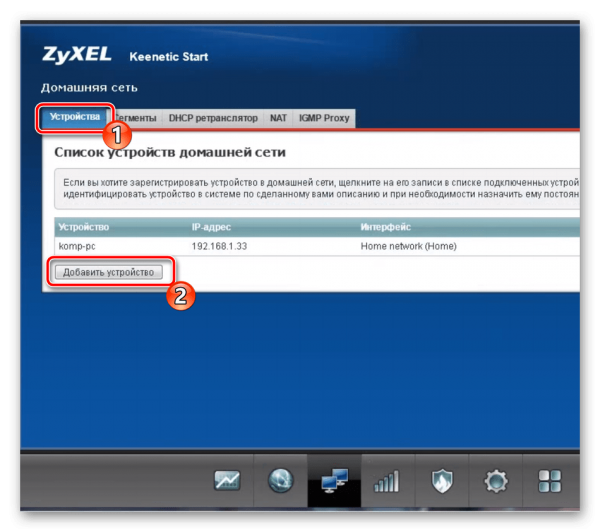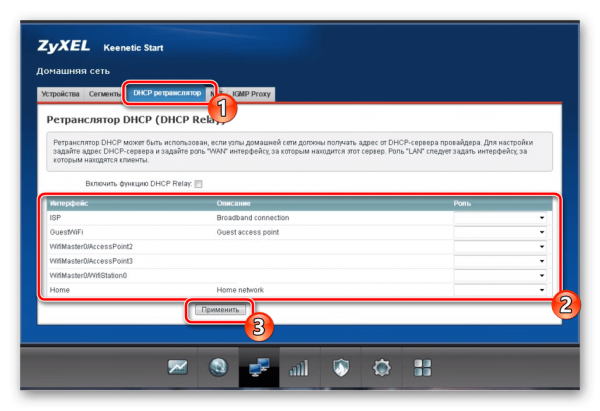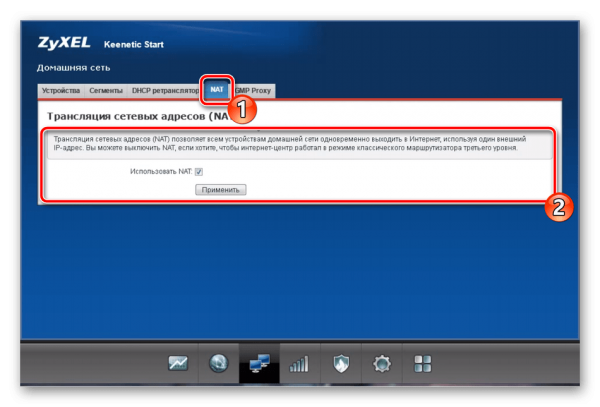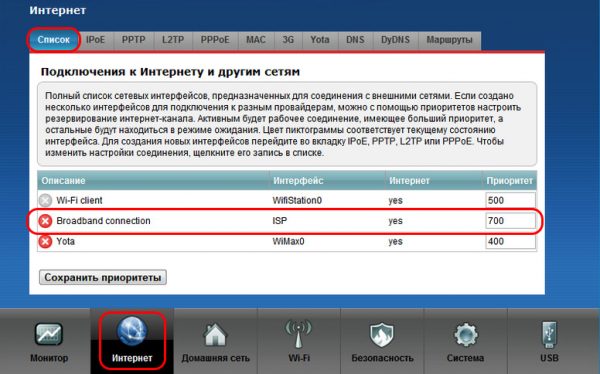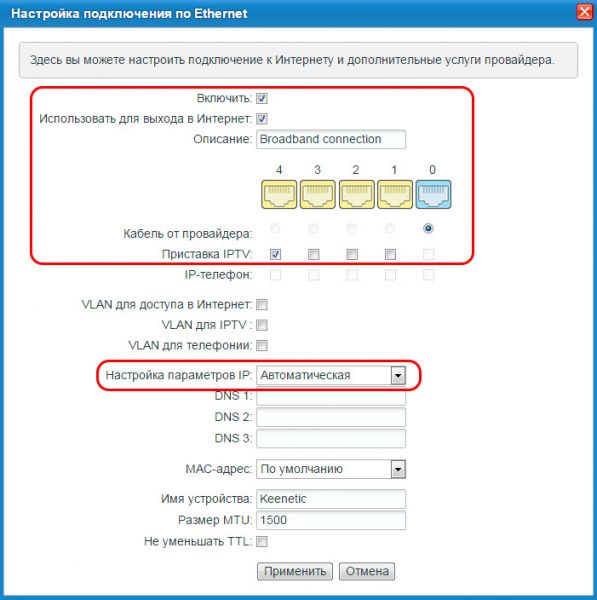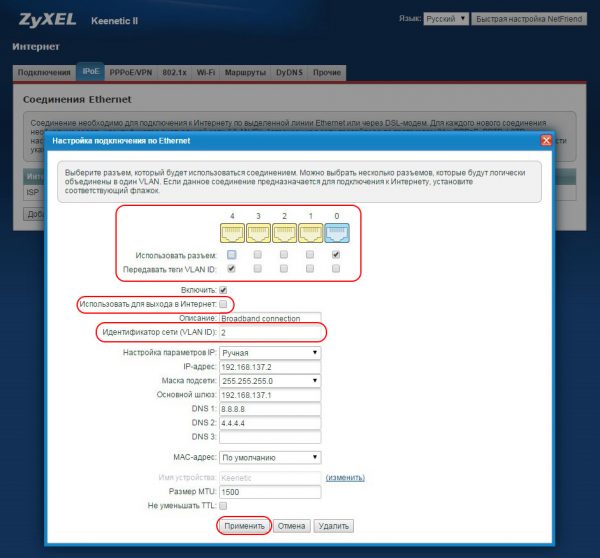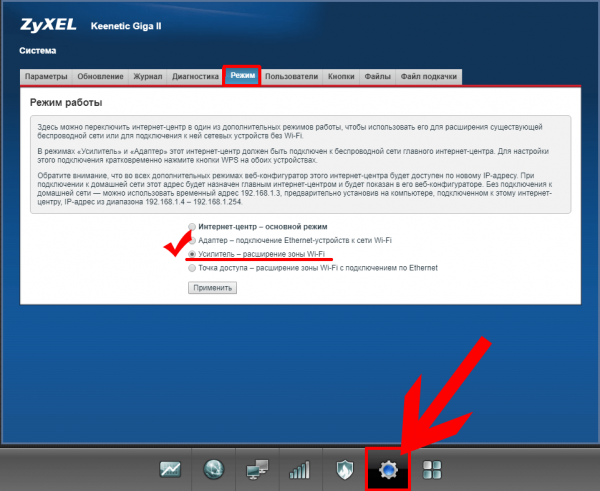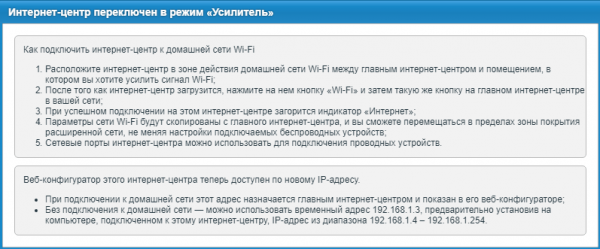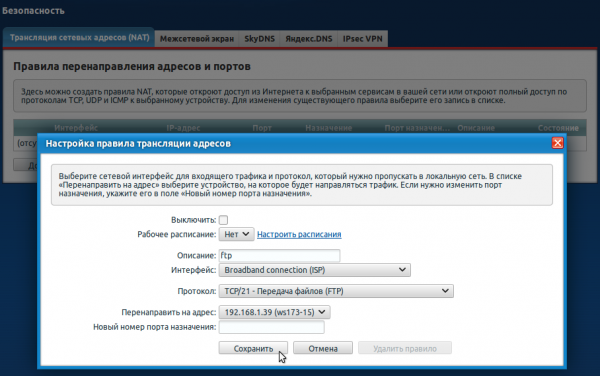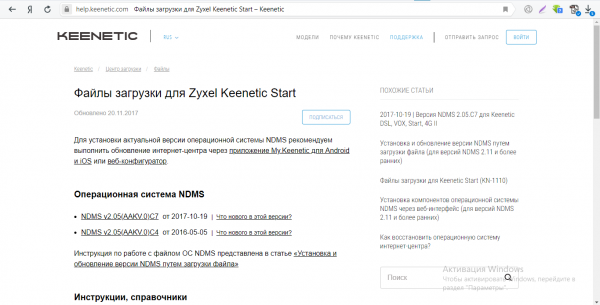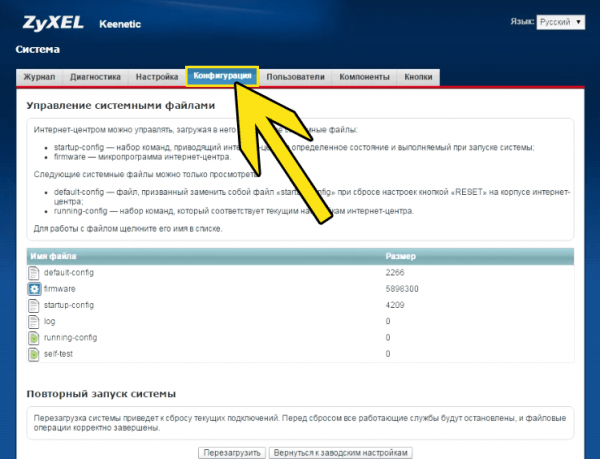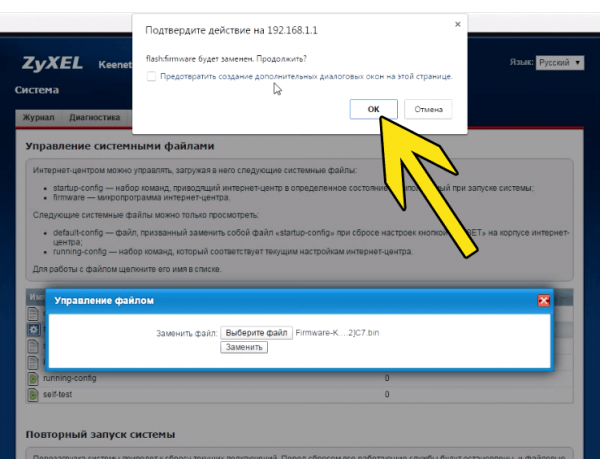Zyxel Keenetic Start — бюджетное сетевое устройство с необходимым набором функций (даже режим репитера есть), но с довольно ограниченной зоной покрытия «Вай-Фай». Настройка проходит всё в том же веб-интерфейсе. В какие разделы в нём нужно зайти и что конкретно изменить, чтобы появился доступ к интернету?
Содержание
Zyxel Keenetic Start: о внешнем виде модели, стоимости и других особенностях
Zyxel Keenetic Start — первый вариант в линейке роутеров Start от этой компании. Есть ещё вторая и третья версии — более усовершенствованные. Рассмотрим маршрутизатор со всех сторон. Первое, что бросается в глаза, — большая кнопка с изображением «Вай-Фая» на верхней панели корпуса. Она выполняет функцию WPS — простого и быстрого подключения устройств к точке доступа, если, например, вы от неё забыли пароль.

Сверху на устройстве находится круглая кнопка, которая помогает подключать устройства к сети без ввода пароля
По переднему краю несколько лампочек (светодиодов). По ним можно определить состояние той или иной функции роутера, клавиш или выходов (портов). Кстати о портах — они расположены все сзади: 4 локальных жёлтого цвета для подключения компьютеров и других устройств и 1 для интернета. Есть также кнопка питания и клавиша для сброса параметров устройство до фабричных.
У модели всего лишь одна антенна. Отсюда сразу вывод — её достаточно для покрытия только небольшого помещения, например, однокомнатной квартиры. Но зато девайс бюджетный — 1650 рублей по данным «Яндекс.Маркета».
В коробку производитель кладёт помимо самого девайса шнур Ethernet — с помощью него-то мы и будем подключать роутер к вашему компьютеру для настройки. В комплекте также идёт зарядный девайс и руководство по применению.
Таблица: главные характеристики модели Start
| Параметр | Значение |
| Процессор | RT5350 350 МГц |
| Оперативная память | 32 Мбайт SDRAM |
| Flash-память | 4 Мбайт |
| Антенна | 2 дБи |
| Порты Ethernet | 5 x 100 Мбит/с |
| Режимы точки доступа, усилителя, адаптера | Да |
| Скорость сети Wi-Fi 2,4 ГГц, Мбит/с | 150 |
| Маршрутизация IPoE/PPPoE, Мбит/с | 90 |
| Маршрутизация L2TP/PPTP, Мбит/с | 60 |
Соединяем два устройства: компьютер и Zyxel Keenetic Start
Для настройки можно использовать стационарный компьютер или «лэптоп» (ноутбук). В первую очередь создайте канал связи между роутером Zyxel и «ноутом» — используйте шнур из комплекта. Два конца подключите к сетевым разъёмам ПК (разъём на боковых панелях корпуса или сзади) и маршрутизатора (любой выход жёлтого цвета).
В гнездо для «инета» до конца вставьте шнур провайдера, который идёт из подъезда либо модема в прихожей. И конечно же, включите сам гаджет для раздачи «Вай-Фай».
Переходим к компьютеру: после подключения роутера настроим сетевую карту ПК
Компьютер сам должен распознать, что вы его подключили к роутеру через шнур. В редких случаях этого не происходит, если сетевая карта «ноута» настроена не так, как нужно. Чтобы включить автоматическое распознавание, выполните небольшую инструкцию:
- Разверните «Пуск», отыщите папку «Служебные», а в ней «Панель управления». Если у вас «Виндовс» 7, ищите панель сразу в правом списке разделов.
- На панели перейдите в блок «Центр управления сетями».
- Щёлкните по пункту «Изменение параметров адаптеров».
- Вызовите контекстное меню адаптера Ethernet либо «Локальное подключение». Кликните по «Свойства».
- Выберите пункт с протоколом IPv4. Зайдите в его свойства. Поставьте автоматическое получение DNS и IP. Сохраните изменения.
Запускаем веб-платформу с настройками роутера: адрес и данные для входа
Где располагаются настройки сетевого гаджета? Обычно на локальной странице, которая раскрывается через любой браузер на ПК. Главное — знать её адрес. Может быть один из вариантов: 192.168.1.1 или 192.168.0.1. Если первый ничего не открыл, попробуйте второй.
Скорее всего, вам понадобится вбить данные, чтобы вас пустили на эту платформу. Что писать для входа? Стандартное слово admin для логина и 1234 для пароля. Завершите процедуру входа кликом по клавише ОК.
Если вы ещё ни разу не заходили на эту платформу, перед вами откроется окошко, в котором вам предложат два варианта: начать быструю настройку либо посетить сами разделы для тонкой настройки («Веб-конфигуратор»). Мы выберем разделы, чтобы показать всё нагляднее.
Можно ли поставить другой логин и пароль на конфигуратор
Можно и, кстати говоря, нужно. Если пароль стоит стандартный, любой человек может посетить платформу с настройками и поменять их как ему вздумается. Чтобы это не произошло, задайте сложный код. Сразу после перехода в разделы с параметрами возникнет дополнительное окно с предложением написать свежий пароль. Пишем его два раза, запоминаем и сохраняемся.
Настройка «инета» — самого подключения
Каждая компания поставляет интернет в дома своих клиентов, используя конкретный протокол. Ваша задача — узнать, что это за протокол. Необязательно при этом сразу звонить в поддержку компании. Чаще всего достаточно открыть соглашение, которое вы заключили с оператором при подключении «инета». Там должен быть отмечен не только протокол, но и информация, которую нужно вводить в те или иные поля во время настройки роутера.
Опишем в деталях, как создать соединение на Zyxel Keenetic Start для каждого протокола (L2TP, PPTP, PPPoE, уникальный или автоматический IP).
Протокол PPPoE
Начнём разбор настройки с одного и самых популярных стандартов:
- Вам нужен блок с параметрами интернета — он обозначен иконкой в виде планеты в нижнем ряду значков. Переключаемся сразу на категорию PPPoE/VPN. Переходим к созданию будущего соединения.
- Сразу включаем первые два пункта. Описание можно не трогать. В протоколе ставим, конечно же, PPPoE.
- Переписываем из соглашения с оператором имя юзера в сети. Указываем после этого пароль. Сразу можно сохраниться — другие параметры можно не менять.
Протоколы L2TP и PPTP
На очереди протоколы, которые относятся к зашифрованным частным сетям (VPN):
- В той же категории PPPoE/VPN жмём на серую кнопку для добавления подключения.
- Для протокола ставим либо PPTP, либо L2TP — что поддерживает именно ваш оператор.
- Теперь переписываем внимательно имя и ключ безопасности, а затем ставим адрес сервера частной сети провайдера.
- Остальные параметры не трогаем. Единственное, можно поставить ручную настройку IP, если вы брали у оператора отдельную услугу с уникальным IP в интернете.
- Обязательно сохраняемся.
Уникальный IP (статический) либо автоматический
Эту парочку стандартов нужно настраивать в другой категории в блоке «Интернет» — в IPoE. Так же жмём на «Добавить». В меню «Настройка IP» ставим либо «Авто» либо «Ручной ввод». В первом случае нужно просто сохранить изменения, а во втором — дополнительно переписать из договора все данные (шлюз, сам IP, маску подсети, пару адресов DNS).
Как сделать точку доступа и поставить на неё новый пароль
Сеть «Вай-Фай» (точка доступа) создаётся автотоматически в настройках. Имя у неё стандартное — с названием производителя. Не всем оно нравится. К тому же на сети не всегда стоит пароль и, даже если стоит, то слабый. Как задать новые, уникальные данные для своей сети:
- Раскрываем центральный раздел снизу для «Вай-Фая». В первом же меню сперва активируем сеть (ставим птичку).
- Задаём подходящее название на английском (можно писать русские слова, но тоже только английскими буквами, вставлять цифры и тире с подчёркиванием).
- Самое важное — ставим защиту WPA2 PSK. Ниже в поле для ключа вбиваем максимально сложный пароль. Запишите его себе отдельно в блокнот.
- Что ещё можно изменить — указать страну и комбинированный стандарт сети bgn. В конце всё сохраните.
Как настроить локальную сеть и что такое сервер DHCP
«Локалка» — это сеть, которая объединяет все гаджеты (телефон, ПК, ТВ, планшет, принтер и т. д.), которые в текущий момент используют точку доступа роутера. Сервер DHCP — компонент системы, который даёт этим гаджетам локальные адреса IP, чтобы роутеру было понятно, кому отправлять запрошенные пакеты данных из «инета».
Свою домашнюю (локальную) сеть вы можете настроить в следующих разделах платформы:
- Заходим в третий блок для домашней сети (иконка с двумя компьютерами). В первом меню можно с помощью кнопки «Добавить» включить новый девайс в список устройств, которым доступны функции «локалки».
- Если вы используете сервер DHCP от вашего оператора, нужно открыть третий раздел и задать необходимые параметры, которые требует от вас провайдер. О требованиях можно узнать в техподдержке провайдера.
- Перейдите на следующую вкладку для NAT и обязательно поставьте там птичку, чтобы все устройства из «локалки» выходили в глобальную сеть (интернет) под одним внешним IP.
Абонентам с цифровым ТВ — как настроить IPTV на Keenetic Start
Что делать для настройки телевидения от того же провайдера:
- Сначала рассмотрим, как настроить ТВ без привязки по VLAN. Ищем в нижнем ряду вкладок значок глобуса (интернет). На открывшейся странице нажимаем на раздел «Подключения». Находим в списке строку с названием Broadband Connection и кликаем по ней.
- Выбираем порт LAN, к которому подключаем приставку IPTV, отмечаем его галочкой. Разъём WAN отмечаем птичкой в пункте для выхода в интернет. Отмечаем дополнительно пункт «Включить».
- В зависимости от провайдера выбираем из списка «Настройка параметров IP» нужную запись. Для «Билайна» — «Автоматическая», для остальных оставляем «Без IP-адреса». Применяем введённые настройки для телевидения IPTV на роутерах Zyxel Keenetic.
- Разработчики Zyxel Keenetic рекомендуют включать службу IGMP Proxy. Для этого заходим в раздел «Настройки» с символом шестерёнки и в секторе «Компоненты» отмечаем пункт «Служба IGMP/PPPoE Proxy». Выполняем команду «Применить». Теперь STB-приставка напрямую подключена программно к сети провайдера.
- Если ваш провайдер требует указать VLAN ID, нужно создать отдельное соединение IPoE. В главном меню выбираем значок интернета в виде глобуса. В ряде верхних вкладок кликаем IPoE-соединение Ethernet. Нажимаем на кнопку «Добавить интерфейс».
- После этого в появившемся новом окне вводим цифровой идентификатор VLAN ID. Его значение предварительно надо узнать в службе технической поддержки провайдера услуги.
- На странице настройки соединения ставим галочку для того разъёма, к которому хотим подключить приставку. Помечаем клетку «Передавать теги VLAN ID» в поле WAN и прописываем повторно значение идентификатора. Проверяем отсутствие отметки в поле «Использовать для выхода в Интернет». Не забываем подтвердить команду «Включить» и нажать на кнопку «Применить».
Как использовать Zyxel Keenetic Start в качестве повторителя сигнала «Вай-Фай»
Эта модель может брать на себя второстепенную роль — быть только репитером сигнала Wi-Fi, который вы уже настроили на другом роутере (будем называть его основным устройством). Если это ваш случай, следуйте такой инструкции:
- Раскрываем панель с шестерёнкой внизу. В разделе с режимами отмечаем усилитель и кликаем по кнопке «Применить» для перехода к настройке.
- Подтвердите переключение режима.
- Девайс перезапустится — на платформе вы увидите небольшую инструкцию по соединению основного маршрутизатора и Keenetic Start. В соответствии с ней вам нужно нажать на клавишу Wi-Fi на верхней панели репитера, а затем на WPS на основном устройстве. Гаджеты сами свяжутся друг с другом. Keenetic Start скопирует информацию сети. Его адрес IP изменится — основной роутер придумает ему новый. Заходить на веб-платформу нужно уже будет по новому адресу.
Проброс портов
Эта процедура на Zyxel Keenetic Start будет выглядеть следующим образом:
- Выберите раздел «Безопасность» (значок в виде щита).
- На вкладке «Трансляция сетевых адресов (NAT)» нажимаем на кнопку «Добавить правило». Откроется дополнительное окно настройки правила: обратите внимание на параметр «Интерфейс». По умолчанию выставлено значение Broadband Connection. Если ваш провайдер использует тип подключения «Динамический IP» или «Статический IP», то оставляем это значение.
- Если же ваш провайдер использует протокол PPPoE (например, Ростелеком, ТТК или Дом.ру), либо VPN-тоннель (L2TP в случае Билайн), то в списке надо выбрать именно это внешнее соединение.
- Для примера создадим правило для игры Counter Strike. Для этого выбираем значение TCP, а в списке «Порты TCP/UDP» выбираем значение «Один порт». Если надо открыть на Keenetic несколько портов — надо выбрать значение «Диапазон».
- Ниже указываем номер порта — в нашем случае это 27015. В поле «Перенаправить на адрес» прописываем IP-адрес компьютера, для которого делаем Port Forwarding. Нажимаем на кнопку «Сохранить». Правило успешно создано и теперь оно будет отображаться в таблице NAT. Теперь можно проверять доступ к сервису из внешней сети.
Сброс настроек до заводских
К сбросу прибегают, если роутер вдруг начал работать со сбоями или если пароль от веб-конфигуратора был утерян. Поставить снова заводские параметры проще, чем кажется — зажмите одноимённую клавишу на панели сзади. Держите на ней палец, пока все лампочки спереди не загорятся. Войдите в оболочку с настройками под стандартными данными для входа и создайте подключение заново.
Если Zyxel Keenetic Start начал «глючить» — обновим его прошивку
Эффективный, но более сложный в исполнении способ устранить какие-либо неполадки с роутером — сменить его текущую прошивку на более актуальную. Апдейт можно провести и в полуавтоматическом режиме. Мы же рассмотрим ручной способ:
- Переходим к официальному сайту Keenetic. Здесь находятся все файлы для загрузки для рассматриваемой модели. Скачиваем последнюю актуальную версию ОС от 2017 года.
- В конфигураторе заходим в раздел «Система» — значок в виде шестерни в нижнем ряду.
- В разделе для конфигураций жмём на параметр firmware.
- С помощью первой кнопки открываем файл, который мы загрузили с сайта. Чтобы начать инсталляцию, кликаем по «Заменить». Тут же соглашаемся на процедуру. Ждём, когда апгрейд завершится: роутер не трогаем, не отключаем от розетки.
Отзывы о модели Zyxel Keenetic Start
Достоинства: Оптимальный бюджетный модем по цене и качеству для двухкомнатного жилища. Модем работает прекрасно уже 2 месяца. Настроил его под свои нужды. Скорость интернета не режет, если правильно настроить модем и компьютер. Сигнал без проблем принимается всеми моими планшетами и смартфонами. До этого был D-Link DIR 300 NRU, который постоянно отключал интернет и сломался через 2 года. Отличие между ними — как небо и земля. Недостатки: До настройки мне казалось, что у модема перегружается процессор, вследствие чего пропадал интернет. А также скорость интернета была снижена вдвое. Но после вдумчивой настройки модем работает уже 2 месяца. Комментарий: Полностью доволен выбранной моделью и магазином.
Достоинства: Цена, автонастройка. Недостатки: Слабенький сигнал Комментарий: Рискнул взять эту модельку, ZyXEL Keenetic 4G отнёс в магазин. Приговор — заводской брак. Этот попроще и понадёжнее. Больше года использовал Upvel, перепрошил и забыл, но настройка — ужас! Здесь настройка без проблем автоматом, никаких танцев. Слабенький сигнал, но зато не режет закачки и Wi-Fi не теряет. Если квартирка небольшая, то берите не раздумывая. Оценка отлично, рекомендую.
Достоинства: Лёгкость конфигурирования, быстрый старт. Недостатки: Если трафик под 100 Мбит/с, то он затыкается. Нет не падает, тянет сколько может на максимуме, но больше принимать задач не хочет. Нет возможности получить доступ к админке: web, consol Мудрёный способ перманентной аренды адреса из пула DHCP. Есть мелкие недостатки, но существенными для такого класса устройств с таким ценником их назвать нельзя. Их наличие скорее бонус, нежели недостаток. Комментарий: Достойное устройство, НО не для требовательных. Или если ваш канал «тоньше» 75 Мбит.
Сразу после входа в веб-оболочку настройте новое соединение для роутера — укажите протокол, с которым работает конкретно ваш провайдер (читайте внимательно договор с компанией). После этого задайте новый и сложный пароль для своей сети «Вай-Фай», чтобы никто не пользовался вашей точкой доступа без спроса. Если что-то пошло не так в работе роутера, попробуйте сбросить его настройки до заводских и настроить заново. Не сработало — сделайте апгрейд его прошивки.