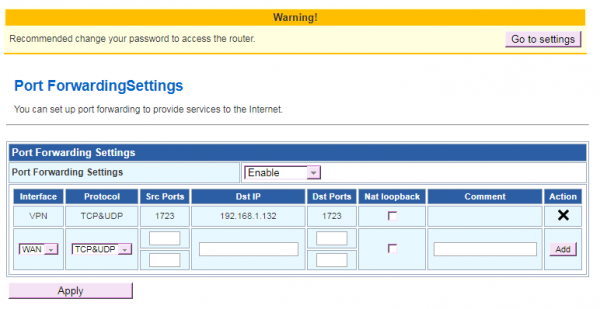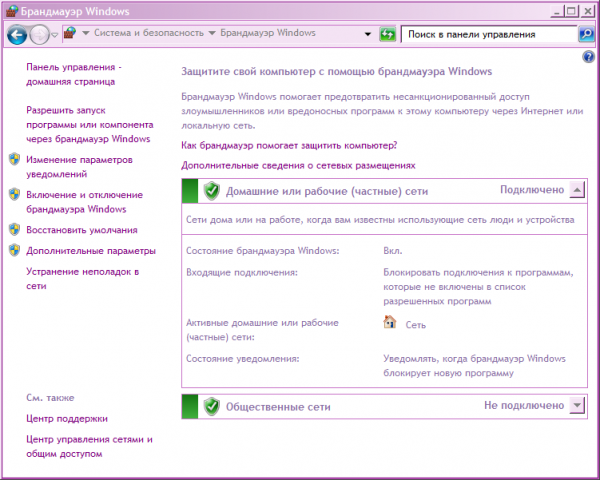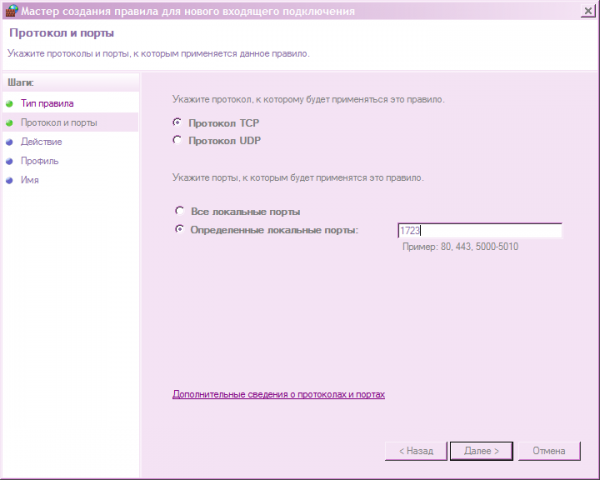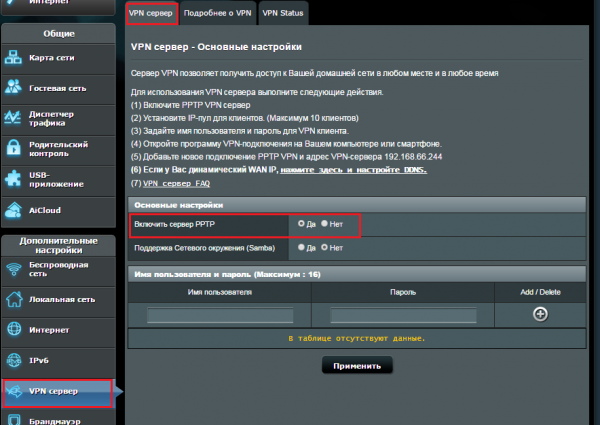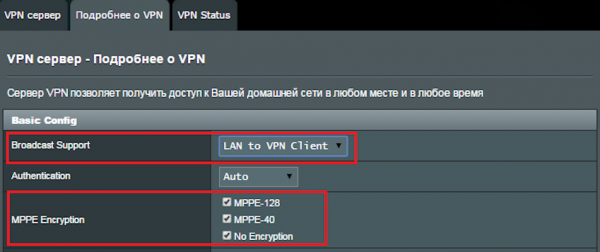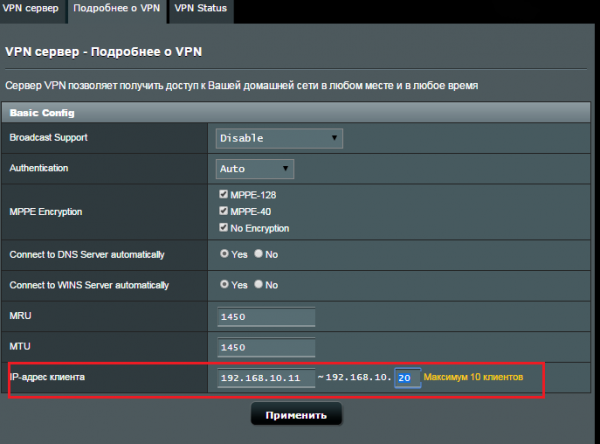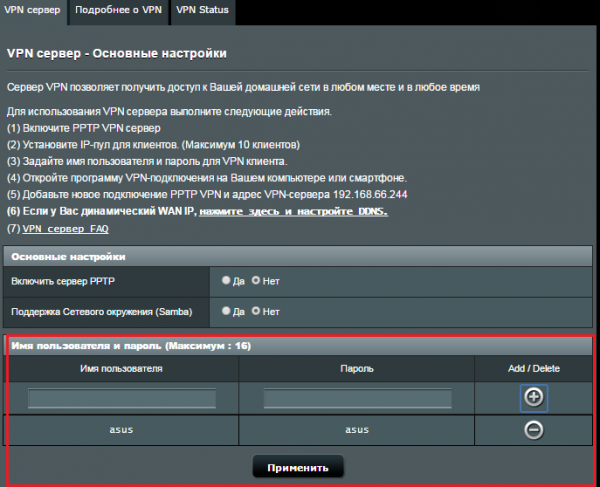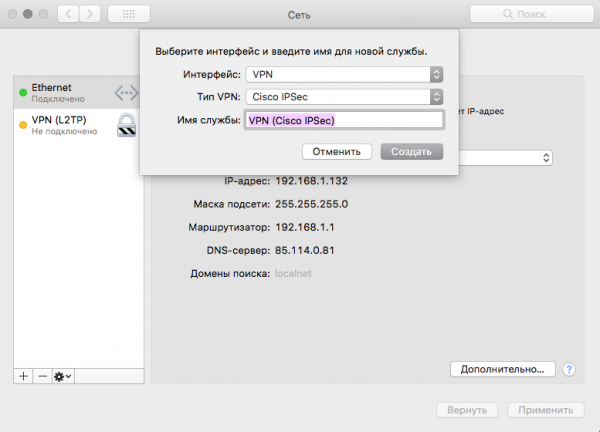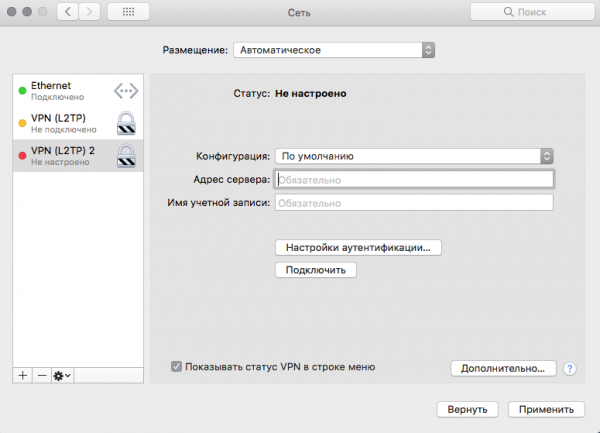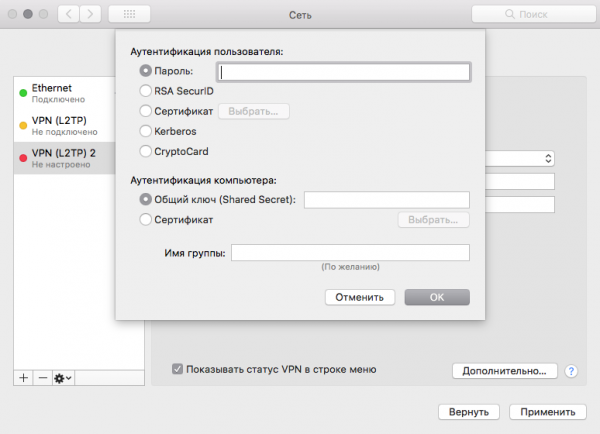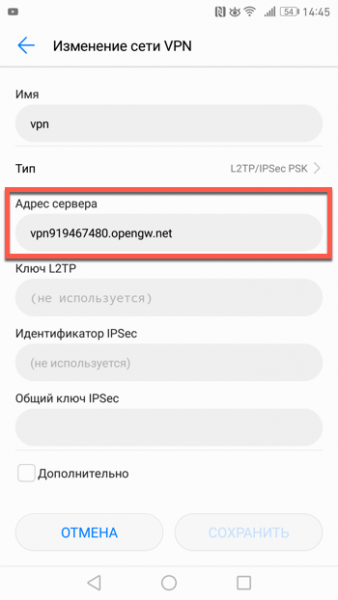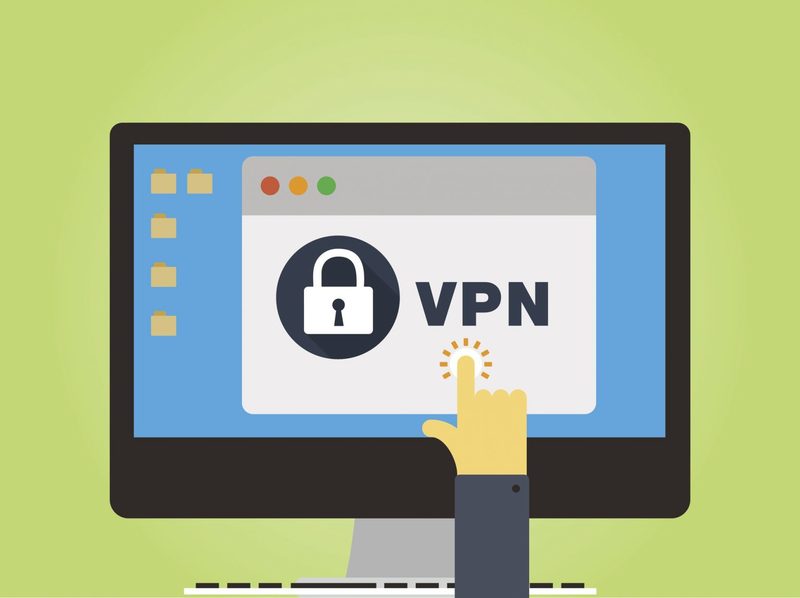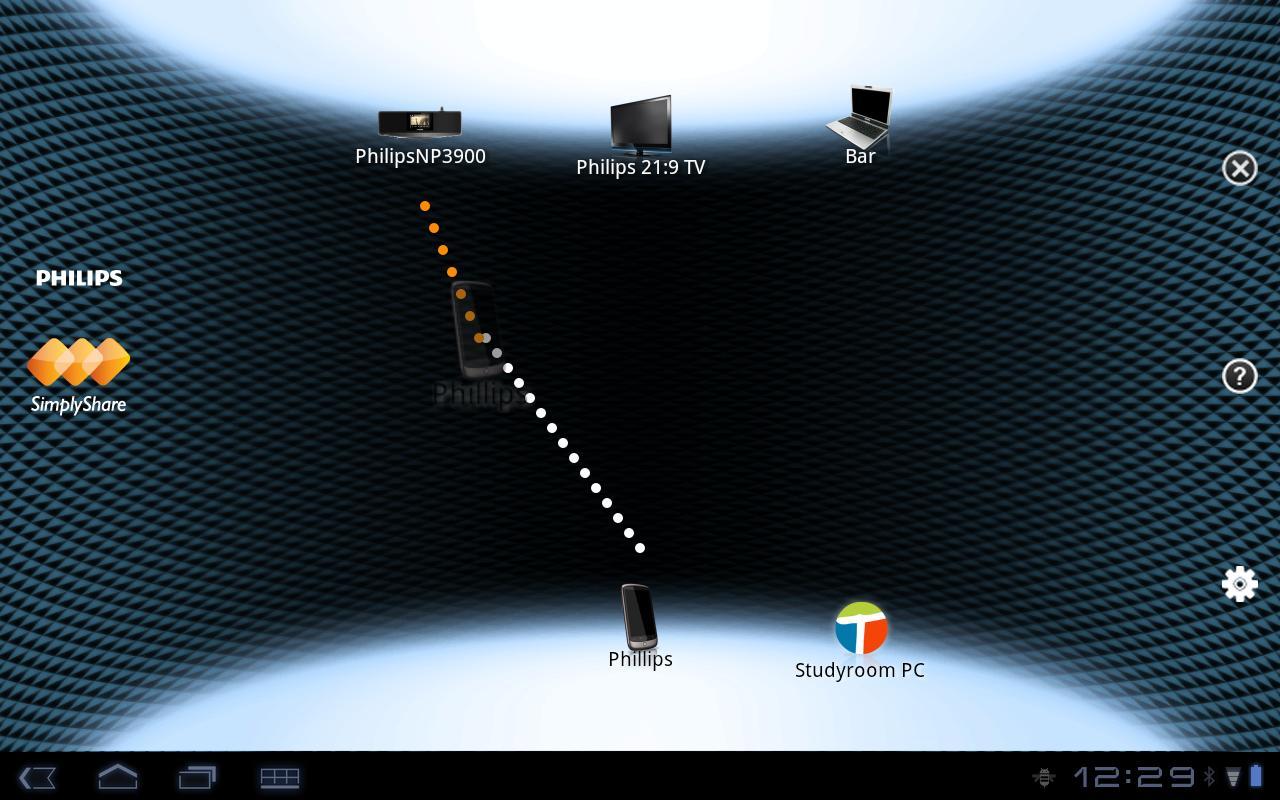Вопрос о создании собственного VPN-сервера сейчас стоит как никогда остро. Эта технология поможет вам добиться повышенной безопасности и анонимности в сети. Ниже мы рассмотрим основы создания VPN-серверов и подключения к ним с разных платформ: Windows, Mac OS X и Linux, а также со смартфонов под Android и iOS.
Содержание
Зачем делать свой VPN-сервер
Прежде чем заниматься созданием и настройкой сервера, давайте разберёмся, зачем он вообще нужен. Не проще ли подключиться к одному из множества уже готовых сервисов? На самом деле у собственного сервера есть ряд преимуществ:
- стабильная скорость;
- отсутствие IP-соседей;
- полноценный контроль над безопасностью, шифрованием, скоростью и другими атрибутами;
- аренда сервера дешевле покупки подписки в уже готовых VPN-сервисах.
Есть и минусы:
- придётся разобраться с настройкой, что не всегда под силу новичку;
- нужно регулярно следить за выходом патчей безопасности, если конфиденциальность данных для вас стоит во главе угла;
- определённую сумму выкладывать всё-таки придётся (на аренду VPS), если вы планируете настроить более-менее безопасное подключение. В среднем сейчас можно найти сервер с приличной скоростью за 3–5 долларов в месяц, но существуют и более дорогостоящие тарифы, которые предлагают повышенный уровень безопасности и/или скорости.
Как создать личный VPN-сервер
Сразу оговоримся, что создание собственного выделенного VPN-сервера — дело довольно сложное, требующее массы технических навыков и знаний, описание которых выходит за рамки данной статьи. Здесь мы расскажем вам общие принципы создания VPN-сервера, а также опишем процесс подключения к нему.
Для создания собственного безопасного VPN вам потребуется арендовать виртуальный сервер — VPS. Стоимость такой услуги колеблется сейчас в районе 3–5 долларов в месяц за приемлемое качество связи. Наиболее популярные хостинги, где можно арендовать сервер:
Если ваша цель при использовании VPN-сервера — обход блокировок и ограничений, связанных со страной нахождения, то выбирайте серверы, расположенные в другой стране.
Для настройки VPN-сервера обычно используют такой софт, как PuTTY, OpenVPN, Winbox и подобные. Процесс настройки различается для каждой из этих утилит, но основные шаги будут следующими:
- Выбор и включение протокола.
- Создание пула адресов для клиентов.
- Создание пар «имя пользователя — пароль» для созданного пула клиентов.
Некоторые из сервисов, предлагающих аренду VPS, также сразу предоставляют пользователю и подробную инструкцию с уже готовыми скриптами, которая упрощает процесс настройки купленного сервера. В этом случае весь софт, который потребуется для работы с личным VPN-сервером, уже есть в пакете подключения и предоставляется за деньги. Одним из примеров станет уже упомянутый выше expressVPN. Стоит отметить, что стоимость аренды сервера с таким сервисом будет несколько выше — около 8–10 долларов в месяц.
Все эти сервисы предлагают также решения для бизнеса и корпоративные VPN-серверы. Иногда можно встретить отдельный тариф «корпоративный», в который будут входить дополнительные услуги, повышенная скорость и отсутствие ограничения по трафику.
Делаем VPN-сервер на Windows
На Windows XP, 7, 8, 8.1 и 10 можно без установки стороннего софта сконфигурировать зашифрованный туннель. В этом случае компьютер будет представлять собой локальный сервер. Без аренды сервера единственная его функция — предоставлять зашифрованную коммуникацию между участниками локалки. Для такого метода вам потребуется, чтобы компьютер подключался к интернету через роутер. Запаситесь терпением — процесс будет не из лёгких:
- Для начала установим для нашего компьютера статический IP. Для этого зайдите в «Центр управления сетями и общим доступом» (кликните правой кнопкой мыши по значку интернет-соединения в трее).
- Нажмите «Изменение параметров адаптера».
- Правой кнопкой мыши кликните по вашему активному интернет-соединению и выберите «Состояние».
- Затем кликните по «Сведения» и обратите внимание на значение напротив IPv4 — это текущий IP вашего компьютера. Чтобы не сбить подключение у других устройств в сети, мы присвоим его и как статический IP.
- Для этого закройте окошко сведений и в окошке состояния подключения нажмите «Свойства» (потребуются права администратора).
- Выделите мышью строчку с IPv4. Не снимайте галочку — нажмите на сам текст строчки.
- Нажмите «Свойства».
- Выберите «Использовать следующий IP» и введите в первой строке то значение, которое мы подсмотрели в сведениях о подключении.
- Строка «Маска подсети» заполнится самостоятельно, её не нужно вводить вручную. Значение будет 255.255.255.0.
- В строках «Основной шлюз» и «DNS-сервер» введите 198.168.1.1.
- Сохраните изменения и выходите.
- Теперь нужно создать сходящее подключение. Для этого, находясь в окне «Изменения параметров адаптера», нажмите на клавиатуре Alt, чтобы у вас появилось верхнее меню. Нажмите «Файл» — «Новое входящее подключение».
- Нажимайте «Далее», пока у вас не появится список пользователей. Нажмите «Добавить пользователя». В открывшемся окошке введите логин для будущего подключения к VPN, пароль. Можно также указать «Полное имя», но это необязательное поле.
- Снова нажимайте «Далее», пока мастер не завершит установку.
Итак, первичная настройка компьютера завершена. Теперь нужно настроить проброс портов на роутере. Из-за того, что веб-конфигураторы разных производителей очень отличаются друг от друга, мы не можем привести универсальную инструкцию. Но вы можете найти свою модель роутера на сайте — там хранятся пошаговые инструкции по настройке для большинства моделей популярных маршрутизаторов. Вам нужно настроить порт 1723, используя в качестве IP-хоста тот статический IP-адрес, который вы присвоили ранее компьютеру.
Теперь нужно подстроить брандмауэр Windows под наш VPN-сервер. Для этого:
- Зайдите в настройки брандмауэра. Windows 7 — «Пуск» — «Панель управления» — «Система и безопасность» — «Брандмауэр Windows». Windows 8, 8.1, 10 — правой кнопкой мыши «Пуск» — «Панель управления» — «Система и безопасность» — «Брандмауэр Windows».
- Нажмите в левом меню «Дополнительные настройки».
- Нажмите «Правила для входящих подключений», затем справа — «Создать правило».
- В открывшемся окне выбираем «Для порта» и нажимаем «Далее».
- Оставляем флажок напротив TCP и в поле прописываем 1723 — выбранный ранее порт.
- «Разрешить подключение» — «Далее».
- Установите все три флажка — «Далее».
- Введите имя 1723. Поле с описанием оставьте пустым. «Готово».
- Снова нажмите на «Создать правило». На этот раз выберите протокол UDP и проделайте шаги 5–7. В последнем окне введите имя 1723udp.
Теперь проверим результат нашей работы. Для этого зайдём на сайт Open Port Checker:
- Ваш IP автоматически появится в первом поле. Во втором вам нужно ввести 1723 — номер интересующего порта.
- Нажмите Check.
- После проверки сайт должен выдать Port 1723 is open. Если у вас сообщение Port 1723 is closed — значит, где-то выше вы допустили ошибку, перепроверьте ещё раз все данные, которые вы ввели. Чаще всего ошибка связана с пробросом портов — сверьтесь с инструкцией для вашего веб-конфигуратора ещё раз. Если же всё получилось, то сервер настроен правильно и готов к работе.
В дальнейшем вы можете подключиться к настроенному серверу, используя в качестве адреса установленный статический IP, а в качестве имени и пароля — данные пользователя, которые мы вводили в самом начале.
Видео: создание VPN-сервера на Windows 10
Создание VPN на роутере
Создать VPN-сервер можно и на собственном маршрутизаторе. У этого метода есть несколько плюсов:
- автоматическое подключение всех устройств к зашифрованному туннелю;
- возможность подключить к VPN-серверу не только смартфоны и компьютеры, но и игровые приставки, Smart TV и другие устройства;
- защита от воришек Wi-Fi.
Но по сравнению с полноценной арендой есть и ряд минусов:
- не самый высокий уровень безопасности;
- чтобы избежать сильных потерь в скорости, нужно обзавестись достаточно мощным роутером (оперативка от 512 МБ). Если ваш маршрутизатор слабее, то будьте готовы к тому, что соединение будет довольно медленным;
- не все роутеры поддерживают VPN. Большинство моделей способны работать с протоколом PPTP, но он является не самым безопасным;
- сама операционная система роутера может быть уязвима перед хакерами. Если вы опасаетесь, что вас могут взломать, то не стоит настраивать VPN на обычных домашних роутерах вроде TP-Link или Netgear. Лучше обратите внимание на Microtik, Juniper и подобные «профессиональные» марки. Придётся повозиться с их настройкой, но и уровень безопасности будет выше.
Сам процесс создания сервера будет различаться для разных моделей роутеров из-за различий в веб-интерфейсах. В качестве примера мы рассмотрим работу с маршрутизатором Asus:
- Откройте вкладку VPN, расположенную в «Дополнительных настройках». У других маршрутизаторов аналогичная вкладка может находиться в пунктах меню «Сеть».
- Включите сервер PPTP. Список поддерживаемых протоколов зависит от вашего роутера — чаще всего встречаются PPTP и L2TP.
- Перейдите на вкладку «Подробнее о VPN».
- Выберите подходящий вам Broadcast Support (в общем случае подходит LAN to VPN) и настройте шифрование.
- Пролистайте страницу ниже и настройте IP-адреса клиентов VPN-сервера. Разные роутеры поддерживают разное количество клиентов. У Asus, например, это число равно десяти.
- Теперь можно создать имена пользователей и пароли для них. Вернёмся на вкладку «VPN-сервер» и нажмём плюсик в нижней строчке. Введите пару «имя-пароль». Вы можете ввести столько пар, сколько клиентов добавили в предыдущем пункте.
В дальнейшем подключиться к этому серверу можно, находясь в одной сети с роутером. В качестве имени пользователя и пароля нужно будет вводить данные, которые мы указали в последнем шаге инструкции. А IP-адрес сервера — это адрес самого роутера. Обнаружить его можно в веб-конфигураторе. У большинства производителей эти данные указаны на основной странице конфигуратора. У Asus, например, IP-адрес роутера можно найти на главной странице, вкладка «Карта сети».
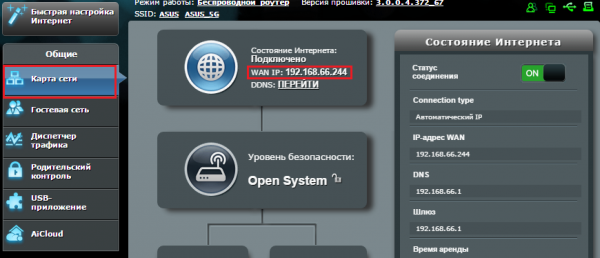
Именно этот адрес нужно вводить в поле «IР-адрес сервера» при подключении к VPN на устройстве-клиенте
Подключение к VPN на Mac OS X
«Родные» средства Mac предлагают пользователю только подключиться к VPN-серверу, но не создавать его. Для подключения следуйте простой инструкции:
- Откройте «Системные настройки» — «Сеть».
- Нажмите на плюсик в левом нижнем углу.
- Выберите «Интерфейс» — VPN.
- В «Типе VPN» выберите протокол сервера, который вы выбрали. Чаще всего сейчас можно встретить «L2TP через IPSec».
- Введите адрес сервера и имя пользователя.
- Нажмите «Настройки аутентификации».
- Введите пароль пользователя и общий ключ IPSec (Shared Secret).
- Нажмите «Применить», а затем «Подключить».
Если всё настроено верно, то в окошке подключения вы увидите иконки исходящего и входящего трафика. Если же по какой-то причине компьютер не сможет подключиться к серверу, он выдаст вам предупреждение об этом.
VPN на Linux
Настройка VPN для разных дистрибутивов будет несколько различаться, но основные шаги останутся одинаковыми для всех версий ОС. Мы приведём версию для Ubuntu:
- Откройте «Настройки» — «Сетевые соединения».
- Нажмите «Добавить».
- Выберите интересующий вас протокол (PPTP или L2TP) и нажмите «Создать».
- Перейдите на вкладку VPN.
- Сверху окна задайте произвольное имя подключения.
- Введите логин и пароль, а также адрес сервера в поле «Шлюз».
- На вкладке «Общее» поставьте галочку напротив «Все пользователи могут подключаться».
- На вкладке IPv4 выберите способ настройки «Автоматически (VPN)».
- Сохраните изменения, выходите и закрывайте окно сетевых подключений. Настройка завершена.
Подключаемся к VPN на Android
На телефонах и планшетах под управлением Android можно подключиться к VPN-серверу следующим образом:
- Зайдите в «Настройки» — «Сетевые настройки».
- Нажмите «Ещё» — VPN.
- Нажмите «Добавить конфигурацию».
- Заполните поля данными от администратора сервера. Имя подключения вы можете ввести произвольно, а остальные поля — согласно данным о сервере. Вам нужно выбрать протокол подключения, имя и пароль, адрес сервера и для некоторых протоколов ключ IPSec.
- Нажмите «Сохранить».
- Выберите созданное подключение из списка и нажмите «Подключиться».
Подключение к VPN на iOS
Подключиться к VPN-серверу на iOS можно с помощью «родных» средств системы:
- Откройте «Настройки» — «Основные» — VPN.
- Нажмите «Добавить конфигурацию VPN».
- Заполните поля. «Тип» — протокол подключения, определяется администратором сервера. «Описание» — ваше произвольное описание конфигурации. Пустым оставить не получится, поэтому введите хоть что-нибудь. «Сервер» — адрес сервера. «Учётная запись» — ваше имя пользователя. «Пароль» — ваш личный пароль. «Общий ключ» — ключ IPSec, общий для всех клиентов сервера. Нажмите «Готово».
- Затем вы можете коснуться «Подключиться» напротив созданной конфигурации. Если подключение пройдёт успешно, то в верхней части экрана вы увидите маленький значок VPN.
Распространённые ошибки
Кратко обозначим наиболее распространённые ошибки, которые новичок может допустить при создании, настройке и подключении к VPN-серверу:
- удалённый сервер не отвечает либо ошибка 400. Для начала проверьте работоспособность подключения к интернету в целом — иногда из-за временного сбоя работы маршрутизатора может выскакивать подобная ошибка. Затем, если всё в норме, попробуйте отключить брандмауэр (если вы работаете в Windows). Он может принимать некоторый зашифрованный трафик за вредоносное ПО;
- «проблема при подключении к VPN», ошибка 691. В этом случае проблема обычно находится на стороне сервера. Либо вы неправильно указали его адрес, либо у вас закончилась аренда и доступ закрыт. Если же вы и сделали сервер, то проблема обычно кроется в неправильно настроенном пробросе порта 1723;
- ошибка 800. Она обычно вызвана техническими неполадками на пути к серверу. Если вы пользуетесь публичным VPN-сервером, то такая ошибка может указывать на перегрузку шлюза. Просто подождите или попробуйте подключиться к другому бесплатному серверу;
- «Запрошенный адрес был отвергнут сервером». Обычно эта ошибка встречается, если вы приобрели доступ к VPN-сервису, который подразумевает, что вы используете динамический IP, но вы прописали статический. Измените тип IP-адреса на динамический.
Теперь вы сможете настроить собственный VPN-сервер, подключиться к уже готовому, а также имеете представление о создании выделенного сервера, в том числе для корпоративного использования.