Некоторые модели из линейки Zyxel Keenetic способны работать с 3G/4G-модемами от разных мобильных операторов. Например, это варианты Zyxel Keenetic 4G II и III в чёрном цвете.
Содержание
Как выглядят роутеры Zyxel Keenetic 4G II и III и какие у них параметры
Модели немного отличаются по внешнему виду. Вторая версия идёт с бо́льшим количеством индикаторов на передней панели. Вход USB у неё сбоку. Сзади 4 локальных порта (жёлтых) и один синий для кабеля провайдера. Слева кнопка сброса настроек устройства до фабричных.
У третьей версии более компактный корпус. Индикаторов всего 4. Сзади один локальный порт и один разъём для интернета. Там же находится выход USB для модема.
В магазинах в продаже эти роутеры уже практически не найти, так как модели устаревшие. Но вы можете их купить с рук на различных сайтах по типу Авито и прочих.
Таблица: технические характеристики моделей
| Zyxel Keenetic 4G II | Zyxel Keenetic 4G III | |
| Стандарт беспроводной связи | 802.11n, частота 2.4 ГГц | 802.11n, частота 2.4 ГГц |
| Максимальная скорость | 150 Мбит/с | 300 Мбит/с |
| Скорость локальных портов | 100 Мбит/сек | 100 Мбит/сек |
| Количество внешних антенн | 1 x 2 dBi | 2 x 3 dBi |
| Дополнительно | Поддержка Яндекс.DNS и SkyDNS | Технология Link Duo и TVport; настройка портов LAN для работы в качестве WAN-портов; SkyDNS и Яндекс.DNS |
Как подключить «Зиксель» к линии провайдера и подготовить ПК перед настройкой
Процедура подключения следующая:
- Соединяете компьютер и роутер жёлтым кабелем: один штекер вставляем в локальный сетевой выход на маршрутизаторе, второй в выход такой же формы на ПК.
- Вставляете в роутер 3G/4G-модем либо к порту WAN подключаете кабель интернета из подъезда.
- Включаете роутер и ждёте, пока он полностью загрузится.
Теперь настроим сетевую карту на ПК:
- Открываем «Параметры сети…» через контекстное меню иконки сети в трее.
- Вызываем окно изменения настроек адаптера, после открываем свойства локального подключения через контекстное меню (щёлкните правой клавишей мышки).
- Кликаем по строке, отвечающей за изменение параметров протокола четвёртой редакции, и ставим автоматический способ получения DNS и IP.
Идём в настройки: IP-адрес настроек, логин и пароль для входа в кабинет
Попасть в личный кабинет с настройками можно классическим способом:
- После соединения роутера и ПК открываем браузер и пишем там адрес 192.168.1.1 либо my.keenetic.net. Переходим на страницу.
- Печатаем данные для входа — стандартное значение admin для двух строк (логина и пароля).
- В кабинете сразу появится окошко с просьбой сменить пароль на кабинет. Напишите при необходимости новый и сохраните настройки.
Настройка протокола интернета
Откройте договор, который вы заключали с провайдером на предоставление интернета. Там должен быть указан протокол (тип подключения) — L2TP, PPTP, PPPoE, статический либо динамический IP. Теперь переходите к инструкции, которая подходит под ваш протокол.
L2TP, PPTP, PPPoE
Как настраиваются эти три типа:
- Переходим в раздел «Интернет». Открываем блок настроек PPPoE/VPN.
- Добавляем новое соединение.
- В типе протокола указываем L2TP, PPTP или PPPoE. Для первых двух указываем сразу адрес сервера, который отмечен в договоре для вашего провайдера.
- Для любого из этих протоколов также пишем логин и пароль для входа в сеть оператора. Применяем настройки.
Статический и динамический IP
В случае этих двух протоколов заходим в другую вкладку IPoE. Там тоже добавляем новый интерфейс. В настройке IP ставим «Ручная», если у вас статический IP — пишем все соответствующие данные из договора, включая сам адрес, маску и т. д.
Если у вас динамический IP просто оставляете значение «Автоматическая» в параметрах IP и сохраняетесь.
Настройка Wi-Fi (как поменять пароль)
Всё достаточно легко настроить:
- Заходим в четвёртый раздел на панели внизу (обозначен лесенкой — это иконка «Вай-Фая»).
- В точке доступа выбираем тип защиты WPA2 PSK и смело пишем новый ключ сети — это и есть пароль.
- Ставим страну Russian Federation. Всё остальное можно пока оставить без изменений. Кликаем по «Применить». Теперь с помощью установленного пароля сможете заходить в свою сеть «Вай-Фай».
Настройка интернета через 3G/4G-модем + список поддерживаемых модемов
Обе модели работают примерно со 150 видами модемов от разных операторов. Полный список можете посмотреть на официальном сайте производителя.
Для настройки интернета с модема обычно требуется только подключить его к USB-выходу на роутере. Дальше устройства сами разберутся — интернет появится практически сразу. Единственное, можете в кабинете с настройками проверить все параметры:
- Откройте раздел для интернета. Там перескакиваете на вкладку «Модемы» либо 3G/4G.
- Найдите запись, связанную с вашим модемом, и раскройте её.
- Убедитесь, что там установлены все необходимые параметры. Щёлкните по «Применить».
Настройка IPTV
Через оба роутера можно смотреть цифровое ТВ, но для этого нужно настроить функцию IPTV:
- В настройках «Интернет» переходим на вкладку «Подключение».
- Кликаем по профилю Broadband connection.
- Ставим отметку в строчке «Приставка IPTV» напротив выхода, к которому подключается ТВ-приставка.
- Сохраняем изменения. Далее роутер перезагрузится, чтобы все изменения вступили в силу.
Локальная сеть LAN и DHCP
Как настроить домашнюю сеть «Зикселя»:
- Щёлкаем по иконке двух компьютеров внизу. Этот блок как раз и предназначен для отладки локальной сети.
- В первом разделе вы увидите все устройства, которые сейчас подключены к роутеру. Во втором блоке «Параметры IP» можно изменить главный IP-адрес «локалки» (это и есть адрес роутера, по которому мы переходили в браузере, чтобы открыть кабинет с настройками).
- В блоке настроек «Сервер DHCP» можно поменять параметры DHCP-сервера. Во-первых, его нужно обязательно включить. Во-вторых, установить начальный адрес диапазона локальных адресов. Далее указывается количество адресов в этом диапазоне. Какое значение ставить, зависит от того, сколько девайсов одновременно сидит в вашей сети «Вай-Фай».
- Также можно указать пару серверов DNS, которые должен использовать роутер. После изменения всех значений не забудьте кликнуть по «Применить».
Настройка ZyXEL Keenetic 4G в качестве репитера
Роутеры «Зиксель» могут работать не только в роли главного маршрутизатора в доме. Они могут просто повторять сигнал другого устройства, тем самым расширяя зону «Вай-Фай» в квартире. Как настроить такую связь:
- Переходите в раздел «Режим» в блоке настроек «Система».
- Ставите отметку напротив «Усилителя». Кликаете по «Применить». Роутер перезагрузится.
- Выполняете все действия, описанные в инструкции в окошке кабинета. Если вкратце: вам всего лишь нужно нажать практически одновременно на кнопку WPS на основном роутере и на «Зиксель». Это действие соединит два устройства.
Сброс настроек до фабричных
Вернуть заводские настройки проще простого — воспользуйтесь кнопкой «Сброс», о которой мы говорили в первом разделе статьи. Она находится сзади. Нажмите и удерживайте её в течение нескольких секунд. Индикаторы моргнут вам — это будет означать, что сброс завершён. Роутер запустится с исходными параметрами.
Также можно зайти в раздел шестерёнки внизу и в разделе «Параметры» кликнуть по кнопке «Вернуться к заводским настройкам».
Обновление прошивки роутера Zyxel Keenetic 4G
Обновление может быть полуавтоматическим, когда система сама для себя ищет обновление и устанавливает его:
- В кабинете с настройками переключаетесь на раздел «Системный монитор». В системе смотрите на пункт «Обновления» справа.
- Если там будет значение «Доступны», значит, апдейт для вашей прошивки есть. Кликните по этому слову.
- Вы окажетесь на странице для апдейта. Просто щёлкните по «Установить» и подождите, пока завершится апгрейд. В это время ни на что не нажимайте.
Отзывы о маршрутизаторе
ZYXEL Keenetic 4G III Достоинства: Мгновенно настроился и подхватил модем. Отличный уровень сигнала в частном доме. Недостатки: Нет крепления к стене, куча кабелей сзади перевешивают устройство. Комментарий: Покупал на замену tp-link 8968,т.к. он не потянул ноый 4g модем. В тп — линке (или,скорее ТП-линке))) стояли антенны 5дб 8дб, и сигнал раздавался плохо. Я так понимаю,там и 3дб не было, т.к. здесь на 5дб антеннах зона приема гораздо больше,сигнал сильнее (2эт. дом,газоблок,монолитное перекрытие, роутер стоит в углу дома), в гостиной на 1 эт. на другом углу дома — 1 палка уверенно. Тп-линк там отваливался. Далее. Модем МТС 827f разлоченный, он же хуавей 3372, кажется. Прошивка Hilink. Все заработало мгновенно. Сигнал НЕ РЕЖЕТ (поставил 20 полосу пропускания). Рекомендую!
ZYXEL Keenetic 4G II Достоинства: Адекватный аппарат, за разумные деньги Недостатки: Несъемная антенна, это просто абзац… Комментарий: Купил для дачи в связку с мегафоновским модемом Е392. Использовал ранее его с TP-Link 3220. Замучался с периодическими отвалами инета, потому решил заменить на Zyxel. Ситуация повторилась. Инет типа есть, но его нет. После шаманских бубнов стало понятно, что не цепляет от провайдера DNS’ы. Прописал руками в разделе Интернет-Прочее DNS и все заработало.
ZYXEL Keenetic 4G II Достоинства: Простота в настройках. Недостатки: Нет индикатора качества сигнала 3G. WiFi антенна несъемная. Комментарий: Прекрасно работает, подключил к нему камеру на даче.
Настройка роутеров не такая уж и сложная задача. Вам нужно сначала подключить устройство к ПК и линии провайдера, зайти в личный кабинет с настройками через браузер. Далее вы создаёте подключение в соответствии с протоколом, который использует ваш провайдер (все необходимые данные для ввода представлены в договоре). После этого меняете пароль на «Вай-Фай» и пользуетесь спокойно интернетом.






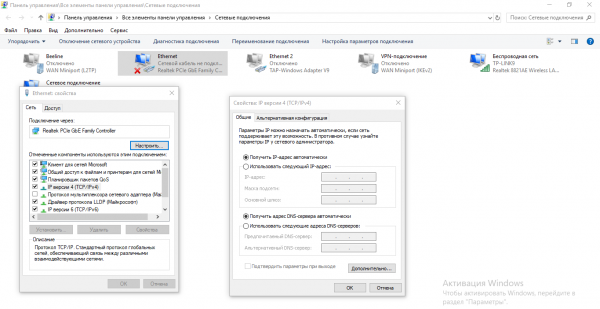
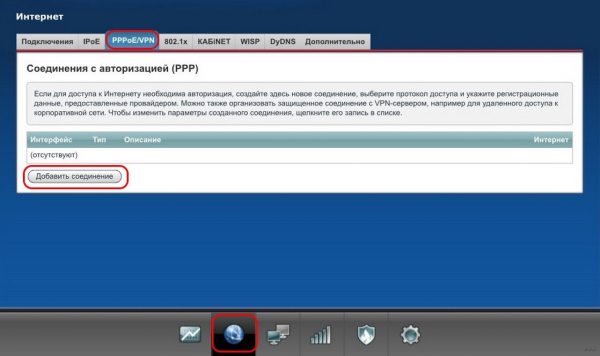
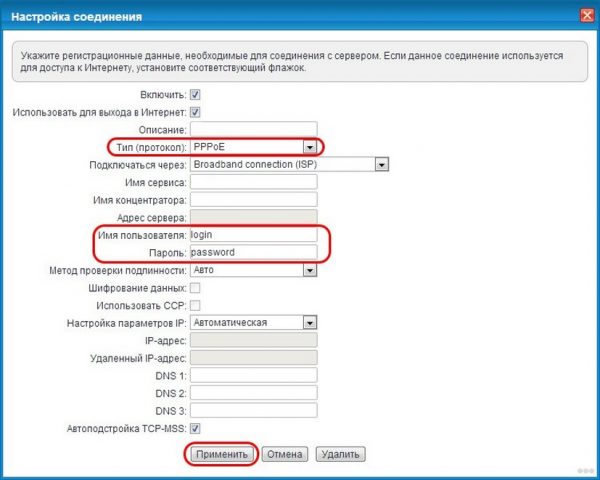
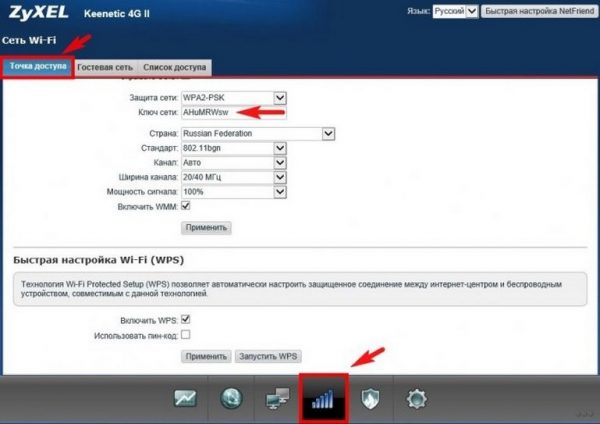
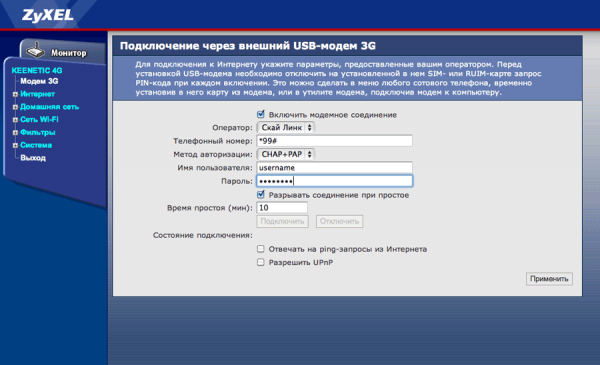
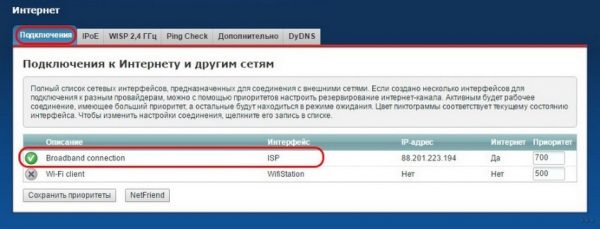
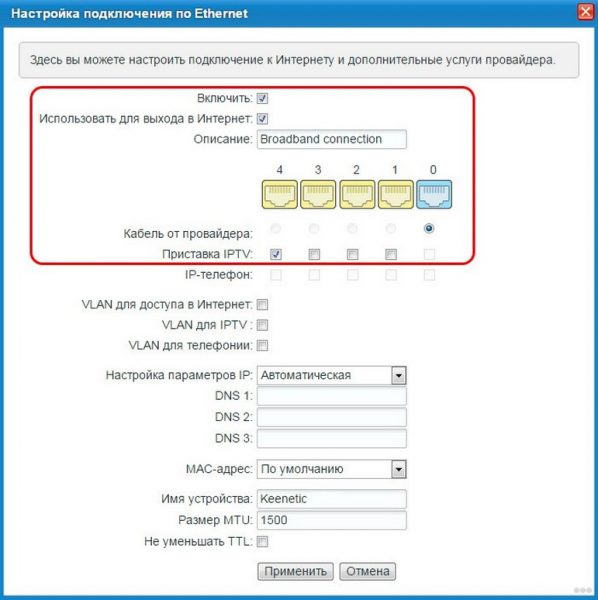
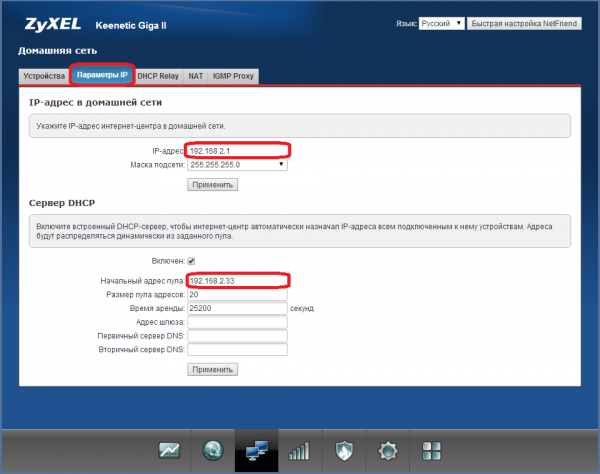
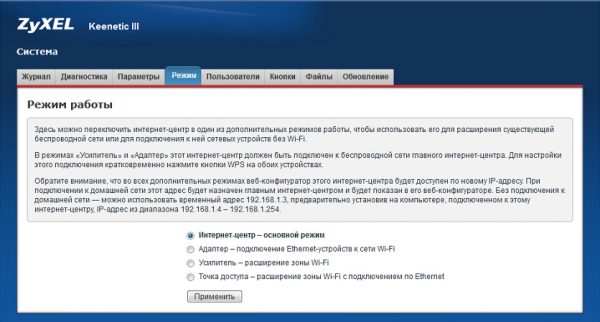
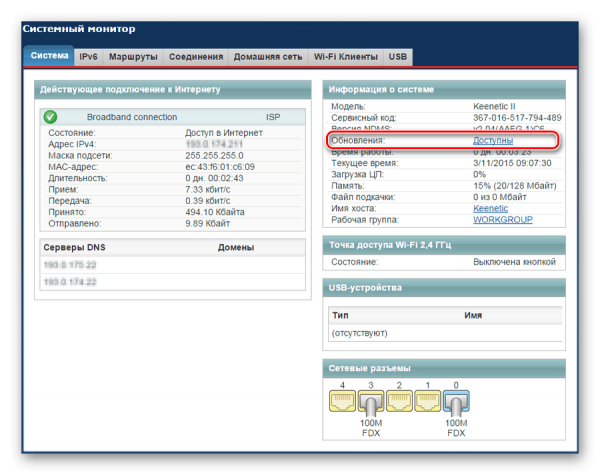
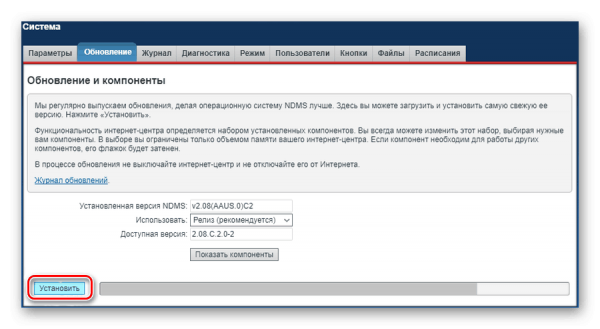









1 комментарий