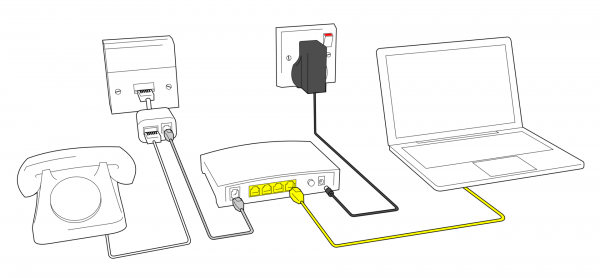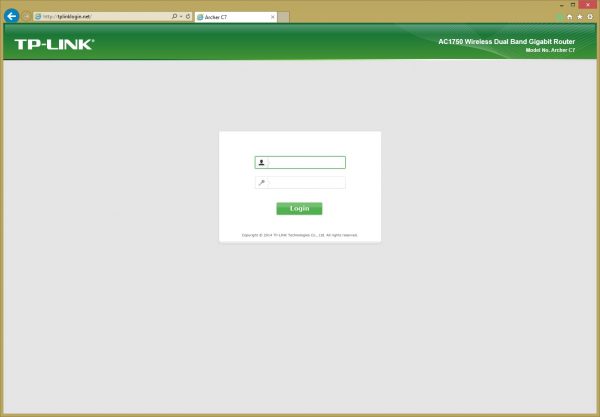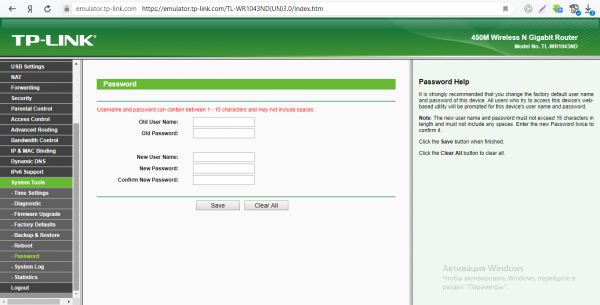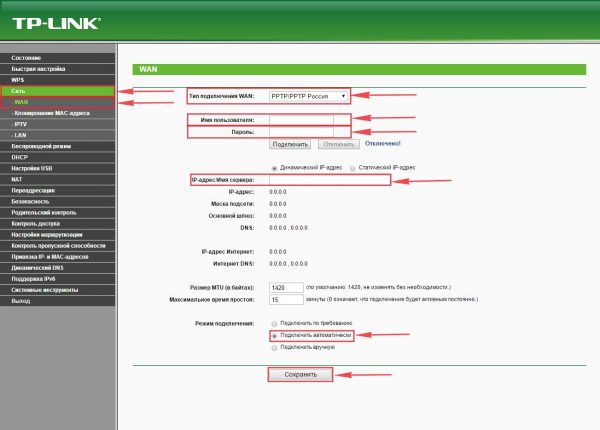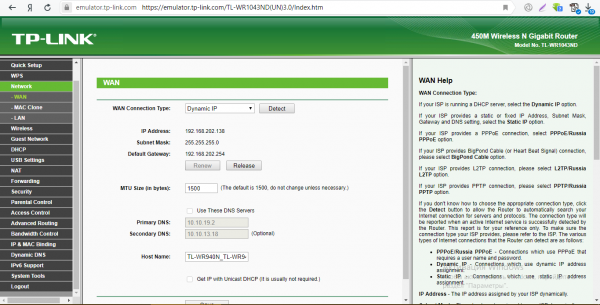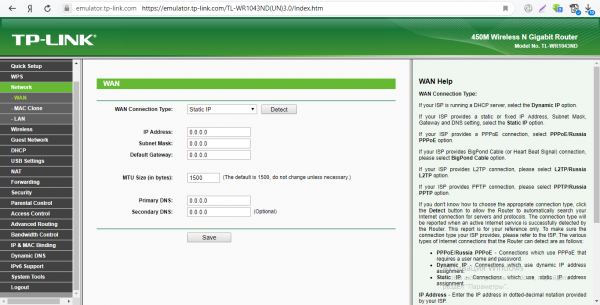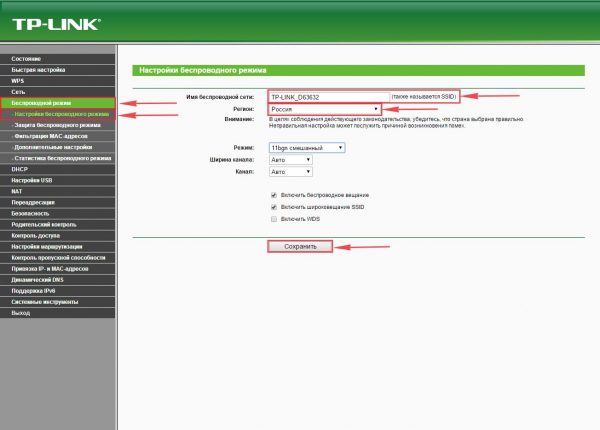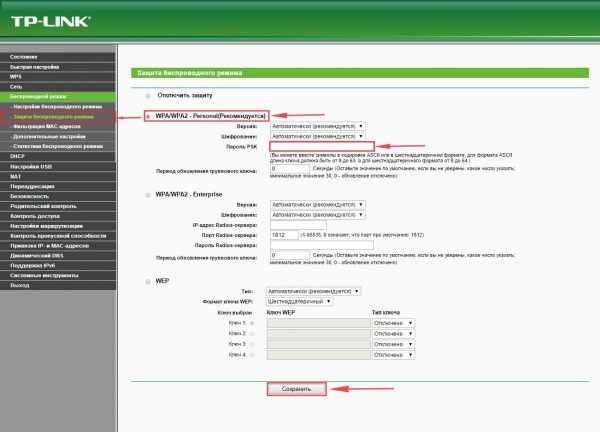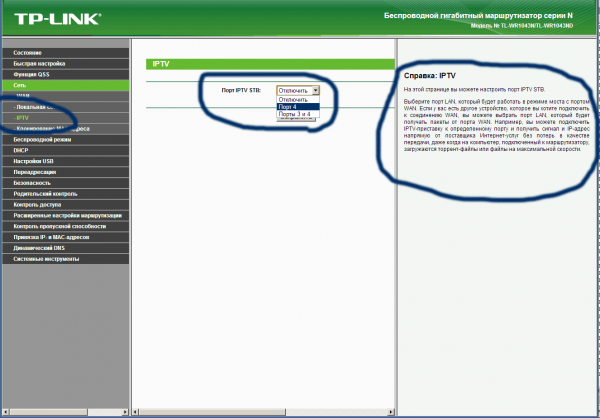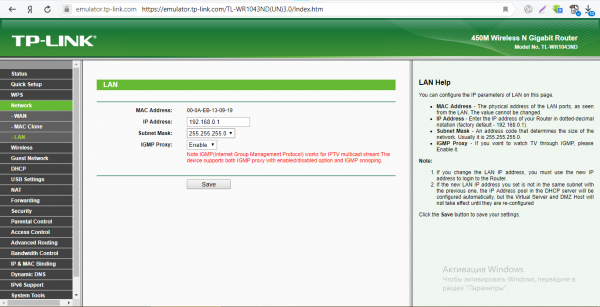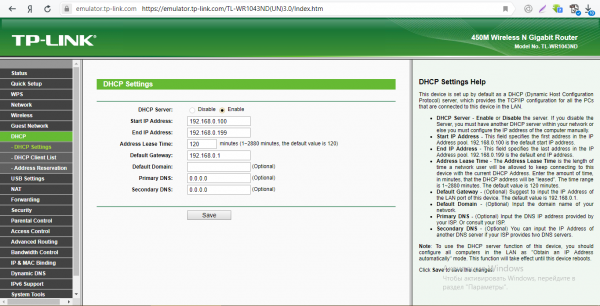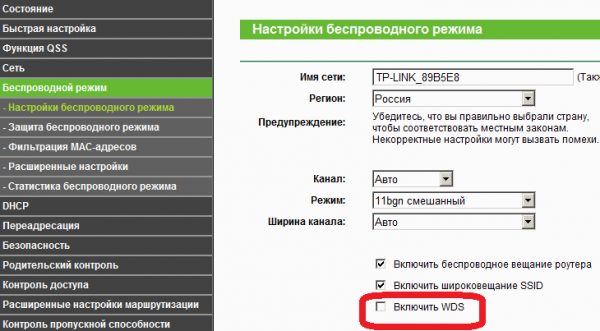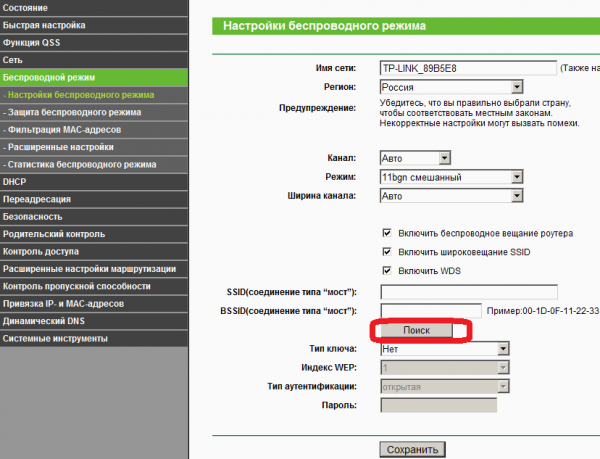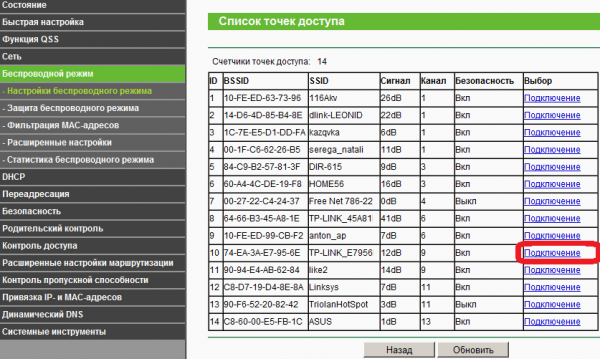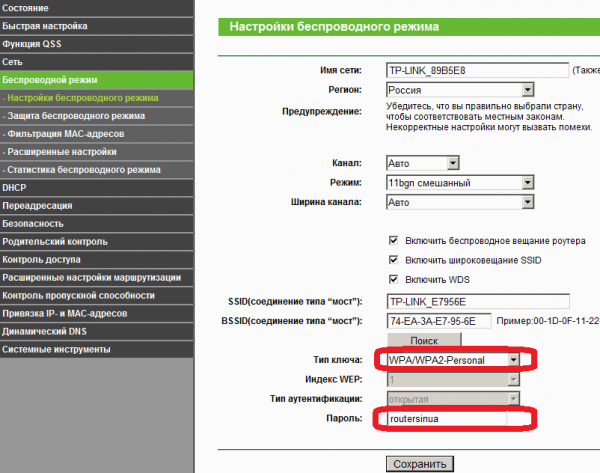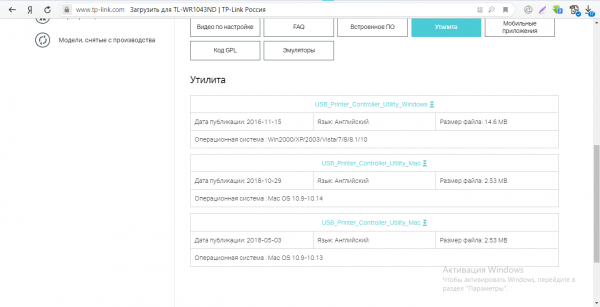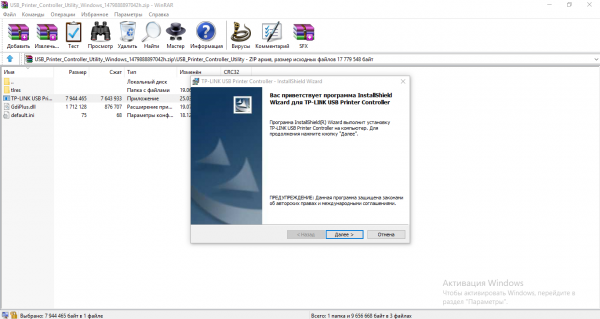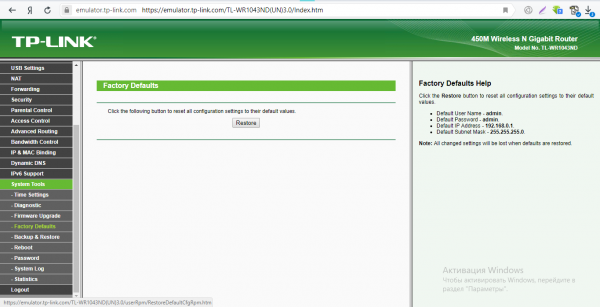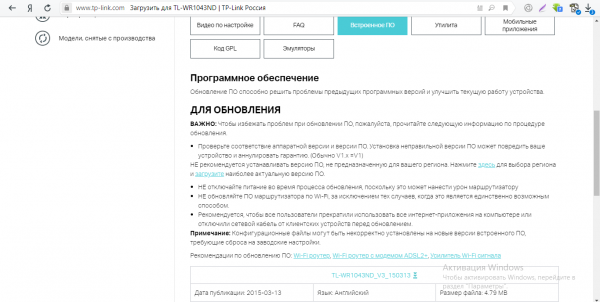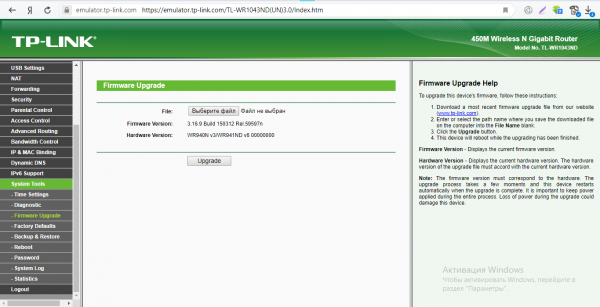Среди роутеров TP-Link есть функциональные модели по невысокой цене, например, TP-Link Tl-WR1043ND. На нём есть даже разъём USB, который можно использовать даже для жёсткого диска. На нём можно хранить файлы, к которому будут иметь доступ все устройства локальной сети. Так как настроить подключение на роутере?
Содержание
Немного о самом роутере TP-Link TL-WR1043ND: описание корпуса, параметры, стоимость, содержимое коробки
Роутер выполнен в синем цвете. Сзади закреплены три антенны серого цвета — они съёмные. Впереди 10 индикаторов, которые горят зелёным, означая активность той или иной функции, кнопки или выхода.
Все выходы находятся на роутере сзади. Между первой и второй антенной — 4 жёлтых порта для домашней сети и кнопка для включения и выключения «Вай-Фая» (Wireless On/Off). Далее справа идёт голубая розетка для подключения кабеля провайдера, выход USB (для подключения принтеров или жёстких дисков, чтобы создать сетевое хранилище). После кнопки питания и выхода для адаптера находится клавиша Reset/WPS.
Что входит в коробку кроме синего устройства: адаптер питания, провод Ethernet, компакт-диск с разными материалами, инструкция по быстрой отладке. Стоимость роутера совсем небольшая — всего 1500 рублей.
Таблица: что указано в технических параметрах модели
| Интерфейс | 4 порта LAN 10/100/1000 Мбит/с 1 порт WAN 10/100/1000 Мбит/ 1 порт USB 2.0 |
| Стандарты беспроводной передачи данных | IEEE 802.11n, IEEE 802.11g, IEEE 802.11b |
| Антенна | 5 дБи * 3 съёмные всенаправленные антенны (разъём RP-SMA) |
| Диапазон частот | 2,4 ГГц |
| Скорость передачи | 11n: до 300 Мбит/с (динамическая) 11g: до 54 Мбит/с (динамическая) 11b: до 11 Мбит/с (динамическая) |
| Перенаправление портов | Виртуальный сервер, Запуск портов, UPnP, DMZ |
| Контроль доступа | Родительский контроль, контроль локального управления, список узлов, доступ по расписанию, управление правилами |
| Протоколы | Support IPv4 and IPv6 |
| Системные требования | Microsoft® Windows® 98SE, NT, 2000, XP, Vista™ или Windows 8/8.1/10, MAC® OS, NetWare®, UNIX® или Linux |
| Гостевая сеть | есть |
Подключение TP-Link TL-WR1043ND к компьютеру и настройка сетевой карты
Первый шаг в настройке — установка связи между настраивающим устройством и роутером. Отладка будет проведена в интерфейсе компьютера, поэтому соединяем сетевой девайс с ПК.
В коробке есть шнур — вставьте одну его вилку из пластика в жёлтый порт (можете взять любой), а другую — в компьютер (выход будет такой же прямоугольной формы). Кабель, что провёл вам провайдер тоже идёт со штекером — его подключаем, естественно, к роутеру, так как он должен получать сигнал от компании (гнездо синего цвета).
Чтобы роутер работал, подключаем его к розетке с помощью адаптера из коробки. После этого следует нажать на Power и подождать, когда завершится загрузка.
Задайте нужные параметры для своей сетевой карты, чтобы она распознала сигнал от роутера:
- Открыть «Панель управления» через «Пуск» либо окно «Выполнить» (вызывается через зажатие кнопок Win и R) и команду control, запущенной в нём.
- Раскрываем «Центр управления сетями».
- Кликаем по строчке «Изменение параметров адаптера».
- Выбираем правой клавишей мышки локальное подключение либо соединение Ethernet. Кликаем по «Свойства».
- Ищем четвёртый протокол IP (IPv4). Заходим в его свойства с помощью специальной кнопки.
- Ставим автоматическое получение данных для обоих параметров — IP и DNS.
Заходим в настройки TP-Link
Вызовите окно любого браузера на своём «лэптопе» (можете взять и «Гугл Хром», и «Оперу», и даже классический обозреватель Internet Explorer). Вверху в поле, где обычно указывается адрес, задаём такое сочетание: 192.168.0.1. Для быстрого перехода нажимаем на «Энтер». В меню для идентификации пользователя набираем admin — admin. Кликаем по зелёной кнопке Login, чтобы попасть в веб-панель.
Заменим фразу-пароль на вход в веб-панель с настройками TP-Link
Заходим в System Tools — кликаем по Password. В меню есть форма — нужно её заполнить. Пишем прежний пароль и логин (слово admin). Далее набираем новую информацию и сохраняемся с помощью клавиши Save.
Отладка подключения к интернету на роутере по протоколу
Раздобудьте информацию о вашем провайдере в своём договоре: какой протокол использует компания. Какие варианты могут быть: динамический IP, PPPoE, реже L2TP, PPTP или статический IP. В зависимости от протокола и будет зависеть ход процедуры.
Если в соглашении отсутствуют данные, обращаемся к поддержке своей компании. Номер телефона должен быть обозначен в том же договоре.
PPPoE, L2TP или PPTP
Как мы налаживаем подключение к сети провайдера с этими тремя протоколами:
- Разворачиваем четвёртую вкладку «Сеть». Переходим в блок с настройками интернета — WAN. Кликните по первому меню — на выпавшей панели выбираем один из трёх стандартов, о которых рассказываем в этом разделе статьи.
- Снизу появятся два поля для логина и пароля. Где взять этот логин и пароль? В договоре с вашим провайдером.
- Для L2TP или PPTP ещё обязательно пишем адрес сервера VPN — тоже возьмём из договора эти данные.
- Делаем выбор для следующего параметра — динамический или статический IP. Как правило, это автоматический IP — постоянно изменяющийся. Уникальный IP настраивается, если вы покупали отдельную опцию у оператора.
Статический либо динамический адрес IP
Открываем «Сеть» — во вкладке WAN ставим Dynamic IP, если у вас протокол — автоматический IP. Сразу сохраняемся — никаких дополнительных настроек не нужно.
Если у вас уникальный адрес в сети, укажите в выпадающем меню Static IP и наберите всю информацию в форме для заполнения. Кликните по Save.
Настроим сеть Wi-Fi
Укажем нужные настройки для беспроводной сети после отладки протокола:
- Нас интересует пятый раздел с беспроводным режимом. В первой вкладке раздела пишем регион (страну). На своё усмотрение набираем новое наименование «Вай-Фая».
- Всё остальное можно оставить по умолчанию: автоматический канал и его ширину, а также сразу несколько стандартов сети (b+g+n). Кликаем по «Сохранить».
- Во второй вкладке нужно выделить точкой значение, которое рекомендует вам производитель. После этого в пустой строчке «Пароль PSK» указываем продуманный ключ безопасности. Применяем все изменения.
Настройка цифрового ТВ на роутере (функция IPTV)
Как настраивается подключение к приставке ТВ на модели TP-Link Tl-WR1043ND:
- В разделе «Сеть» открываем блок IPTV. Там будет всего одно меню — «Порт STB». Выбираем в нём порт под номером 4. Применяем настройки.
- Подключаем к этому жёлтому гнезду приставку.
- Включаем её и ждём полной прогрузки. Каналы должны появится на телевизоре.
Домашняя сеть LAN и DHCP
Где меняются параметры внутренней сети маршрутизатора TP-Link TL-WR1043ND:
- Внутренняя сеть настраивается в блоке LAN в списке «Сеть» (Network). Наберите другой адрес IP для вашего маршрутизатора. Это в принципе единственное, что вы можете сделать с этой вкладкой. Можете сразу активировать опцию IGMP.
- Сервер DHCP настраивается в отдельном блоке — по наименованию поймёте в каком.
- В DHCP Settings установите состояние Enable для сервера. Это нужно сделать обязательно. Количество адресов можно оставить без изменений — обычно значение по умолчанию равно 100 адресам. Эти адреса будут получать гаджеты, которые будут пользоваться вашим «Вай-Фаем». Если что-то поменяете, кликните по Save (функция сохранения).
Как перебросить TP-Link TL-WR1043ND в режим репитера
Если роутер нужен не как основное устройство, а лишь как репитер для другого маршрутизатора, сделайте вот что:
- Открываем меню: «Беспроводной режим» — «Настройка беспроводного режима» — ставим птичку рядом с «Включить WDS».
- После активации режима WDS появится ниже группа текстовых полей. Нажимаем на кнопку «Поиск».
- В появившемся окне нажимаем на «Подключение» напротив Wi-Fi-сети, в которую будем входить.
- Выбираем тип шифрования: открытое, WEP или WPA2 (то, что установлено для вашей основной сети). В последнюю колонку вписываем пароль от Wi-Fi , к которой мы хотим подключиться. А также устанавливаем номер канала, такой же, как и у «Вай-Фая», с которой хотим создать WDS-соединение.
- После этого сохраняем настройки нажатием на кнопку «Сохранить». Если канал Wi-Fi-сети будет отличаться от необходимого, то вы получите следующее замечание: «Канал вашей точки доступа не совпадает с каналом точки доступа, связанной мостом, вы хотите изменить ваш канал на канал точки доступа, связанной мостом?»
- Подтверждаем, и канал должен автоматически сменится на правильный.
- Далее нажимаем на кнопку «Перезарузка» и ждём, пока устройство перезагрузится.
- Теперь осталось лишь только настроить параметры безопасности Wi-Fi-сети. Переходим в меню: «Беспроводной режим» — «Защита беспроводного режима». Выбираем тип шифрования и пароль, который используется на роутере, к которому подключается наш репитер TP-Link. В нашем случае использовалось шифрование WPA2-PSK.
- Сохраняем настройки и перезагружаемся.
- Для подключения «ноута» к «Вай-Фаю» в правом нижнем углу экрана находим значок управления Wi-Fi-подключениями. В списке выбираем нашу Wi-Fi сеть и жмём на кнопку «Подключить».
- Пишем пароль для подключения к Wi-Fi сети, который задали в настройках роутера. После этого ноутбук подключится к Wi-Fi сети.
Работа с USB: как настроить сетевой принтер
Если вам нужно наладить связь между своим принтером и роутером через выход USB, сделайте следующее:
- Загрузите утилиту настройки принтера TP-Link USB Printer Controller с веб-сайта: www.tp-linkru.com. Перейдите в блок «Поддержка», а затем в «Загрузки», найдите модель вашего устройства и нажмите на «Утилита» на следующей странице, после чего вы кликните по ссылке USB Printer Controller с учётом своей ОС. Браузер начнёт загрузку.
- Дважды щёлкните на файл, который скачали. Нажмите на Next для инсталляции. Кликните по «Изменить», чтобы выбрать другую папку назначения, или оставьте ту, что стоит по умолчанию, и кликните по «Далее».
- После успешной инсталляции иконка программы появится на рабочем столе вашего компьютера. Дважды щёлкните по ней, чтобы запустить утилиту.
- Выделите принтер, который вы хотите установить в качестве принтера для автоматического подключения.
- Щёлкните по знаку треугольника на вкладке «Автоматическое подключение для печати», чтобы открыть список, в котором можно выбрать «Установить автоматическое подключение».
- Отметьте имя принтера, который вы хотите установить, как принтер с автоматическим подключением, и нажмите на «Применить».
Сброс настроек до заводских
Просто на веб-панели открываем блок Factory Defaults в списке System Tools. В меню кликаем по кнопке Restore — она будет там одна. В новом окошке соглашаемся на возобновление исходных настроек роутера — пользовательские будут после этого удалены.
Если доступа к интерфейсу нет, нажмите на несколько секунд на кнопку Reset/WPS, что находится на корпусе роутера сзади. Старые параметры тут же удалятся.
Быстрый апгрейд прошивки роутера TP-Link TL-WR1043ND
Как выполнить обновление на рассматриваемой модели:
- Заходим на официальный сайт компании. Прокручиваем страницу до таблицы и кликаем по ссылке для загрузки архива с установочным файлом последней прошивки.
- Запускаем архив и извлекаем оттуда файл для инсталляции.
- На веб-панели открываем раздел System Tools. Жмём на кнопку для выбора документа — вставляем распакованный файл. Кликаем по кнопке для запуска апгрейда и ждём, когда всё закончится.
Перезагрузка устройства
Как быстро перезапустить модель: нажмите на кнопку питания, чтобы выключить девайс. Отключите устройство от электросети: достаньте штекер адаптера из розетки. Ждём несколько секунд, включаем всё обратно. TP-Link TL-WR1043ND понадобится некоторое время, чтобы прогрузится.
Отзывы о маршрутизаторе
Достоинства: — Мощное железо — На торрентах не напрягается и не греется — Хороший, понятный веб-интерфейс с множеством настроек. Для не сведомых в IT есть мастер быстрой настройки. — Уверенная быстрая вафля. Поставил мощность сигнала на среднюю, мне на всю квартиру хватает. Кому мало высокой мощности, укажите страну США (у них сан. нормы другие, вафля сильнее жарит мозги и соответственно дальше бьёт). — Крепления на стену Недостатки: — На предыдущей ревизии (v1) была проблема с money.yandex.ru. На этой ещё не пробовал, надеюсь, починили. Комментарий: Работает быстро, не греется, проблем нет. Что ещё нужно от роутера? Пятёрка ему!
Достоинства: Гигабитные порты Поддержка openwpn/ddwrt Мощный процессор Вменяемая цена. Недостатки: Wi-Fi не очень, по сравнению со старым Netgear WNDR3700 — совсем не очень. Комментарий: Хороший аппарат, особенно для тех, кто будет шить на него кастомные прошивки. Спокойно прокачивает через себя 150 мегабит (больше просто взять негде). Мультикаст не убивает процессор, как и торрент. Через LAN порты проходит 960 мегабит. Через Wi-Fi максимум — 200 мегабит получил.
Достоинства: Частота процессора, объём Flash памяти, гигабитные порты, наличие USB разъёма. Недостатки: Стандартная прошивка Комментарий: Роутер полностью раскрывает себя с прошивкой OpenWRT. Довольно шустрый для роутера процессор (720Mhz) с совокупности с OpenWRT позволяет поставить на роутер много плюшек, среди которых виртуальная телефонная станция, torrent-качалка и файловое хранилище.
Отладка подключения и беспроводной сети «Вай-Фай» проходит в стандартной веб-панели с настройками. Выберите нужный протокол, а затем установите надёжный пароль на свою точку доступа — защитите свою сеть и свой трафик. Чтобы настроить сетевой принтер, нужно установить фирменную утилиту с официального сайта производителя. Файлы прошивки для её обновления скачиваются оттуда же.