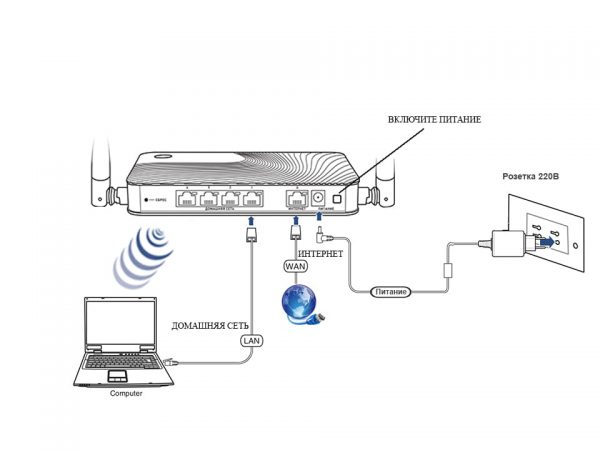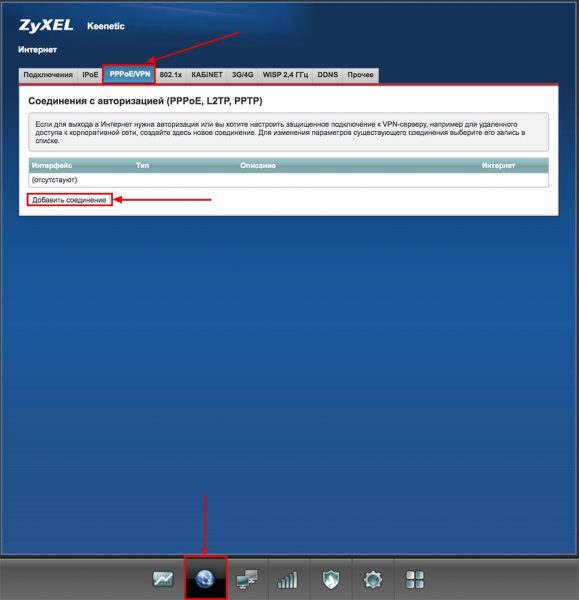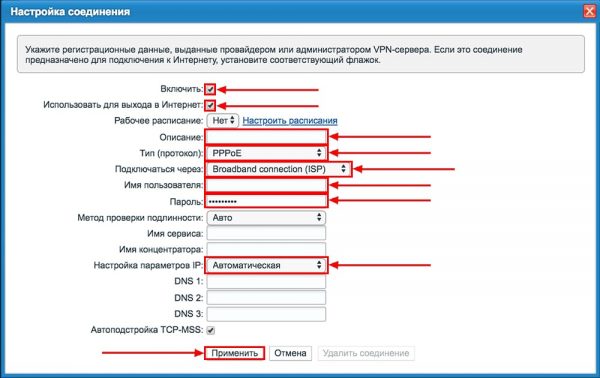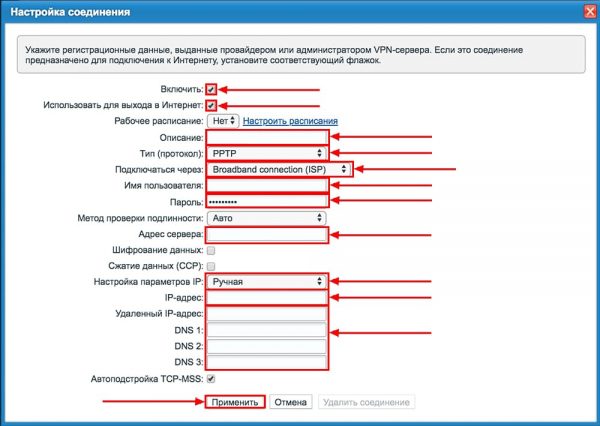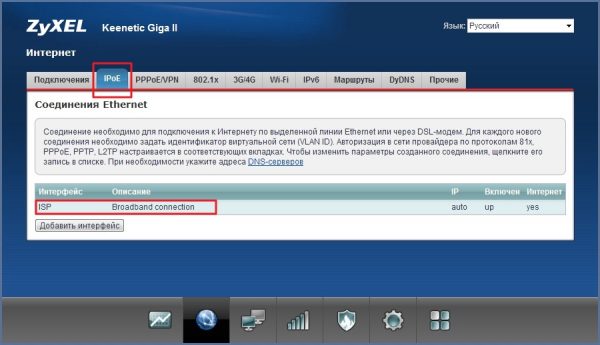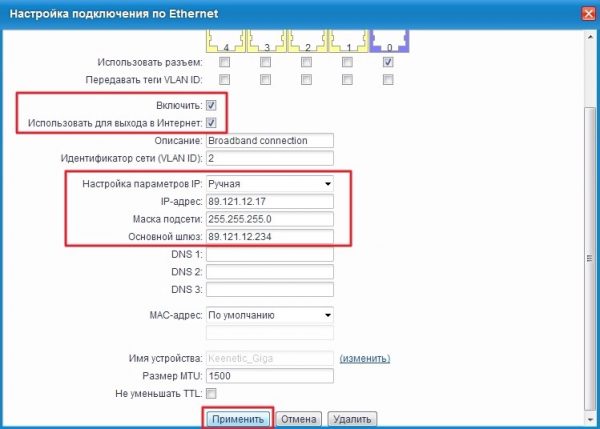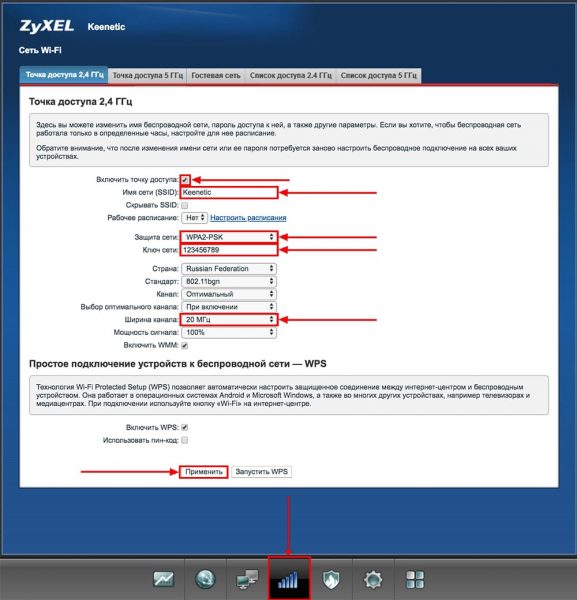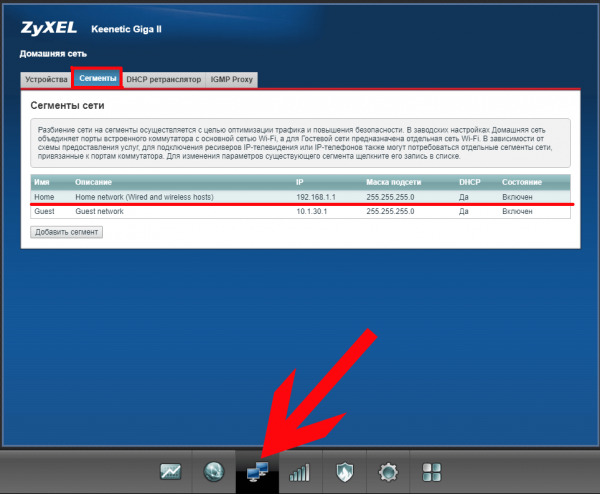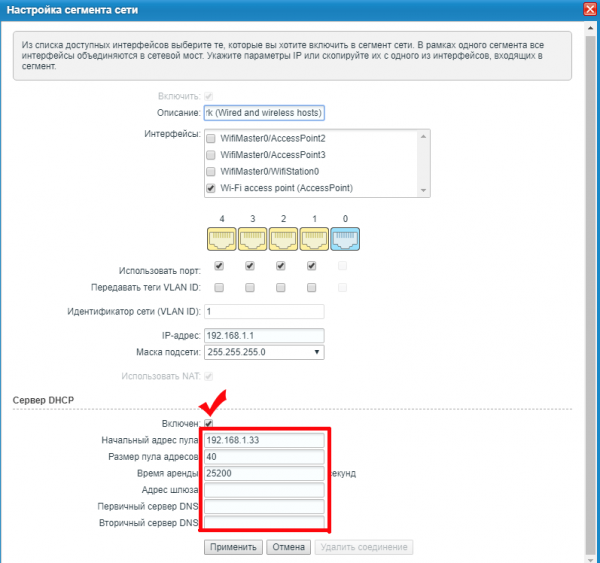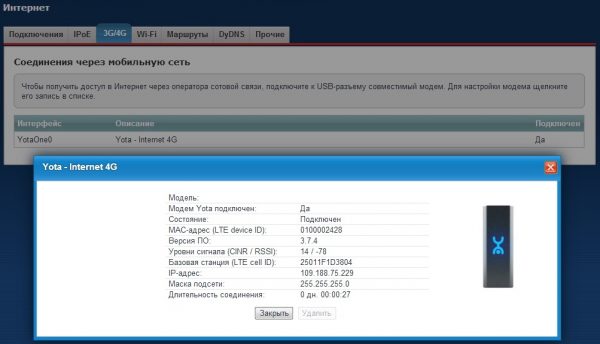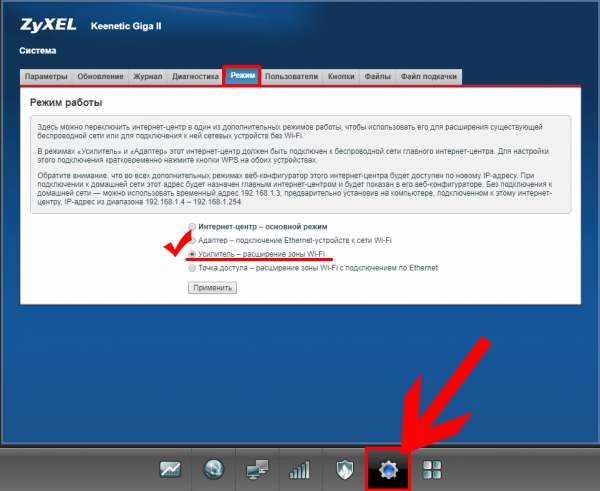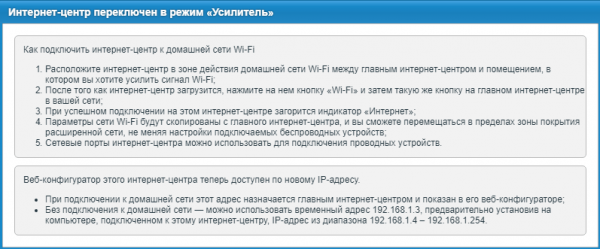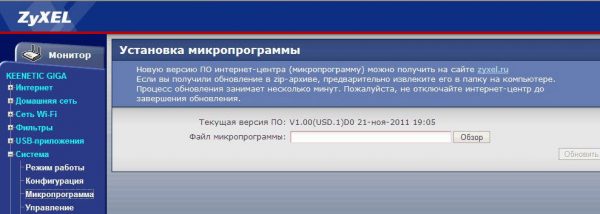Если вы хотите недорогой и функциональный роутер, Zyxel Keenetic GIGA — ваш вариант. Здесь и выходы USB, и гигабитные домашние порты, и режим репитера есть. Как настроить этого белого «гиганта» в соответствии с требованиями вашего провайдера?
Содержание
Вкратце о Zyxel Keenetic GIGA: внешний вид, характеристики, цена
Роутер уже устарел: в магазинах его уже практически не встретишь, но можно купить устройство с рук. Приблизительная цена на Avito — от 700 до 1200 рублей.
На лицевой панели 9 прямоугольных больших индикаторов, которые вы увидите даже издалека. Слева на панели два выхода USB — их можно использовать под принтер, модем или же накопитель.
Сзади 4 выхода LAN для домашней сети в традиционном жёлтом цвете. Справа вход WAN для кабеля интернета. Слева кнопка Reset для сброса настроек. Она же и клавиша WPS для подключения устройств к сети без ключа безопасности. Ещё левее — переключатель для включения и отключения «Вай-Фая».
Таблица: технические характеристики
| Режимы работы |
|
| Многофункциональный хост-контроллер USB | есть |
| Встроенный BitTorrent-клиент Transmission | есть |
| Межсетевой экран | SPI с защитой от DoS-атак |
| Беспроводной интерфейс | IEEE 802.11n MIMO 2×2 300 Мбит/с* |
| Порты LAN | 5-портовый коммутатор Gigabit Ethernet |
| Аппаратная поддержка IP-телевидения TVport для просмотра телепередач на ресиверах IPTV и компьютерах | есть |
| Технология Link Duo для PPTP/L2TP/PPPoE | есть |
| Возможность подключения услуг на базе VLAN (IEEE 802.1Q) | есть |
Подключение роутера и подготовка ПК к настройке
Соедините всё оборудование: кабель провайдера (его провела компания-поставщик интернета) вставьте в гнездо для интернета. Возьмите шнур из комплекта роутера. Вставьте один штекер в одни из слотов для домашней сети, второй — в сетевую карту ПК (прямоугольный выход, похожий на те, что есть на роутере).
Подключите кабель питания к роутеру «Гига». Включите его и подождите пока всё прогрузится. После этого подготовьте ОС компьютера:
- Нажмём на «Пуск», выберем «Панель управления».
- Кликнем по «Центру сетей».
- Щёлкнем по «Изменение параметров адаптера».
- В открывшемся окне видим «Подключение по локальной сети». Щёлкнем по нему правой кнопкой мыши, выберем «Свойство».
- В списке выделим «Протокол интернета версии 4 (TCP/IPv4)» и нажмём на «Свойство».
- В окне поставим галочки рядом с автоматическим получением данных (для IP и DNS). Сохраним изменения.
Вход в настройки: IP настроек, логин и пароль по умолчанию
Берём Internet Explorer или любой сторонний браузер (лучше, конечно, стандартный IE, так как в других страница с настройками может не открыться). Набираем в строке my.keenetic.net или 192.168.1.1. Переходим по адресу. Если система просит пароль и логин, пишем 1234 и admin соответственно.
В стартовом окошке выбираем русский и жмём на конфигуратор, чтобы перейти к разделам с параметрами роутера и сети.
Меняем пароль на веб-панель с настройками
Сразу после первого входа прошивка запросит смену пароля на веб-панель. Соглашаемся — вводим новое значение и перезаходим в веб-интерфейс уже с новыми данными для авторизации.
Настройка протокола интернета
Протокол интернета — самое важное, что нужно поставить в настройках. Какой именно протокол действует в вашем случае, можно узнать из вашего договора с провайдером. К примеру, у Билайна идёт подключение через L2TP. В некоторых филиалах Ростелекома может использоваться PPPoE.
PPPoE, L2TP или PPTP
Эти три вида настраиваются практически одинаково. Только в случае PPPoE не нужно вводить адрес VPN:
- Заходим в раздел с планетой, а там в третью вкладку. Жмём на добавление нового соединения.
- Всё включаем вверху. Рабочее расписание не ставим.
- Выбираем протокол в меню (PPPoE, PPTP или L2TP).
- Если у вас PPPoE, пишем логин и пароль от вашей сети провайдера (это должно быть чётко указано в договоре).
- Если у вас PPTP или L2TP, указываем дополнительно ещё и адрес VPN (тоже из договора).
- IP ставим автоматический — в большинстве случаев так и есть. Исключение — вы приобрели у провайдера отдельную опцию «Статический IP». В таком случае заполняем анкету после значение «Ручная» в настройках IP.
Статический и динамический IP
Динамический IP в принципе настраивать не нужно. Только указываете в настройках значение протокола Dynamic IP. Для этого зайдите в раздел с планетой, откройте IPoE, щёлкните по «Добавить».
Выберите в настройках IP автоматический вариант, если у вас динамический адрес. Если статический, поставьте ручной ввод и самостоятельно введите все данные из договора, в том числе сам IP и DNS.
Настройка Wi-Fi
Протокол настроен — переходим к установке параметров для беспроводной сети:
- Запускаем центральный раздел с лесенками. Активируем точку доступа, пишем имя «Вай-Фая».
- Указываем защиту WPA2 PSK. Чуть ниже сразу вводим ключ безопасности (пароль). Советуем записать его отдельно себе в блокноте или на бумажке.
- Ширину канала ставим 20 МГц. Другие параметры можно оставить по умолчанию. Сохраняемся.
Локальная сеть LAN и DHCP
Локальная сеть — внутренняя сеть роутера, которая не выходит за его пределы. «Локалкой» связаны все устройства, которые подключены в текущий момент к роутеру. Как её можно настроить:
- Перейдите в третий раздел снизу. Кликните по Home network.
- Включите сервер DHCP. Укажите заодно количество адресов, которое доступно DHCP-серверу. Именно он раздаёт автоматом локальные IP-адресам тем устройствам, которые входят в точку доступа (телефоны, ПК, телевизоры, приставки, планшеты и т. д.).
- Чуть выше можете изменить на своё усмотрение IP-адрес роутера. Как вы заметили, именно его мы писали, когда хотели войти в веб-панель.
- Примените изменения.
Настройка интернета через 3G/4G-модем + список поддерживаемых модемов
В прошивку «Гига» уже вшиты настройки большинства мобильных операторов России, поэтому в принципе ничего особенного делать не нужно: включить роутер и подключить к нему модем через разъём USB. Через несколько секунд роутер начнёт раздавать «Вай-Фай», используя модем как источник сигнала. Проверить наличие подключения можно во вкладке с изображением планеты — в разделе 3G/4G.
Список поддерживаемых модемов можно посмотреть прямо на официальном сайте Keenetic по ссылке.
Настройка IPTV
IPTV настраивается двумя способами: без VLAN и с ним. Первый метод подключения ТВ самый распространённый среди провайдеров, поэтому рассмотрим его:
- Разворачиваем меню с иконкой планеты. В списке подключений кликаем по своему — Broadband Connection.
- В меню «Настройка параметров IP-адреса» ставим «Автоматически», если у вас Билайн. Если у вас Дом.ру, Ростелеком или ТТК указываем пункт «Без IP».
- Вверху выделяем птичкой порт LAN, который будет использоваться для приставки или телевизора. Сохраняем все настройки.
Настройка режима репитера для «Гига»
Девайс умеет работать как репитер. Если «Гига» вам нужен для расширения сети основного роутера, смените режим интернет-центра на режим повторителя:
- Открываем вкладку «Режим». Здесь выбираем «Усилитель — Расширение зоны WiFi» и жмём на кнопку «Применить». И ещё раз подтверждаем кнопкой ОК.
- После перезагрузки откроется окно с кратким руководством по дальнейшим действиям. В частности, совершенно справедливо указывается, что поскольку IP-адрес роутера изменится, вход в настройки Zyxel Keenetic больше не будет доступен по 192.168.1.1, а свой адрес теперь Zyxel Keenetic получит от основного роутера. При этом подключить его к сети Wi-Fi предлагается кнопкой автоматической настройки WPS.
- Нажмите на кнопку на задней панели роутера Zyxel Keenetic и одновременно на такую же кнопку на основном маршрутизаторе сети. Будьте внимательны, если у вас основной роутер другой фирмы, то часто кнопка WPS совмещена с функцией сброса настроек — в этом случае не зажимайте её надолго. После этого роутер Zyxel Keenetic начнёт работать в режиме репитера.
Сброс настроек до заводских
Процедура сброса максимально простая: жмём на Reset на задней панели «Гига» и держим кнопку нажатой в течение нескольких секунд. Отпускаем её, когда все «фонарики» на передней панели засветятся. Устройство перезагрузится — в итоге вы получите чистый вариант роутера с начальными настройками. Если у вас не «Динамический» IP, вам нужно будет настроить протокол интернета заново.
Обновление прошивки роутера Zyxel Keenetic GIGA
Если вдруг обнаружили, что ваш роутер «Гига» работает со сбоями, возможно, вам нужно обновить его прошивку:
- Зайдите на официальный сайт Keenetic. Скачайте последнюю версию прошивки (самая верхняя строчка в списке версий).
- На веб-панели раскройте раздел «Система» и там перейдите в блок для микропрограммы.
- Через «Проводник» выберите скачанный файл. Если был скачан архив, достаньте из него файл bin.
- Запустите перепрошивку с помощью клавиши «Обновить».
- Дождитесь завершения апдейта — в это время не трогайте роутер, не отключайте его от сети.
Отзывы о маршрутизаторе
Достоинства: — Настройка занимает пару минут — Функционал — 2 разъёма USB для внешних носителей — Мощный сигнал — 2 съёмных антенны — Встроенный торрент Недостатки: За год не выявлено Комментарий: Ни одного сбоя за год. Интернет территориально в Подмосковье. Скорость 10Мб/с На роутере «сидят»: — 2 шт. Wi-Fi телевизора — 1 ноут по Wi-Fi — 2 телефона по Wi-Fi — иногда по Wi-Fi навигатор — по Wi-Fi планшет — по LAN Половина из списка «сидит» одновременно 🙂
Достоинства: Если ваша задача расшарить интернет с LTE(4G) модема Yota,megafon и т.д., то это на мой взгляд лучшее решение. Все настраивается автоматически. Такие мелочи, как к примеру: установка микропрограммы для функционирования новых модемов yota,занимающие пару минут, за недостаток считать не могу. Связал 3 компьютера и принтер в сеть. Интернет на всех компьютерах работает отлично (отлично по меркам Yota…) Недостатки: не выявил Комментарий: Однозначно лучший вариант для LTE модемов Yota и т. д.
Достоинства: IPTV по WiFi из коробки. Отличный интерфейс управления — информативный,удобный, понятный, шустрый. Программисты из Zyxel хорошо поработали. Привлекательный дизайн. И вместе с тем умеренный. Никаких диких синих светодиодов, как на Asus n16. Неплохая аппаратная часть — легко справляется с большим количеством tcp соединений, характерным для торрент- трафика. При включённой опции QOS, канал для торрент- клиента не ограничиваю. Web странички продолжают бодренько открываться даже при закачке через torrent на всю ширину канала. Отличная функциональность (которую я, по правде сказать, не использую даже на 50%). Недостатки: На стоковой прошивке IPTV работало до первой перезагрузки роутера. Не помог ни сброс настроек в дефолт, ни многочисленные перезагрузки. После прошивки на последнюю доступную версию ПО проблема более не наблюдалась.
Настройте сразу протокол интернета, после того как зайдёте в веб-панель. Потом уже можно поменять пароль на «Вай-Фай», чтобы соседи втихую не заходили в вашу сеть и не потребляли ваш трафик. Роутер также работает с модемами 3G и 4G от разных операторов — настройка лёгкая и быстрая (подключил модем и получил сразу интернет).