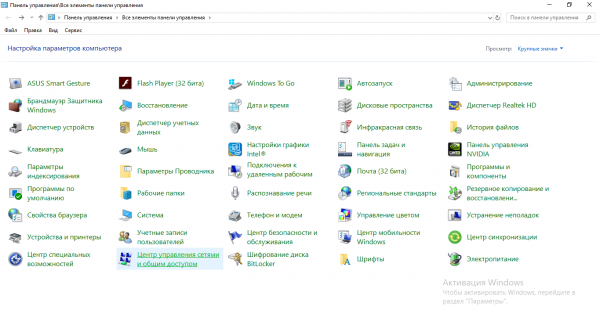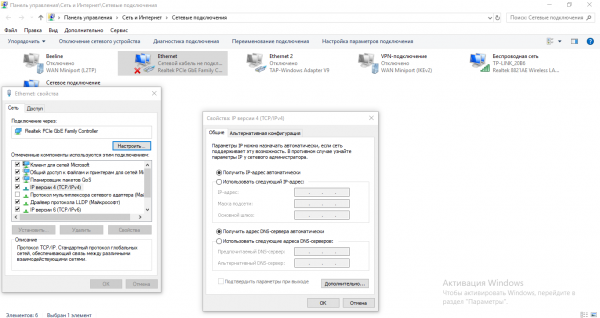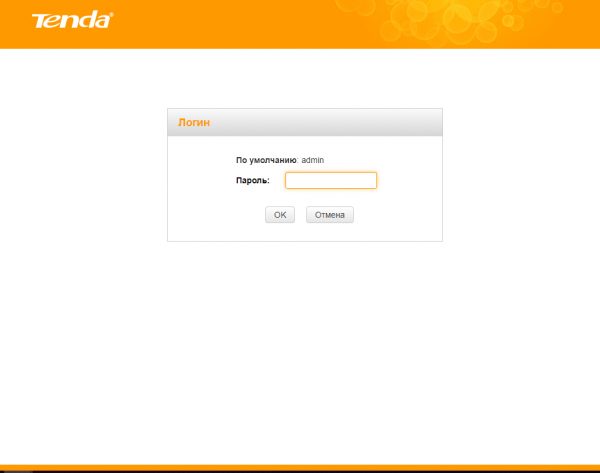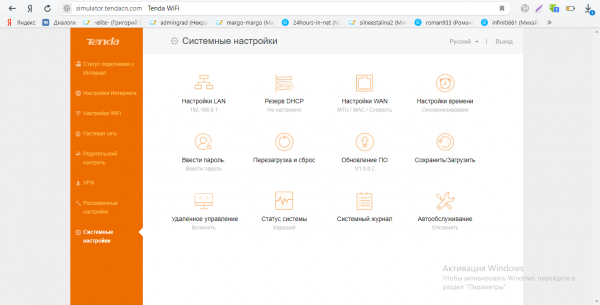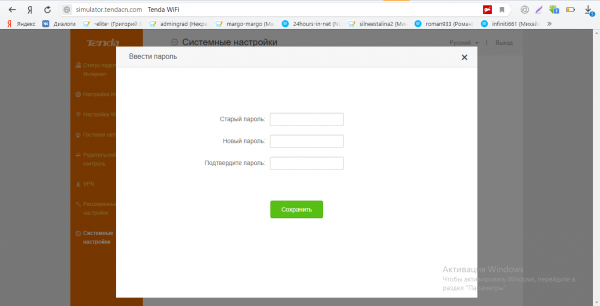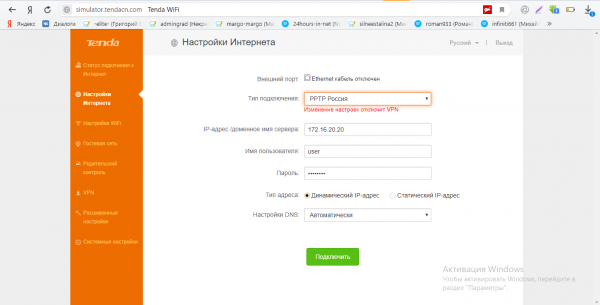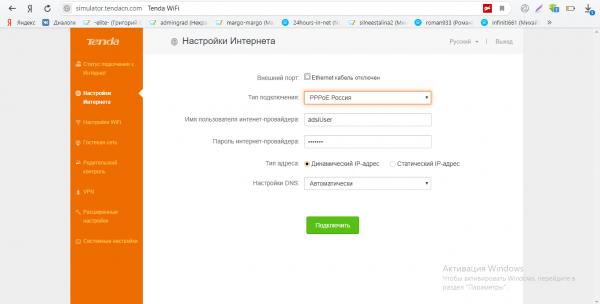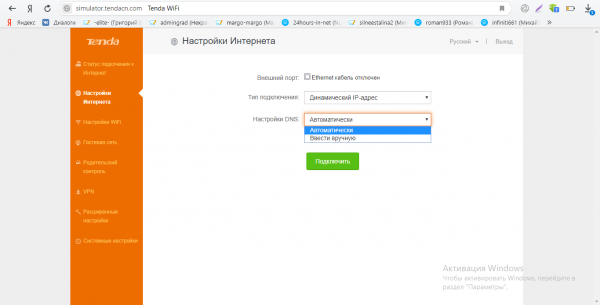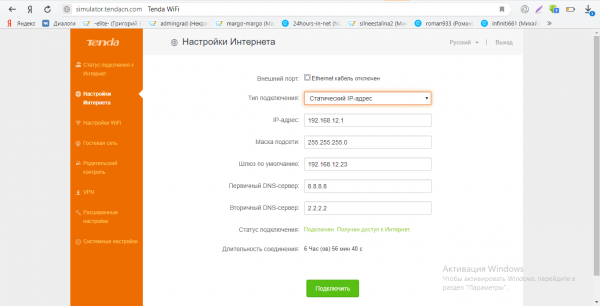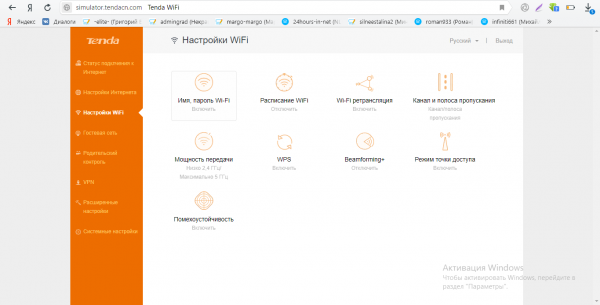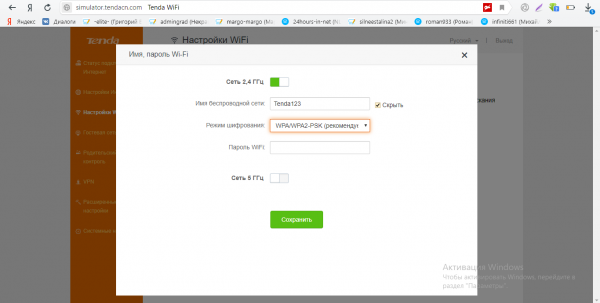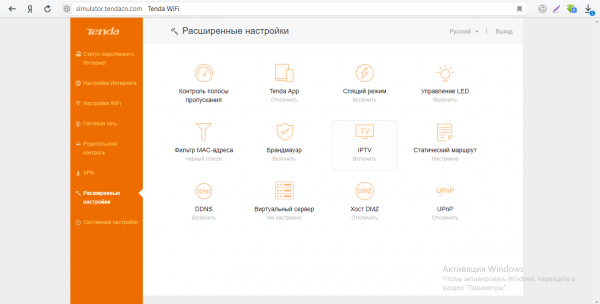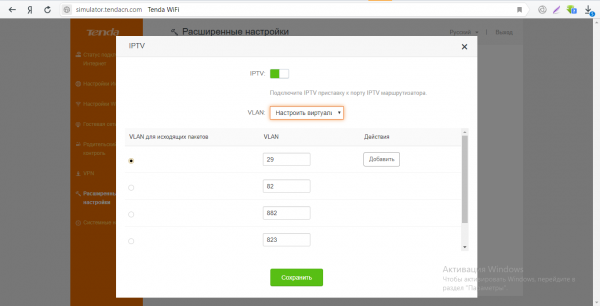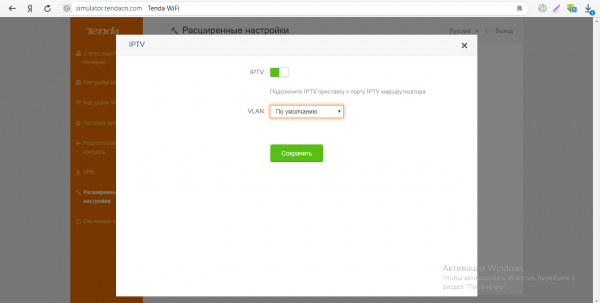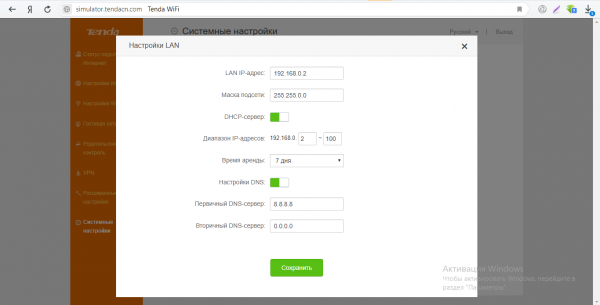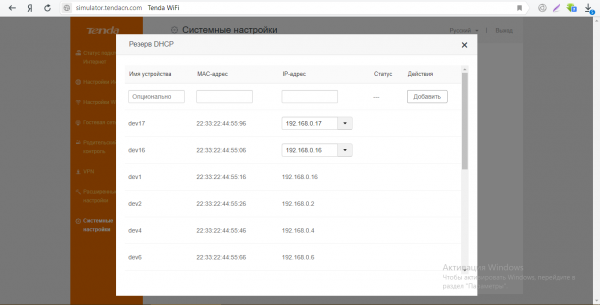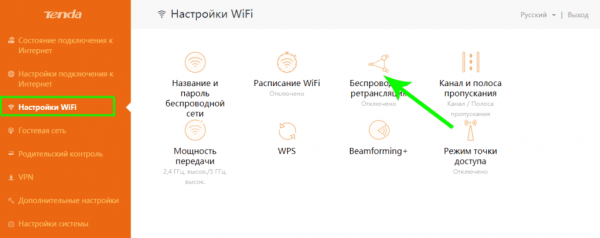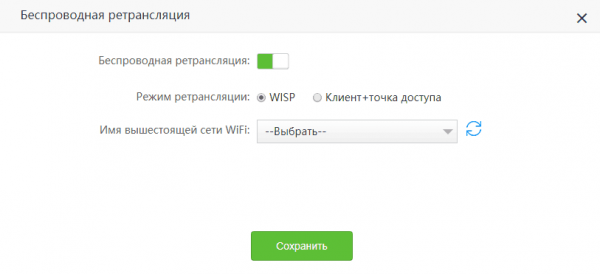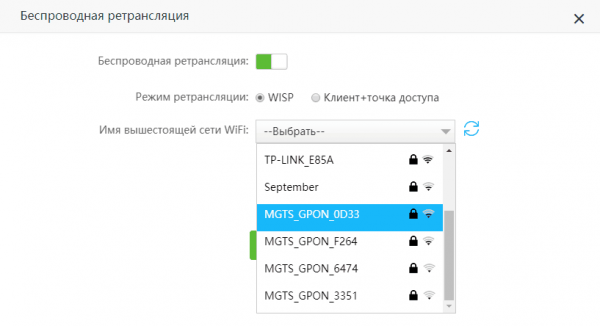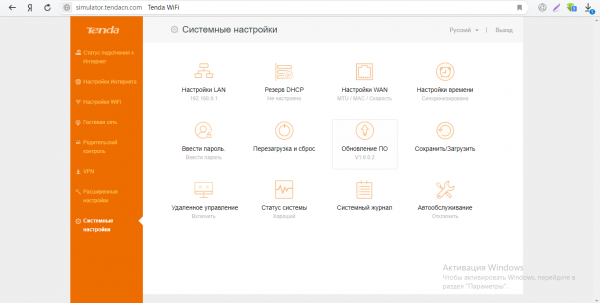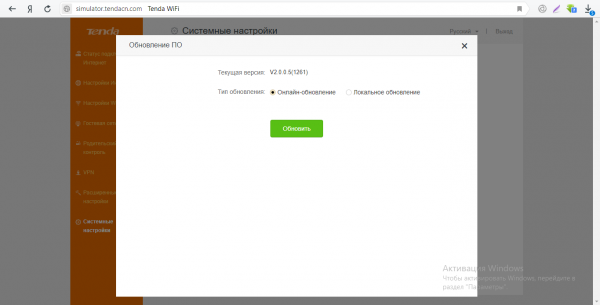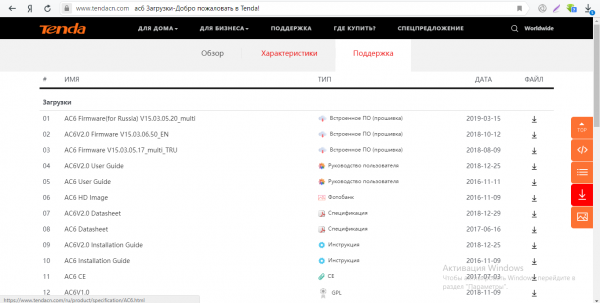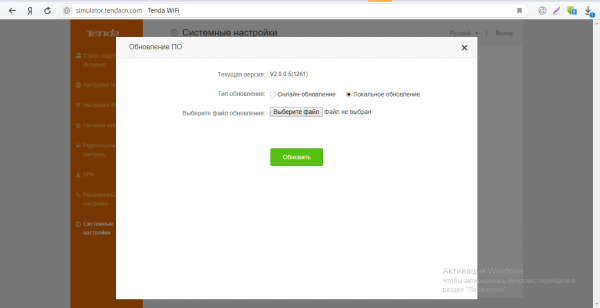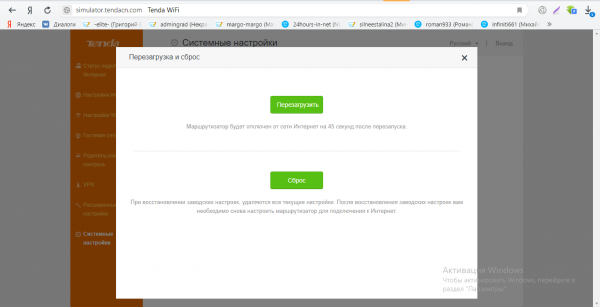Не все пользователи гонятся за бюджетными моделями с ограниченным функционалом. Некоторым нужны девайсы более мощные — с поддержкой новых технологий и стандартов. Одним из таких роутеров считается модель Tenda AC6. Выглядит она впечатляюще, но что внутри? Как провести её настройку?
Содержание
Кратко о модели Tenda AC6: какие есть кнопки и выходы, что в комплекте
В коробке идут 4 вещи: непосредственно сам роутер, зарядное устройство, руководство по отладке и сетевой шнур для соединения ПК с маршрутизатором. Внешне AC6 напоминает гигантского чёрного паука. Но его бояться не стоит: сделан он из матового пластика. По периметру 4 мощные антенны — несъёмные.
По центру на передней панели 8 светодиодов, которым горят синим. Они отвечают за работу клавиш и выходов роутера.
Что у девайса сзади? Слева 4 жёлтых сетевых выхода: 1 для интернета (WAN), 2 для локального соединения и ещё 1 для подключения ТВ-приставки (можно настроить тоже под «локалку»). Справа от гнезда WAN разъём для зарядного устройства. Далее идёт кнопка «Вай-Фай», которая активирует и выключает беспроводную сеть, и клавиша с двумя функциями — сброс до фабричных настроек (Reset) и подключение без пароля с помощью WPS.
Роутер способен раздавать сигнал сразу в двух частотах: 2.4 и 5 ГГц. Это даёт преимущество: диапазон 2.4 хотя и забит сигналами, но всё же он шире, чем 5 ГГц. Последний, в свою очередь, более свободный — скорость передачи данных на нём выше.
Таблица: важные характеристики Tenda AC6, с которыми вы должны быть знакомы
| Параметр | Значение |
| Режимы работы | Беспроводной маршрутизатор Универсальный повторитель WISP |
| Основные функции | Сокрытие имени сети (SSID): вкл./выкл. Мощность передачи: высокая, средняя, низкая Beamforming |
| Мощность передатчика | CE: <20 дБм (2,4 ГГц) <23 дБм (5 ГГц) FCC:<30 дБм |
| Рабочая частота | 2,4 и 5 ГГц, одновременная работа в двух диапазонах |
| Скорость передачи данных | 5 ГГц: до 867 Мбит/с 2,4 ГГц: до 300 Мбит/с |
| Габариты | (ДxШxВ) 220 x 141,5 х 49 мм |
| Антенны | 4 внешние двухдиапазонные с коэффициентом усиления 5 дБ |
| Стандарты и протоколы | IEEE802.3, IEEE802.3u |
| Wi-Fi стандарты | IEEE 802.11ac/a/n 5GHz IEEE 802.11b/g/n 2.4GHz |
Подключение устройства и подготовка к настройке
Что мы делаем перед настройкой? Правильно, физически соединяем сетевое устройство с компьютером, на котором и будем проводить всю отладку:
- Для этого берём шнур из комплекта. Один конец подключаем к любому выходу «локалки» (LAN) на AC6, а второй — к карте сети ПК (он выглядит так же, как и выходы сзади роутера).
- Не забываем вставить сам кабель провайдера в гнездо WAN. Включаем роутер — ждём, когда он прогрузится. На этом первичное подключение практически завершено.
- Единственное, можно ещё удостовериться, что в настройках «локалки» на «Виндовс» стоят верные параметры. Для этого идём в центр для управления всеми сетями на ПК. Попасть в него можно через «Панель управления», а её можно открыть через «Пуск».
- Жмём на синюю строку с адаптерами.
- В списке адаптеров выделяем ПКМ (правой кнопкой мышки) соединение по «локалке» или же Ethernet. Переходим тут же в свойства.
- Ищем самый главный протокол IP четвёртой версии — заходим уже в его свойства и ставим получение данных автоматом как для DNS, так и для IP. Все изменения сохраняем и переходим к настройке AC6.
Как добраться до настроек Tenda AC6: стандартный адрес странички, комбинации для входа
Локальная страница, на которой проводится настройка всех роутеров Tenda — tendawifi.com. Достаточно вбить её в строчку для навигации любого браузера на ПК и нажать на «Энтер». Логин и пароль изначально вводить не нужно. Если даже система попросит авторизоваться, напишите admin в двух строчках.
Меняем пароль на настройки, чтобы защитить их
Крайне желательно сразу поставить код на «админку» с настройками:
- В самом последнем пункте с настройками системы жмём на меню «Вбить пароль».
- Ждём, пока система прогрузится.
- Пишем один раз старую комбинацию admin и два раза новый пароль.
Настройка самого интернета на роутере
Первоочередная задача — установить для AC6 верный стандарт передачи данных. Рассмотрим 4 самых распространённых. О том, какой у вас стандарт, вы можете узнать либо у техподдержки провайдера, либо из договора с компанией на оказание цифровых услуг.
Стандарты L2TP и PPTP
У них процесс настройки один и тот же:
- Разверните список с видами подключений. Выделите значение L2TP и PPTP.
- В доменном имени впишите адрес VPN вашего оператора — он может состоять как из букв, так из цифр. Всё найдёте в своём соглашении — провайдер должен позаботиться о том, что у его абонента были все данные для настройки. Если их нет, смело обращайтесь в техподдержку — вам помогут и всё подскажут.
- Пишем логин и код от сети. Ставим получение IP автоматом. Либо выделяем статический вариант (если покупали отдельную услугу).
- Если нужно, вписываем вручную удобные для вас сервера DNS. Жмём на «Подключить».
PPPoE-стандарт
Если так вышло, что у вас соединение PPPoE, следуйте такой инструкции:
- Ставим в развёрнутом меню PPPoE с упоминанием России.
- Пишем логин и код вашего интернет-провайдера.
- Определяем вид IP — автоматический или статистический (обычно это первый тип). Далеко не все приобретают отдельные адреса для своих сетей.
- Жмём на «Подключиться».
Статический или динамический IP
Эти два вида настроить проще простого. Если у вас установлено динамическое получение IP, просто выберите соответствующее значение в выпавшем меню. Если нужно, укажите вручную парочку адресов для DNS-серверов. После этого сохранитесь.
Если у вас есть определённый IP в договоре, поставьте статическое значение в выпадающем меню и очень внимательно вбейте все данные из соглашения с провайдером.
Настройка «Вай-Фай»: меняем основные данные
Самое главное для вас — поставить надёжный пароль на свой «Вай-Фай» и опционально сменить название сети:
- В параметрах «Вай-Фая» жмём на самую первую иконку слева вверху.
- Активируем один или сразу два диапазона.
- Пишем для включённых сетей подходящие названия (можете придумать любые — только пишите на английском, русские варианты приняты не будут).
- В защите ставим только рекомендованный вариант — вбиваем код безопасности. Запишите его ещё себе где-то отдельно на листе бумаги, так как со временем вы его сможете запросто забыть. Сохраняем и пробуем подключиться к сети — есть интернет на ПК или нет.
Настройка IPTV
Вы купили ТВ-приставку и не знаете, как её соединить с роутером? Сделайте вот что для настройки подключения:
- В расширенных параметрах щёлкните по одноимённой опции IPTV.
- Активируйте IPTV в первую очередь. Если ваш оператор предполагает ручной ввод VLAN, поставьте в развёрнутом меню «Настроить виртуальный…». Впишите внизу значения из договора. Если их там нет, обращайтесь в поддержку.
- Если всё происходит автоматически поставьте значение «По умолчанию».
- Вставьте шнур от приставки в третий разъём LAN, на котором стоит отметка IPTV, и включите устройство — синхронизация должна произойти автоматически.
«Локалка» и DHCP-сервер
Если вам нужна тонкая настройка «локалки», выполните такие шаги:
- В настройках системы выберите параметры LAN.
- В новом окошке поверх оболочки поменяйте адрес IP вашего роутера (если это, конечно, нужно).
- Обязательно активизируйте сервер DHCP и при необходимости поставьте определённый промежуток адресов, которые будут выдаваться гаджетам в вашей «локалке».
- Перейдите в следующую плитку «Резерв DHCP». Здесь вы можете давать пользователям сети определённый статический IP-адрес. То есть он будет закреплён за устройством до тех пор, пока вы не удалите его из списка. Для резервирования нужен адрес МАК гаджета и статический IP (вы можете взять любой из ранее указанного диапазона).
Настройка Tenda AC6 в режиме репитера
Если вы покупали эту модель для одной цели — сделать её повторителем для своего роутера (возможно даже другого производителя), настройте его в режиме репитера:
- Открываем раздел «Настройки Wi-Fi — Беспроводная ретрансляция».
- Активируем режим репитера — открываются две возможности передачи сигнала роутером Tenda:
- WISP, или беспроводной мост — это режим, при котором роутер получает сигнал и ретранслирует его дальше так же беспроводным способом, то есть это классический репитер. Его удобно использовать, когда нужно расширить зону приёма Wi-Fi от основного роутера.
- «Клиент + точка доступа» — это так называемый режим клиента, когда роутер выступает в роли Wi-Fi-адаптера. То есть мы подключаем его по кабелю к компьютеру, и он принимает беспроводной сигнал от другого источника и передаёт его на компьютер через сетевой кабель. Эту функцию целесообразно задействовать, когда необходимо подключить к беспроводному интернету устройство, у которого нет собственного «Вай-Фай»-модуля — например, стационарный ПК или телевизор. Плюс также в этом режиме «Тенда» создаст новую собственную локальную беспроводную сеть, которая никак не будет связана с «локалкой» от главного маршрутизатора.
- И в том, и в другом случае нужно будет выбрать название основной сети, сигнал который мы будем передавать дальше. Далее вводим от неё пароль и сохраняем. После этого маршрутизатор Tenda перезагрузится и заработает в качестве повторителя Wi-Fi.
Обновление прошивки роутера Tenda AC6
Апдейт «операционки» проводится следующим образом:
- Заходим в системные параметры, а оттуда в блок для обновления ПО.
- Выбираем тип апдейта. Можно воспользоваться онлайновым.
- Если выберете локальное, заранее загрузите последний вариант прошивки на официальном сайте Tenda по этой ссылке.
- Выберите в «Проводнике» скачанный файл и начните обновление. Во время апдейта устройство не трогайте, чтобы смена микропрограммы завершилась успешно, иначе роутер может выйти из строя и стать непригодным.
Как перезагрузить AC6 или сбросить его до фабричных настроек
Чтобы выполнить перезапуск роутера или сброс настроек через веб-оболочку, зайдите в системные настройки и нажмите на соответствующую плитку «Сброс/Перезапуск». Далее выберите одно из действий.
Перезагрузка и сброс могут быть проведены аппаратно. Для восстановления фабричных параметров AC6 зажмите Reset — отпустите небольшую кнопку, когда светодиоды мигнут вам одновременно.
Отзывы о маршрутизаторе и реальная скорость передачи данных через него
Достоинства: — Лучший из дешёвых роутеров (брал за 1400 р. по скидке) — Двухдиапазонный Wi-Fi (если у вас в смартфоне/планшете указан Wi-Fi 802.11ac — значит, поддерживает 5 ГГц, версия «n» в теории тоже может поддерживать, проверьте) — Четыре антенны — Есть возможность выключать Wi-Fi по расписанию, отключать светодиодные индикаторы. Недостатки: — В стандартной прошивке нет русского языка интерфейса.
Комментарий: На компьютере speedtest выдаёт 92/92 Мбит/с. Скорость Wi-Fi: рядом с роутером — 2,4 ГГц — 33/45 Мбит/с, 5 ГГц — 89/92 Мбит/с, в 3–4 метрах (в другом углу комнаты) — 2,4 ГГц — 32/44 Мбит/с, 5 ГГц — 88/92 Мбит/с, в другой комнате (10 м, через 2 двери) — 2,4 ГГц — 30/22 Мбит/с, 5 ГГц — 88/92 Мбит/с в другом конце квартиры, через кучу стен и дверей — 2,4 ГГц — 14/6 Мбит/с
Достоинства: Сила сигнала, цена, 2.4 и 5 ГГц, быстрая настройка. Недостатки: Если придираться, то размер, немного великоват. Комментарий: Думаю, за такую цену (1700 р.) это лучшее предложение для мощного и двухдиапазонного роутера. До него был старенький D-Link dir300 — разница огромная. На скриншотах: двухкомнатная квартира, противоположные комнаты.
Достоинства: Простота настройки. Любой человек разберётся даже на английском языке. 2 диапазона работы 2,4 и 5 гц. Хорошая скорость передачи вайфай сигнала. Приятный дизайн Недостатки: Стандартная зона покрытия в 3-х комнатной квартире (хотя с такими антеннами 4 шт по 5 дб думал будет площадь покрытия намного больше). Сравнивал с микротиком, у которого нет антенн вообще. На твердую 4-ку короче говоря
Настройка модели проходит на стандартной странице производителя tendawifi.com. Важно сначала настроить необходимый стандарт подключения и задать ключ безопасности для сети «Вай-Фай». Если всё сделаете правильно, сразу получите доступ к интернету. Далее по желанию можете настраивать «локалку», цифровое ТВ. Роутер может работать и в качестве повторителя — настраивается режим через меню «Беспроводная ретрансляция».