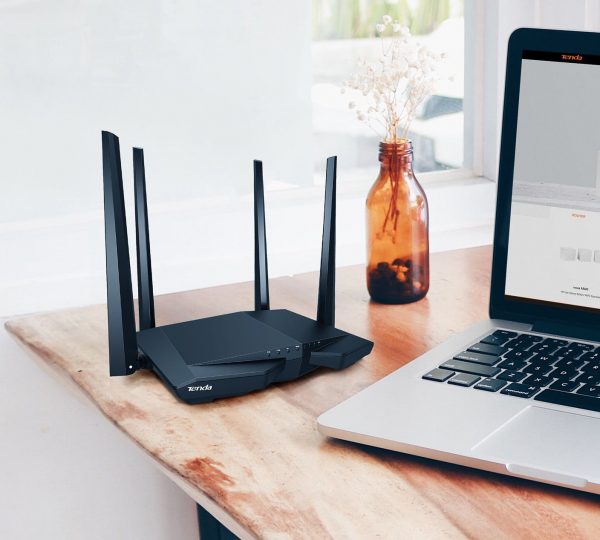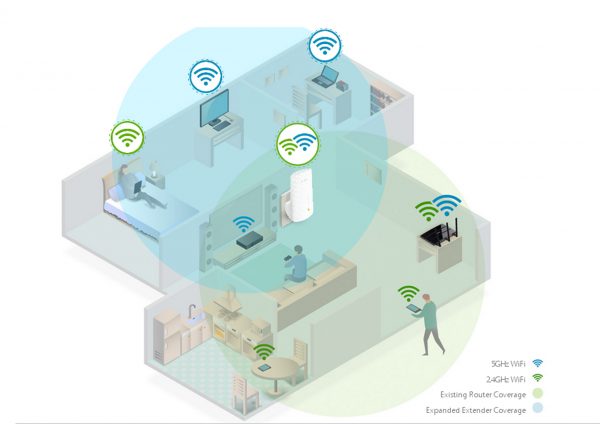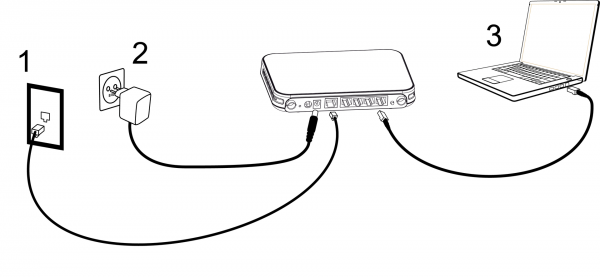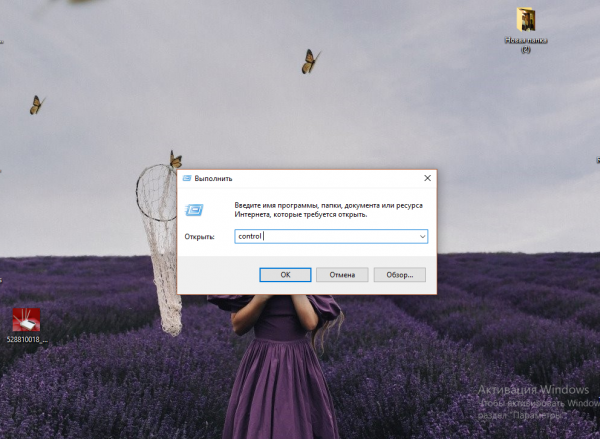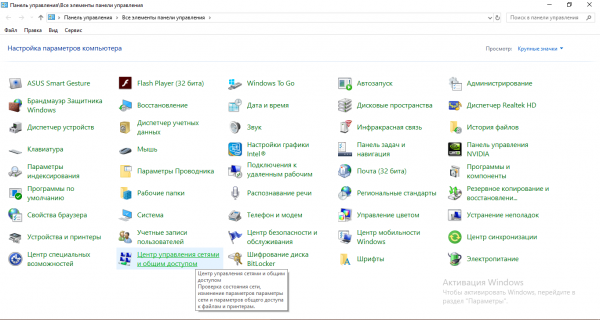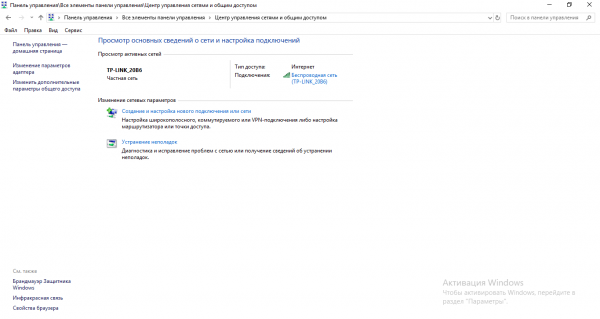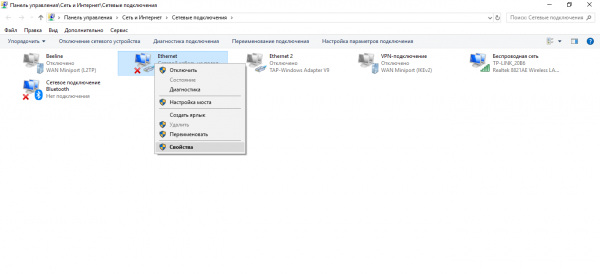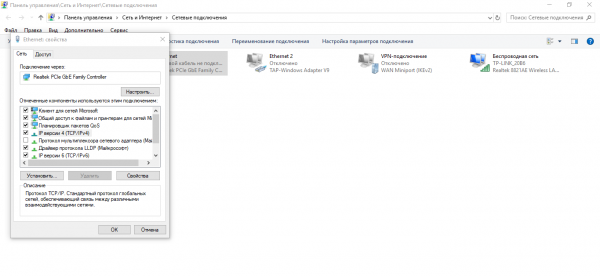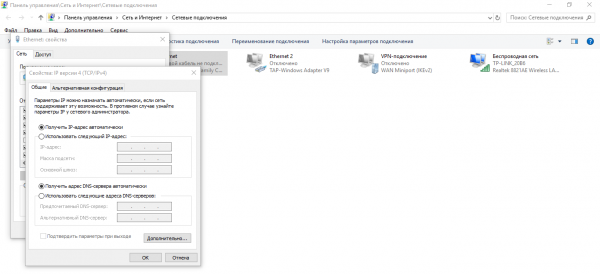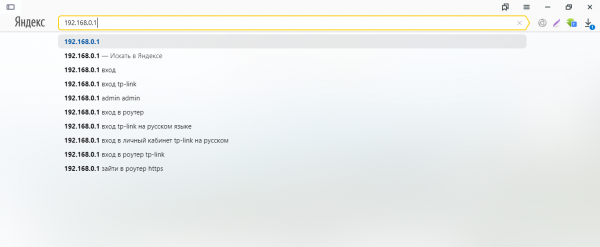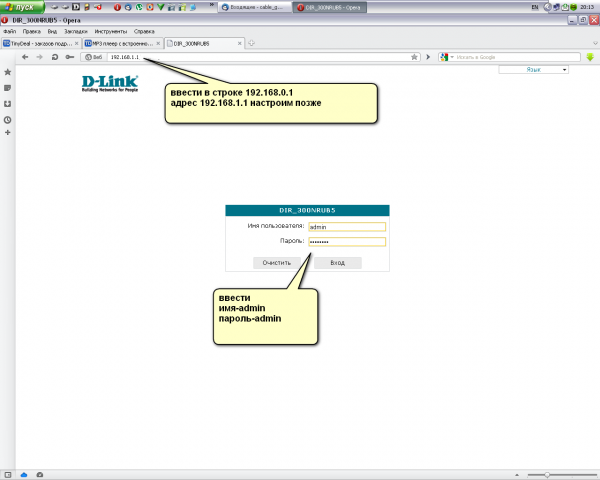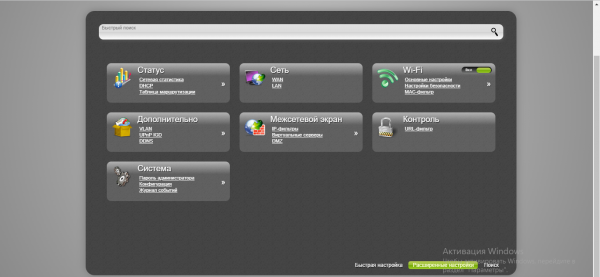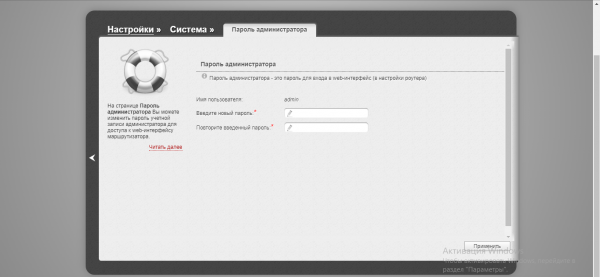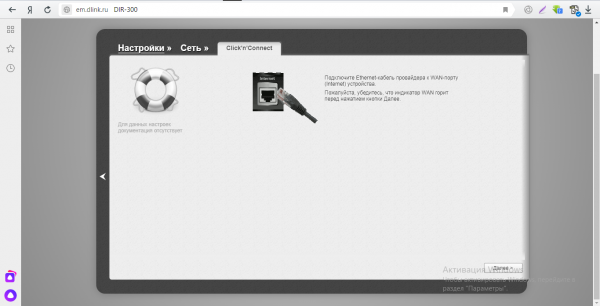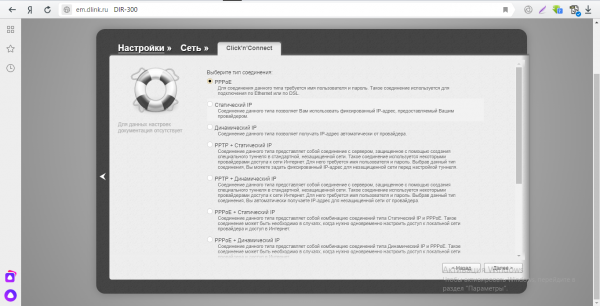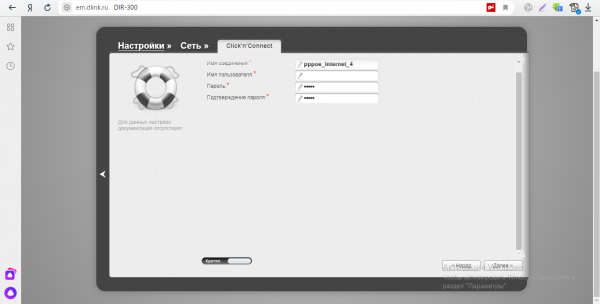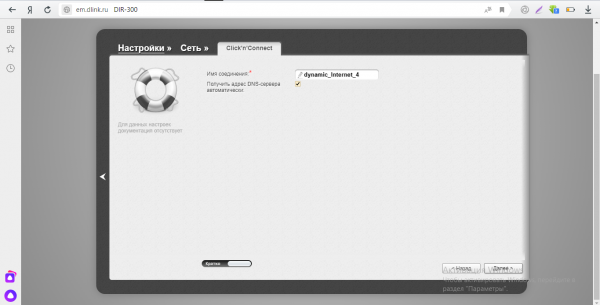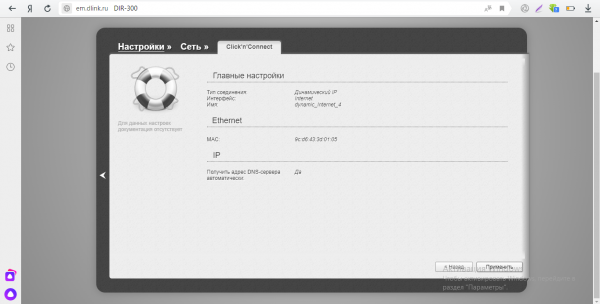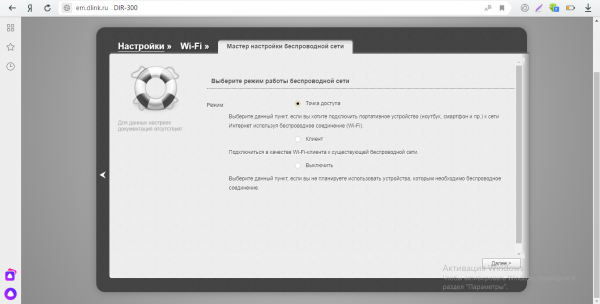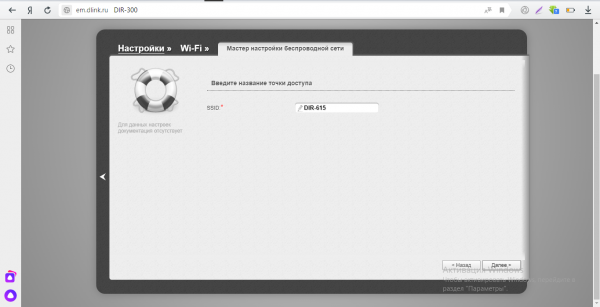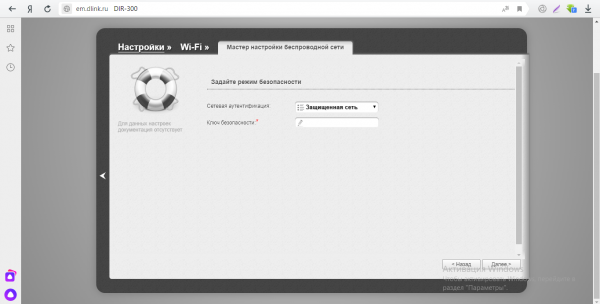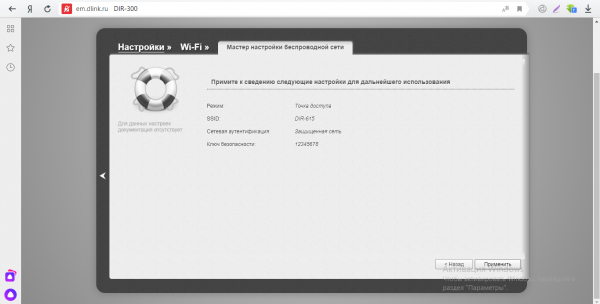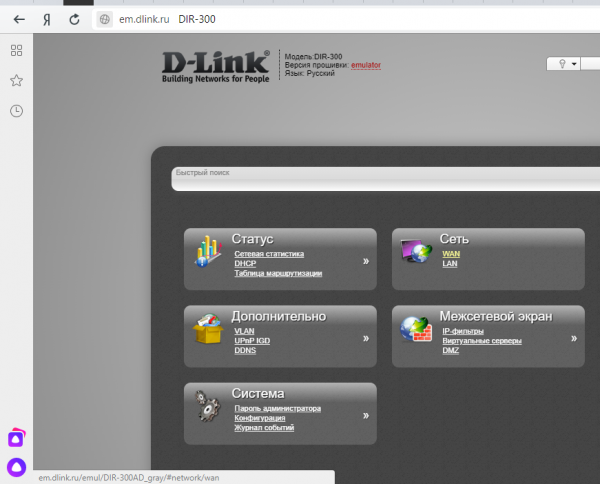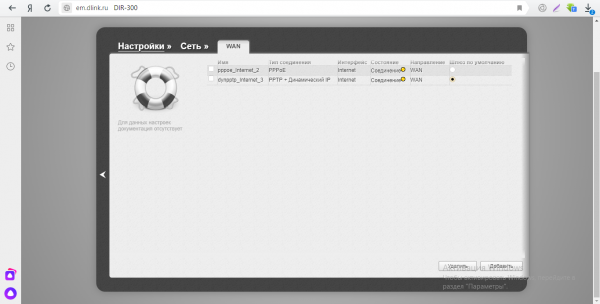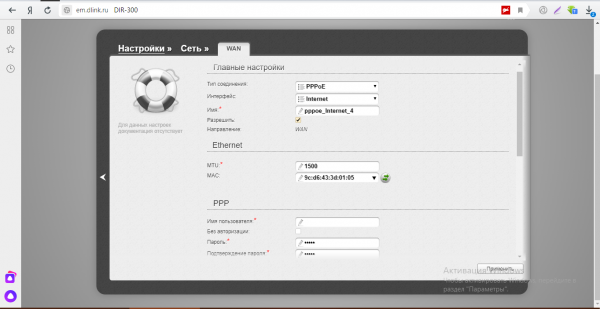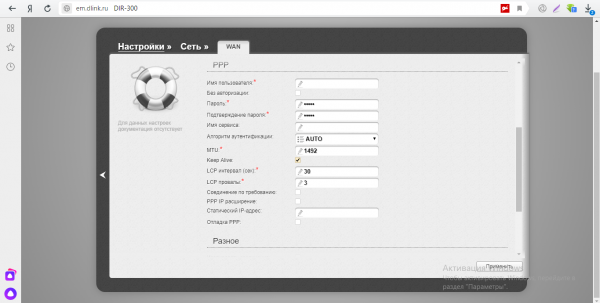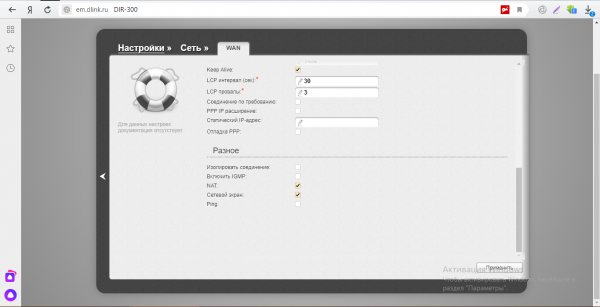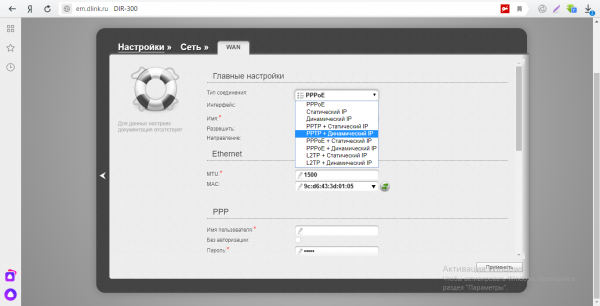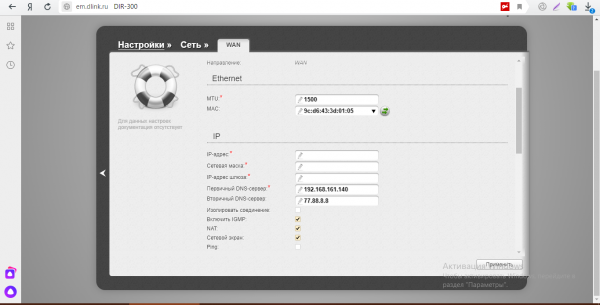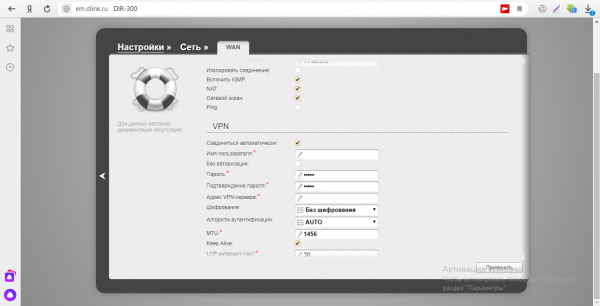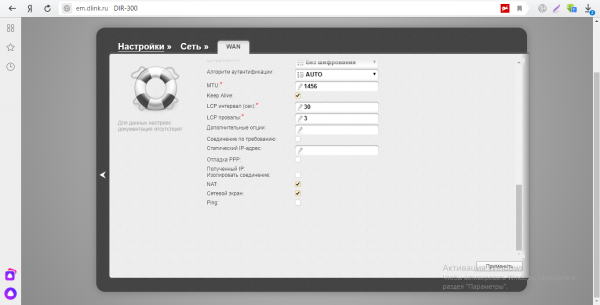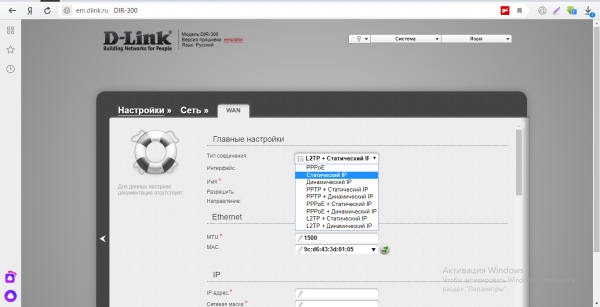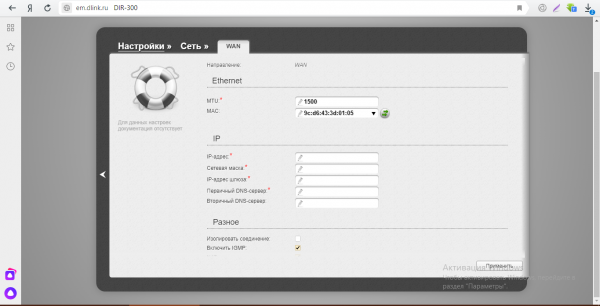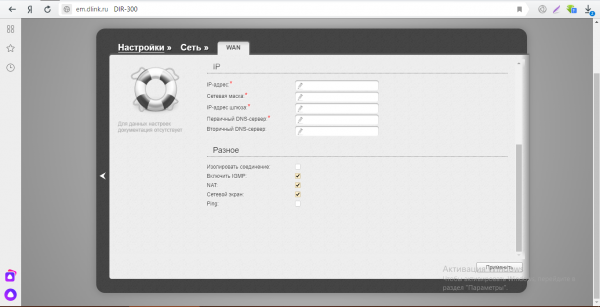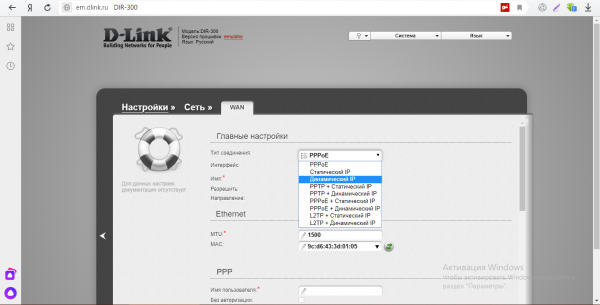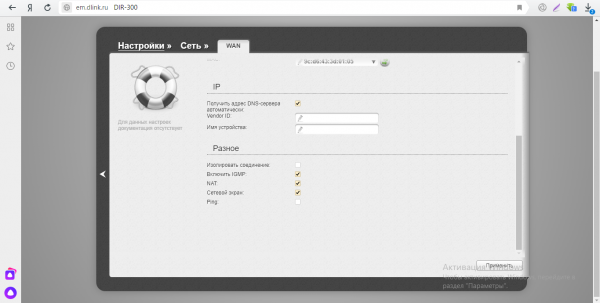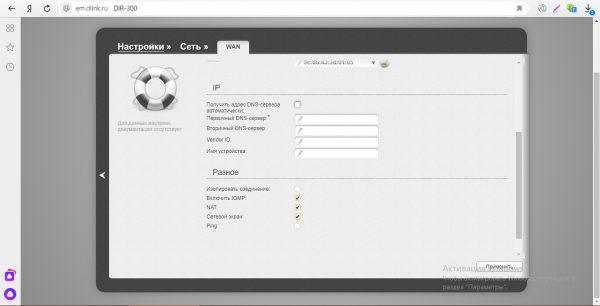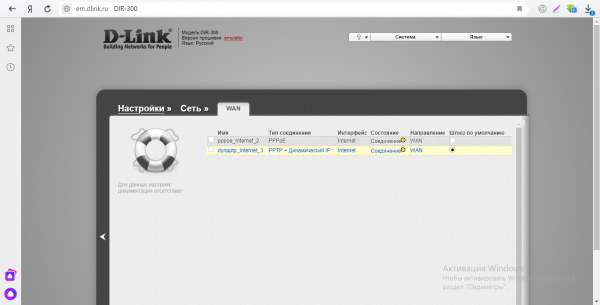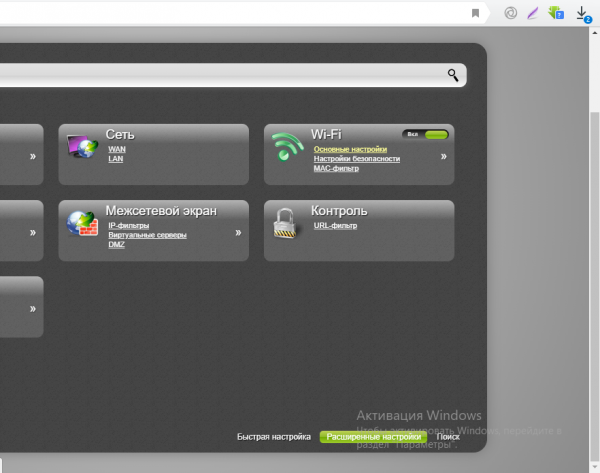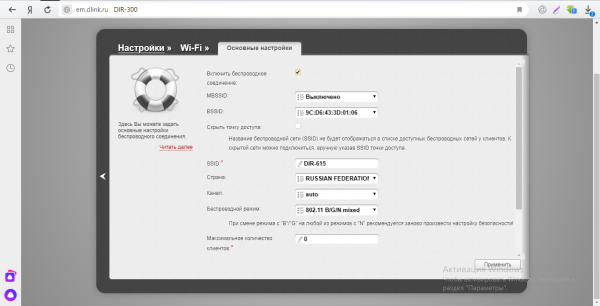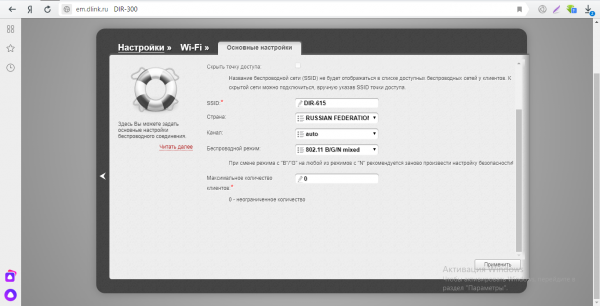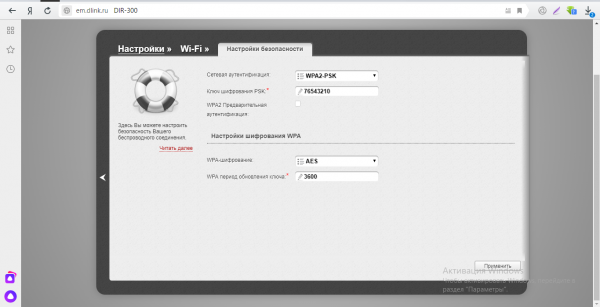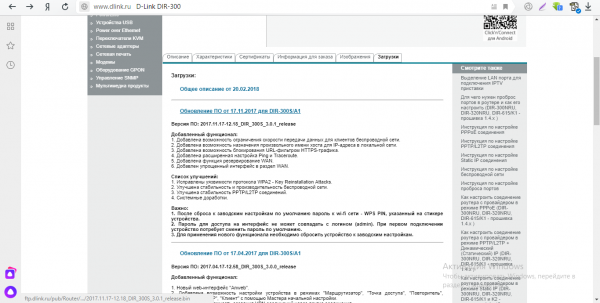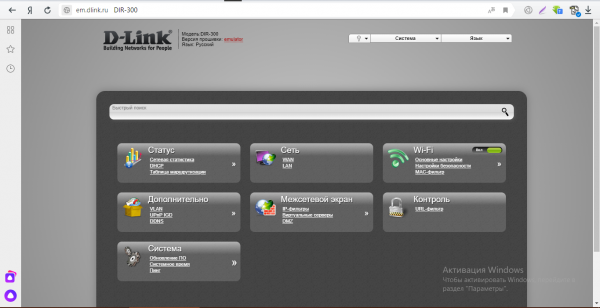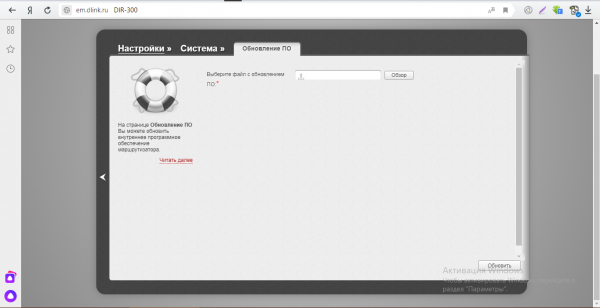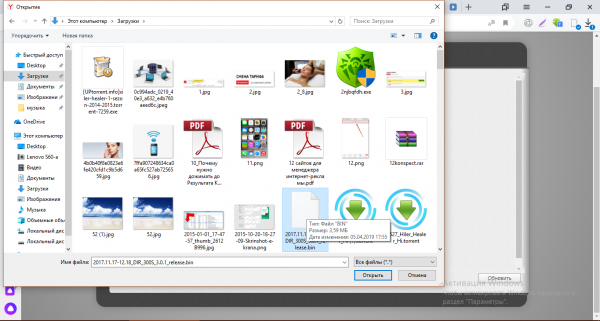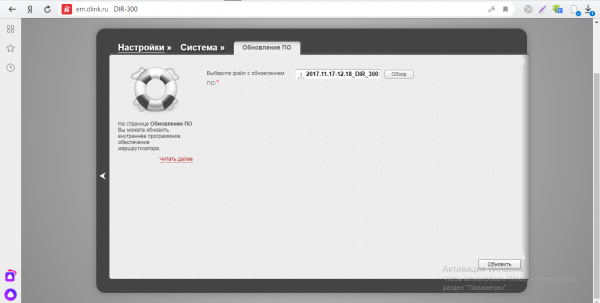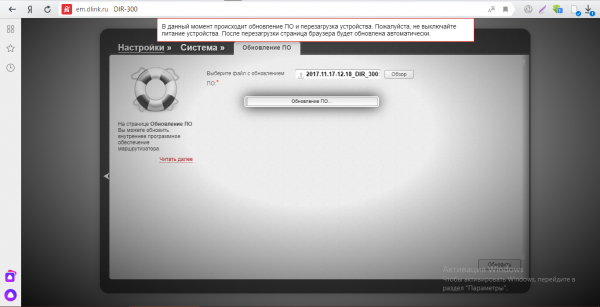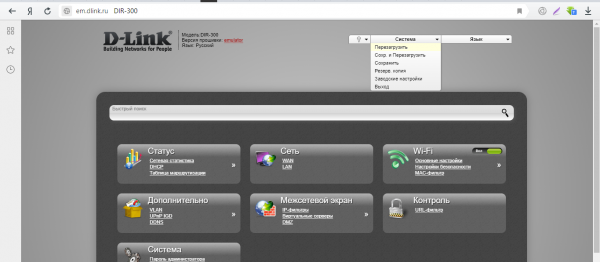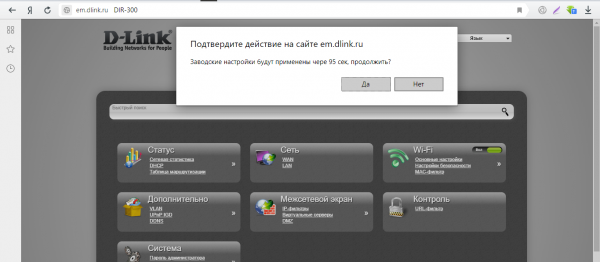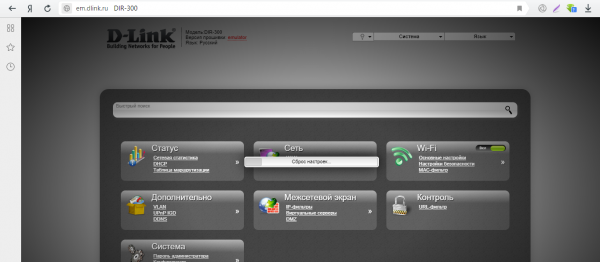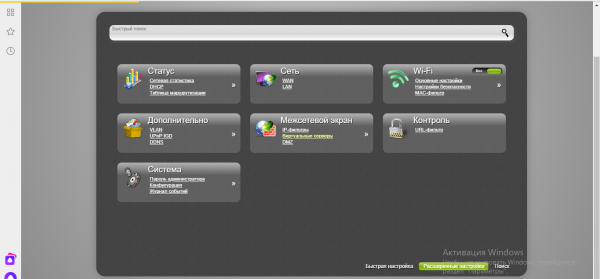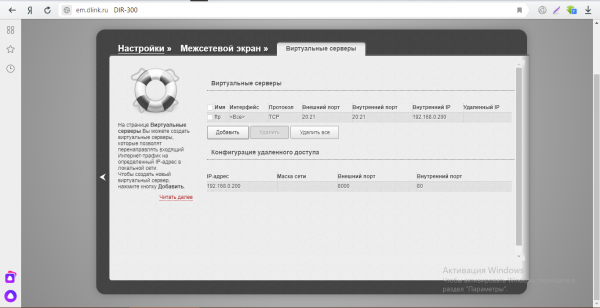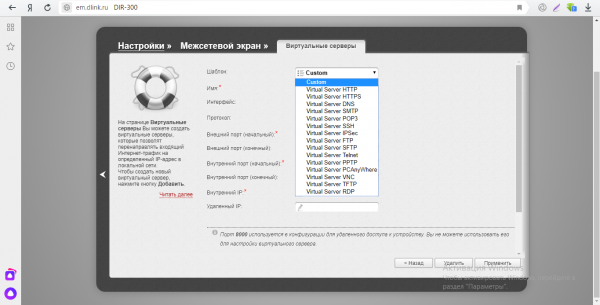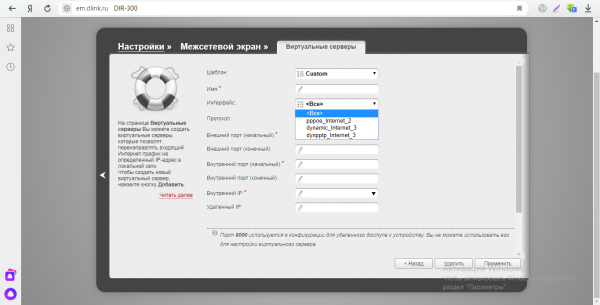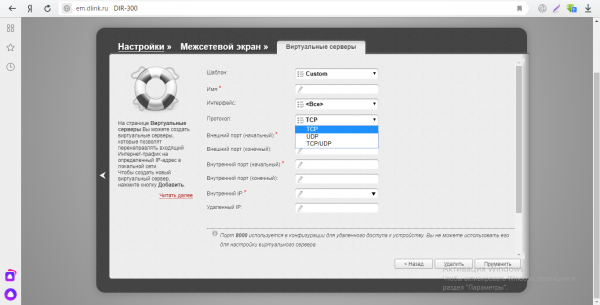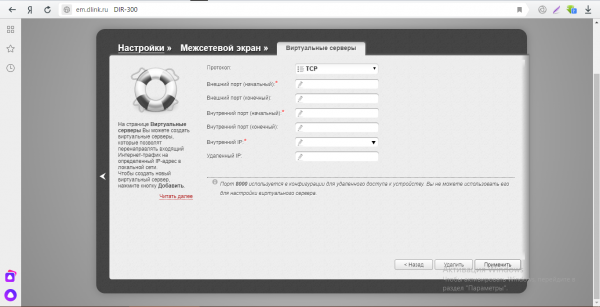Настройкой роутеров обычно занимаются специалисты провайдера при подключении интернета. Однако бывают ситуации, когда вызвать мастера возможности нет. Можно ли справиться с настройкой самому? Как войти в настройки роутера и какие именно параметры нужно поменять, чтобы появился интернет?
Содержание
Где поставить роутер в квартире: советы по размещению
Придерживайтесь вот каких правил при выборе места для устройства у себя в доме:
- Не ставьте роутер рядом с металлическими конструкциями, зеркалами, трубами отопления (чтобы девайс не перегревался), резервуарами с водой, а также рядом с бытовой техникой (холодильник, микроволновка и т. д.). Всё это будет блокировать сигнал от роутера в той или иной мере.
- Выберите место в центре квартиры: чтобы расстояние от роутера до всех комнат квартиры было равным. Например, это может быть прихожая. В этом случае не будет «мёртвых» зон (где «Вай-Фай» не ловит). Если не получается поставить ближе к центру, выберите комнату, в которой вы чаще всего «сёрфите» в интернете.
- Разместите устройство как можно выше. Например, повесьте его на стене либо поставьте на высокий шкаф. Но только не ставьте его в шкаф. Стенки мебели уже будут помехой для сигнала — общая зона покрытия уменьшится.
Если у вас большой дом или квартира и после настройки роутера оказалось, что он достаёт не до всех комнат, приобретите дополнительно репитер Wi-Fi. Это небольшой адаптер, который вставляется в розетку. Он подхватывает сеть роутера и передаёт её в «мёртвые» зоны — зона покрытия значительно увеличивается.
Для поиска места можно использовать специальные программы. Например, бесплатное приложение NetSpot. Как оно работает? Вы загружаете в программу схему своей квартиры, указываете, где вы сейчас находитесь, и выбираете свою сеть «Вай-Фай» в списке, а она строит для вас карту покрытия.
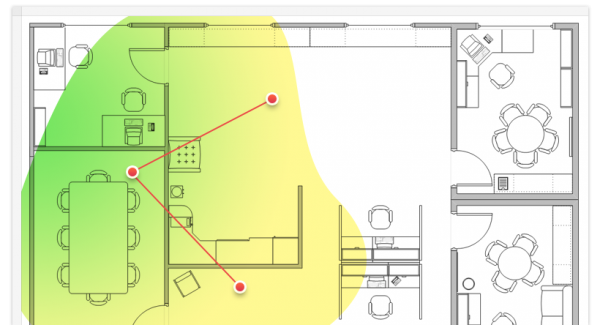
Специальные программы помогут сделать визуализацию действующей зоны покрытия вашего роутера и понять, где есть «мёртвые» точки в квартире
Подключение роутера к компьютеру
Перед настройкой установите связь между компьютером, на котором вы собираетесь настроить «Вай-Фай», и роутером. Соединение может быть через кабель Ethernet (он идёт обычно в комплекте с роутером, но не всегда) или по Wi-Fi (устройство начинает раздавать сигнал уже после включения, даже если к нему не подключён кабель провайдера). Лучше выбрать подключение через шнур — так надёжнее:
- Кабель, который провёл вам в квартиру провайдер, вставляем в разъём WAN. Он может называться Internet или DSL (если подключение идёт через телефонную линию). Выход находится на роутере сзади — обычно его размещают отдельно от локальных выходов (LAN). Часто окрашен с синий цвет. Кабель должен быть плотно закреплён — вы услышите щелчок штекера.
- Шнур Ethernet подключаем одним концом в любое гнездо LAN (обычно жёлтого цвета), а другим — в выход сетевой карты на ПК. На «ноуте» он расположен справа или слева, а на стационарном — сзади.
- Подключаем роутер к электрической сети с помощью адаптера питания в комплекте. Включаем его с помощью клавиши Power.
Подготовка к настройке роутера
Настройки роутера находятся, как правило, на странице в браузере — веб-интерфейсе. Чтобы получить доступ к этой странице, в системе Windows нужно сделать следующее:
- Жмём на кнопки Windows и R на клавиатуре одновременно — в строчке вбиваем слово на английском control. Чтобы выполнить команду, кликаем по ОК.
- На панели нас интересует центр с сетями — жмём по ссылке.
- Переходим в раздел с адаптерами (вторая ссылка слева).
- Выбираем сетевое подключение Ethernet либо локальное соединение (для Windows 7 и ниже) правой клавишей мышки — заходим в свойства.
- Ищем в списке компонент с IPv4 в названии. Выделяем его курсором и кликаем по «Свойства».
- Ставим для IP и DNS значение «Получить адрес автоматически». Щёлкаем по ОК для сохранения.
Где находятся настройки роутера: вход в веб-оболочку
Соединение между ПК и роутером установлено и настроено — пора переходить в настройки роутера. Сейчас и в последующих инструкциях для примера будем использовать роутер D-Link DIR-300:
- Скопируйте с помощью Ctrl + C один из локальных адресов: 192.168.0.1 или 192.168.1.1. В новой вкладке любого браузера на ПК вставьте его в строчку сверху и нажмите на «Энтер». Мы дали два адреса, так как только один из них будет рабочим для вашего роутера.
- Точные данные находятся на нижней панели роутера. Вы всегда там увидите адрес IP веб-интерфейса по умолчанию (Default router settings).
- Дальше заходим в личный кабинет роутера. Обычно для авторизации достаточно ввести admin в два поля, например, в случае роутеров D-Link и TP-Link. Но на вашем маршрутизаторе могут действовать другие комбинации — смотрим опять же на этикетку.
Как поменять пароль настроек роутера
Измените пароль, чтобы никто, кроме вас, не смог зайти в веб-оболочку и изменить параметры вашей сети:
- После входа, скорее всего, в интерфейсе появится сообщение с предложением поставить новый пароль на веб-интерфейс. Согласитесь на смену.
- Если сообщения нет, зайдите в расширенные настройки (панель справа внизу). На плитке «Система» нажмите на «Пароль администратора».
- Вбейте два раза новый пароль (чем сложнее, тем лучше). Запишите его на всякий случай где-то в блокноте отдельно. Щёлкаем по «Применить».
Настройка через встроенный мастер в веб-интерфейсе — подойдёт новичкам
В веб-оболочках роутеров обычно есть мастеры быстрой настройки, которые просят указать только самые важные параметры. Если вы начинающий юзер, используйте такой мастер. Возьмём для примера опять же оболочку D-Link:
- Во вкладке «Быстрая настройка». Щёлкните по ссылке на плитке «Сеть».
- Подключите кабель провайдера к роутеру, если вы ещё этого не сделали. Кликните по «Далее».
- Выберите тип подключения: PPPoE (некоторые филиалы Ростелекома), PPTP, L2TP (Beeline), статический или динамический IP. Выделите тот вид, что используют именно ваш провайдер с учётом типа IP — статический или динамический. Статический будет в том случае, если вы приобрели у оператора дополнительную услугу персонального адреса в интернете. Щёлкните по «Далее».
- Введите данные из договора. Для PPPoE это логин и пароль от сети. Если это PPTP или L2TP, указывается ещё дополнительно сервер VPN. Сервер у «Билайна» — tp.internet.beeline.ru.
- Если вы выбрали динамический IP, вводить ничего не нужно, просто нажмите на «Далее».
- Сверьте все введённые данные с теми, что в договоре, ещё раз и щёлкните по «Применить».
- Теперь во вкладке «Быстрая настройка» перейдите по ссылке во второй плитке Wi-Fi, чтобы настроить сеть роутера.
- Выберите точку доступа — нажмите на «Далее».
- Напишите имя для своей точки доступа — оно может быть любым. Единственное — нужно использовать английские буквы. Щёлкните по «Далее».
- Выберите «Защищённая сеть». Придумайте сложный ключ для сети и вбейте его. Кликните по «Далее».
- Ознакомьтесь с информацией, при необходимости перепишите вбитый пароль и щёлкните по «Применить».
Настройка роутера вручную — уверенным пользователям
Если вы более опытный юзер ПК, можете переходить сразу к ручной настройке роутера (расширенным параметрам).
Настройка интернета
Первая задача — установить тип подключения, который использует ваш провайдер. Если у вас нет такой информации, ознакомьтесь внимательно с договором либо свяжитесь с поддержкой провайдера. Также узнайте у оператора, нужна ли привязка по адресу MAC.
PPPoE-подключение
Сначала рассмотрим протокол PPPoE:
- В разделе с расширенными настройками на плитке «Сеть» кликните по WAN.
- Нажмите на «Добавить» справа внизу.
- Выберите в первом меню PPPoE. Имя и MTU не меняйте.
- В разделе PPP укажите данные, предоставленные оператором: логин, ключ безопасности от самого подключения.
- Имя сервиса указывать, только если того требует провайдера. В противном случае не заполняйте. Все остальные настройки оставьте стандартные.
- В разделе «Разное» поставьте галочки рядом с NAT и «Сетевой экран». Щёлкните по «Применить».
- В разделе WAN поставьте отметку для подключения PPPoE.
L2TP или PPTP-соединение
Эти два протокола относятся к сетям VPN (частным сетям). Настройка у них идентичная:
- Снова зайдите в WAN через плитку «Сеть». Нажмите на «Добавить». Выберите в меню PPTP или L2TP — с учётом вида IP (динамический или статический). Обычно идёт статический — не все покупают дополнительную услугу «Статический IP» у провайдера.
- Имя сети можно оставить без изменений. Установите отметку рядом с «Разрешить».
- MTU не меняем. Если провайдер использует привязку по МАС-адресу, вбейте МАС-адрес вашего сетевого адаптера. Либо нажмите на круглую иконку справа со стрелками, чтобы включить клонирование MAC-адресов. Если привязка не нужна, оставляем всё как есть.
- Если выбрали тип подключения со статическим IP, напишите адрес и все сопутствующие данные из договора — шлюз, маска, два адреса DNS-серверов.
- Включаем NAT и «Сетевой экран». Если пользуетесь цифровым ТВ, выделите ещё и технологию IGMP.
- В разделе VPN укажите такие данные: имя юзера, два раза пароль, адрес сервера VPN вашего провайдера.
- Тип шифрования поставьте MPPE AUTO, если ваш провайдер использует MPPE. В противном случае оставьте значение «Без шифрования».
- В алгоритме аутентификации значение не меняем — нужно, чтобы стояло «Авто».
- Кликните по «Применить» для сохранения настроек.
Статический IP
Если интернет вам поставляют по протоколу «Статический IP», настроить роутер нужно следующим образом:
- Щёлкните по «Добавить» в разделе WAN. В типе соединения выберите второй пункт «Статический IP». Галочку рядом с «Разрешить» оставьте. Имя можно не менять, как и MTU.
- Если провайдер требует привязку, введите MAC-адрес своего провайдера либо щёлкните по иконке со стрелками.
- В блоке IP вбейте комбинации из договора, включая сам адрес IP. DNS-сервер должен быть указан хотя бы один, но лучше написать два.
- Включите NAT, «Сетевой экран» и при необходимости IGMP (если пользуетесь цифровым ТВ от провайдера).
- Кликните по «Применить». В разделе WAN установите только что созданное подключение «Статический IP» — оно должно стоять по умолчанию.
Динамический IP
Чаще всего провайдеры подключают интернет по технологии «Динамический IP». Это соединение настраивать проще всего, так как никаких данных указывать не нужно в большинстве случаев:
- Перейдите к созданию нового подключения в разделе WAN. В типе укажите «Динамический IP».
- MTU не меняйте, при необходимости настройте клонирование MAC-адресов (щёлкните по круглой иконке справа от строки).
- Vendor ID и имя устройства не заполняйте.
- Если нужно ввести адреса DNS-серверов вручную, уберите галочку с «Получить адрес автоматически» и вбейте их самостоятельно.
- Отметьте «Сетевой экран», NAT. Кликните по «Применить» и выделите в блоке WAN подключение «Динамический IP» точкой.
Настройка беспроводной сети (точки доступа)
Тип подключения определили — пора изменить некоторые настройки вашей точки доступа «Вай-Фай»:
- В расширенных настройках на плитке Wi-Fi щёлкните по ссылке «Основные настройки».
- Поставьте галочку «Включить соединение». Укажите название сети — SSID. Используйте цифры и английские буквы.
- Страну оставьте. Выберите канал — с 1 по 11 (можно протестировать скорость интернета в разных каналах и определить лучший для вашего роутера). Либо оставьте «Авто».
- В беспроводном режиме укажите стандарт сети — лучше поставить смешанный, чтобы роутер самостоятельно выбирал, в каком работать.
- В максимальном количестве клиентов поставьте 0, только если не хотите ограничить число посетителей вашей сети.
- Щёлкните по «Применить».
- Через плитку Wi-Fi перейдите в настройки безопасности. В сетевой аутентификации поставьте WPA-PSK/WPA2-PSK. Придумайте сложный пароль — комбинацию из цифр, латинских букв. Ключ должен включать не менее 8 символов.
- В шифровании установить AES, чтобы роутер не резал скорость.
- WPA оставьте по умолчанию. Кликните по «Применить».
Видео: поэтапная настройка роутера D-Link DIR-300
Перепрошивка роутера
В работе роутера могут возникать проблемы из-за того, что на нём стоит неактуальная версия прошивки (ПО). В этом случае нужно обновить её. Как сделать апдейт на D-Link DIR-300:
- Перейдите на официальный сайт компании по этой ссылке — сразу попадёте на страницу с моделью DIR-300. Если у вас другая модель или другой производитель, переходите на главную страницу компании и с помощью поиска на сайте ищите свою модель.
- В разделе «Загрузки» найдите последнюю версию прошивки (смотрите на дату релиза). Кликните по ссылке, чтобы загрузите файл bin.
- Зайдите в интерфейс с настройками роутера. На плитке «Система» щёлкните по стрелке — выберите «Обновление ПО».
- Щёлкните по «Обзор».
- Откройте только что скачанный файл bin.
- Кликните по «Обновить».
- Подождите, пока система завершит обновление. Ни в коем случае не отключайте роутер от электрической сети во время апдейта. Неудачная перепрошивка может стоить вам устройства — оно придёт в негодность.
Как сбросить настройки до заводских
Сброс нужен в разных ситуациях: когда вы забыли пароль от веб-интерфейса с настройками или когда исчез доступ к интернету. После сброса происходит повторная настройка роутера.
Есть два способа вернуть исходные настройки роутера: с помощью кнопки Reset (или Default) на задней панели роутера либо через веб-интерфейс. Зажмите клавишу на 5 – 10 секунд. Скорее всего, вам понадобится тонкий заострённый предмет по типу иголки, так как часто производители помещают клавишу вглубь устройства, чтобы до неё было непросто добраться.
Мигание индикаторов будет означать завершение сброса — роутер перезагрузится уже с заводскими параметрами. Как сделать возврат через веб-оболочку D-Link:
- Наведите стрелку на меню «Система» в самом верху справа.
- Выберите предпоследний пункт «Заводские настройки».
- Подтвердите сброс.
- Подождите, пока система применит изменения и перезагрузит маршрутизатор.
Как выполнить проброс портов
Настраивают проброс, когда нужно получить удалённый доступ к какому-либо устройству в локальной сети, например, компьютеру, видеокамере и т. д. Как сделать проброс портов на D-Link:
- На плитке «Межсетевой экран» кликните по ссылке «Виртуальные серверы».
- Щёлкните по кнопке «Добавить», чтобы создать новый интерфейс для проброса.
- В первом выпадающем меню укажите шаблон либо же поставьте стандартное Custom.
- Дайте любое имя настройкам. В следующем меню выберите интерфейс, для которого создаётся проброс.
- Уточните, по какому протоколу работает сервис — TCP, UDP, TCP/UDP.
- Поставьте порт или определённый диапазон портов, по которым будет приходить запрос — параметры для внешнего порта (начальный и конечный).
- То же самое сделайте для внутренних портов — на них уже будут направляться пакеты данных.
- Во внутреннем IP поставьте локальный адрес IP устройства, до которого пробрасываются порты.
- Щёлкните по «Применить» для сохранения.
Настроить роутер можно без посторонней помощи. Основное, что нужно сделать, — указать тип подключения и при необходимости данные для входа в сеть провайдера. Они все должны быть прописаны в вашем договоре с провайдером. Далее меняется пароль на точку доступа, чтобы никто не смог проникнуть в вашу локальную сеть без разрешения. Если у вас пропал доступ к интернету, вы можете попробовать сбросить параметры устройства до заводских с помощью кнопки Reset и настроить его повторно.