TP-Link — один из лидеров на рынке роутеров и других сетевых гаджетов. Компания производит модели для разных технологий, в том числе и для ADSL. В каталоге можно найти как немного устаревшие маршрутизаторы для частоты 2.4 ГГц, так и современные девайсы для двух частот (2,4 и 5 ГГц). К числу последних относится модель Archer C60. Какие у неё возможности и характеристики? Как её настроить?
Содержание
Описание роутера TP-Link Archer C60: внешний вид и особенности, плюсы и минусы
Верхняя часть корпуса у модели белого цвета, поверхность глянцевая, ребристая. А по периметру расположились 5 антенн разных диапазонов. Они серого цвета, изготовлены из матового пластика, как и нижняя часть устройства.
Сзади вы увидите 4 гнезда для кабелей LAN (локальной сети), 1 выход для кабеля провайдера, а также клавиши WPS, Reset, для включения и отключения «Вай-Фая» и кнопку питания.
На нижней стороне девайса есть этикетка: на ней производитель выписал все данные, которые нужны для входа в веб-оболочку для настройки роутера, серийный номер, IP-адрес и адрес MAC.
В коробке найдёте стандартный набор: само устройство, кабель питания, шнур Ethernet для соединения ПК и роутера и инструкция по использованию.
О плюсах роутера расскажут его характеристики, описанные в таблице. На недостатки укажем сейчас. Пользователи роутера отмечают, что на нижней части девайса нет резиновых вставок — он может скользить по поверхности. Отсутствует USB-выход (модем вы к нему не подключите) и гигабайтные порты для локальной сети.
Таблица: характеристики и возможности устройства
| Параметр | Значение |
| Частоты | 2.4 (до 450 МБ/с) и 5 ГГц (до 867 Мбит/с). Сеть «Вай-Фай» работает сразу в двух диапазонах. Хотя 5 ГГц используется реже (поэтому помех в эфире этого диапазона гораздо меньше, а скорость больше), эта частота имеет меньший радиус действия, нежели 2.4 ГГц. |
| Антенны | 3 антенны 2,4 ГГц и 2 для 5 ГГц. Установлены поочерёдно для оптимизации передачи данных без помех и с максимально возможным покрытием. |
| Стандарт беспроводной связи | 802.11ac — он позволит выполнять ресурсоёмкие задачи, а также запускать приложения на скорости, которая в 3 раза выше показателей стандарта 802.11n. |
| Размеры | 230 × 144 × 37 мм |
| Внешний источник питания | 12 В / 1 А |
| Режимы работы | Беспроводной маршрутизатор, WDS (Four Address), WDS (AP+APC) |
| Протоколы | IPv4 и IPv6 |
| Тип подключения WAN | Динамический IP-адрес/Статический IP-адрес/PPPoE/BigPond/L2TP (Dual Access)/PPTP (Dual Access) |
| Пропуск трафика VPN | PPTP, L2TP, IPSec (AH Head), IPSec (ESP Head) |
| Поддержка операционных систем | Microsoft Windows XP/Vista/7/8/8.1/10, а также MAC OS, NetWare, UNIX или Linux |
| Дополнительные возможности | Родительский контроль, гостевые сети, технология Beamforming. |
| Процессоры | Два: Qualcomm QCA9561 и Qualcomm QCA9882 |
| Оперативная память | 64 МБ |
| Встроенная память | 8 МБ |
Подключение роутера к компьютеру
Соединяется роутер и ПК двумя методами: через сеть «Вай-Фай» и шнур Ethernet, который находится в коробке девайса. Второй способ предпочтительнее. Первый подходит, когда стационарного ПК или «ноута» в доме нет — тогда роутер настраивается через смартфон или планшет. Хотя и через компьютер можно подключиться к сети Wi-Fi — роутер даже с заводскими настройками будет раздавать сигнал после включения.
Соединение через шнур
Если выбрали кабельное соединение, вставьте один штекер в разъём LAN на роутере, а второй — в сетевой выход Ethernet на ПК. Включите роутер.
Если захотели настроить сетевой девайс через телефон или планшет, используйте мобильную утилиту Tether, которую разработала компания TP-Link для своих потребителей. Скачать ей можно с «Плей Маркета» или App Store. Мы же далее покажем, как настраивается роутер через страницу в обычном браузере на ПК.
Беспроводной способ
Если захотели подключиться через «Вай-Фай», после включения девайса откройте сетевую панель на «Виндовс» (через иконку на «Панели задач» слева от часов и даты). Найдите там точку доступа Archer C60 и зайдите в сеть (она будет незапаролена). Но даже если пароль понадобится, он будет на этикетке на нижней панели. Не забудьте также вставить кабель провайдера в гнездо WAN на роутере.
Подготовка к настройке — ставим автоматическое получение IP-адреса
В самой «Виндовс» нужно выполнить следующие действия перед открытием интерфейса с настройками:
- Щёлкаем по значку интернета справа на панели внизу. В «Виндовс» 10 сперва выбираем «Открыть параметры сети». В «семёрке» сразу переходим в раздел для управления сетями.
- В блоке «Вай-Фай» кликаем по ссылке для центра управления в перечне справа.
- В новом окне «Панели управления» тапаем по адресу для смены параметров сетевых адаптеров.
- Ищем свой беспроводной либо проводной адаптер (зависит от того, какое подключение вы выбрали).
- Жмём ПКМ (правой клавишей мышки) и выделяем левой кнопкой пункт со свойствами.
- В перечне компонентов протокол IPv4 и открываем его свойства.
- Ставим автоматическое получение как DNS, так и IP. То же самое делаем с протоколом IPv6.
Вход в настройки: IP-адрес настроек, логин и пароль по умолчанию
Чтобы оказаться в личном кабинете роутера через браузер на ПК, сделайте следующее:
- В навигационной строке браузера (любого) вставить либо вбить вручную один из двух адресов: http://tplinkwifi.net либо же 192.168.0.1. Перейти по нему. Интернета ещё нет, но так как это локальный адрес, страница откроется даже без доступа к сети.
- Чтобы зайти в оболочку пишем стандартные данные для авторизации — одно слово admin сразу для двух параметров (пароль и логин).
- Кликнуть по зелёной клавише для входа.
- Если войти не получается помощью слова admin, выполните сброс роутера до исходных настроек.
- В открытом интерфейсе (окажитесь сразу во вкладке для быстрой настройки) поменяйте язык.
Смена пароля на вход в настройки
Желательно после первого входа поменять комбинации для авторизации:
- Сервис сразу при первом входе в оболочку предложит это сделать. Поставьте хотя бы новый пароль — напишите его два раза и сохраните изменения.
- Если по ошибке закроете диалоговое окно, вернуться к изменению параметров можно так: перейдите на третью вкладку с дополнительными настройками.
- На панели слева опуститесь — раскройте меню системных инструментов. Щёлкните по блоку «Администрирование». Напишите один раз старый ключ и два раза новый. Не забудьте сохраниться.
Устанавливаем тип подключения к сети провайдера
Каждый провайдер использует определённый тип соединения: «Динамический IP», PPPoE, L2TP, PPTP или «Статический IP». Если вы не знаете тип, в котором работает ваш оператор, обратитесь в его техподдержку либо посмотрите информацию в договоре. Узнайте также у провайдера, нужна ли привязка по MAC-адресу устройства, и, если нужна, сделайте её.
Если у вас вид «Динамический IP» (здесь привязка не нужна), сеть должна сразу появиться в роутере (настраивать подключение не нужно) — сразу переходите к изменению параметров точки доступа «Вай-Фай».
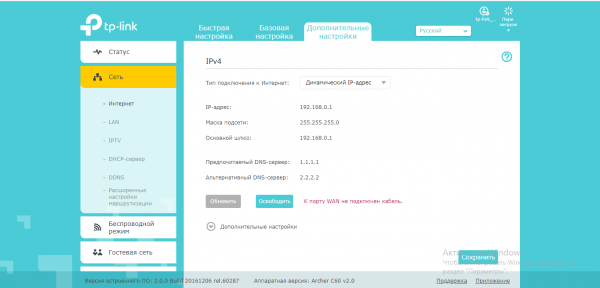
«Динамический IP» неприхотлив в настройке — не нужно указывать логин и пароль в отличие от PPPoE, например
Далее рассмотрим настройку других видов подключения, которые требует ввода определённых данных.
PPPoE-подключение
Такой вид соединения используют Ростелеком и Дом.ru. Как его включить:
- Откройте вторую панель «Сеть», а в ней интернет. В выпадающем меню выбираем PPPoE.
- Пишем логин и пароль, которые нам предоставил провайдер (информация в договоре).
- Раскрываем дополнительные настройки.
- Вторичное подключение оставляем динамическим или статическим в зависимости от требований оператора. Ставим динамический DNS-сервер и IP-адрес. Режим подключения ставим «Авто». Ставим 0 для времени простоя, если не нужно, чтобы подключение выключалось. Жмём на «Подключить» и проверяем, есть ли интернет. Если есть, сохраняемся. Если нет, ещё раз внимательно проходим по настройкам и устанавливаем всё в соответствии с тем, что требует провайдер.
L2TP-подключение
Через этот стандарт работает, например, Билайн. Как его настроить:
- В разделе «Сеть» выбираем L2TP. Пишем имя пользователя и ключ безопасности (опять же данные в договоре).
- Ставим «Статический IP-адрес». В доменном имени сервера VPN пишем адрес оператора. Для Билайна это tp.internet.beeline.ru. Адреса IP и DNS выставятся автоматически.
- MTU не меняем (как и в принципе для других подключений — желательно оставлять то, что стоит в строчке, так как сервис специально подбирает показатель под тип соединения). Жмём на «Сохранить».
- Для клонирования адреса MAC ставим значение по умолчанию.
PPTP-соединение
Настройка похожа на предыдущую. Надо лишь выбрать вид PPTP, написать логин, пароль и доменное имя провайдера. Поставить автоматический режим подключения и сохраниться.
Статический IP
Если вы покупали у своего провайдера услугу «Статического адреса IP», просто выберите в выпавшем меню соответствующий пункт и впишите в поля данные, которые дал вам провайдер после покупки: сам адрес IP, маска подсети, основной шлюз и адреса серверов DNS.
Настройка Wi-Fi
Когда вид соединения определён, переходим к параметрам сети «Вай-Фай», которую создаёт роутер:
- В дополнительных или базовых настройках разворачиваем панель «Беспроводной режим» в списке слева. Жмём на первый пункт с настройками «Вай-Фая».
- Активируем беспроводное вещание (галочка в самом верху). Пишем сами новое имя точки (если нужно) — используем английские буквы и цифры.
- В защите ставим параметр, который рекомендует сам сервис — WPA/WPA2 Personal.
- Меняем пароль — устанавливаем сложный ключ, чтобы в вашу сеть было непросто зайти.
- Другие параметры оставляем по умолчанию. Можете поменять мощность передатчика — поставить высокий уровень вместо среднего.
- Теперь перейдите на вкладке 5 ГГц вверху справа и при необходимости настройте таким же образом и вторую сеть с этим диапазоном.
Настройка IPTV
Какие действия выполнить абонентам, которые подключили услугу цифрового телевидения у своего провайдера:
- Раскройте слева панель «Сеть», а в ней блок, посвящённый IPTV.
- Если услуга поставляется по стандарту IGMP Proxy, поставьте галочку сверху и укажите версию (V3 либо V2 — то, что нужно именно для вашего провайдера).
- Тапните по голубой кнопке «Сохранить». Соедините роутер и свою приставку через шнур Ethernet (подключиться можно к любому гнезду LAN). При необходимости настройте дополнительно свою ТВ-приставку.
Если ваш оператор не поддерживает IGMP, сделайте следующее:
- Поставьте галочку для второго блока — пункта IPTV. Укажите в выпадающем меню режим. Опять же в соответствии с требованиям вашего провайдера.
- Если оператор работает с VLAN, поставьте ручной ввод и вбейте данные, которые вам предоставила компания.
- Когда режим определён, система автоматически выберет для вас гнездо LAN, к которому нужно подключить приставку. Если вам нужен другой выход, выберите его вручную через выпадающее меню нужного вам порта.
Локальная сеть LAN и сервер DHCP
Сервер DHCP работает в рамках локальной сети (LAN), которую создаёт роутер. Он раздаёт девайсам, которые заходят в сеть (подключаются к точке доступа), уникальные локальные адреса IP. Они не должны повторяться в текущем сеансе. По сути адрес будет именем ПК, смартфона, планшета или иного устройства в сети роутера — последний будет знать, кому отправлять пакеты данных по запросу (при открытии страниц, запуске видео на сайтах и т. д.).
Как настроить сервер для Archer С60:
- Раскройте панель «Сеть», а в ней раздел «DHCP-сервер».
- Активируйте сервер — поставьте галочку вверху. Определите диапазон локальных адресов, которые будут выдаваться устройствам. Срок действия адреса можете оставить по умолчанию. Если провайдер того требует, введите данные для DNS-серверов. Главный шлюз будет установлен автоматически — это будет локальный адрес роутера.
- Если вам нужно закрепить за каким-то устройством определённый IP, прокрутите немного страницу и нажмите на «Добавить».
- Впишите MAC-адрес девайса, которому нужно присвоить статический локальный IP, и вбейте желаемый IP. При желании добавьте комментарий в описании (например, напишите название устройства, чтобы потом не запутаться). Поставьте галочку «Включить» и сохраните изменения.
- Зайдите во вкладку LAN и, если нужно, укажите другой IP-адрес для вашего роутера.
Настройка Archer C60 в режиме репитера
Эта модель способна выполнять роль повторителя (репитера) сигнала от какого-либо другого роутера. Репитеры используют, когда зоны покрытия основного маршрутизатора не хватает на весь дом или квартиру. Они подхватывают сигнал главного устройства и передают его дальше. Настроим Archer в режиме повторителя:
- Зайдите в «Системные инструменты» и перейдите в последний пункт «Параметры системы».
- Прокрутите страницу и активируйте WDS для одной из частоты.
- Тапните по «Поиск».
- Выберите в диалоговом окне роутер, с которым вы хотите связать Archer. Если есть пароль от точки, вбейте его.
- Поставьте второй тип защиты, напишите и придумайте пароль. Сохраните изменения.
- Зайдите в блок для DHCP и снимите галочку с первого пункта о его активации. Сохранитесь и ни в коем случае не перезагружайте роутер.
- Узнайте IP-адрес роутера, с которым вы связываете Archer. Откройте блок LAN во вкладке «Сеть». Поставьте IP-адрес для Archer в пределах адресов основного (второго) роутера, к примеру, 192.168.0.2, если адрес главного 192.168.0.1. Сохраните изменения. Зайдите в личный кабинет повторно (это нужно, потому что локальный адрес Archer мы изменили).
- Теперь откройте раздел для беспроводного режима и посмотрите на состояние WDS. Если будет стоять значение «Активировано», вы успешно настроили мост между двумя роутерами.
Сброс настроек до заводских
Возврат исходных настроек может быть необходим, если вы, например, забыли пароль от входа в личный кабинет, которые ранее установили. После сброса вернётся старый стандартный ключ admin. Заводские параметры устанавливают обратно и если возникли проблемы в работе устройства.
Провести сброс легко: возьмите острый тонкий предмет (стержень ручки, иголку, спичку и т. д.). Клавиша Reset на задней панели девайса (сразу слева от синего выхода WAN/Internet) находится в глубине — предмет нужен, чтобы вы смогли до неё достать. Зажмите кнопку на 10 – 20 секунд. Когда заводские настройки снова вступят в силу, все индикаторы замигают. Роутер перезапустится и начнёт «жить с чистого листа».
Обновление прошивки роутера TP-Link Archer C60
Производитель регулярно выпускает апдейт для ОС своих роутеров. Обычно обновление проходит в полуавтоматическом режиме:
- Подключите ПК к роутеру через кабель Ethernet (апдейт желательно проводить именно при проводном соединении, а не через «Вай-Фай»).
- Зайдите в веб-оболочку — вверху справа от иконки для перезагрузки девайса появится иконка Update. Нажмите на неё.
- Вас перенаправят в раздел настроек для апдейта. Убедитесь, что ваш роутер имеет доступ к сети: если интернет пропадёт во время обновления, роутер может повредиться. Прекратите также использовать интернет на всех устройствах перед апдейтом.
- Можно сделать перед обновлением резервную копию текущего состояния ОС роутера. В разделе «Резервная копия и восстановление» в системных инструментах кликните по первой кнопке и сохраните файл в удобное место. С помощью второй клавиши сможете потом восстановить состояние.
- Подтвердите обновление и система сама поставит новую версию прошивки.
- Но даже если значка нет, это не означает, что апдейт не требуется. Установленная версия прошивки отображается в нижней части интерфейса. Сравните её с той, что есть на ресурсе производителя. Если есть версия выше, установите её вручную.
- Перейдите на официальный сайт TP-Link (на страницу с моделью Archer). Прокрутите её вниз и скачайте последнюю версию прошивки.
- Откройте архив и извлеките из него файл bin.
- Перейдите в системные инструменты и в блок для апдейта ПО. Тапните по «Обзор».
- Выделите и откройте файл bin.
- Запустите процесс обновления.
- Согласитесь на апдейт в диалоговом окне сайта.
- Подождите, пока обновление успешно завершится. Ни в коем случае не отключает роутер от питания и не выключайте его. Это может сказаться на его работоспособности.
Видео: как настроить роутер Archer через веб-оболочку в браузере
Отзывы: что говорят о маршрутизаторе Archer C60 его пользователи
Достоинства: После сравнения со старым: там, где TL-841N давал всего 12 Мбит/с, этот выдаёт 47 Мбит/с (роутер в прихожке, проверял в самой дальней комнате со смартом Asus ZE520KL) Недостатки: Всего один минус — нельзя повесить на стену. Комментарий: Купил взамен TP-LINK TL-841N в трёхкомнатную квартиру. Мощь сигнала пробивает две толстые бетонные стены. Активны обе сети 2,4 ГГц и 5 ГГц, на обе можно поставить пароль. Новый интерфейс, прикольный. По кабелю скорость портов всего 100 Мбит/с, но мне это и не нужно, т.к. все устройства подключены по вафле. Выбирал между этим и D-LINK DIR-825/AC/G1A. Существенной разницы, кроме скорости портов по кабелю, не нашёл. Цена одинакова. С TP-Link опыт имею, может, поэтому выбрал его.
Достоинства: Белый цвет. На 5 ГГц выдаёт 95 из 100 МБ . Недостатки: На 2.4 ГГц скорость режет пополам. Комментарий: За такую цену можно было и USB поставить. В целом неплохая модель и выглядит не плохо. Надеюсь, хватит его надолго .
Плюсы: Двухдиапазонный. Радиус зоны покрытия. Качество Wi-Fi связи. Простота настройки. Стабильность работы. Минусы: Спустя год перестал авторизоваться на сервере провайдера по PPPoE. Гарантийный срок — 1 год, а не 3 года, как указано на сайте Tp-Link и упаковке роутера.
Плюсы: Хороший роутер за свои деньги. Через 3 стены хрущёвки пробивает. Минусы: Нет настенного крепления — главный недостаток. Долго перезагружается. Отзыв: Без настенного крепления пришлось за провода его подвешивать на стене за шторой, чтобы не мозолил глаза.
Настроить Archer C60, как и любой другой роутер TP-Link, можно через веб-оболочку в браузере на ПК или через мобильную утилиту Tether. Сначала устанавливается тип подключения (конкретно для вашего провайдера), а затем изменяются параметры точки доступа (её имя, пароль, видимость и т. д.). Archer способен работать в режиме репитера для основного роутера — для этого настраивается мост WDS. Если в работе девайса возникли неполадки, сбросьте его настройки до исходных через Reset на задней панели и настройте его заново.







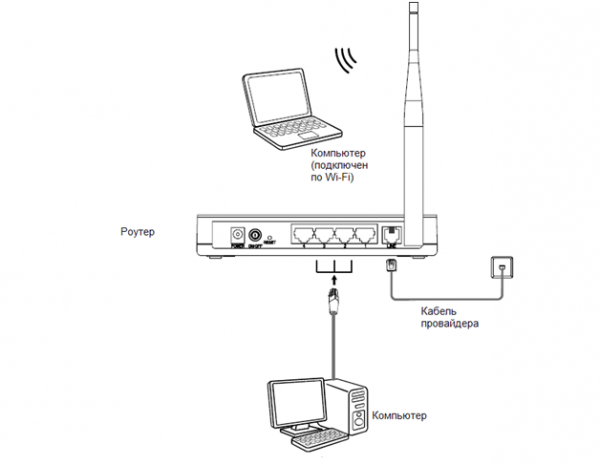

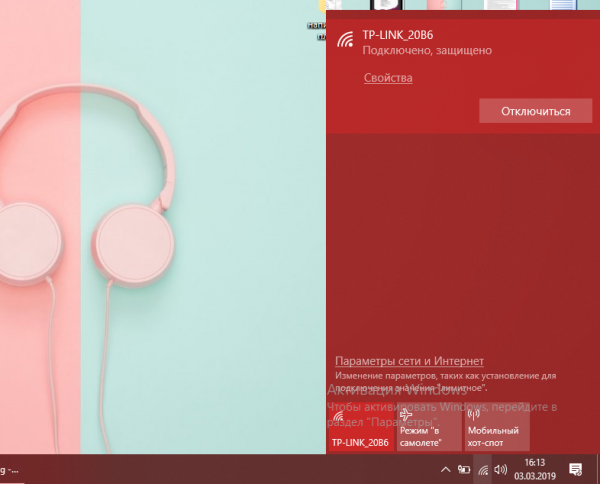
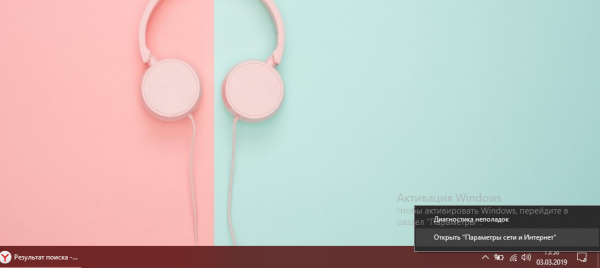
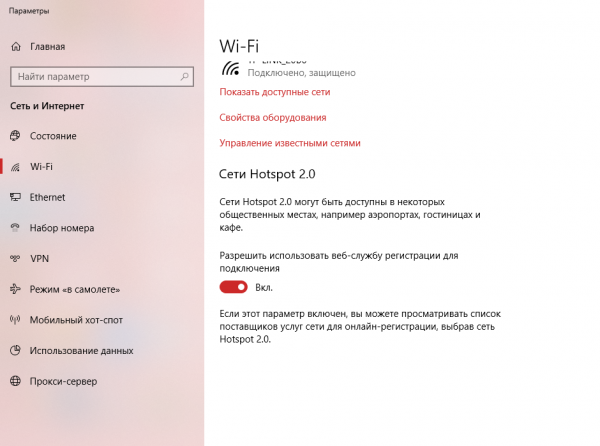
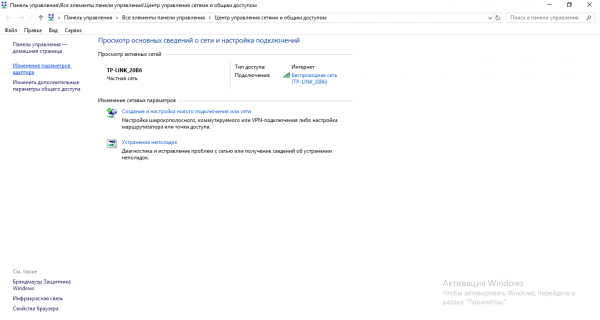
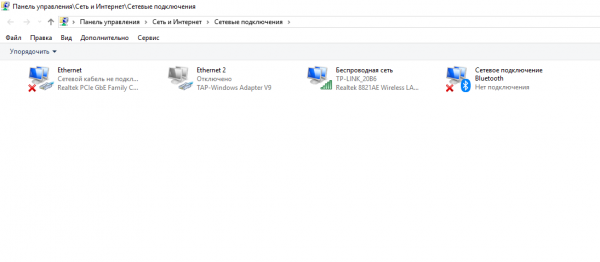
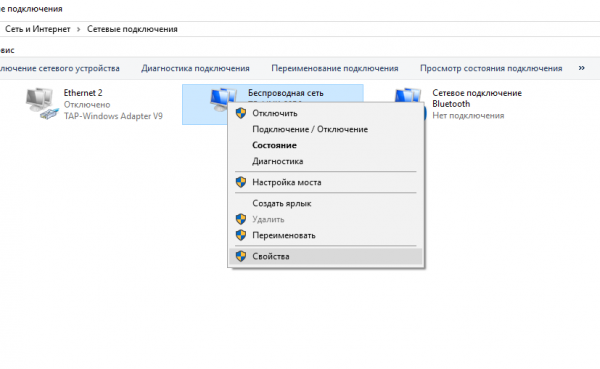
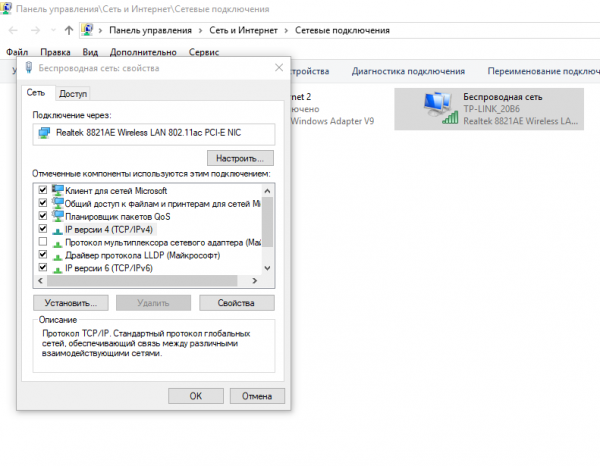
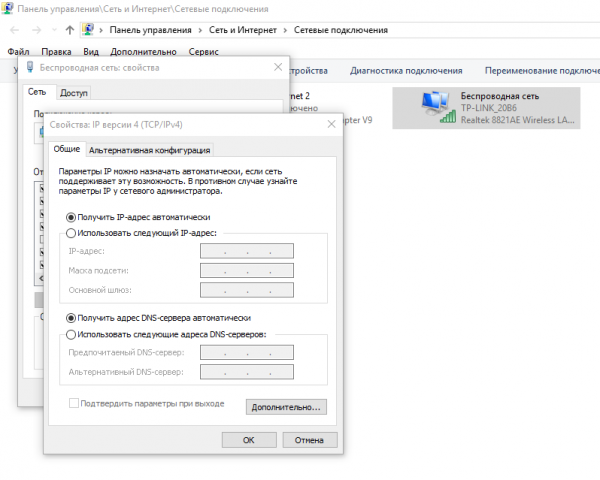
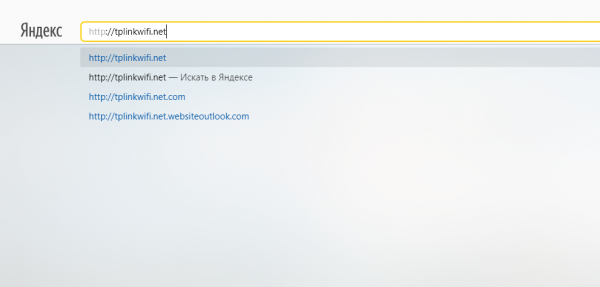
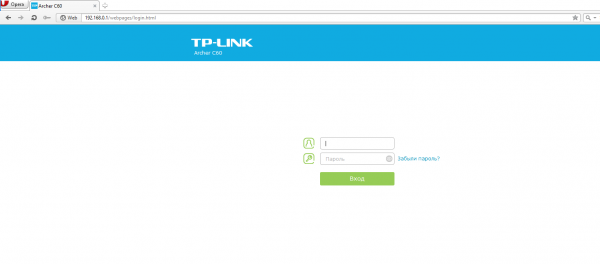
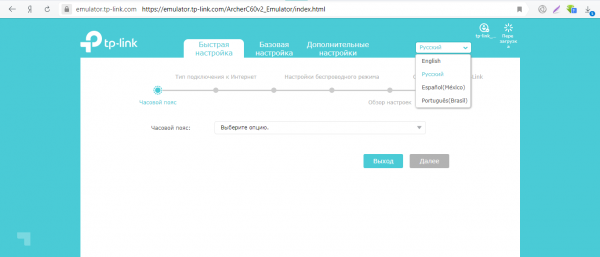
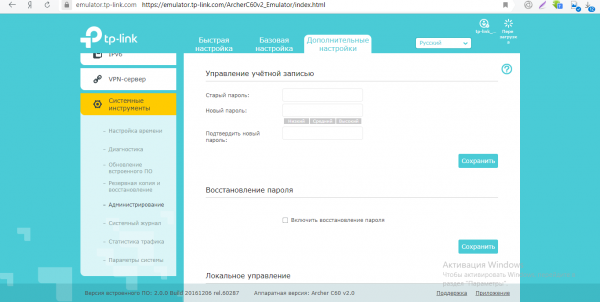
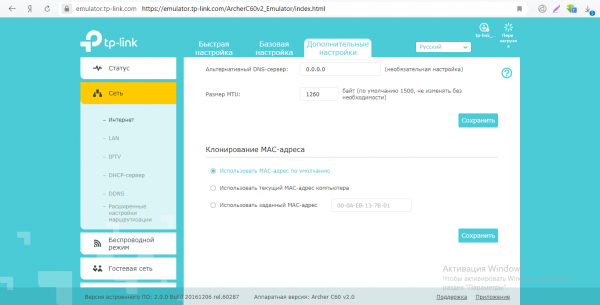
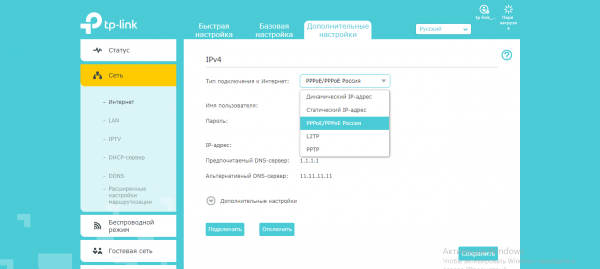
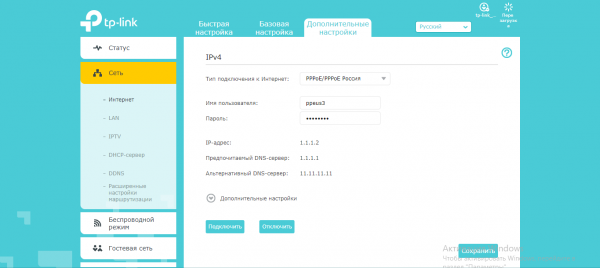
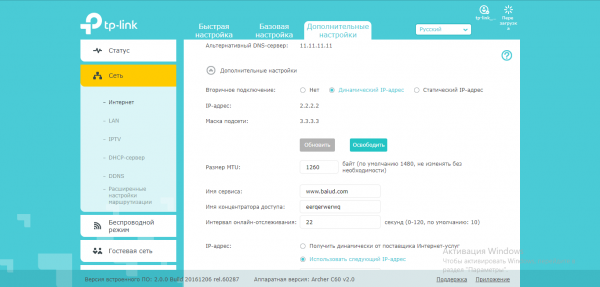
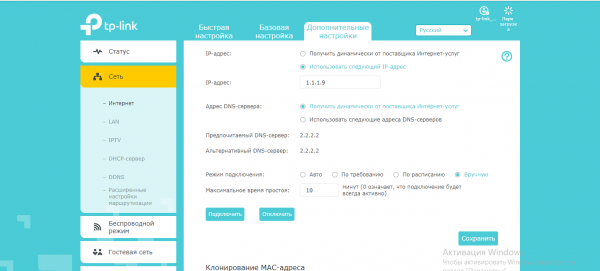
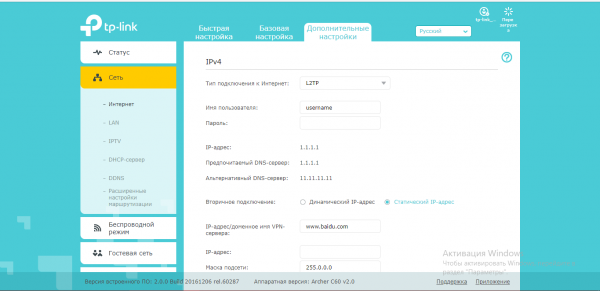
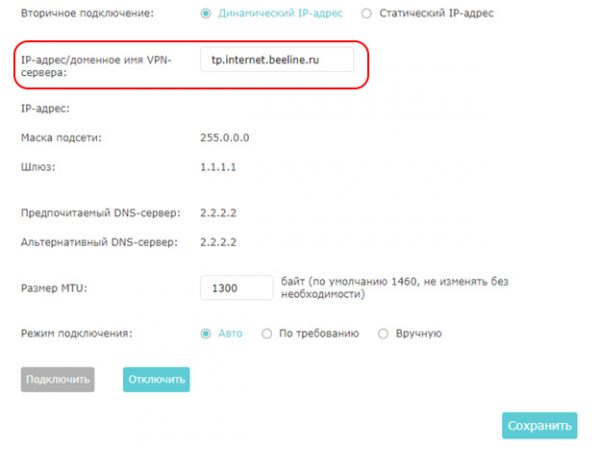
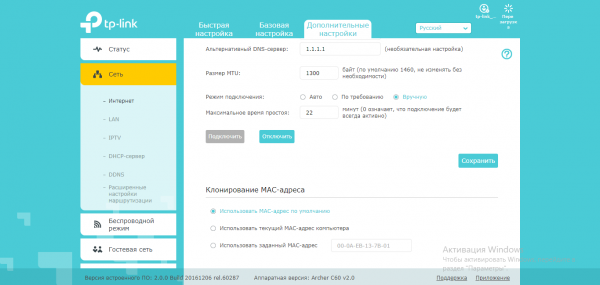
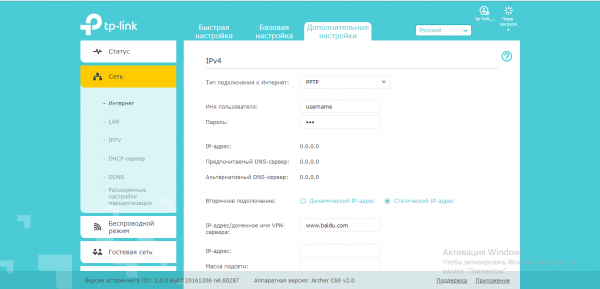
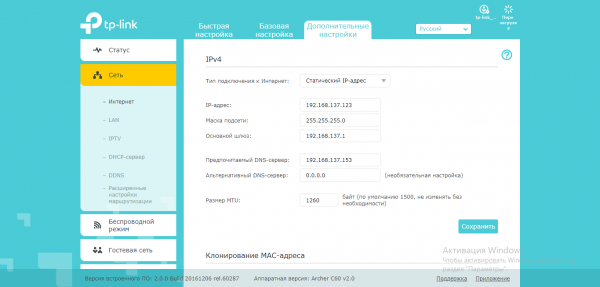
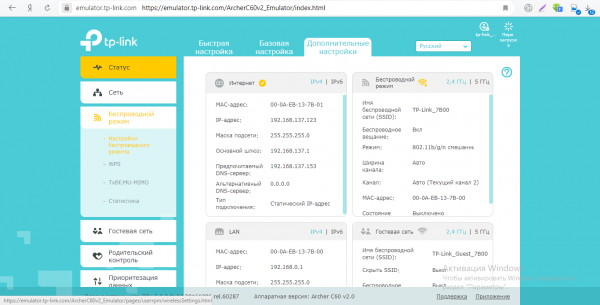
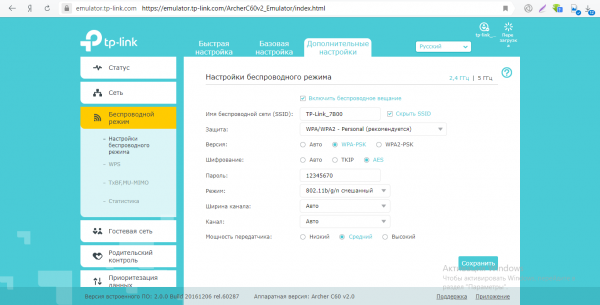
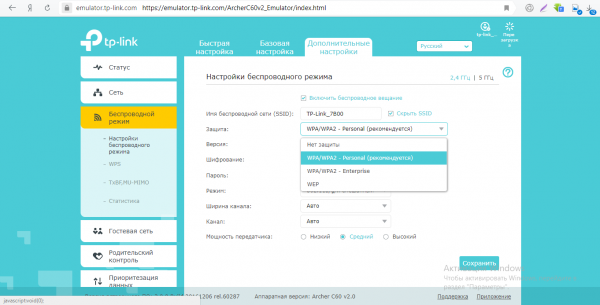
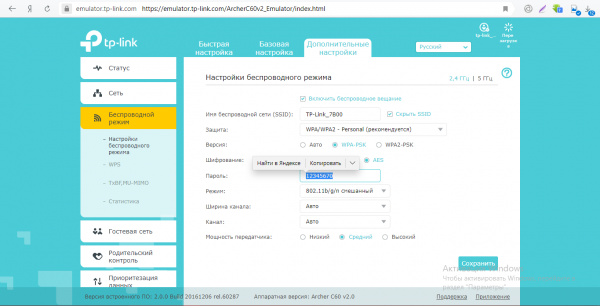
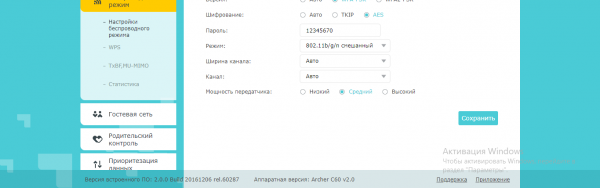
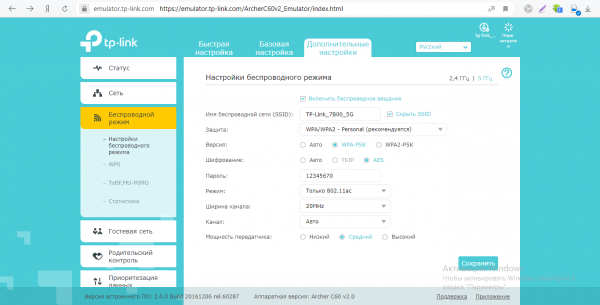
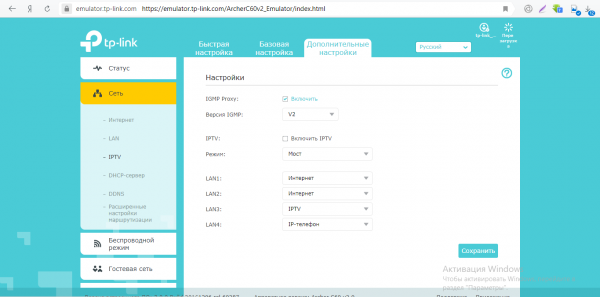
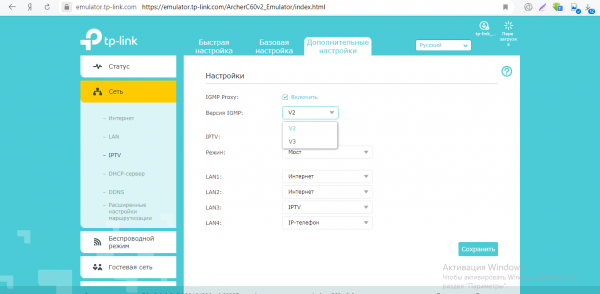
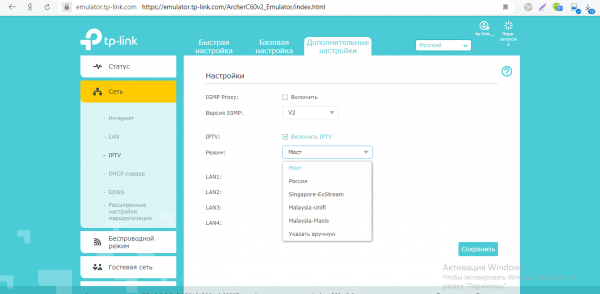
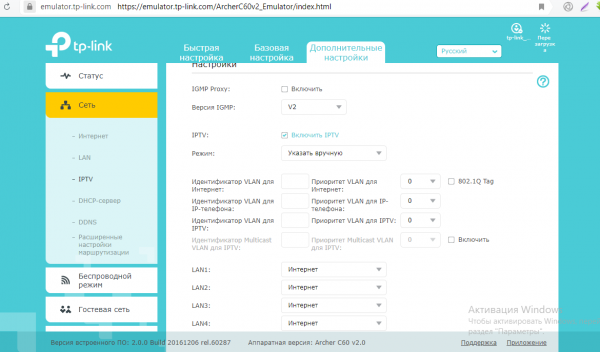
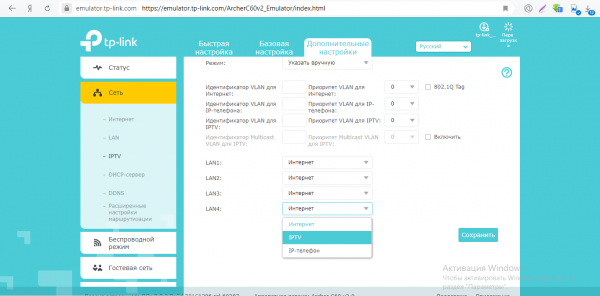
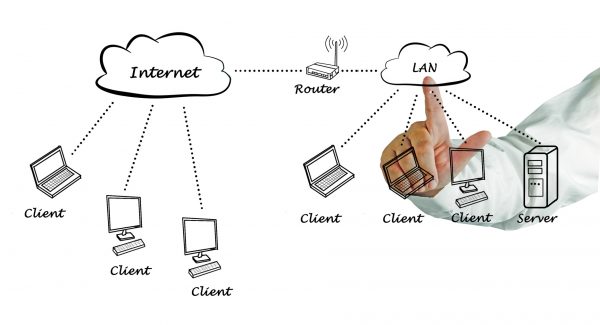
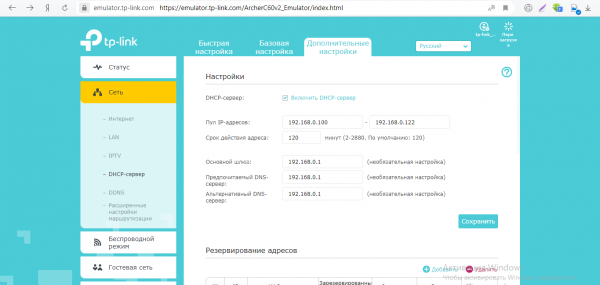
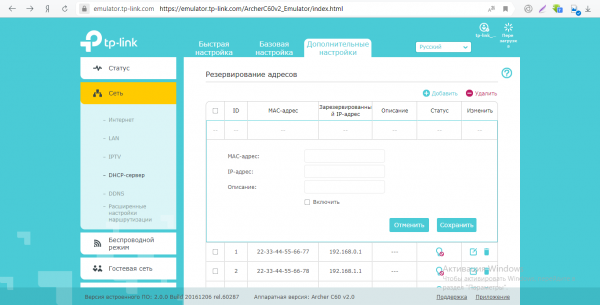
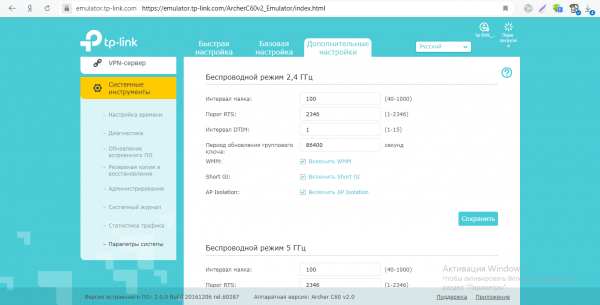
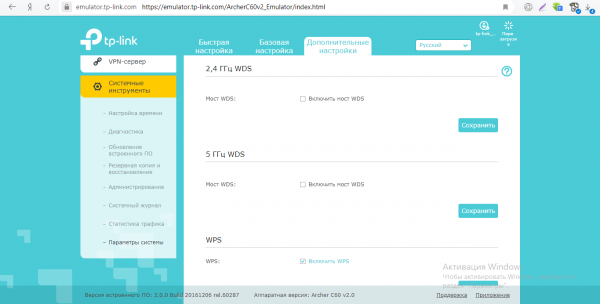
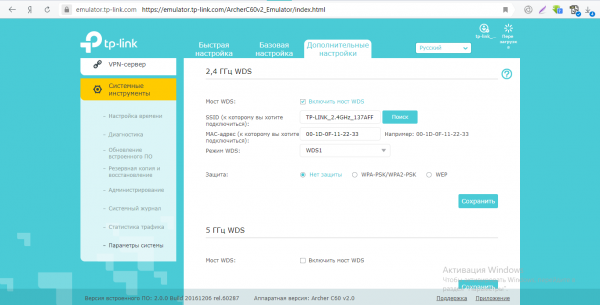
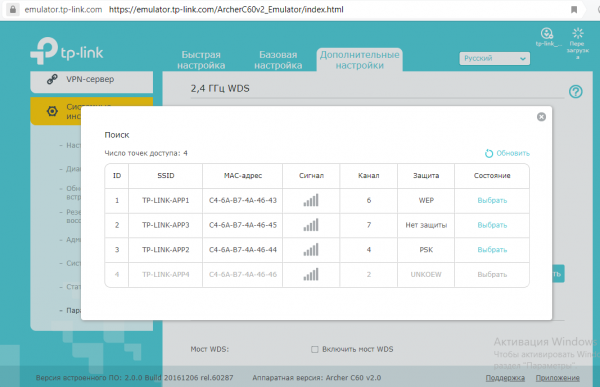
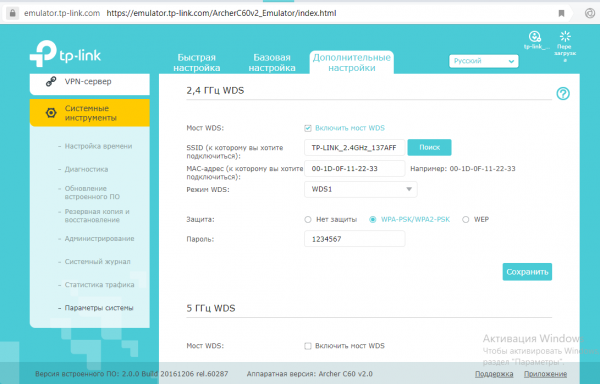
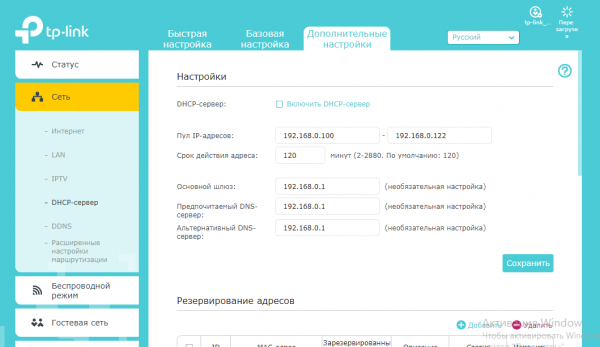
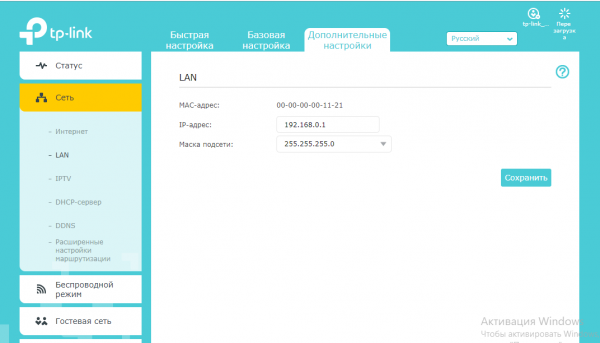

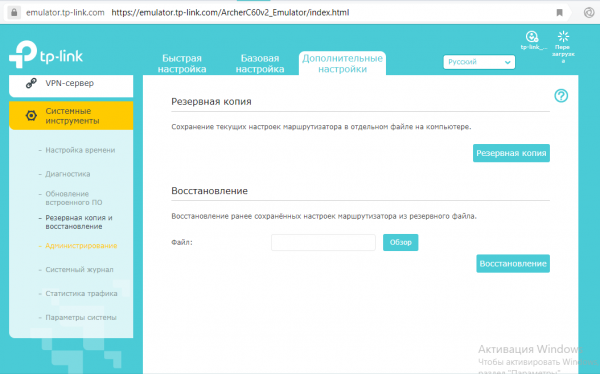
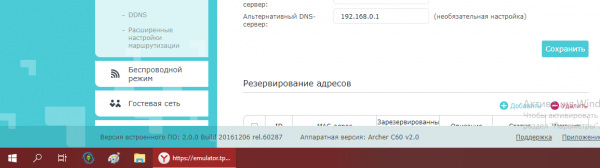
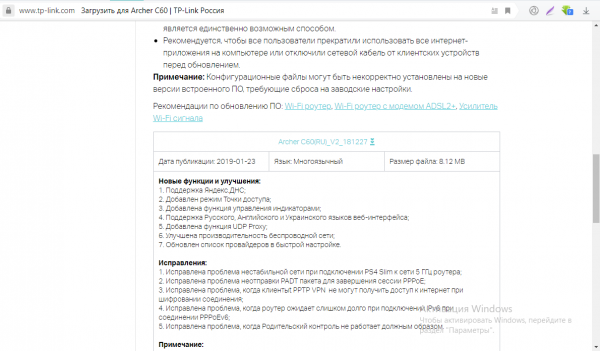
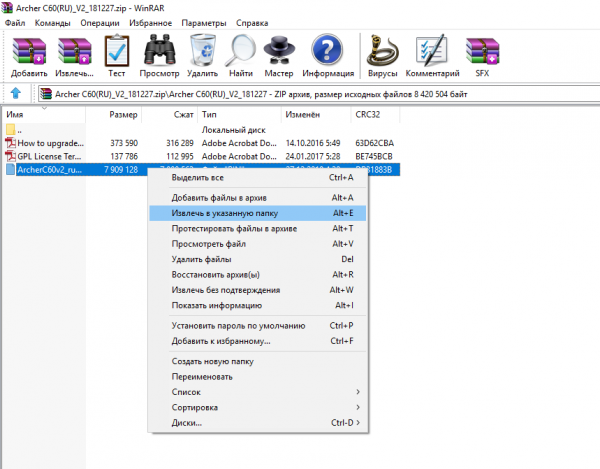
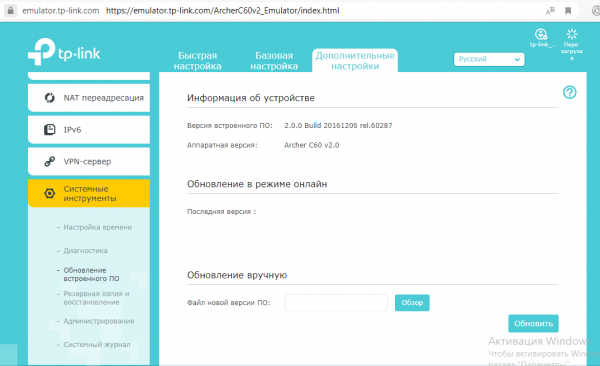
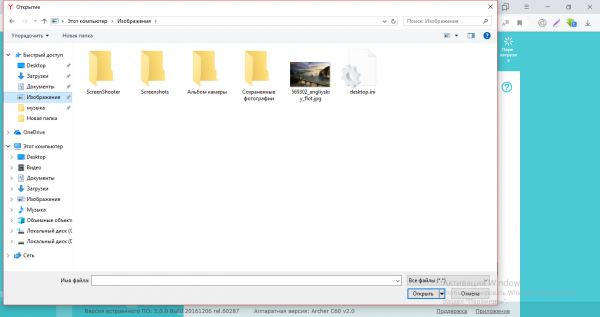
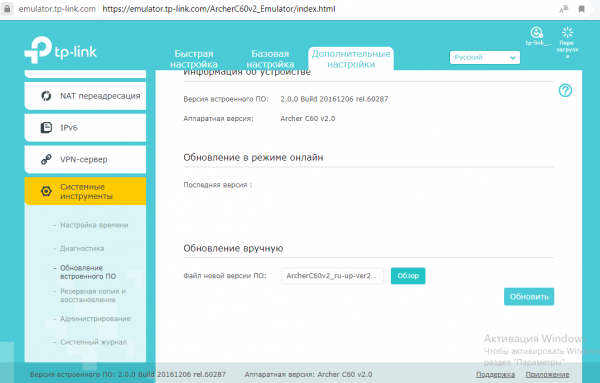
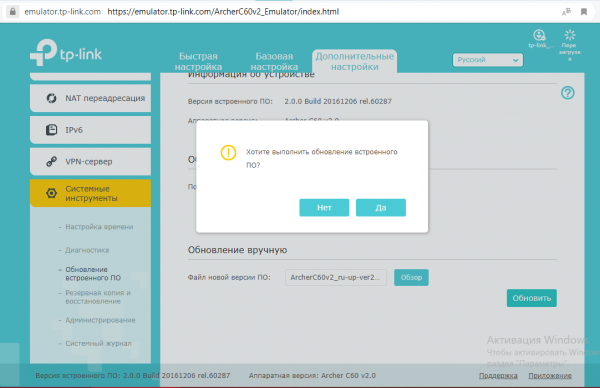
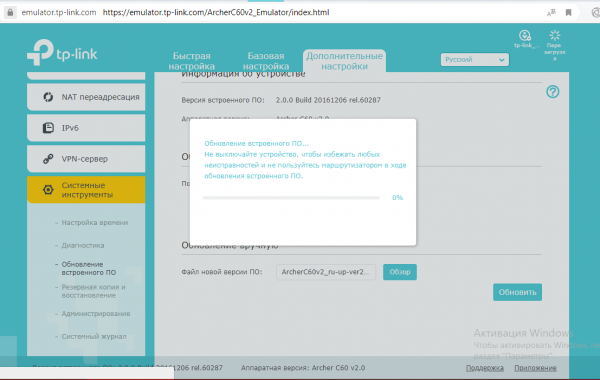









1 комментарий